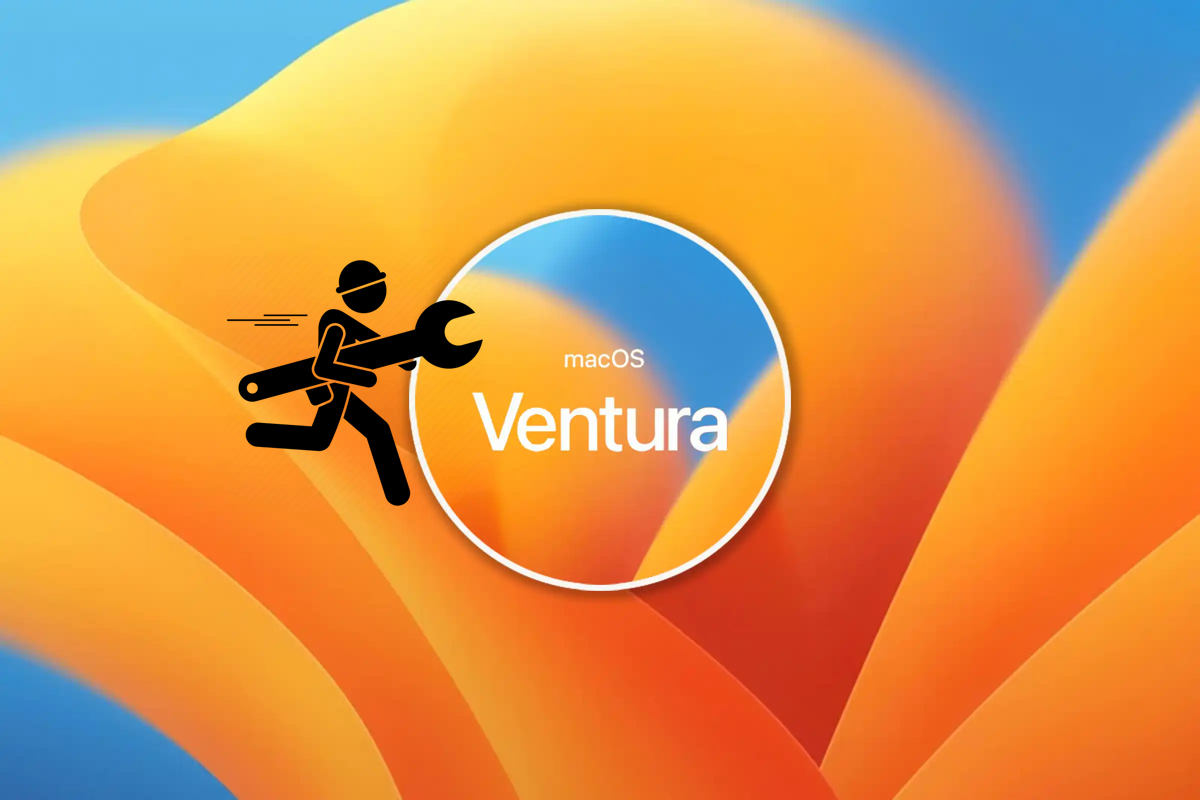Jedes Jahr im Herbst präsentiert Apple offiziell ein neues Betriebssystem der Welt. Apple verkündete auf der WWDC im Juni 2022, dass das neueste Betriebssystem dieses Jahres, macOS 13 Ventura, macOS 12 Monterey ersetzen würde. Dieses neue Systemupdate wurde schließlich am 24. Oktober der Öffentlichkeit zugänglich gemacht.
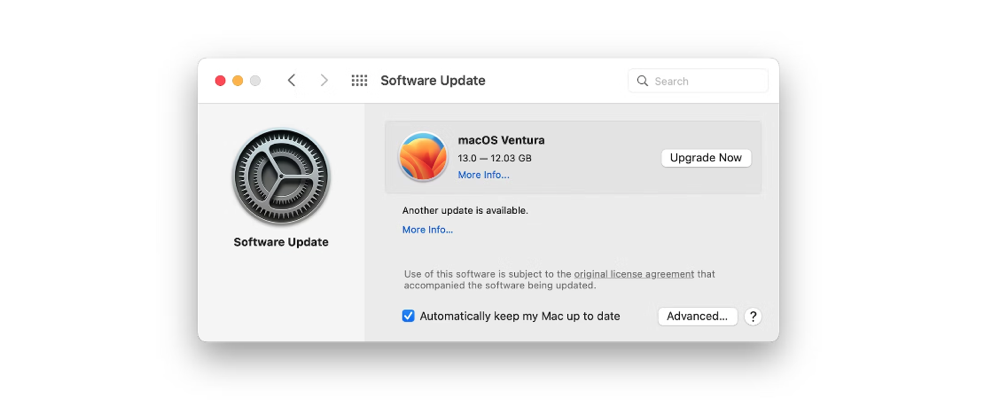
Natürlich führen neue Systeme zu neuen Problemen. Obwohl die Beta-Version von macOS Ventura nicht mit den gleichen kritischen Leistungsproblemen wie ihre Vorgänger zu kämpfen hatte, berichteten frühe Anwender des neuen Betriebssystems dennoch über viele Schwierigkeiten. Diese Probleme wurden hier zusammengetragen, und Lösungen wurden angeboten. Lesen Sie weiter, um zu erfahren, wie Sie macOS Ventura sauber installieren und wie Sie 10 der häufigsten macOS Ventura Probleme angehen können.
Vor dem macOS Ventura Update
"Soll ich auf macOS Ventura aktualisieren" ist eine Frage, die viele Benutzer stellen, wenn sie vor diesem großen Systemupdate stehen. Alle Computerexperten empfehlen Mac-Benutzern, ein Computer-Backup durchzuführen, bevor sie ein großes oder kleines Upgrade durchführen, um Datenverlust während des Aktualisierungsprozesses zu vermeiden. Dies ist ein wesentlicher Schritt, um Ihren Mac auf das Update auf macOS Ventura vorzubereiten.
Mac's Time Machine ist ein praktisches Backup-Tool, um ein vollständiges Systemsicherungsimage zu erstellen. Im Falle eines fehlerhaften Updates können Sie das Backup verwenden, um Ihren Mac auf einen früheren Zustand zurückzusetzen oder macOS Ventura auf macOS Monterey zurückzustufen.

Ein Time Machine Leitfaden zur Sicherung und Wiederherstellung Ihres Mac
In diesem Beitrag werden Ihnen die Schritte zum Einrichten von Mac Time Machine, zur Erstellung von Time Machine-Backups und zur Wiederherstellung Ihres Mac aus Time Machine erklärt. Mehr erfahren >>
Als nächstes empfehlen wir dringend, wenn Sie eine Beta-Version von macOS Ventura auf Ihrem Mac installiert haben, zuerst macOS Ventura Beta zu deinstallieren, um mehr freien Speicherplatz für das offizielle Release zur Verfügung zu stellen und Konflikte zwischen den beiden Versions des Installationspakets zu vermeiden.
Bitte teilen Sie die Tipps mit anderen, um ein sorgenfreies Update auf macOS Ventura zu gewährleisten.
Wie man macOS Ventura Probleme behebt: die 10 häufigsten Probleme und Lösungen
Wir glauben, dass Apple sehr daran gearbeitet hat, System-Upgrades für seine Benutzer einfach, schnell und sicher zu machen. Aber zwangsläufig wird es vor, während und nach dem macOS-Upgrade Probleme geben. Jede Person wird eine andere Umgebung haben, um macOS Ventura zu aktualisieren, daher können die Probleme, die sie begegnen, unterschiedlich sein. Die 10 häufigsten macOS Ventura Probleme sind unten aufgeführt.
- macOS Ventura Update nicht gefunden
- macOS Ventura bleibt beim Suchen nach Updates stecken
- macOS Ventura Download bleibt stecken
- macOS Ventura Installation fehlgeschlagen
- Kann die Setup-Seite nicht umgehen
- Ventura startet nicht
- Eingeschränktere Unterstützung für das NTFS-Dateisystem
- Wi-Fi oder Bluetooth funktionieren nicht
- Akku-Problem
- Leistungsprobleme nach dem Ventura Update
Problem 1: macOS Ventura Update nicht gefunden
Es ist frustrierend, wenn Leute im Anfangsstadium steckenbleiben - die neueste macOS Ventura Aktualisierung auf dem Mac zu finden. Normalerweise können Sie Ihren Mac auf die neueste verfügbare Version über die Funktion Softwareupdate in den Systemeinstellungen aktualisieren, aber dieses Mal erhalten Sie die Fehlermeldung "Die angeforderte Version von macOS ist nicht verfügbar".
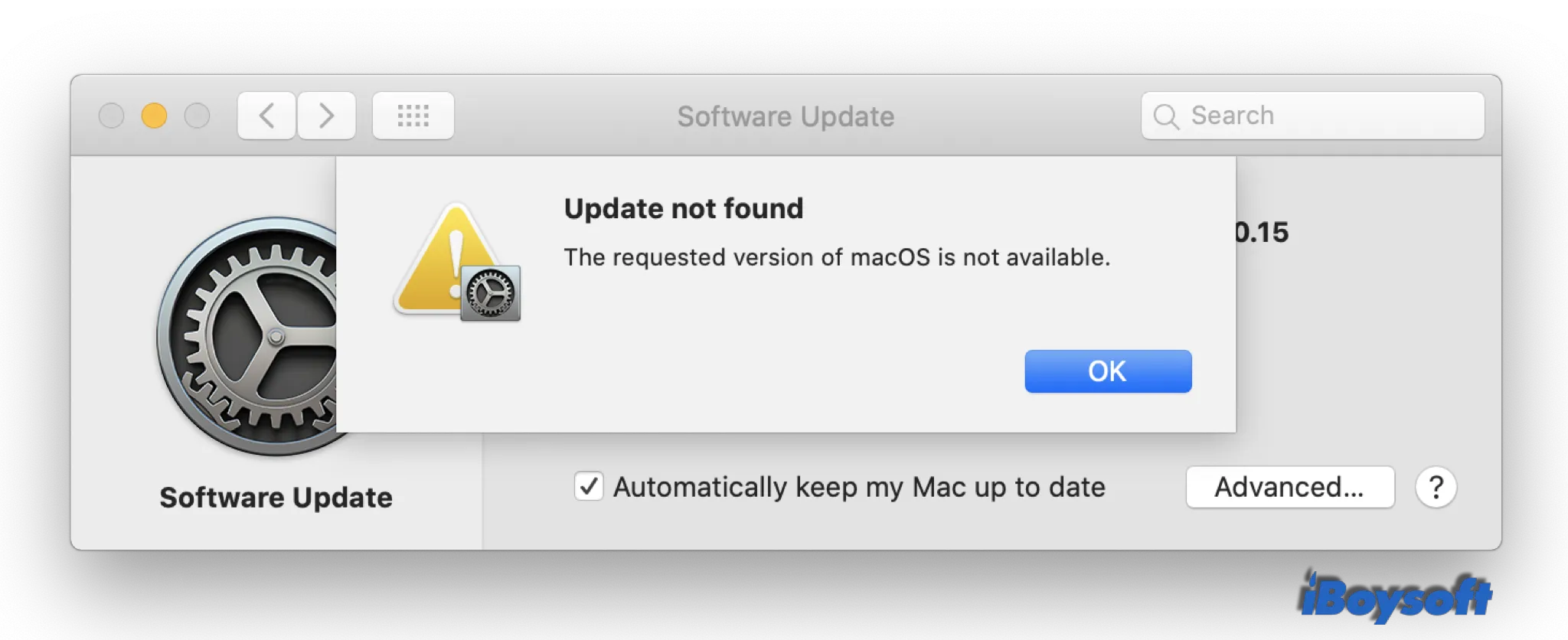
Überprüfen, ob Ihr Gerät macOS Ventura unterstützt
Dieses Problem kann aufgrund der Inkompatibilität zwischen Ihrem Mac-Modell und der neuesten macOS-Version auftreten, da einige ältere Mac-Geräte macOS Ventura nicht mehr ausführen können.
Überprüfen Sie Ihr Mac-Modell, indem Sie zum Apple Menü > Über diesen Mac gehen und prüfen, ob es in der kompatiblen Liste steht:
- iMac 2017 oder neuer
- iMac Pro 2017 oder neuer
- MacBook Air 2018 oder neuer
- MacBook Pro 2017 oder neuer
- Mac Pro 2019 oder neuer
- Mac Studio 2022
- Mac mini 2018 oder neuer
- MacBook 2017
Daten und Uhrzeit mit dem Apple Server synchronisieren
Das Mac-Betriebssystem überprüft automatisch Apples Server auf verfügbare Updates. Ihr Mac aktualisiert macOS möglicherweise nicht, wenn das Datum und die Uhrzeit entweder vor oder hinter der Zeit des Apple-Servers liegen. Um das Datum und die Uhrzeit mit Apples Server zu synchronisieren:
1. Gehen Sie zum Apple-Menü > Systemeinstellungen > Datum & Uhrzeit.
2. Entsperren Sie das gelbe Schloss, um Änderungen zu ermöglichen.
3. Aktivieren Sie das Kästchen mit der Beschriftung "Datum und Uhrzeit automatisch einstellen."

Zusätzlich können Sie die folgenden Methoden ausprobieren, um das macOS Ventura-Update zu finden:
- Starten Sie Ihren Mac im macOS-Wiederherstellungsmodus und verwenden Sie die Funktion macOS erneut installieren
- Beantragen Sie das macOS Ventura-Update über Terminal
- Installieren Sie macOS Ventura auf Ihrem Mac mithilfe eines USB-Boot-Installationsmediums
Hinweis: Wenn Ihr Mac von Ihrer Organisation stammt, kann dies verhindern, dass Sie auf macOS Ventura mit dem Fehler "Die Basiskonfiguration ist für diese Installationsmethode nicht kompatibel" aktualisieren können.
Problem 2: macOS Ventura bleibt beim Überprüfen von Updates stecken
Seit macOS Big Sur stellt Apple keine Delta- und Kombi-Updates mehr als eigenständige Downloads bereit. Daher müssen Sie das vollständige Update-Paket von macOS Ventura herunterladen und installieren, und die Systemüberprüfung auf Updates kann länger dauern.
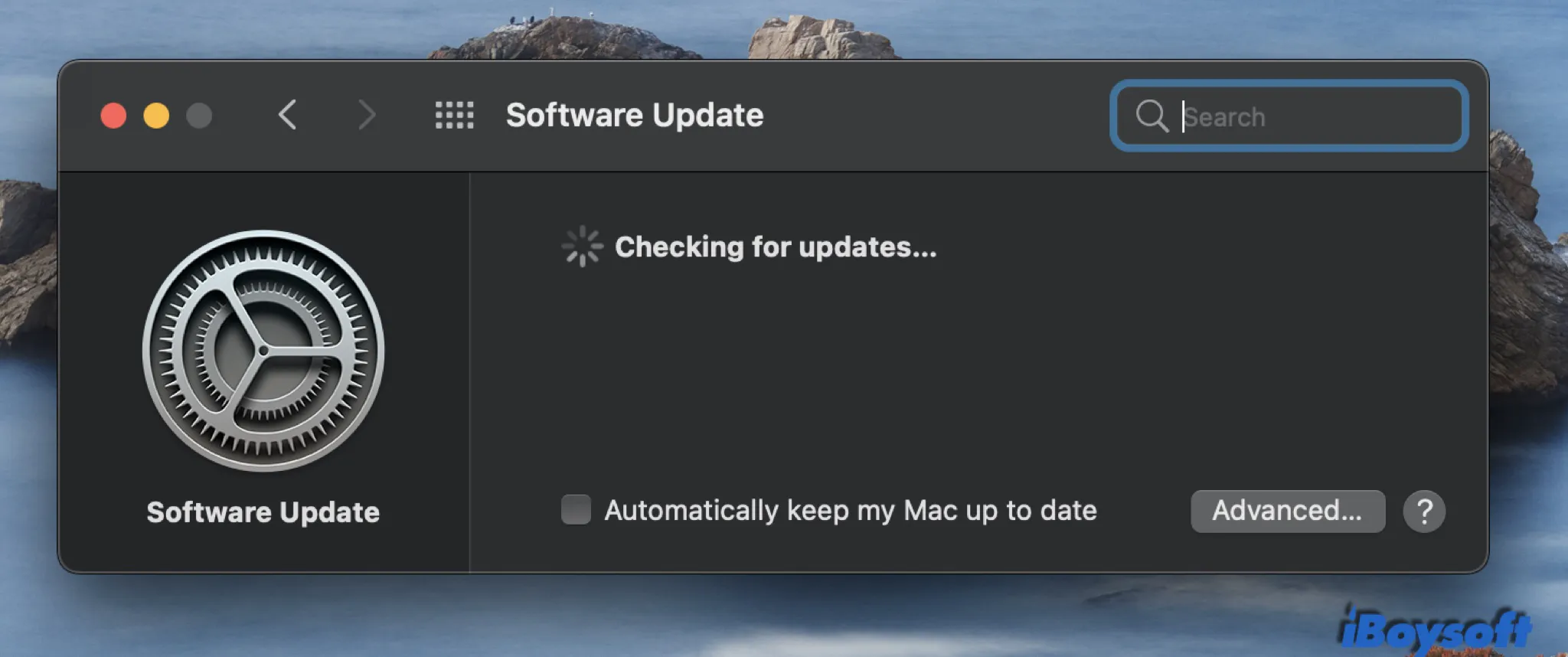
Das Überprüfen von Updates dauert jedoch Stunden und es gibt immer noch kein Zeichen dafür. Einige Personen werden in der Überprüfen von Updates -Fenster für eine lange Zeit stecken bleiben, während andere darauf hingewiesen werden, dass “keine Updates überprüft werden können”, “Die Internetverbindung wurde unterbrochen” und “Der Download von macOS Ventura ist fehlgeschlagen”. Es ist sehr wahrscheinlich, dass einige Mac-Probleme das Überprüfen von Updates behindern.
Überprüfen Sie die Internetverbindung
Ein langsames Netzwerk ist definitiv ein Hindernis für Ihren Mac, um verfügbare Updates zu finden und herunterzuladen. Es ist eine gute Idee, zu einer anderen Wi-Fi-Verbindung zu wechseln, Ihren Router neu zu starten oder aufhören, andere datenintensive Dienste wie Streaming oder Gaming zu nutzen.
Wir und Ihre Freunde würden uns sehr über das Teilen freuen.
Problem 3: macOS Ventura-Download bleibt stecken
Freuen Sie sich, wenn die Installationsdatei von macOS Ventura mit dem Download beginnt und Sie glauben, dass Sie in weniger als einer Stunde ein aktualisiertes System genießen können. Ihr Lächeln gefriert, wenn der Fortschrittsbalken stehen bleibt, insbesondere wenn der Ventura-Update-Download hängen bleibt für weniger als eine Minute.
Neben plötzlicher Internet-Drosselung können andere mögliche Gründe für den eingefrorenen Downloadvorgang ein Ausfall der Apple-Server und ein Platzmangel auf Ihrem Mac sein.
Überprüfen Sie den Status der Apple-Server
Es gibt in der Regel in der ersten Woche nach der Veröffentlichung einen Ansturm von Personen, die auf macOS 13 aktualisieren. Es ist sehr wahrscheinlich, dass die Server von Apple das hohe Volumen von anfragenden Anfragen zur gleichen Zeit nicht bewältigen können.
Sie können auf die Apple Systemstatusseite gehen und " macOS Software Update " in der Liste finden, um zu überprüfen, ob es derzeit verfügbar ist mit einem grünen Indikator. Alle anderen Farben bedeuten, dass die Apple-Server zu beschäftigt sind, um das Update für Sie abzuschließen, und Sie sollten bis zum nächsten Tag warten, um es erneut zu versuchen.
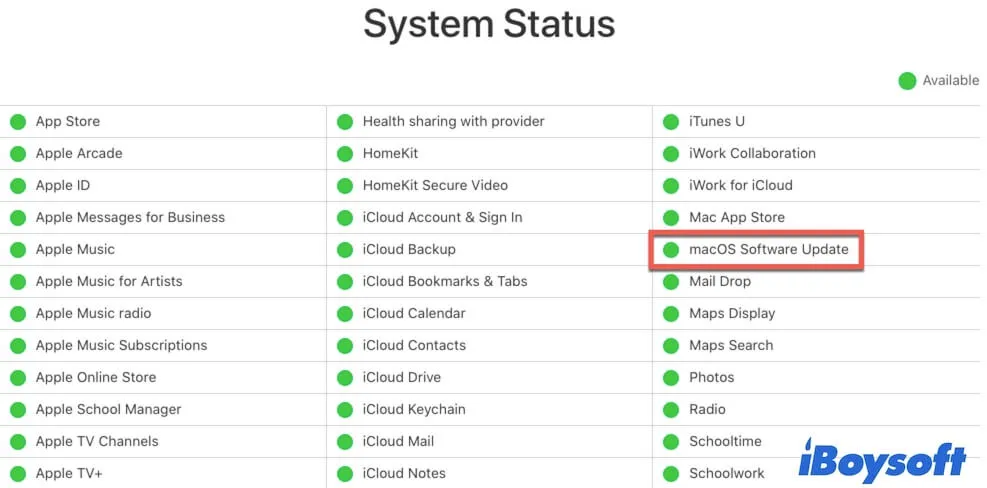
Mehr Speicherplatz freigeben
Aus verschiedenen Gründen, insbesondere für die verbesserte Kompatibilität mit Intel- und Apple-Siliziumchips und erhöhte Sicherheit, ist das Installationspaket für das Mac-Betriebssystem seit macOS 11 Big Sur sehr groß geworden. Der aktuelle macOS 13-Installer selbst ist etwa 12 GB groß. Mit zusätzlichem freiem Speicherplatz zum Atmen während des Updates sind mindestens 24GB freier Speicherplatz auf der Bootpartition für ein erfolgreiches Upgrade erforderlich. Aber eigentlich kann niemand den genauen freien Speicherplatz bestätigen, der für das Ventura-Update benötigt wird.
Wenn die macOS Ventura-Downloadleiste stundenlang hängen geblieben ist, verwenden Sie iBoysoft DiskGeeker oder die Mac-Reiniger, um einige redundante und doppelte Dateien zu bereinigen, um mehr Platz freizugeben.

Nicht genügend Platz, um macOS Ventura zu installieren? Versuchen Sie diese Lösungen
Dieser Artikel bietet einige machbare Lösungen für das Problem, dass nicht genügend Platz zum Installieren von macOS Ventura vorhanden ist, und hilft Ihnen dabei, den Speicherplatz Ihres Mac freizugeben. Weiterlesen >>
Wenn die Download-Leiste auch nach dem Versuch beider Lösungen immer noch eingefroren ist, probieren Sie die folgenden Lösungen aus, um das Problem des hängenden Ventura-Downloads zu lösen.
- Mac neu starten um das Update zu aktualisieren
- FileVault deaktivieren um zu verhindern, dass Ihr neues macOS verschlüsselt wird
- NVRAM zurücksetzen
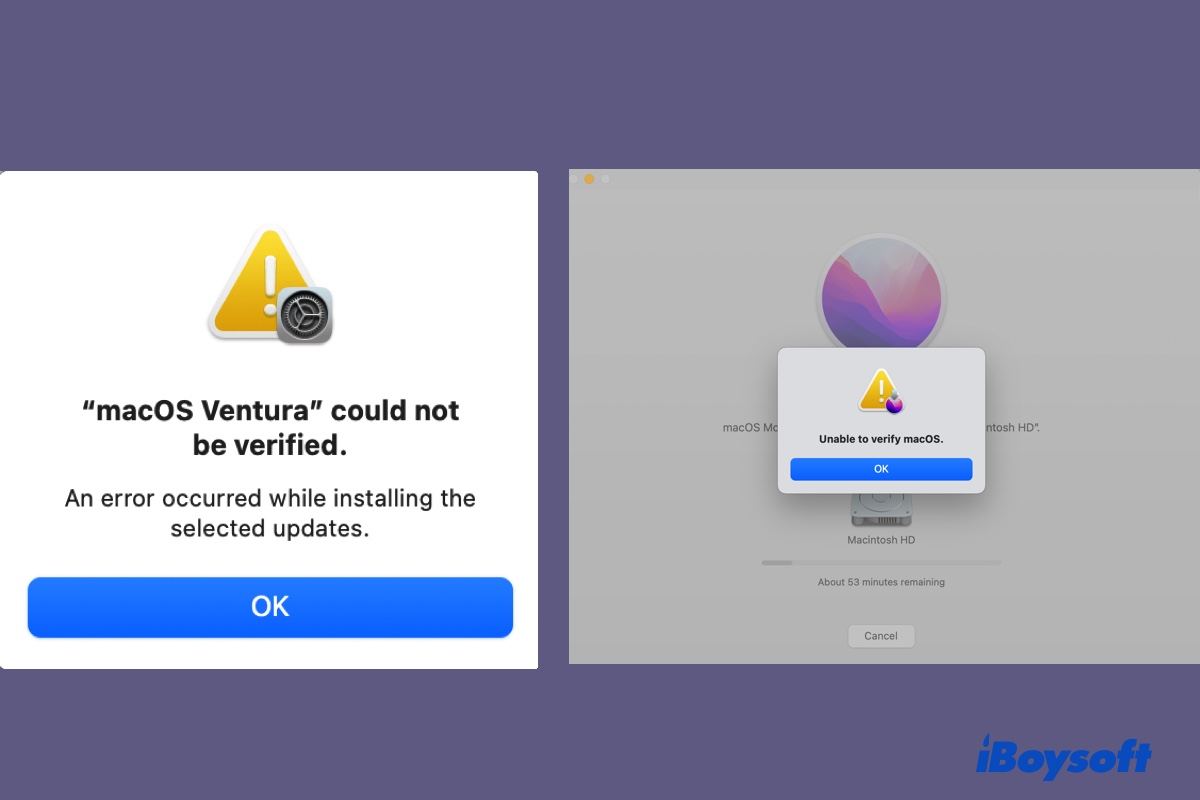
Fehler "macOS Ventura/Monterey/Big Sur/Catalina konnte nicht überprüft werden" beheben
Wenn Sie nach dem Herunterladen von macOS Ventura die Meldung "macOS konnte nicht überprüft werden." oder "macOS Ventura konnte nicht überprüft werden." erhalten, finden Sie die Lösungen in diesem Beitrag. Weiterlesen >>
Problem 4: macOS Ventura-Installation fehlgeschlagen
macOS Ventura wurde erfolgreich heruntergeladen, aber der Installationsvorgang ist blockiert oder fehlgeschlagen mit Fehlern wie "Personalisierung des Software-Updates fehlgeschlagen." oder "Ein Fehler ist während der Installation der ausgewählten Updates aufgetreten." Neben dem Grund, dass Ventura auf Ihrem Gerät nicht unterstützt wird, kann es auch sein, dass einige Drittanbietersoftware, Treiber oder Malware die Installation von macOS 13 Ventura auf Ihrem Mac verhindern.

macOS Ventura kann nicht auf Macintosh HD installiert werden [Behoben]
In diesem Beitrag werden Ihnen 15 Lösungen angeboten, um den Fehler "macOS Ventura kann nicht auf Macintosh HD installiert werden" zu beheben, auf den Sie beim Installieren von macOS Ventura stoßen könnten. Weiterlesen >>
Der effektivste Weg, um die Auswirkungen unbekannter Faktoren zu beseitigen, besteht darin, den Mac im Abgesicherten Modus zu starten. Der Abgesicherte Modus ist ein spezieller Startmodus, der nur wichtige Startelemente lädt, ohne unnötige Programme und Treiber. Danach können Sie versuchen, das macOS Ventura-Update erneut über die Software-Aktualisierung durchzuführen.
So starten Sie einen Intel Mac im Abgesicherten Modus:
1. Schalten Sie Ihren Mac aus und warten Sie 10 Sekunden.
2. Drücken Sie die Ein-/Aus-Taste und halten Sie gleichzeitig die Umschalt-Taste gedrückt, um Ihren Mac neu zu starten.
3. Lassen Sie die Umschalttaste los, bis das Anmeldefenster angezeigt wird.
So starten Sie einen Apple Silicon Mac im Abgesicherten Modus:
1. Fahren Sie Ihren Mac herunter und warten Sie 10 Sekunden.
2. Drücken Sie die Ein-/Aus-Taste, bis die Startoptionen auf dem Bildschirm erscheinen.
3. Klicken Sie auf Ihre Startfestplatte.
4. Halten Sie die Umschalt-Taste gedrückt und klicken Sie auf Fortfahren im Abgesicherten Modus.
5. Lassen Sie die Umschalttaste los, bis das Anmeldefenster angezeigt wird.
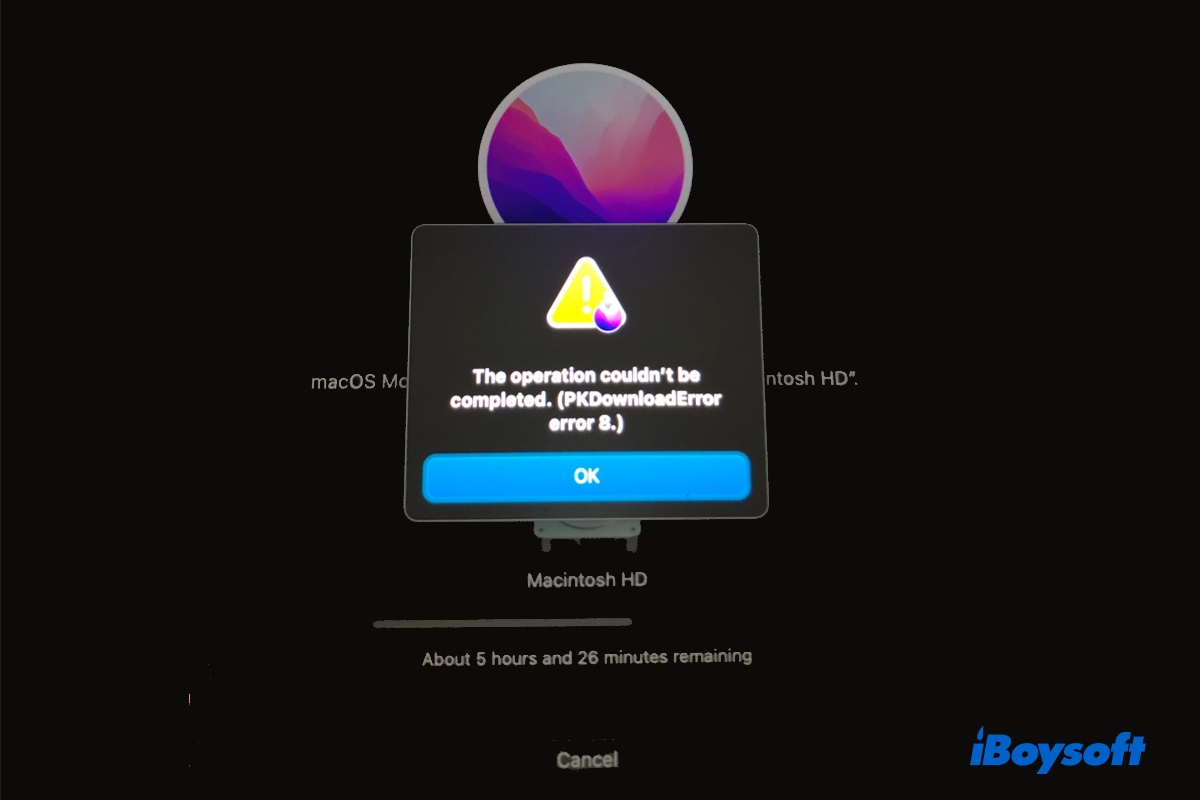
Wie behebe ich den Fehler PKDownloadError 8 auf M1 & Intel Mac?
Wenn Sie macOS Ventura aufgrund des Fehlers "Der Vorgang konnte nicht abgeschlossen werden. (Fehler PKDownloadError 8)" nicht installieren können, bietet dieser Beitrag Ihnen Lösungen. Mehr lesen >>
Tipps: Wenn Sie beim Installieren von macOS aufgefordert werden, eine Internetverbindung herzustellen, lesen Sie: Beheben von 'Eine Internetverbindung ist erforderlich, um macOS zu installieren' (Ventura)
Helfen Sie anderen, indem Sie ihnen helfen, ein reibungsloses Systemupdate durchzuführen.
Problem 5: Kann die Einrichtungsseite nicht überspringen
Nachdem Sie Ihr System neu installiert oder aktualisiert haben, startet Ihr Mac automatisch den Einrichtungsassistenten, um Ihnen bei der Personalisierung Ihrer Geräteeinstellungen wie Region, Sprache, Siri und der Anmeldung bei Apple ID zu helfen. Ihr Mac zeigt jedoch ein "Einen Moment Geduld" Fenster an und die Einrichtung endet nie.
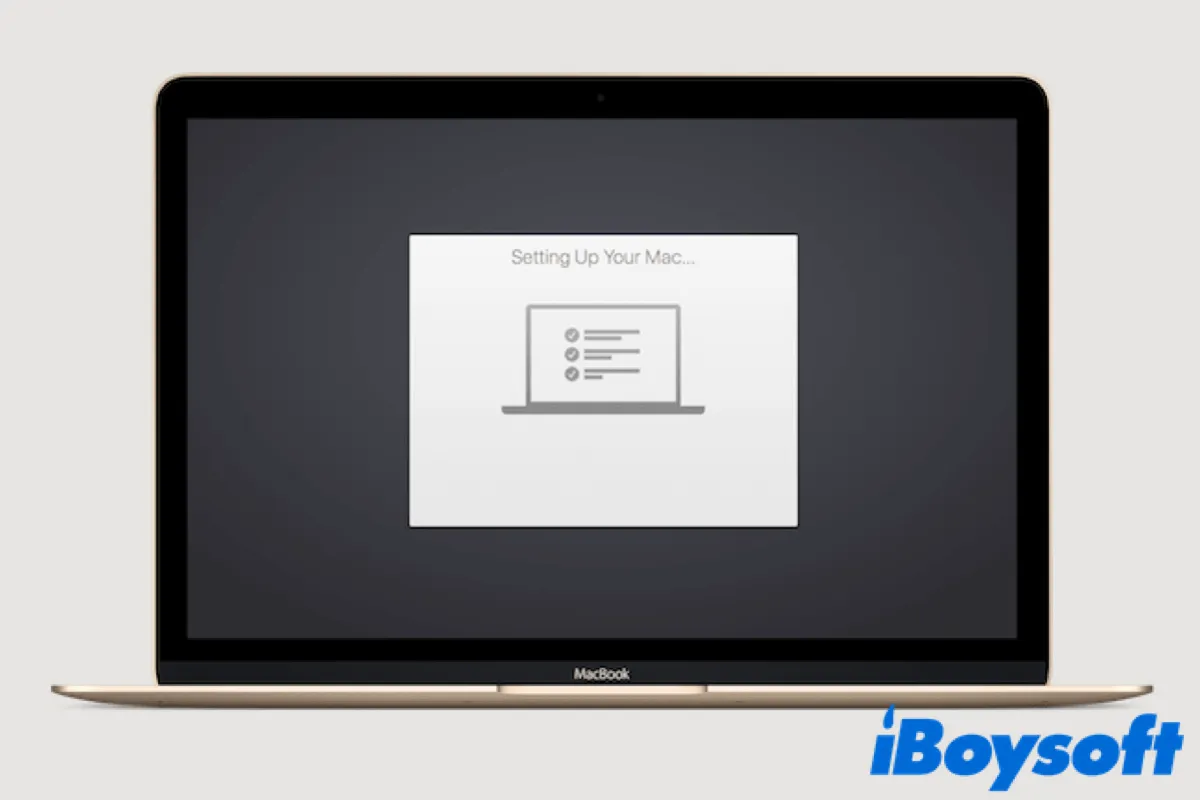
So lösen Sie das Problem, dass Ihr Mac beim Einrichtungsvorgang stecken bleibt:
- Zwingendes Neustarten Ihres Macs, um das neue Betriebssystem erneut zu laden
- Wählen Sie Später einrichten, um die Aufforderung zur Anmeldung mit Ihrer Apple ID zu überspringen
- Starten Sie Ihren Mac im abgesicherten Modus und starten Sie dann Ihren Mac im abgesicherten Modus neu
Problem 6: Mac startet nach dem macOS Ventura-Update nicht
Nach der Installation des macOS Ventura-Updates wird Ihr Mac nach dem macOS-Update nicht gestartet aufgrund verschiedener Gründe, von einem geringfügigen Anzeigeproblem bis hin zu ernsteren Problemen wie dem Bricking des Geräts. Die unten aufgeführten einfachen Fehlerbehebungstechniken können Ihnen dabei helfen, Ihren Mac zum Starten zu bringen. Falls dies nicht gelingt, empfehlen wir Ihnen, einen Termin an der Genius Bar zu vereinbaren, damit sich die Profis darum kümmern können.
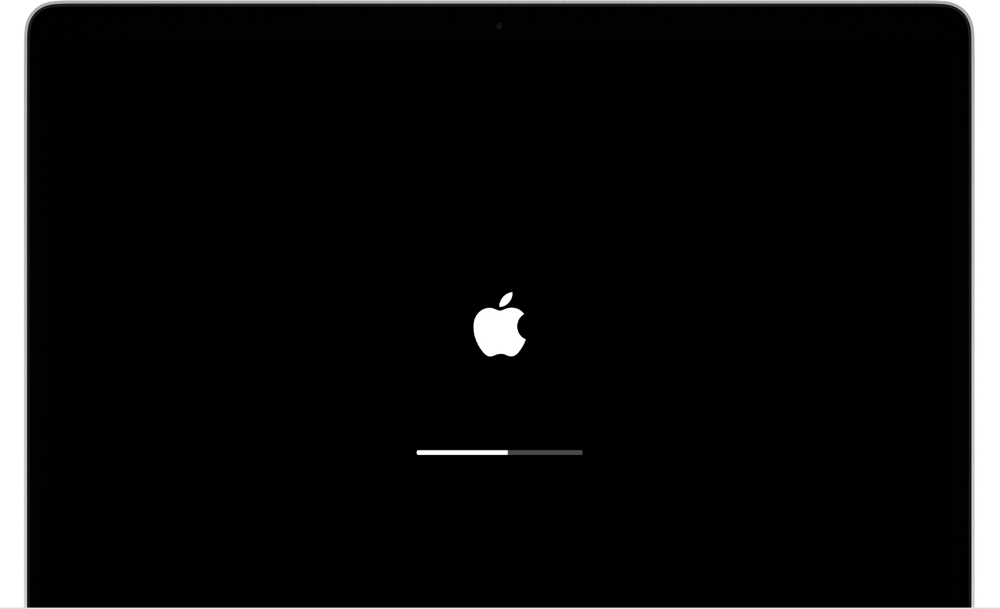
Trennen Sie alle Peripheriegeräte
Selten, aber nicht unmöglich, können einige externe Zubehörteile eine ungewöhnlich hohe Menge an Strom verbrauchen, was dazu führen kann, dass der Mac nicht ordnungsgemäß gestartet wird, wie z.B. USB-Geräte, die sich bei macOS Ventura trennen. Trennen Sie die Tastatur, Maus, Lautsprecher, Kopfhörer, externen Bildschirm, USB-Laufwerk usw. vom Mac und starten Sie Ihren Mac erneut.
Problem 7: Eingeschränktere NTFS-Unterstützung in macOS Ventura
Wie auf der Webseite von Mounty for NTFS angekündigt, funktioniert dieser kostenlose NTFS-Treiber für macOS nicht mehr mit macOS Ventura, weil
"Apple hat den gesamten Mount-Prozess von der früheren kernelbasierten Architektur zu einer umgestellt, die im Benutzerbereich läuft. Die Möglichkeit, NTFS-Dateisysteme im Lese-/Schreibmodus zu mounten, war nie eine unterstützte Endbenutzerfunktion und wurde nur im NTFS-Kext implementiert, um den BootCamp-Installationsprozess zu unterstützen."
Dies gilt auch für andere kostenlose NTFS-Treiber wie NTFS-3G und FUSE sowie für Mount-Befehle in Terminal.
Wenn Sie eine NTFS-formatierte Festplatte auf dem Mac verwenden möchten, benötigen Sie eine professionelle NTFS für Mac-Anwendung und müssen ein Abonnement erwerben. Eine professionelle NTFS für Mac wie iBoysoft NTFS für Mac gewährt Ihnen vollständigen Lese- und Schreibzugriff auf NTFS-Laufwerke unter macOS Ventura und bietet grundlegende Tools zur Datenträgerverwaltung zum Mounten, Reparieren und Formatieren von NTFS auf dem Mac.
Wenn Ihnen dieser Artikel geholfen hat, teilen Sie bitte anderen Menschen Ihre Freude in sozialen Medien mit!
Problem 8: Wi-Fi oder Bluetooth funktioniert nicht
Die vorherigen Einstellungen können bei der Aktualisierung auf das neue macOS Ventura verloren gehen, sodass einige Dienste nicht mehr automatisch verbunden werden können oder nicht mehr funktionieren. Die meisten Probleme betreffen Wi-Fi, Bluetooth, Apple ID, Airdrop, Airplay und Screen Mirroring.
Bluetooth reparieren:
- Schalten Sie Bluetooth im Control Center aus und nach 10 Sekunden wieder ein
- Trennen und verbinden Sie alle Bluetooth-fähigen Geräte erneut
- Starten Sie Ihren Mac neu
- Gehen Sie zum /Library/Preferences-Ordner mit dem Befehl "Gehe zu Ordner" im Finder und suchen Sie die Datei com.apple.Bluetooth.plist, verschieben Sie sie an einen anderen Ort und starten Sie Ihren Mac neu.
Problem 9: Batterieentladung
Bei der Installation von Ventura wird in den ersten Tagen viel Batterieenergie verbraucht; sobald alles gut integriert ist, sollte sich dies verringern. Dieses Problem mit der schnellen Entladung des Mac-Akkus wird am häufigsten von Nutzern mit einem Apple Silicon MacBook Pro gemeldet.
Beenden Sie die größten Energieverbraucher
Einige Anwendungen und Prozesse werden die Ressourcen Ihres Macs erheblich belasten. Ihr Akku wird länger halten, wenn Sie sie daran hindern, im Hintergrund zu laufen.
1. Öffnen Sie mit den Befehlstasten Command + Leertaste Spotlight auf dem Mac und suchen nach Aktivitätsanzeige.
2. Klicken Sie auf den Energie-Tab und finden Sie Apps mit dem größten Energieverbrauch.
3. Wählen Sie die App aus und klicken Sie auf die Schaltfläche "Beenden", die ein X-Symbol oben ist.
4. Klicken Sie auf Beenden oder Erzwingen Sie das Beenden, um zu verhindern, dass die App zu viel Energie verbraucht.
High Power Mode deaktivieren
High Power Mode ist derzeit ein exklusiver Mac-Stromsparmodus auf 16-Zoll MacBook Pro Modellen mit einem M1 Max Chip, der entwickelt wurde, um die Leistung in Workflows mit hoher Grafikanforderung zu verbessern. Zweifellos wird dieser Modus Ihren Akku wie verrückt entleeren.
1. Öffnen Sie das Apple Menü und wählen Sie Systemeinstellungen.
2. Wählen Sie Batterie und dann Netzteil aus.
3. Wählen Sie Niedrige Leistung im Energiesparmodus-Pop-up-Menü aus.
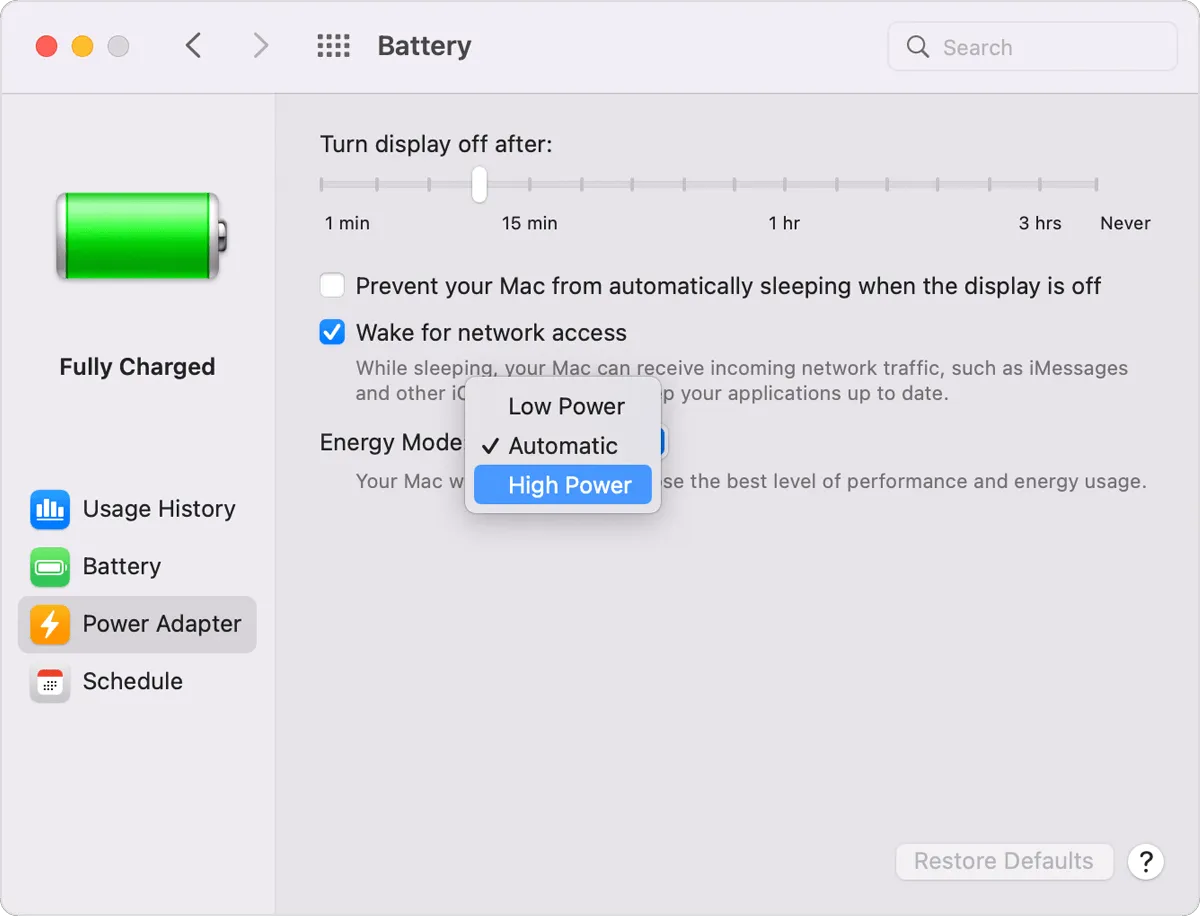
Sie können andere Einstellungen auf dem Mac ändern, um Energie zu sparen:
- Energiespar-Einstellungen zurücksetzen, um die Zeit vor dem Ruhezustand des Bildschirms zu verkürzen
- Deaktivieren Sie die Tastaturbeleuchtung auf Ihrem Mac Laptop
- Ziehen Sie alle unbenutzten externen Geräte ab
Problem 10: Leistungsprobleme nach dem Ventura Update
Das letzte häufigste Problem, dem Benutzer begegnen, ist eine deutliche Leistungsminderung eines Macs nach größeren Systemänderungen. Keine Panik. Das neue Betriebssystem passt sich an oder Ihr Mac hat möglicherweise Schwierigkeiten, wenn er einer der ältesten Macs ist, die Ventura unterstützen.
Einige Leistungsprobleme, wenn macOS Ventura instabil ist:
- Ihr Mac läuft langsamer als gewöhnlich
- Ihr Mac überhitzt
- macOS Ventura oder die App stürzen gelegentlich ab
- macOS Ventura-Speicheraustritt
Apps aktualisieren
Für macOS Ventura haben viele Entwickler bereits ihre Anwendungen aktualisiert. Dies zeigt, dass Sie diese Updates anwenden sollten, falls sie veraltet werden. Wenn Sie Ihre Apps aus dem App Store heruntergeladen haben, können Sie sie dort aktualisieren. Wenn Sie sie von ihren offiziellen Websites heruntergeladen haben, können Sie sie erneut installieren.
Prozesse mit hoher CPU-Auslastung schließen
Einige Prozesse beanspruchen ungewöhnlich viel CPU-Kapazität, nahezu 100%, ohne erkennbaren Grund. Dadurch wird Ihr Mac träge und könnte jederzeit abstürzen.
Zum Beispiel:
- Fortlaufende corespotlightd CPU-Überlastung
- Was ist MRT auf dem Mac: Hohe CPU-Auslastung des MRT-Prozesses
- Was ist Mds_stores auf dem Mac | Beheben Sie die hohe CPU-Auslastung von Mds_stores
- Was ist WindowServer auf dem Mac & Wie kann die CPU-Auslastung von Mac WindowServer reduziert werden
- Beheben Sie das Problem der hohen CPU-Auslastung von Mac Kernel-Task & Finden Sie die Ursachen
- Was ist der Prozess Bird auf dem Mac & Wie behebe ich seine hohe CPU-Auslastung
1. Öffnen Sie Finder > Anwendungen > Dienstprogramme > Aktivitätsanzeige.
2. Klicken Sie auf den CPU-Tab und analysieren Sie die CPU-Auslastung.
3. Wählen Sie einen Prozess aus, der einen abnormal hohen Prozentsatz der CPU verbraucht, und schließen Sie ihn.
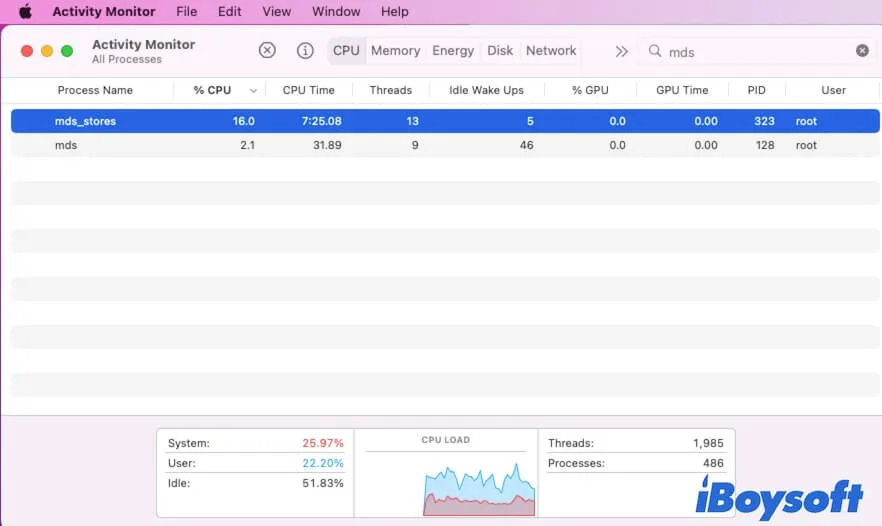
Sagen Sie jetzt der Welt, dass Sie bereit für macOS Ventura sind.
Genießen Sie Ihr neues System!
Hoffentlich hilft Ihnen dieser Artikel, die Probleme zu lösen, auf die Sie stoßen, und Ihren Mac für macOS 13 Ventura vorzubereiten. Wenn Sie auf neue Probleme stoßen, teilen Sie uns bitte Ihre Erfahrungen mit, und wir werden versuchen, Lösungen zu finden und zu testen, um das Problem für Sie zu lösen.

macOS Monterey Update Probleme und Lösungen (Übersicht)
Dieser Beitrag ist eine Übersicht über häufige macOS Monterey Probleme und Lösungen. Das neueste Update enthält Probleme wie Speicherlecks und alte Macs, die nach dem macOS Monterey-Upgrade gebrickt wurden. Mehr lesen >>
Verwandte Lektüre:
・Beheben Sie, dass macOS Ventura externe Monitore nicht erkennt
・Beheben Sie, dass Mac-Benachrichtigungen auf Ventura/Monterey nicht angezeigt/wirken
・4 Möglichkeiten, Dateien nach dem macOS Ventura Update wiederherzustellen
・macOS Ventura-Wiederherstellungsmodus fehlt, versuchen Sie diese Lösungen!
・[Behoben!] macOS Ventura WindowServer verhindert das Einschlafen
・Kernel-Panik während dem Schlafen auf macOS Ventura
・Stage Manager funktioniert nicht auf macOS Ventura? Beheben Sie es jetzt!
・Fehler 702 des macOS Ventura-Installationsprogramms
・macOS-Softwareupdate versucht, Benutzer zu authentifizieren? Gelöst!
Vielen Dank, dass Sie diesen Artikel gelesen haben. Vielen Dank im Voraus fürs Teilen.