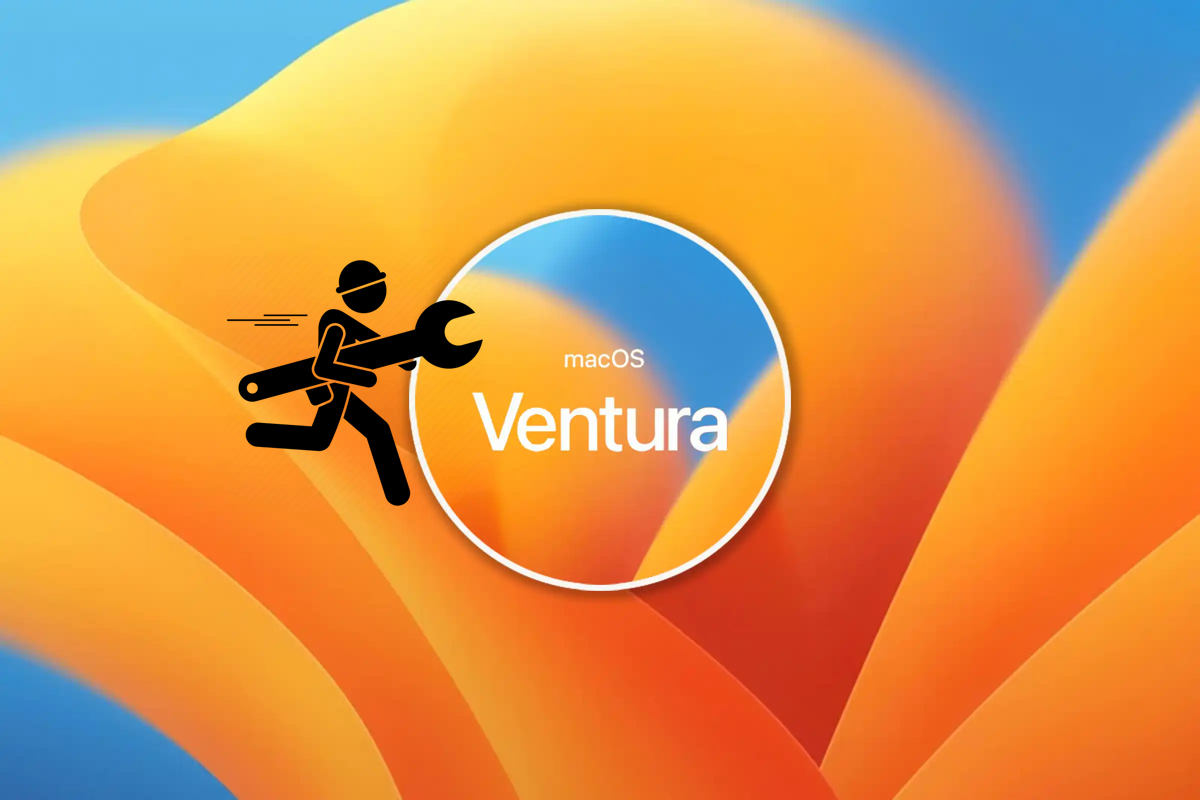Todo ano no outono, a Apple revela formalmente um novo sistema operativo ao mundo. A Apple declarou na WWDC em junho de 2022 que o sistema operativo mais recente deste ano, o macOS 13 Ventura, iria substituir o macOS 12 Monterey. Esta nova atualização do sistema finalmente ficou disponível para o público em geral em 24 de outubro.
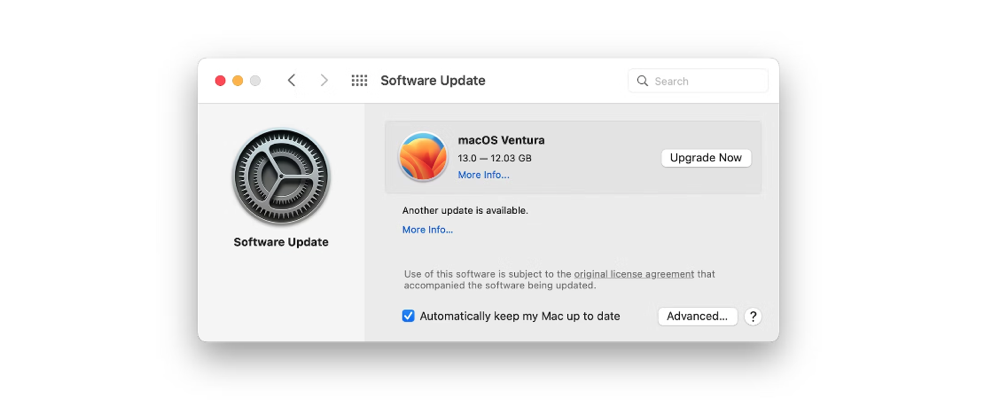
Naturalmente, novos sistemas levam a novos problemas. Embora a versão beta do macOS Ventura não tenha tido os mesmos problemas críticos de desempenho que seus antecessores, os primeiros adeptos do novo sistema operativo relataram muitos problemas mesmo assim. Esses problemas foram reunidos, e soluções foram oferecidas neste artigo. Continue lendo para aprender como fazer uma instalação limpa do macOS Ventura e como lidar com 10 dos problemas mais comuns do macOS Ventura.
Antes da atualização para o macOS Ventura
"Devo atualizar para o macOS Ventura" é uma pergunta que muitos usuários fazem ao se depararem com esta grande atualização do sistema. Todos os especialistas recomendam que os usuários do Mac façam um backup do computador antes de realizar qualquer atualização, seja ela grande ou pequena, para evitar qualquer perda de dados durante o processo de atualização. Este é um passo essencial para preparar o seu Mac para atualizar para o macOS Ventura.
O Time Machine do Mac é uma ferramenta conveniente de backup para criar um backup completo do sistema. No caso da atualização dar errado, você pode usar o backup para reverter o seu Mac para um estado anterior ou rebaixar do macOS Ventura para o macOS Monterey.

Um Guia do Time Machine para Fazer Backup e Restaurar o Seu Mac
Este post irá guiá-lo pelos passos para configurar o Time Machine do Mac, criar backups do Time Machine e restaurar o Mac a partir do Time Machine. Leia mais >>
Primeiramente, se você tiver uma versão beta do macOS Ventura instalada no seu Mac, nós também recomendamos fortemente que você desinstale o beta do macOS Ventura primeiro para liberar mais espaço para o lançamento oficial e prevenir conflitos entre as duas versões do pacote de instalação.
Compartilhe as dicas com outras pessoas para uma atualização tranquila do macOS Ventura.
Como solucionar problemas do macOS Ventura: principais 10 problemas e soluções
Acreditamos que a Apple trabalhou muito para tornar as atualizações do sistema fáceis, rápidas e seguras para seus usuários. Mas inevitavelmente, você terá contratempos antes, durante e depois da atualização do macOS. Cada pessoa terá um ambiente diferente para atualizar o macOS Ventura, então os problemas que encontram podem não ser os mesmos. Os 10 problemas mais comuns do macOS Ventura estão listados abaixo.
- Atualização do macOS Ventura não encontrada
- macOS Ventura travado verificando por atualizações
- Download do macOS Ventura travado
- Falha na instalação do macOS Ventura
- Não consegue passar pela página de configuração
- Ventura não inicializa
- Suporte de sistema de arquivos NTFS mais limitado
- Wi-Fi ou Bluetooth não funcionando
- Problema de drenagem de bateria
- Problema de desempenho após atualização do Ventura
Problema 1: Atualização do macOS Ventura não encontrada
É frustrante quando as pessoas ficam presas na primeira etapa - encontrando a última atualização do macOS Ventura no Mac. Normalmente, você pode atualizar o seu Mac para a versão mais recente disponível usando a opção de Atualização de Software nas Preferências do Sistema, mas desta vez você recebe o feedback de erro "A versão solicitada do macOS não está disponível."
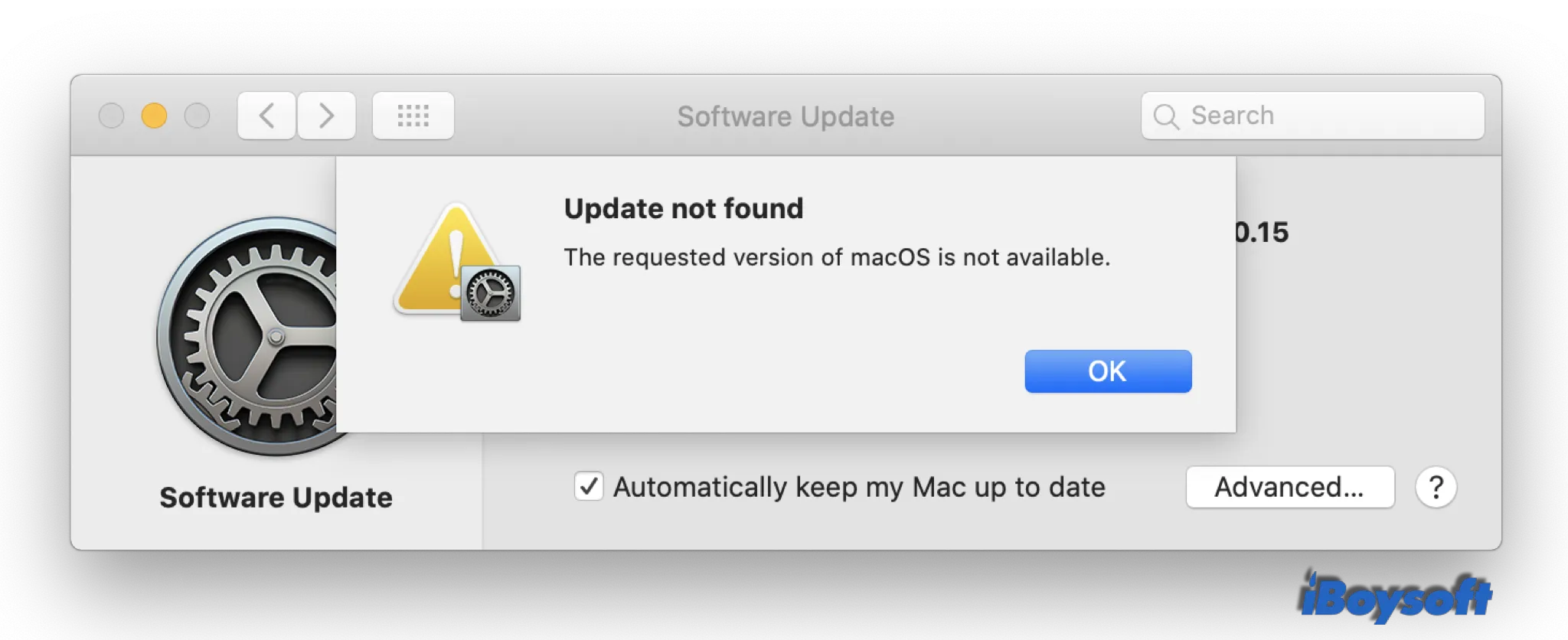
Verifique se o seu dispositivo suporta o macOS Ventura
Este problema pode resultar da incompatibilidade entre o modelo do seu Mac e a versão mais recente do macOS, pois alguns dispositivos Mac mais antigos não podem mais executar o macOS Ventura.
Verifique o modelo do seu Mac indo em Menu Apple > Sobre Este Mac e veja se está na lista de compatibilidade:
- iMac 2017 ou posterior
- iMac Pro 2017 ou posterior
- MacBook Air 2018 ou posterior
- MacBook Pro 2017 ou posterior
- Mac Pro 2019 ou posterior
- Mac Studio 2022
- Mac mini 2018 ou posterior
- MacBook 2017
Sincronize Data e Hora com o Servidor da Apple
O sistema operacional Mac verifica automaticamente o servidor da Apple em busca de atualizações disponíveis. Seu Mac pode não atualizar o macOS se a data e a hora estiverem adiantadas ou atrasadas em relação ao horário do servidor da Apple. Para sincronizar a data e a hora com o servidor da Apple:
1. Vá para o Menu da Apple > Preferências do sistema > Data e Hora.
2. Desbloqueie o cadeado amarelo para permitir alterações.
3. Marque a caixa rotulada "Definir data e hora automaticamente".

Além disso, você pode tentar os seguintes métodos para encontrar a atualização do macOS Ventura:
- Inicie seu Mac no Modo de Recuperação do macOS e use o recurso Reinstalar macOS
- Solicite a atualização do macOS Ventura através do Terminal
- Instale o macOS Ventura em seu Mac usando um instalador inicializável USB
Nota: Se o seu Mac pertence à sua organização, pode impedir que você atualize para o macOS Ventura com o erro "A compilação base não é compatível com este método de instalação".
Problema 2: macOS Ventura preso verificando atualizações
Desde o macOS Big Sur, a Apple parou de fornecer atualizações delta e combo como downloads independentes. Como resultado, você deve baixar e instalar o pacote completo de atualização do macOS Ventura e a verificação de atualizações do sistema pode levar mais tempo.
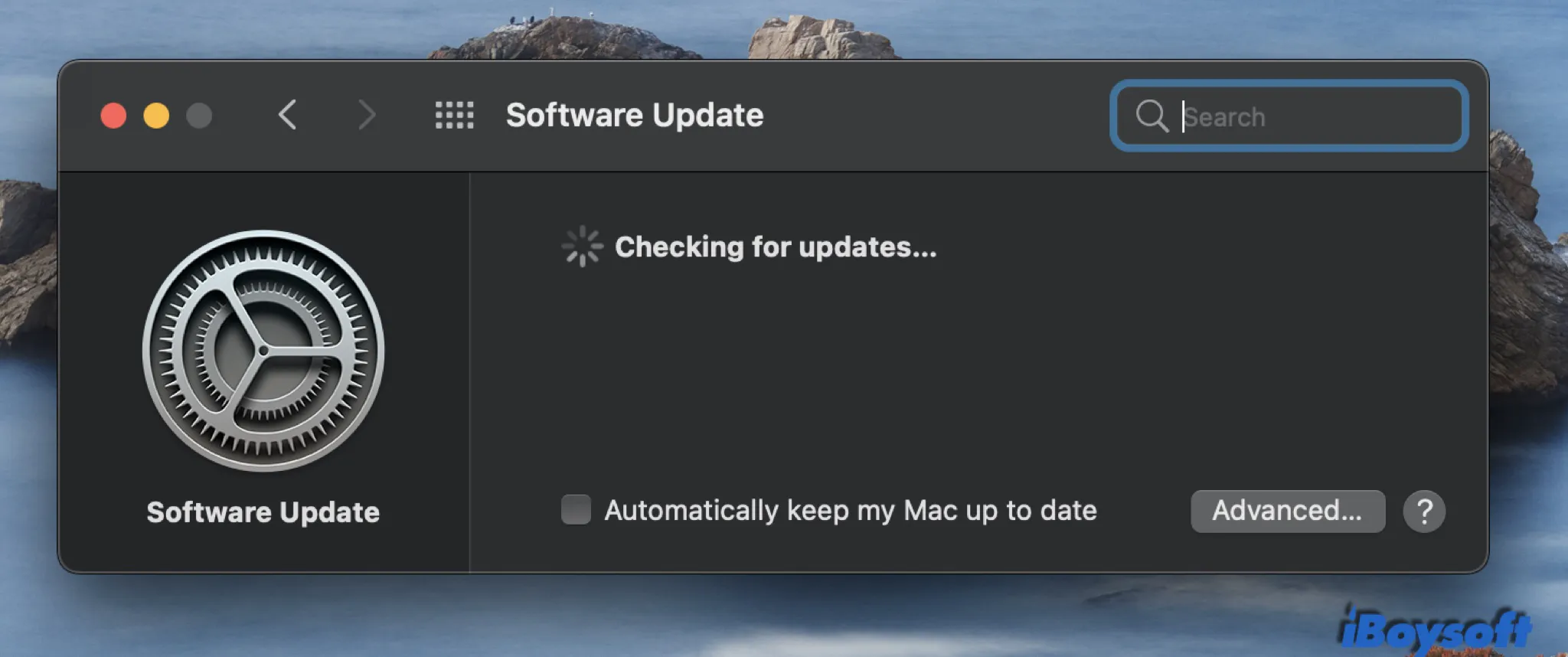
No entanto, a verificação de atualizações pode levar horas e ainda não há sinal de conclusão. Algumas pessoas ficarão presas na janela de verificação de atualizações por um longo tempo, e outras serão avisadas de que "não é possível verificar as atualizações", "a conexão com a internet foi perdida" e "o download do macOS Ventura falhou". É muito provável que alguns problemas do Mac estejam impedindo a verificação de atualizações.
Verifique a conexão com a internet
Uma rede lenta é definitivamente o principal obstáculo para o seu Mac encontrar e baixar as atualizações disponíveis. É uma boa ideia mudar para outra conexão Wi-Fi, reiniciar seu roteador ou parar de usar outros serviços intensivos em dados como streaming ou jogos.
O compartilhamento será muito apreciado por nós e seus amigos.
Problema 3: macOS Ventura download travado
Você está feliz quando o arquivo de instalação do macOS Ventura começa a ser baixado e acredita que está prestes a desfrutar de um sistema atualizado em menos de uma hora. Seu sorriso congela à medida que a barra de progresso trava, especialmente quando o download da atualização do Ventura fica parado por menos de um minuto.
Além do estrangulamento repentino da internet, outras possíveis razões para o processo de download congelado incluem uma interrupção nos servidores da Apple e seu Mac ficando sem espaço de armazenamento.
Verifique o status dos servidores da Apple
Normalmente, há um grande número de pessoas atualizando para o macOS 13 durante a primeira semana de lançamento. É muito possível que os servidores da Apple não consigam lidar com o grande volume de solicitações chegando ao mesmo tempo.
Você pode acessar a página de status do sistema da Apple e encontrar "Atualização de Software do macOS" na lista para verificar se está atualmente disponível com um indicador verde. Outras cores implicam que os servidores da Apple estão ocupados demais para concluir a atualização para você e você deve esperar até o próximo dia para tentar novamente.
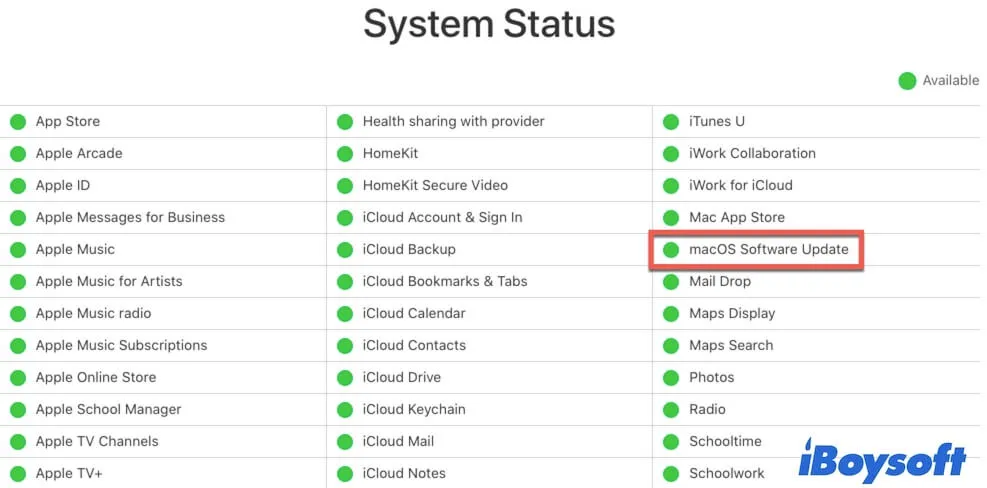
Liberar mais espaço
Por uma variedade de razões, especialmente para a compatibilidade aprimorada com chips Intel e Apple silicon e aumento da segurança, o pacote de instalação do sistema operacional Mac desde o macOS 11 Big Sur tornou-se muito grande em tamanho. O instalador atual do macOS 13 tem cerca de 12GB. Com espaço extra livre para respirar durante a atualização, ele requer não menos que 24GB de espaço livre na partição de inicialização para uma atualização bem-sucedida. Mas, na verdade, ninguém pode confirmar exatamente o espaço livre necessário para a atualização do Ventura.
Se a barra de download do macOS Ventura estiver travada por horas, use o iBoysoft DiskGeeker ou os limpadores de Mac para limpar alguns arquivos redundantes e duplicados e liberar mais espaço.

Não Há Espaço Suficiente para Instalar o macOS Ventura? Experimente Estas Soluções
Este artigo fornece algumas soluções viáveis para o problema de não ter espaço suficiente para instalar o macOS Ventura e ajuda a liberar o espaço em disco do seu Mac. Leia mais >>
Se a barra de download ainda estiver congelada depois de tentar ambas as soluções, tente as seguintes soluções para resolver o problema de download travado do Ventura.
- Reinicie o Mac para atualizar
- Desative o FileVault para não criptografar o seu novo macOS
- Redefina NVRAM
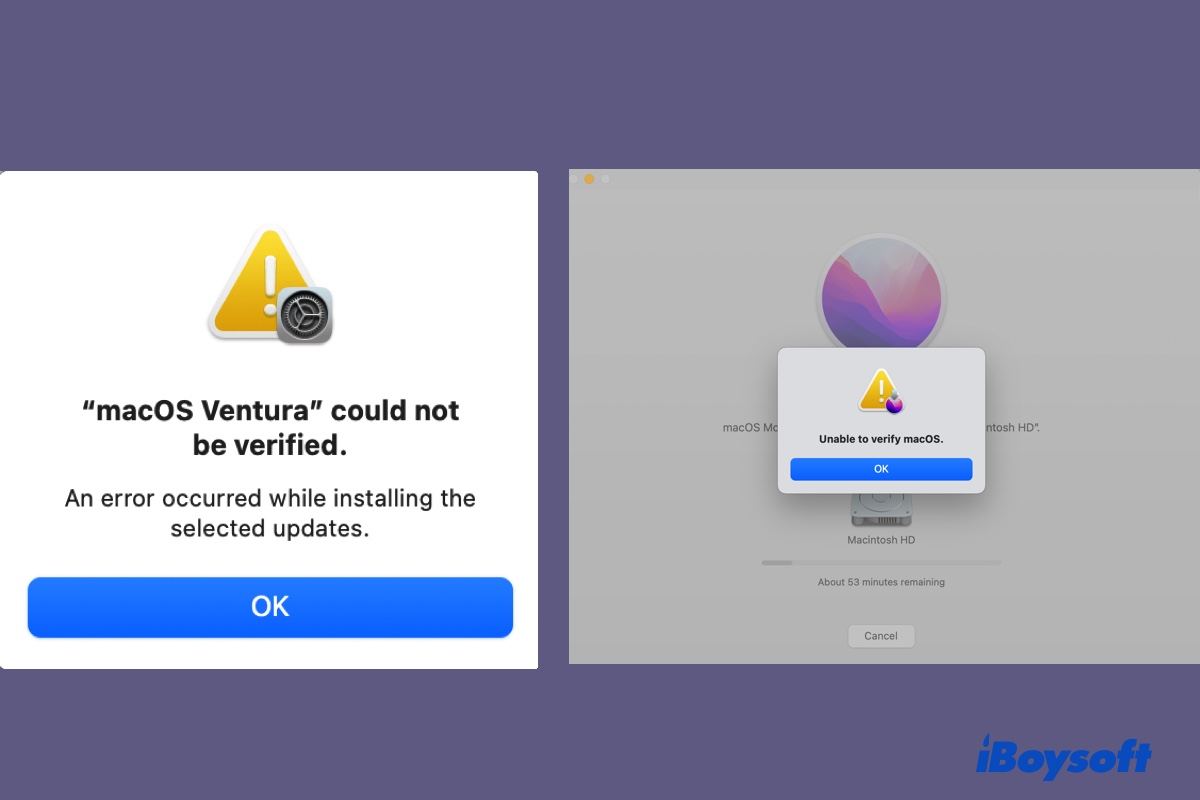
Corrigir Incapaz de Verificar macOS Ventura/Monterey/Big Sur/Catalina
Se você receber "Incapaz de verificar macOS." ou "macOS Ventura não pôde ser verificado." após fazer o download do macOS Ventura, você pode encontrar as soluções neste post. Leia mais >>
Problema 4: falha na instalação do macOS Ventura
O macOS Ventura foi baixado com sucesso, mas o processo de instalação está travado ou falhou com erros como "Falha ao personalizar a atualização de software." ou "Ocorreu um erro ao instalar as atualizações selecionadas." Além da possibilidade de Ventura não ser suportado em seu dispositivo, também é possível que alguns softwares de terceiros, drivers ou malware impeçam o macOS 13 Ventura de ser instalado em seu Mac.

macOS Ventura Não Pode Ser Instalado no Macintosh HD [Corrigido]
Este post oferece 15 correções para resolver o erro de leitura, "macOS Ventura não pode ser instalado no Macintosh HD," que você pode encontrar ao instalar o macOS Ventura. Leia mais >>
A maneira mais eficaz de eliminar o efeito de fatores desconhecidos é inicializar o Mac no Modo de Segurança. O Modo de Segurança é um modo de inicialização especial que carrega apenas itens essenciais de inicialização sem programas e drivers desnecessários. Em seguida, você pode tentar atualizar para o macOS Ventura novamente no Software Update.
Como inicializar um Mac Intel no Modo de Segurança:
1. Desligue o seu computador Mac e espere 10 segundos.
2. Pressione o botão de energia e mantenha pressionada a tecla Shift ao mesmo tempo para reiniciar o seu Mac.
3. Solte a tecla Shift até ver a janela de login.
Como inicializar um Mac Apple Silicon no Modo de Segurança:
1. Desligue o seu computador Mac e espere 10 segundos.
2. Pressione o botão de energia até que as opções de inicialização apareçam na tela.
3. Clique em seu disco de inicialização.
4. Mantenha pressionada a tecla Shift e clique em Continuar no Modo de Segurança.
5. Solte a tecla Shift até a janela de login aparecer.
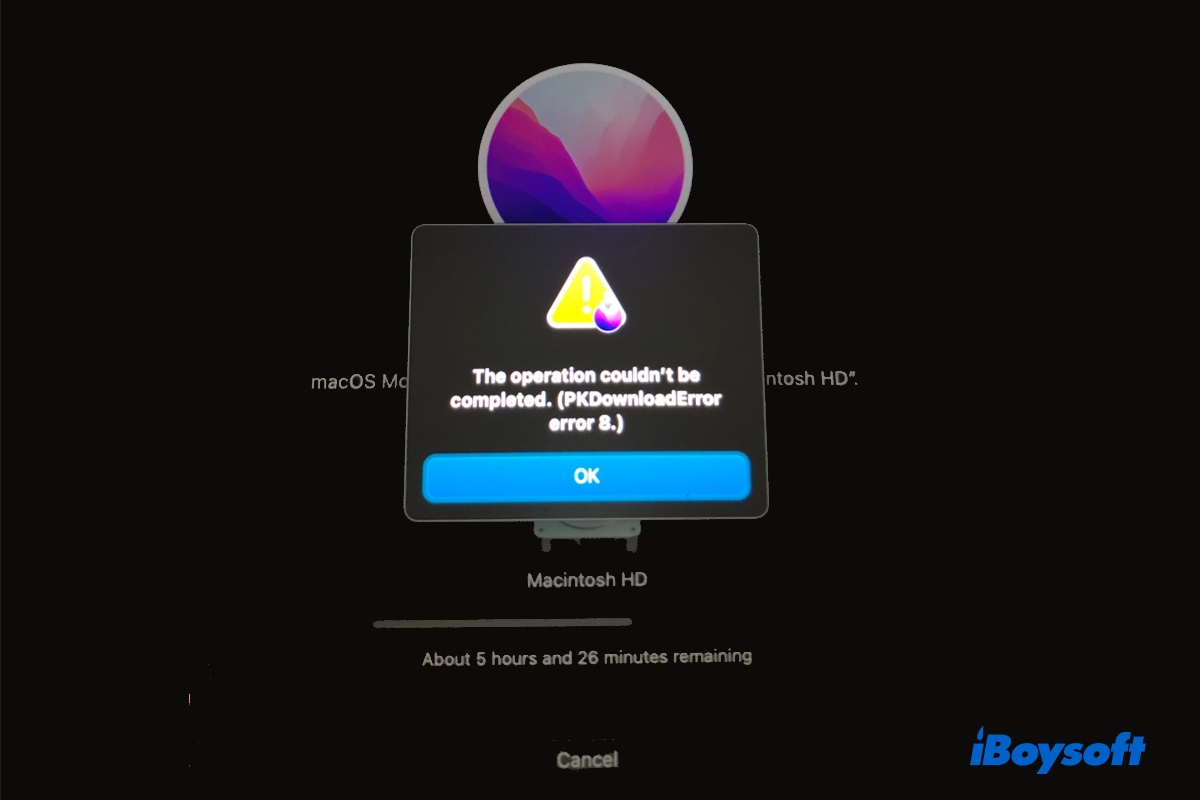
Como corrigir o erro de PKDownloadError 8 no M1 & Intel Mac?
Se você não consegue instalar o macOS Ventura devido ao erro "A operação não pôde ser concluída (erro de PKDownloadError 8).", Este post lhe dará as soluções. Leia mais & gt; & gt;
Dicas: Se você for solicitado a se conectar a uma conexão com a internet ao instalar o macOS, leia: Corrigir 'Uma conexão com a internet é necessária para instalar o macOS' (Ventura) < / a>
Faça um favor a outras pessoas para ajudá-las a ter uma atualização de sistema tranquila.
Problema 5: Não é possível ignorar a página de configuração
Após reinstalar ou atualizar seu sistema, o computador Mac iniciará automaticamente o Assistente de Configuração para ajudá-lo a personalizar as configurações do dispositivo, como região, idioma, Siri e entrada do ID Apple. No entanto, seu Mac exibe uma janela "Configurando seu Mac" e a configuração nunca termina.
Aqui está como resolver o seu Mac preso no processo de configuração:
- Reinicialize forçadamente seu Mac para fazer o novo sistema operacional recarregar novamente
- Clique em Configurar depois para pular a solicitação de entrar com seu ID Apple
- Inicialize seu Mac no Modo de Segurança e depois reinicie seu Mac no Modo de Segurança
Problema 6: Mac não inicializa após a atualização do macOS Ventura
Após instalar a atualização do macOS Ventura, seu Mac não inicializa após a atualização do macOS por uma variedade de motivos, de um problema de exibição menor a problemas mais graves como a inutilização do dispositivo. As técnicas de solução de problemas fáceis listadas abaixo podem ajudar a iniciar o Mac. Se não ajudarem, aconselhamos a marcar uma consulta no Genius Bar para que os profissionais cuidem disso.
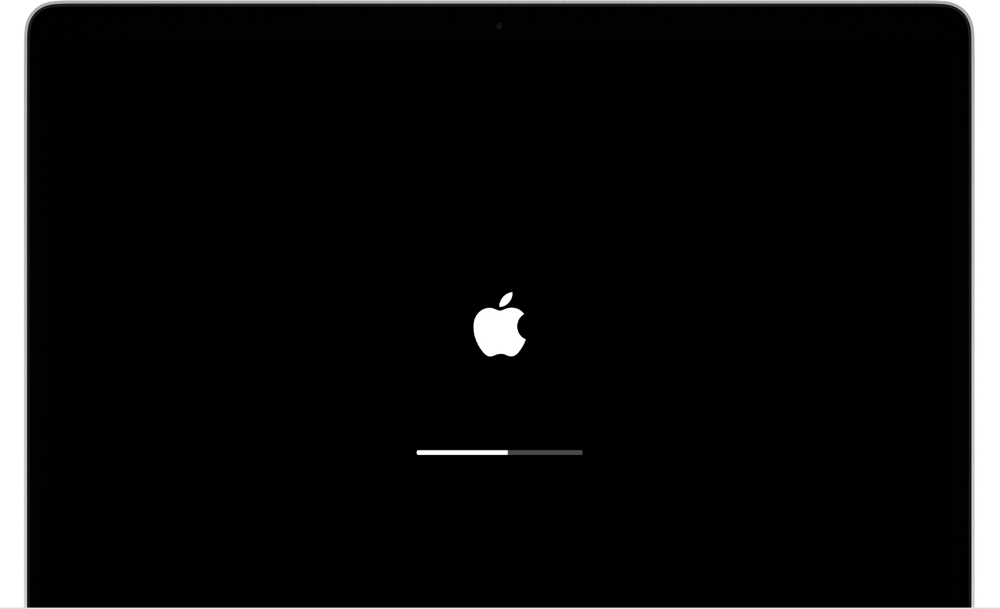
Desconecte todos os periféricos
Raro, mas não impossível, alguns acessórios externos podem consumir uma quantidade incomum de energia, resultando na inicialização incorreta do Mac, como Dispositivos USB desconectando no macOS Ventura < / a>. Desconecte o teclado, mouse, alto-falante, fones de ouvido, monitor externo, unidade USB , etc. do seu Mac e reinicie o Mac novamente.
Problema 7: Suporte NTFS mais limitado no macOS Ventura
Como anunciado no site Monty para NTFS , este Driver NTFS gratuito para macOS não funcionará mais com macOS Ventura, porque
“A Apple alterou todo o processo de montagem da arquitetura baseada em kernel anterior para uma que roda no espaço do usuário. A capacidade de montar sistemas de arquivos NTFS em modo de leitura/escrita nunca foi uma função de usuário final suportada, e foi implementada apenas no kext NTFS para suportar o processo de instalação do BootCamp.”
Isto também é verdadeiro para outros drivers NTFS gratuitos como NTFS-3G e FUSE e comandos de montagem no Terminal.
Se você deseja usar um disco rígido formatado em NTFS no Mac, será necessário baixar um aplicativo profissional NTFS para Mac e comprar uma assinatura. Um NTFS para Mac profissional como iBoysoft NTFS para Mac concede acesso completo de leitura e escrita aos discos NTFS no macOS Ventura e fornece ferramentas básicas de gerenciamento de disco para montar, reparar e formatar NTFS no Mac.
Se você achar este artigo útil, por favor compartilhe sua alegria nas redes sociais!
Problema 8: Wi-Fi ou Bluetooth não funcionando
As configurações anteriores podem ser perdidas no processo de atualização para o novo macOS Ventura, então você encontrará alguns serviços que não conseguem se conectar automaticamente ou não funcionam mais. A maioria dos problemas são encontrados com Wi-Fi, Bluetooth, Apple ID, Airdrop, Airplay e Espelhamento de Tela.
Corrigir Bluetooth não funcionando:
- Desligue o Bluetooth no Centro de Controle e ligue novamente após 10 segundos
- Desconecte e reconecte todos os dispositivos habilitados para Bluetooth
- Reinicie seu computador Mac
- Vá para a pasta /Library/Preferences usando o comando Ir Para Pasta no Finder, encontre o arquivo com.apple.Bluetooth.plist, mova-o para outra localização e reinicie o Mac.
Problema 9: Problema de drenagem da bateria
Ao instalar o Ventura, muita energia da bateria será usada nos primeiros dias; no entanto, uma vez que tudo estiver bem integrado, isso deve diminuir. Este problema de drenagem rápida da bateria do Mac é mais relatado por usuários com MacBook Pro de silício da Apple.
Encerre os principais consumidores de energia
Algumas aplicações e processos estarão abusando significativamente dos recursos do seu Mac. Sua bateria durará mais se você impedi-los de serem executados em segundo plano.
1. Abra o Spotlight no Mac com as teclas Command + Space e procure por Monitor de Atividade.
2. Clique na guia Energia e encontre aplicativos com o maior Impacto de Energia.
3. Selecione o aplicativo e clique no botão para sair, que é um ícone X no topo.
4. Clique em Sair ou Forçar Sair para impedir que o aplicativo consuma muita energia.
Desativar o Modo de Alto Consumo de Energia
Modo de Alto Consumo de Energia é atualmente um modo de energia exclusivo em modelos de MacBook Pro de 16 polegadas com um chip M1 Max, feito para melhorar o desempenho em fluxos de trabalho intensivos em gráficos. Sem dúvida, esse modo esgotará sua bateria rapidamente.
1. Abra o Menu da Apple e selecione Preferências do Sistema.
2. Selecione Bateria e depois escolha Adaptador de Energia.
3. Selecione Baixo Consumo no menu pop-up de Modo de Energia.
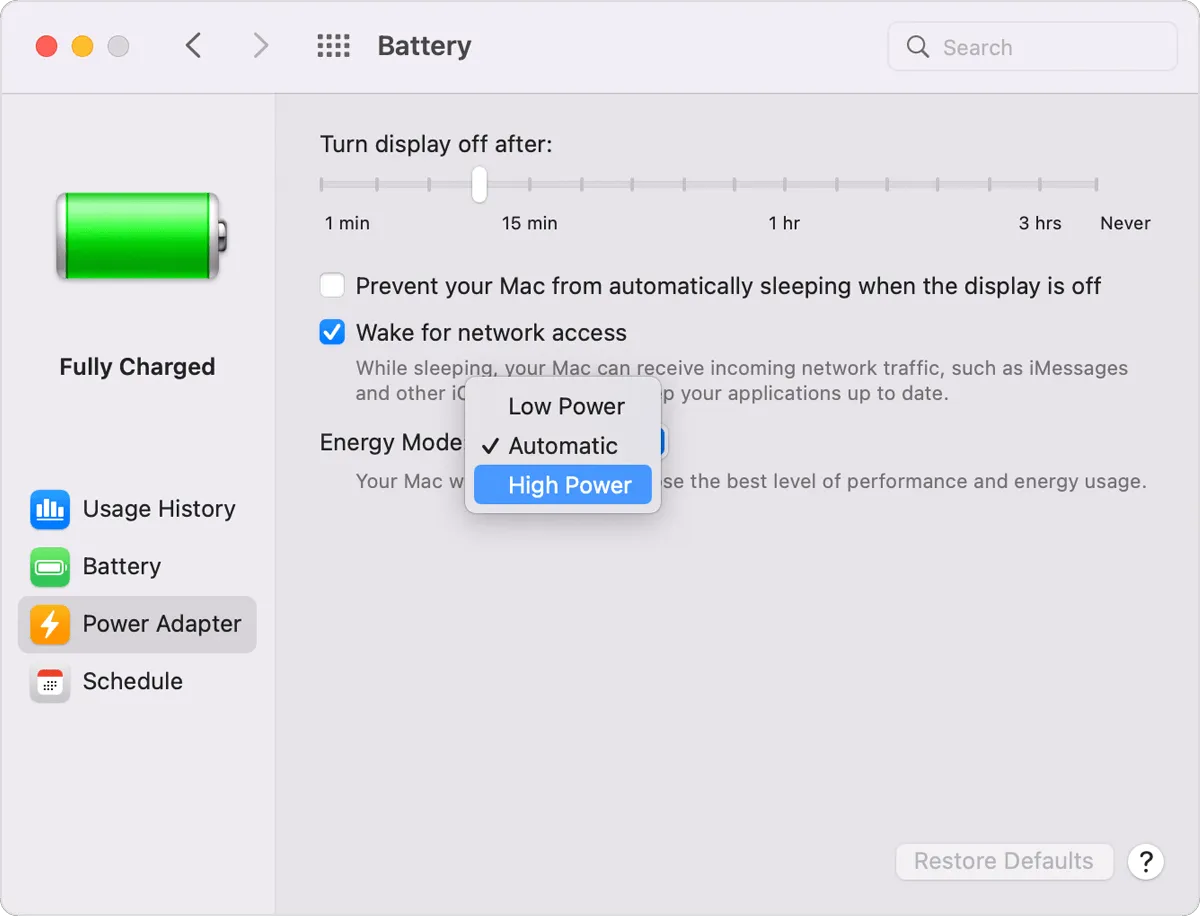
Você pode alterar outras configurações no Mac para economizar energia:
- Redefinir as preferências de Economizador de Energia para reduzir o tempo antes da tela entrar em repouso
- Desativar a luz de fundo do teclado no seu laptop Mac
- Desconectar quaisquer dispositivos externos inativos
Problema 10: Problemas de desempenho após a atualização Ventura
O último problema mais comum que os usuários encontram é um Mac visivelmente com desempenho inferior após grandes mudanças no sistema. Não entre em pânico. O novo sistema operacional está se adaptando ou seu Mac está tendo um pouco de dificuldade se for um dos Macs mais antigos que suportam o Ventura.
Uma lista de problemas de desempenho quando o macOS Ventura está instável:
- Seu Mac está mais lento do que o habitual
- Seu Mac está superaquecendo
- macOS Ventura ou o aplicativo ocasionalmente travam
- Vazamento de memória macOS Ventura
Atualizar aplicativos
Para macOS Ventura, muitos desenvolvedores já atualizaram seus aplicativos. Isso indica que você deve aplicar essas atualizações caso eles fiquem desatualizados. Se você baixou seus aplicativos na App Store, pode atualizá-los lá. Se os baixou dos sites oficiais, pode reinstalá-los.
Fechar processos com alto uso de CPU
Alguns processos ocuparão uma quantidade incomum de capacidade de CPU, próxima de 100%, sem motivo aparente. Como resultado, seu Mac fica lento e pode travar a qualquer momento.
Por exemplo:
- Continuou sobrecarga de CPU da corespotlightd
- O que é MRT no Mac: Processo MRT com alto uso de CPU
- O que é Mds_stores no Mac | Corrigir alto uso de CPU do Mds_stores
- O que é WindowServer no Mac e como reduzir o uso de CPU do WindowServer no Mac
- Corrigir problema de alto uso de CPU do Kernel-task no Mac e encontrar as causas
- O que é Process Bird no Mac e como corrigir seu alto uso de CPU
1. Abra o Finder > Aplicativos > Utilitários > Monitor de Atividade.
2. Clique na aba CPU e analise o uso da CPU.
3. Selecione qualquer processo que consuma uma porcentagem anormalmente alta de CPU e feche-o.
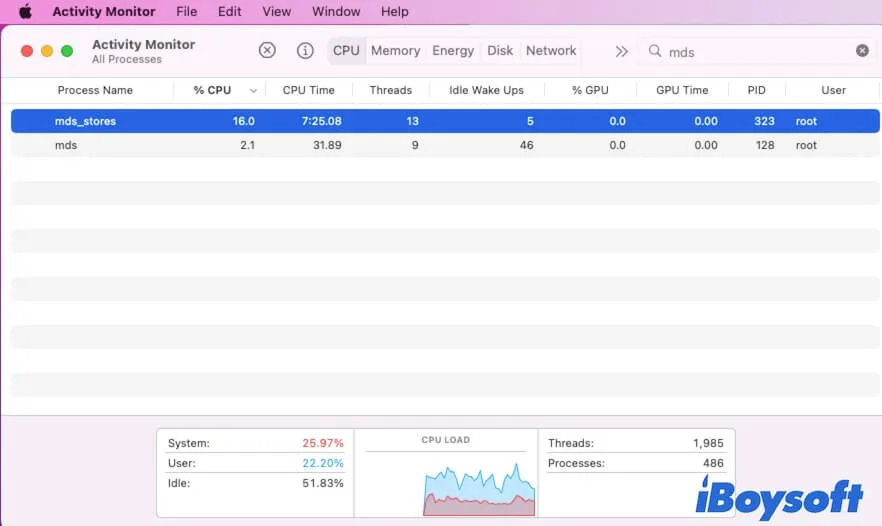
Agora diga ao mundo que está pronto para o macOS Ventura.
Aproveite seu novo sistema!
Esperamos que este artigo ajude você a lidar com os problemas que encontrar e deixar seu Mac pronto para o macOS 13 Ventura. Se você encontrar novos problemas, compartilhe sua experiência conosco e tentaremos encontrar e testar soluções para resolver o problema para você.

Problemas e soluções da Atualização do macOS Monterey (Lista)
Este post é uma lista de problemas comuns do macOS Monterey e suas soluções. A última atualização inclui problemas como vazamentos de memória e Macs antigos inutilizáveis após a atualização para o macOS Monterey. Leia mais >>
Leitura relacionada:
・Corrigir macOS Ventura não detectando monitores externos
・Corrigir Notificações Não Mostrando/Funcionando no Ventura/Monterey
・4 Maneiras de Recuperar Arquivos após a Atualização do macOS Ventura
・Modo de Recuperação do macOS Ventura Ausente, Experimente Essas Soluções!
・[Corrigido!] WindowServer do macOS Ventura Impede o Sono
・Pânico de kernel durante o modo de suspensão no macOS Ventura
・Gerenciador de Palco não Funciona no macOS Ventura? Corrija Agora!
・Erro 702 do instalador do macOS Ventura
・Atualização de Software do macOS Tentando Autenticar o Usuário? Resolvido!
Obrigado por ler este artigo. Agradecemos por compartilhá-lo antecipadamente.