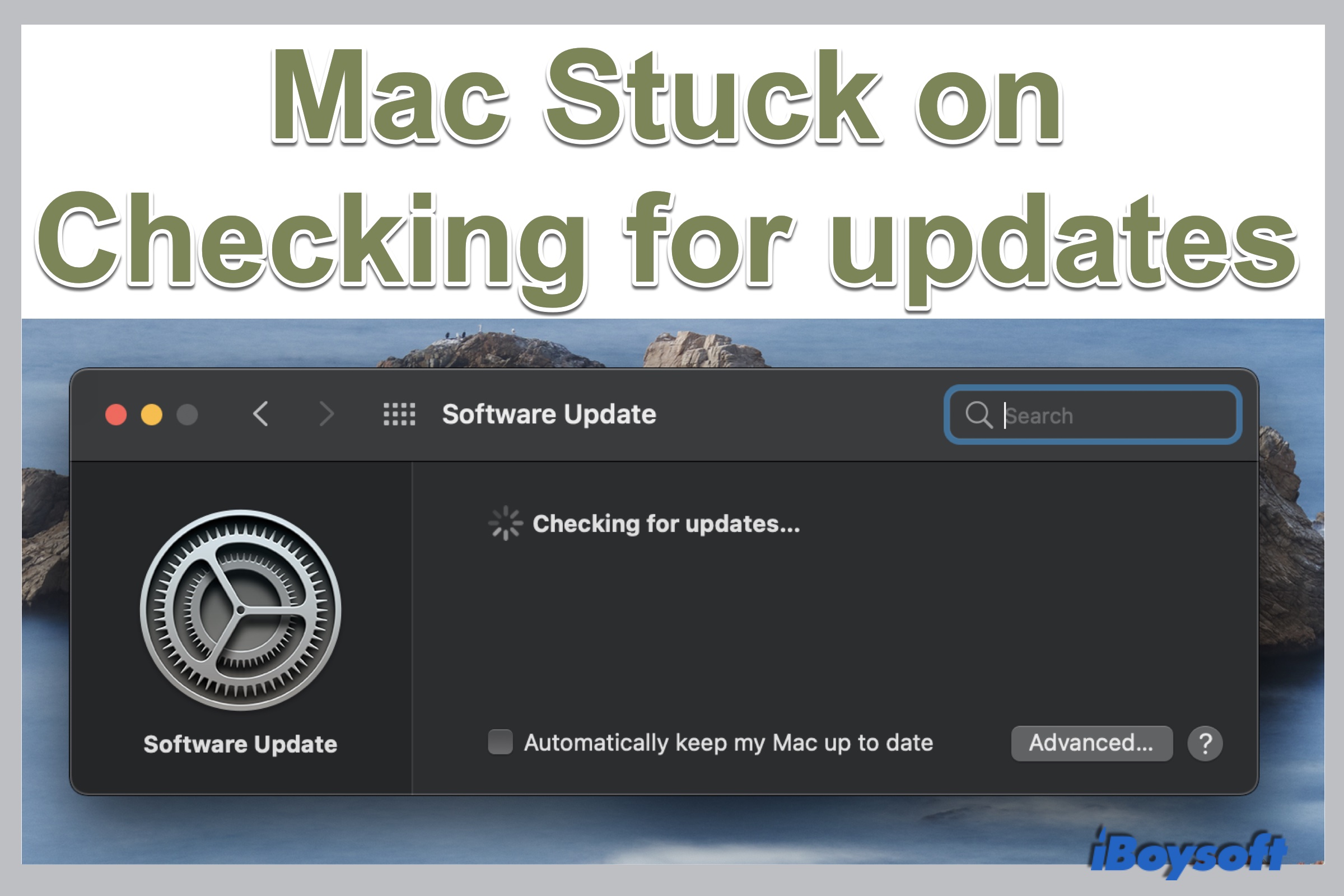Uma atualização do macOS geralmente traz aos usuários do Mac uma segurança aprimorada do sistema, preferências melhoradas, etc. O processo geral de atualizar o Mac para a última versão inclui verificar atualizações, baixar as atualizações do macOS, e instalar as atualizações no Mac.
Geralmente, isso é feito de forma suave e leva alguns minutos para ser concluído. Mas, o seu Mac não atualiza para o macOS Tahoe, e você encontra um problema na primeira etapa em que você não consegue encontrar atualizações de software no Mac, a atualização de software Mac presa em Verificando atualizações com uma roda giratória, ou o erro 102 aparece no Mac, sem falar em baixar e instalar a atualização.
Esse problema ocorre nas versões anteriores do macOS Monterey, Big Sur e na mais recente macOS Tahoe. Você precisa corrigir o problema de Mac preso verificando atualizações primeiro para continuar a atualização do macOS. Continue lendo para obter soluções comprovadas neste post.
Se você encontrar o problema de "não é possível verificar atualizações" no macOS Tahoe Beta, siga: problemas e soluções do macOS Tahoe Beta.
As possíveis causas de verificação de atualizações presas
Dado que a Apple não oferece mais atualizações delta e combo do macOS como downloads autônomos desde o macOS Big Sur, você precisa baixar e instalar o pacote de atualização inteiro, o que torna as atualizações do macOS tão grandes. Portanto, pode levar mais tempo para o sistema verificar as atualizações. Mas se você esperar horas e continuar na tela sem nenhuma alteração, então é muito provável que alguns erros estejam causando o Mac a ficar preso verificando atualizações.

E os motivos são variados quando o Atualização de Software do MacBook não está funcionando e Mac não consegue verificar atualizações, estes incluem mas não estão limitados a:
- Problemas com a conexão com a internet. Neste caso, você também pode ver a mensagem de erro dizendo "Não é possível verificar atualizações, certifique-se de que está conectado à internet".
- Uma interrupção no servidor da Apple.
- Espaço de armazenamento insuficiente no Mac.
- Bugs no NVRAM ou no SMC.
- Erros relacionados ao sistema operacional atual.
Correções comprovadas para Mac travado na verificação de atualizações
Depois de conhecer as possíveis causas do Mac travado na verificação de atualizações, aqui podemos prosseguir com as correções detalhadas para resolver o problema de atualização travada. Você pode aplicar essas correções uma por uma para se livrar do erro e assim poder realizar uma atualização normal no Mac. Vamos mergulhar nisso agora.
Verifique a conexão com a internet
Uma conexão com a internet instável e fraca pode contribuir para o Mac não conseguir verificar atualizações, ou ficar travado na mensagem "Verificando atualizações..." ou com o erro "O pedido expirou" durante a atualização do Mac. Portanto, o primeiro passo é verificar a conexão com a internet do seu computador Mac.
Para eliminar o erro de conexão com a internet, você pode reconectar-se ao Wi-Fi ou trocar para outro Wi-Fi, reiniciar seu roteador e desligar e ligar o cabo de energia novamente. Em seguida, você pode ir para o menu Apple > Preferências do Sistema > Atualização de Software no macOS Monterey e anteriores, ou menu Apple > Configurações do Sistema > Geral > Atualização de Software no macOS Ventura e posteriores para verificar as atualizações no MacBook novamente.
Verifique o espaço de armazenamento disponível no Mac
Como mencionamos anteriormente, as atualizações do macOS estão maiores do que antes. De acordo com a Apple, Leva aproximadamente 15 GB para instalar o macOS Sequoia. Você vai precisar de mais 2 GB de espaço para instalá-lo. Atualizar o macOS requer mais espaço se você estiver atualizando de uma versão anterior como El Capitan ou Yosemite. Portanto, você precisa garantir que haja espaço de armazenamento suficiente no disco de inicialização para instalar as atualizações do macOS. Caso contrário, pode levar ao Mac travado na verificação de atualizações.
Verifique o espaço de armazenamento no macOS Monterey e anteriores:
- Clique no logotipo da Apple no canto superior esquerdo do seu computador Mac.
- Escolha Sobre Este Mac no menu suspenso.
- Selecione a aba Armazenamento na janela pop-up.
- Agurde um segundo e o sistema retornará os resultados do espaço total de armazenamento, espaço usado e espaço livre.
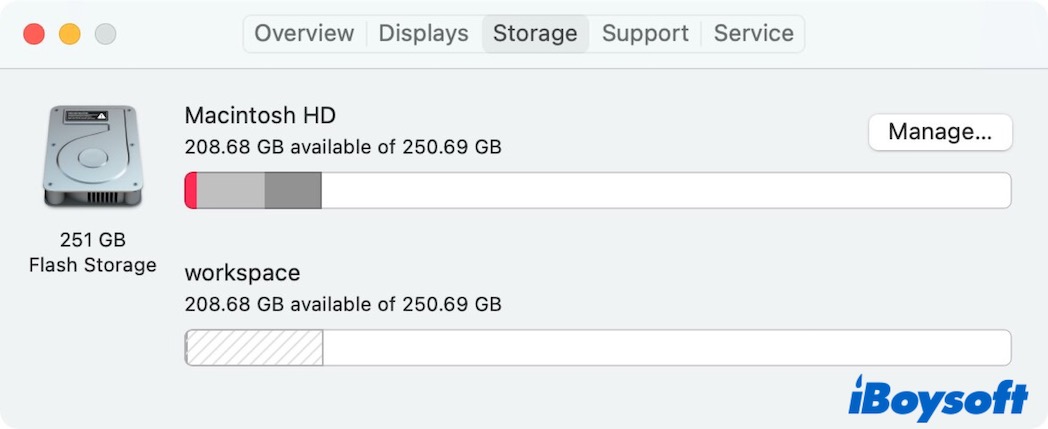
Verifique o espaço de armazenamento no macOS Ventura e anteriores:
- Abra o menu Apple e escolha Configurações do Sistema.
- Clique em Geral na barra lateral esquerda.
- Clique em Armazenamento no painel direito.
- Espera um pouco e ele dirá quanto espaço de armazenamento livre está disponível.
Se o espaço livre não for suficiente para as atualizações do macOS, é necessário liberar espaço no Mac para recuperar mais espaço disponível no disco para instalar as atualizações do macOS, como desinstalar aplicativos não utilizados, excluir downloads indesejados, mover ou excluir arquivos grandes, e assim por diante. Você pode tentar o desinstalador de aplicativos de terceiros iBoysoft MagicMenu e o limpador de Mac iBoysoft DiskGeeker.
Reinicie o seu Mac
Inevitavelmente, o seu Mac sofre algumas situações anormais de vez em quando, como o Mac funcionando lentamente, o ventilador do Mac está tão barulhento, os aplicativos travam repentinamente, etc. Nestes casos, reiniciar o Mac é uma cura testada e verdadeira para colocar o Mac com mau funcionamento de volta ao normal. E isso pode funcionar para resolver o macOS incapaz de verificar atualizações dando ao Mac um novo começo.
Atualize o macOS no Modo Seguro
O reinício do seu Mac não funciona e o Mac ainda está preso na tela de verificação de atualizações? Então, você pode tentar inicializar o Mac no Modo Seguro para instalar o macOS. É um modo de diagnóstico do sistema operacional, realiza verificações específicas e impede que programas e drivers desnecessários, mas itens básicos de inicialização, sejam carregados ou abertos durante a inicialização. Talvez você consiga baixar e instalar com sucesso as atualizações do macOS no Modo Seguro.
Inicialize um Mac baseado em Intel no Modo Seguro:
- Desligue o seu computador Mac e espere 10 segundos.
- Pressione o botão de energia para reiniciar o seu Mac e simultaneamente segure a tecla Shift.
- Libere a tecla Shift até ver a janela de login.
Inicialize um Mac Apple M1 no Modo Seguro:
- Desligue o seu computador Mac e espere 10 segundos.
- Pressione o botão de energia até que as opções de inicialização e o ícone de engrenagem Options apareçam na tela.
- Escolha o disco de inicialização.
- Mantenha pressionada a tecla Shift e clique em Continuar no Modo Seguro. Em seguida, libere a tecla Shift.
Depois de entrar no modo de segurança no Mac, você pode tentar verificar atualizações nas Preferências do Sistema novamente. Após concluir a instalação do macOS, você pode reiniciar o Mac para sair do Modo de Segurança.
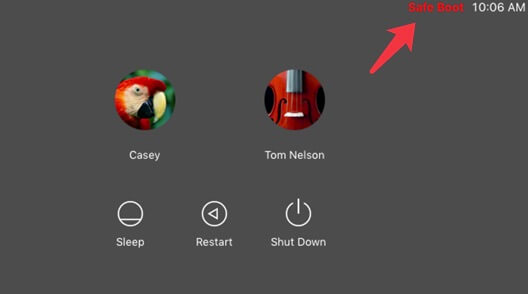
Redefinir NVRAM e SMC
NVRAM armazena configurações relacionadas ao sistema operacional para permitir que o Mac inicie rapidamente e execute corretamente. Se houver bugs na NVRAM, isso causará problemas inesperados no Mac, incluindo o Mac travado verificando atualizações. Portanto, você pode tentar redefinir a NVRAM no Mac. Infelizmente, se você não conseguir atualizar o macOS após redefinir a NVRAM, pode aplicar a redefinição de SMC, um componente responsável por muitas partes do Mac. Vale a pena tentar.
Instalar o macOS da Apple Store ou do site da Apple
Se você não conseguir atualizar o macOS nas Preferências do Sistema/Configurações do Mac, você pode encontrar outras maneiras de resolver. Existem duas maneiras alternativas, instalar a versão mais recente do macOS na Apple Store e no site da Apple - support.apple.com. Basta procurar a versão do macOS que preferir e seguir o guia para fazer o download e instalar no seu Mac. A propósito, você não encontrará o macOS Mojave/Catalina/Big Sur na App Store já que a Apple oculta as entradas dessas versões anteriores.

App Store não funciona no Mac, não abre/carrega/atualiza?
Este guia detalha como corrigir a App Store que não está funcionando no Mac Ventura/Monterey/Big Sur/Catalina, incluindo a App Store que não abre, App Store que não carrega, tela preta na App Store, App Store que não pode baixar ou atualizar, etc. Leia mais >>
Atualizar o macOS usando o Terminal
Além de atualizar o macOS nas Preferências do Sistema/Configurações, na Apple Store e no site da Apple, você também pode atualizar o seu Mac pelo Terminal, a utilidade do macOS. Ele pode contornar qualquer bug no Mac para realizar uma instalação do macOS com o comando do Terminal.
1. Vá para Aplicativos > Utilitários e a partir de lá inicie o aplicativo Terminal.
2. No Terminal, digite o seguinte comando e pressione Enter/Return para executá-lo:
sudo softwareupdate -l
3. Digite sua senha e pressione Enter/Return novamente.
4. Para baixar e instalar uma atualização específica, use o comando:
sudo softwareupdate -i 'NOME'
Você deve substituir NOME pela atualização específica que deseja baixar e instalar, como 'macOS Big Sur 11.4-20F71'
5. A atualização selecionada começará a ser baixada e começará a ser instalada automaticamente após o download.
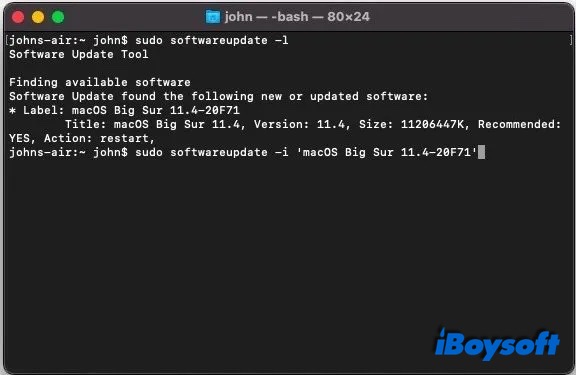
Reinstalar macOS
A atualização do software do Mac travada na verificação de atualizações pode resultar de erros no sistema operacional atual em seu computador Mac. Um sistema operacional corrompido geralmente leva o Mac a se comportar de forma anormal. Para solucionar um sistema operacional problemático, você pode reinstalar o macOS no Mac. É preciso inicializar o Mac no modo de recuperação. Antes disso, você deve fazer backup do seu Mac pois reinstalar o macOS deletará todo o conteúdo do Mac.

A conclusão
Com as 8 soluções comprovadas neste post, você pode se livrar dos problemas de travamento do Mac na verificação de atualizações e realizar uma atualização normal do macOS em seus dispositivos. No entanto, alguns usuários relatam que o sistema encontra o macOS mais recente mas o macOS Ventura fica preso no download e instalação, enquanto outros apontam que encontram o problema do Mac que deletou tudo na atualização. Se for o caso, leia os artigos vinculados para resolver o problema.