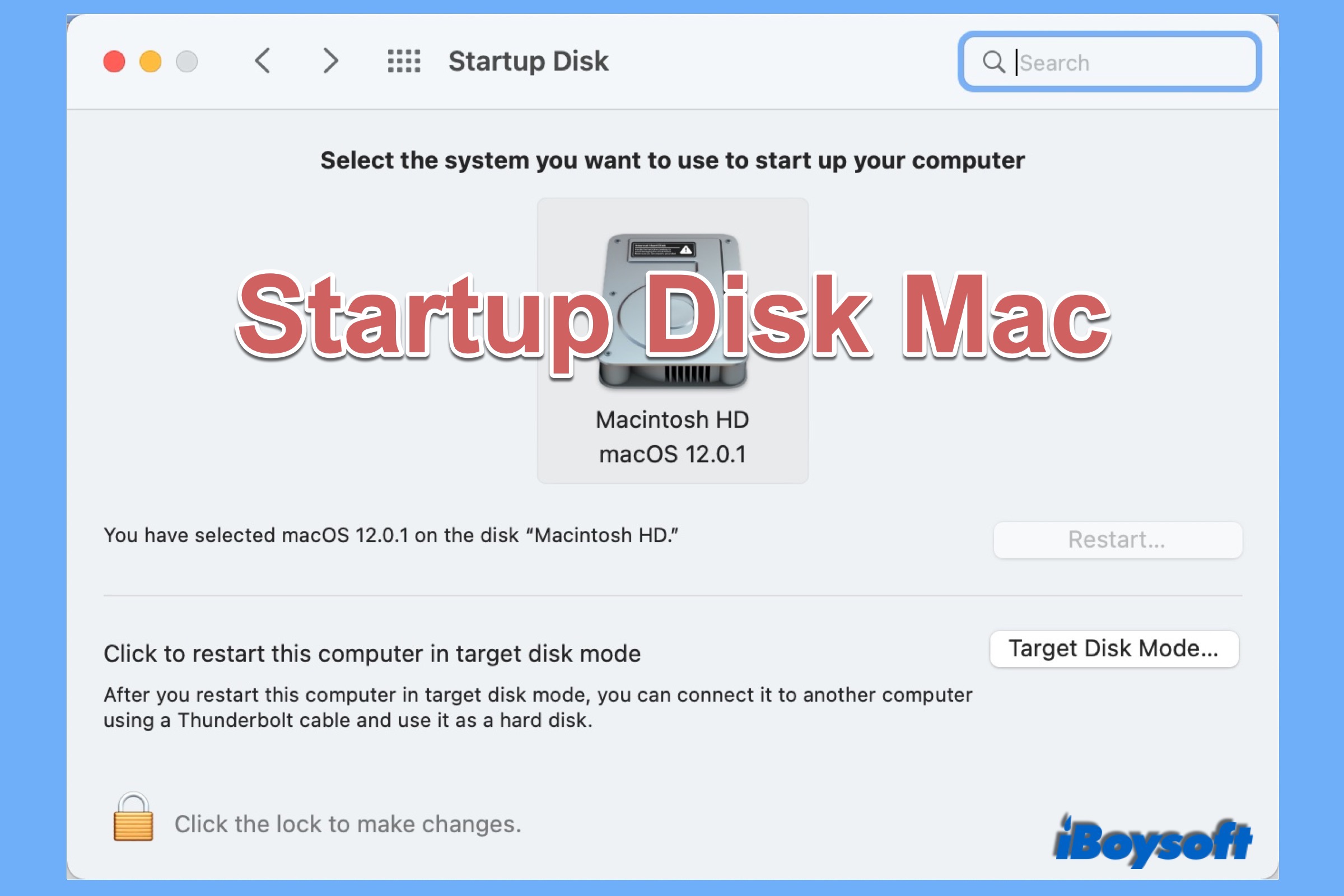As an essential part of a computer, the startup disk plays a crucial role in the entire operation of your Mac. If there is no startup disk, or you are unable to verify the startup disk on a Mac, you will fail to boot the Mac to work. So, what is the startup disk on Mac? Read on to know more about it.
What is Startup Disk
By definition, a startup disk, also called a boot disk, is a volume where Mac's operating system and applications are installed. A startup disk is used to boot your Mac, making the computer run normally.
By default, the startup disk is the built-in hard drive on the Mac, known as Macintosh HD. Certainly, it can be other external storage devices that contain macOS for MacBook Air/MacBook Pro/iMac, be it a USB, HDD, SSD, etc.
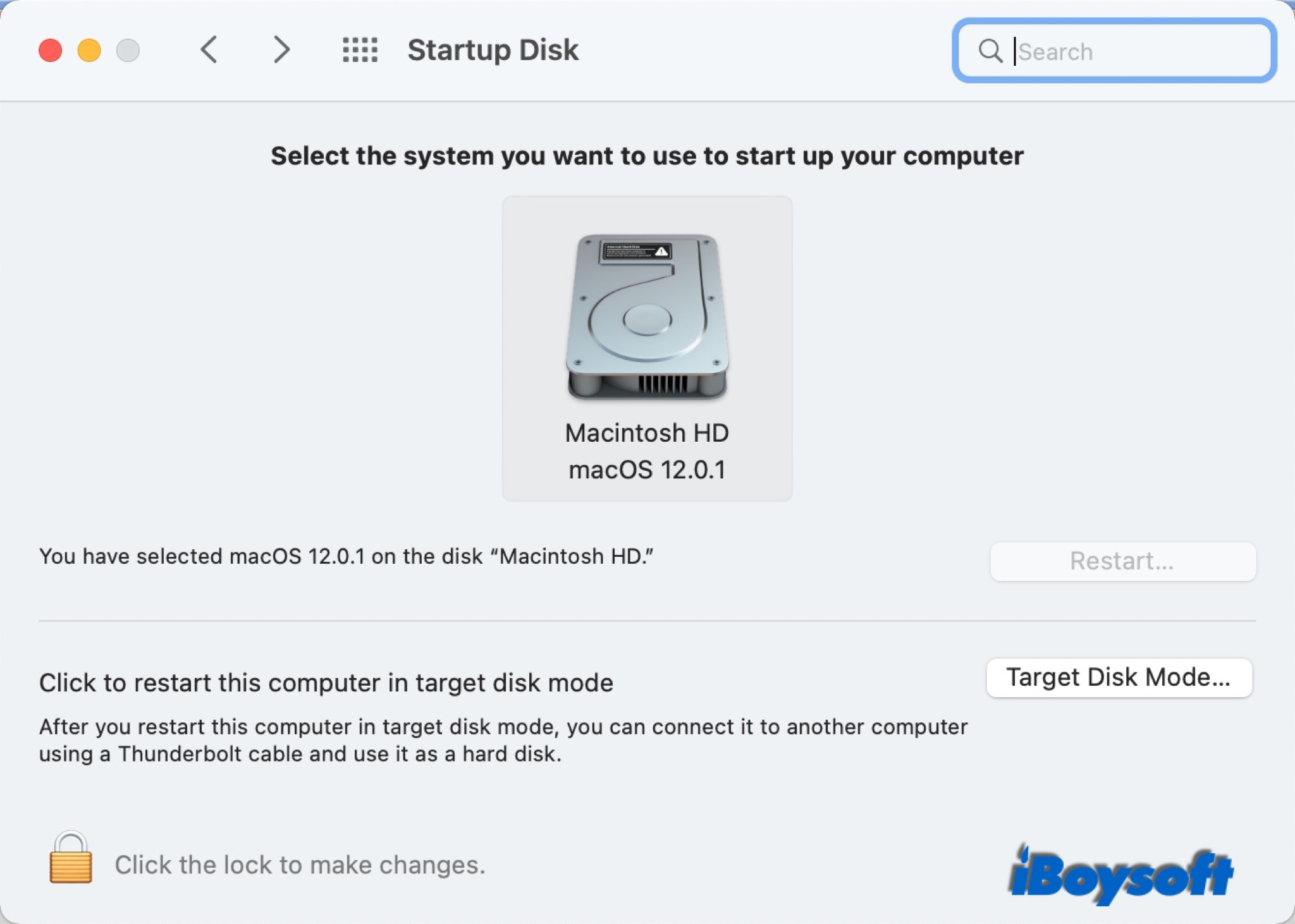
If there is only one internal hard drive, then it is the startup disk. Mac will boot from it automatically to turn on. If more than one, you can select to boot from a specific disk, especially choose to boot the Mac from an external hard drive when the MacBook won't turn on or there is no startup disk on Mac.
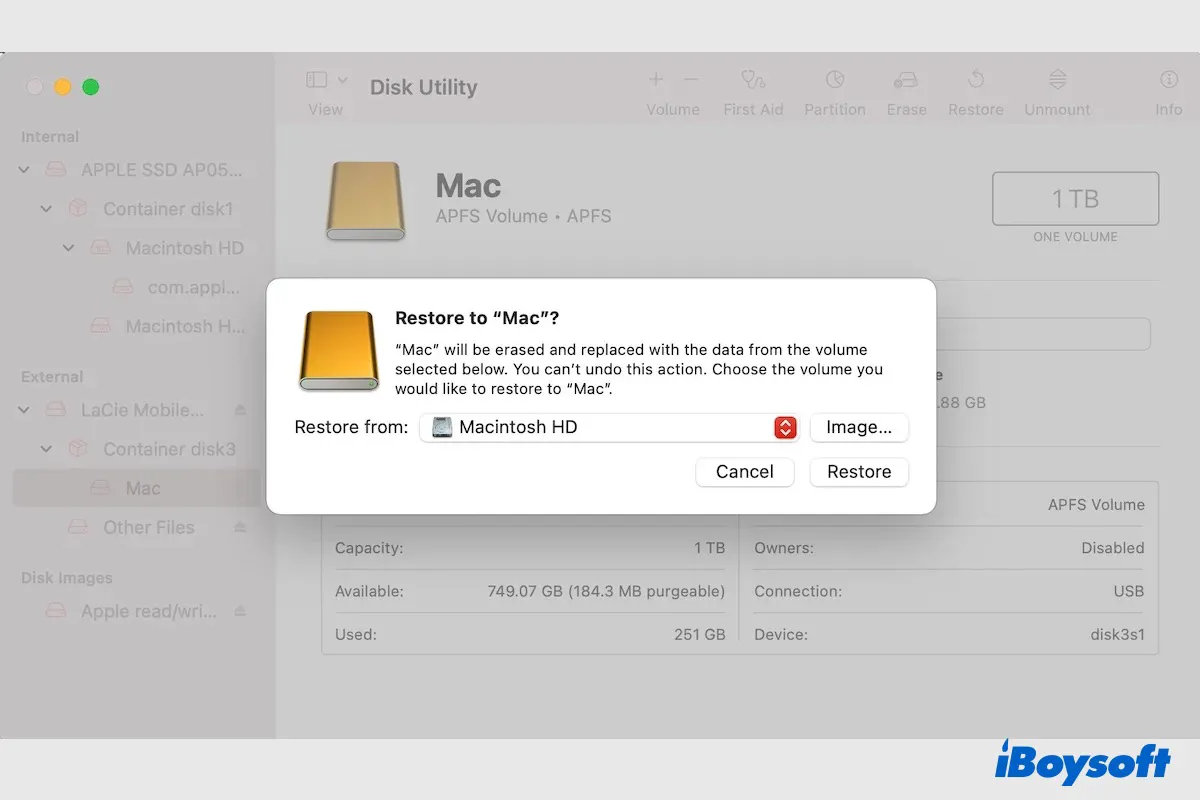
[Tutorial]Recover Data from Accidentally Deleted Startup Disk on Mac
Accidentally deleting Mac startup disk(Macintosh HD) makes all your files stored on the drive lost and could also make the Mac unbootable. Read this post to learn how to recover after accidentally deleting a startup disk on Mac. Read more >>
How to change startup disk on Mac
You can designate a disk for the Mac to start up from by changing the startup disk with ease. And the process differs from Intel-based Macs to Apple silicon Macs. You can change the startup disk once, or for every startup. Here's how:
Change your Mac's startup at boot:
Step 1. Turn off the Mac.
Step 2. Boot up the Mac.
On a Mac: Press and hold the Option key as you start up your Mac.
On a Mac with Apple silicon: Press and hold the power button until you see "Loading startup options."
Step 3. Select a startup disk.
When you see the available startup disks in Startup Manager, select one, then click the Up arrow (on Mac) or Continue button (on Mac with Apple silicon).
This only changes the startup disk once. And the Mac starts up from the startup disk previously selected in System Preferences the next time you restart your computer.
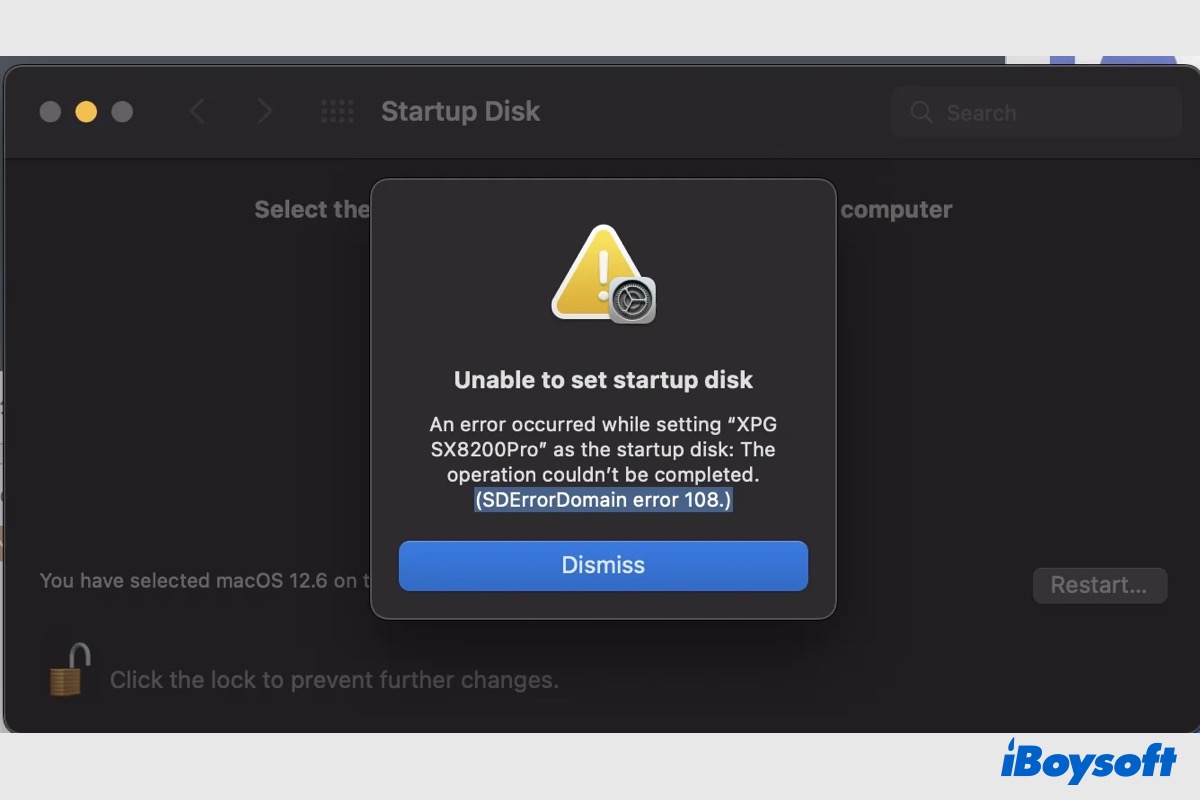
Mac Unable to Set Startup Disk (SDErrorDomain error 104/108)
You are asked to select a startup disk to install the macOS but it says 'Unable to set startup disk' and can't bypass to continue the installation. Read this post provided by iBoysoft to know how to fix SDErrorDomain error 104/108. Read more >>
Change your Mac's startup with System Preferences:
Step 1. Click the Apple menu > System Preferences.
Step 2. Choose Startup Disk.
Step 3. Click the lock and enter your password.
Step 4. Click the icon of the disk you want to use, then click Restart.
Your Mac will reboot from the selected startup disk. This changes the startup disk for every startup.
FAQ about startup disk
- Q1.What to do when Mac shows Your disk is almost full?
-
A
Your disk is almost full refers that the space of the startup disk on your Mac is going to be full, there is little storage available. When it prompts, you should free up space on Mac to make it run normally.
- Q2. Can I format Mac startup disk?
-
A
Yes, you can format Mac startup disk when you fail to reinstall macOS. And it will erase all your data on it so that you’d better back up the important files to another storage media before formatting. To erase the startup disk, you need to boot your Mac into Recovery mode and use Disk Utility.
- Q3. MacBook Pro won't boot from internal hard drive, how to fix?
-
A
MacBook Pro won't boot from the internal hard drive means the MacBook Pro failed to boot from the startup disk. It may be caused by a corrupted startup disk directory or file system, damaged or deleted Mac operating system files, etc. You can boot the Mac from an external hard drive.
- Q4. How to create a bootable disk to boot a Mac?
-
A
To upgrade/downgrade a Mac, or fix a Mac that won’t turn on, you can create a bootable disk to boot Mac from USB. You need to prepare an empty USB and install macOS on it, then boot the Mac from the USB drive.