The startup disk is usually an internal hard drive with your Mac, named Macintosh HD on modern models. It loads the operating system to boot up your Mac and stores all kinds of data. When Mac no startup disk error happens, the MacBook won't turn on, you can't select the startup disk to install macOS while updating, and you can't access your disk data.
You may encounter the no startup disk issue when:
- A flashing folder with a question mark appears when your Mac starts up.
- The start disk doesn't appear when it asks to choose while updating macOS.
- Mac Boots to A Circle with Line Through it.
- The startup disk is not showing in Finder, Desktop, and Disk Utility.
- Accidentally deleted Mac startup disk.
Stay tuned to know more!
Share this post to help people facing the same no startup disk issue!
Recover data from Mac with no startup disk issue
Whenever the no startup disk problem befalls, you can not successfully load the OS from the startup disk and boot up the MacBook Air/Pro/iMac, hence, it prevents you from accessing the drive data. Given that the exact cause of the no startup disk error on your Mac is unclear, there is a risk of data loss on the startup disk.
Therefore, recovering data from your Mac startup disk is a top priority before you move to fix the issue since any further operations on the startup disk could overwrite the data and make your files unrecoverable. To recover data from an unbootable Mac, you need to access the startup disk in macOS Recovery mode.
Among all the Mac data recovery software on the market, iBoysoft Data Recovery for Mac stands out for its high recovery rate, risk-free environment, read-only recovery, easy-to-use UI, etc.
There is a video on how to recover data from the startup disk with iBoysoft Data Recovery for Mac in macOS Recovery mode:
For detailed literal steps, read this post: How to run iBoysoft Data Recovery in macOS Recovery Mode?
Share this helpful software if it successfully rescues your startup disk data!
How to fix when there is no startup disk on Mac
After you have recovered data from the Mac startup disk, it's time to proceed to fix the no startup disk on Mac issue so that you can boot up the Mac as usual, install the latest macOS on the startup disk, access your files stored on the drive, etc. Here, we conclude some effective methods to troubleshoot the no startup disk error on Mac.
Reset NVRAM
Depending on your Mac model and the connected devices, different OS-related settings information is kept in NVRAM, usually including the starting disk option, the most recent kernel panic, the display resolution, the sound volume, and the time zone.
Thus, when you can't find the startup disk on your Mac, perhaps the data stored in this random-access memory becomes chaotic, then you can reset NVRAM to fix it with ease. If you have an Apple silicon Mac, you don't need to manually reset NVRAM because it does it automatically if necessary when your Mac starts up.
Reset NVRAM on an Intel Mac:
- Shut down your Mac completely.
- Press the power button and simultaneously hold down the Option-Command-P-R keys for about 20 seconds.
- Release the keys until you hear the second startup sound from your Mac. For a T2-based Mac, you'll see the Apple logo appears and disappears twice instead.
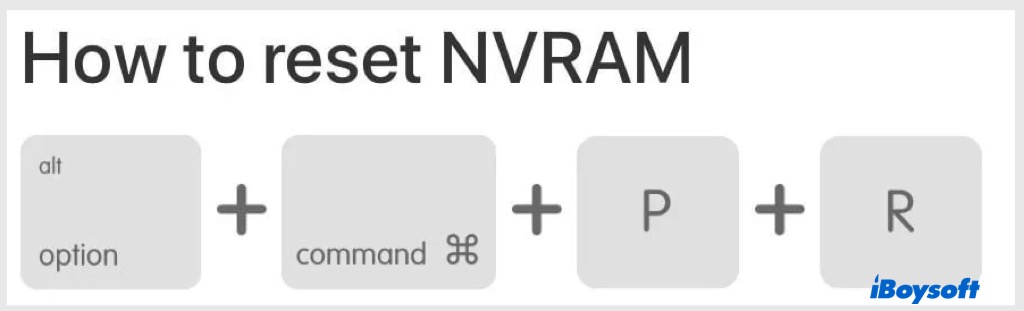
Repair startup disk in macOS Recovery mode
Once the no startup disk error occurs on your MacBook Air/Pro/iMac, it is a reasonable guess that the startup disk is corrupted or has some logical errors. Therefore, you can boot your Mac into the macOS Recovery mode, and repair the startup disk with Disk Utility.
Boot an Intel Mac into macOS Recovery mode:
- Shut down your Mac and then press the power/Touch ID button to power on your Mac.
- Hold down Command-R together immediately when Mac starts or you hear the startup chime.
- Keep holding down the keys for a few seconds until you see an Apple logo and release the keys to start your Mac in the Recovery partition.
- After entering into macOS Recovery mode, you will see the utilities window.
Boot an Apple silicon Mac into macOS Recovery mode:
- Shut down your Mac and press and hold the Touch ID (the power button) for a few seconds until "Loading startup options" appears on the screen.
- Click Options with a gear icon and then click Continue.
- Enter your admin name and password if asked and you will arrive at the Recovery Mode screen.
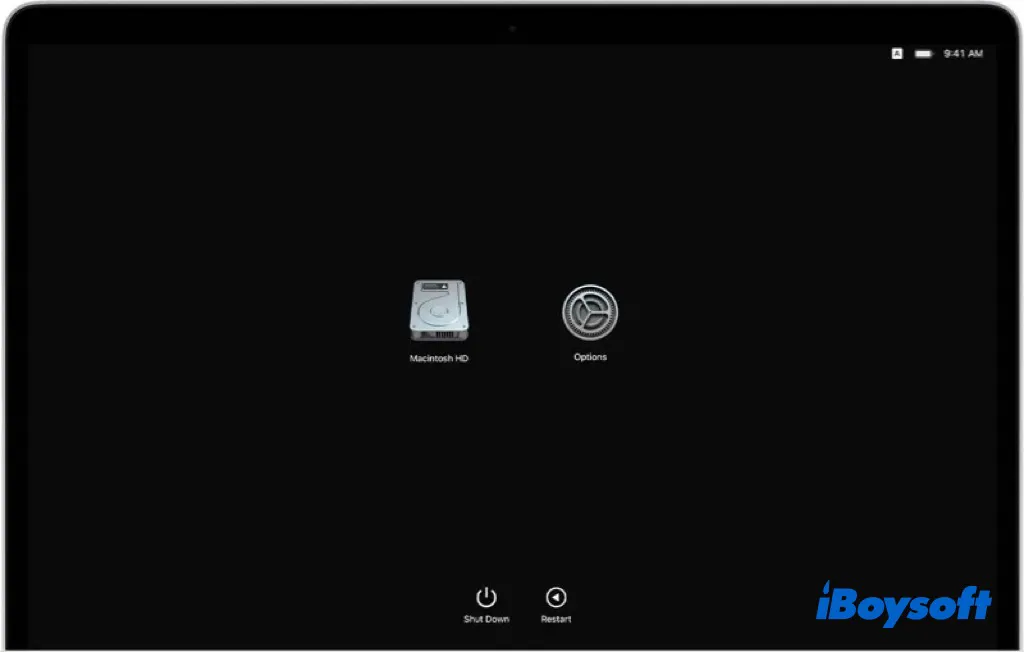
Then follow the steps below to repair the startup disk:
- Choose Disk Utility from the macOS Utilities menu and click Continue.
- Select the startup disk from the left-hand panel.
- Click First Aid on the top of the window.
- Wait for the process to complete, click done, and restart your Mac.
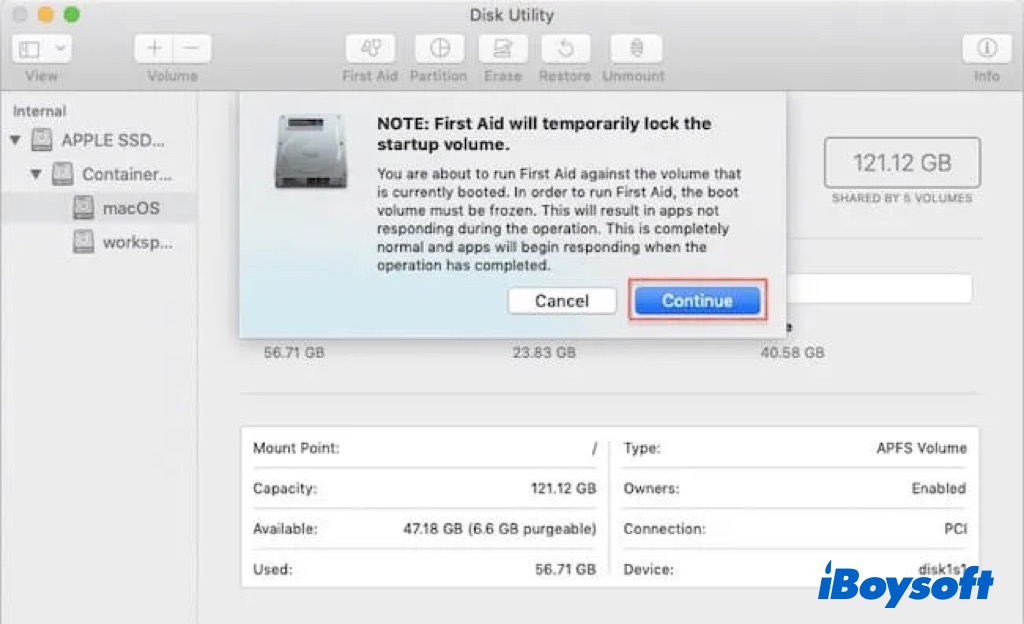
Change another startup disk
Perhaps the current startup disk is heavily damaged and Mac doesn't recognize the internal hard drive. On most modern Macs, there is only one internal hard drive, therefore, you can only choose another external hard drive with macOS installed as the startup disk.
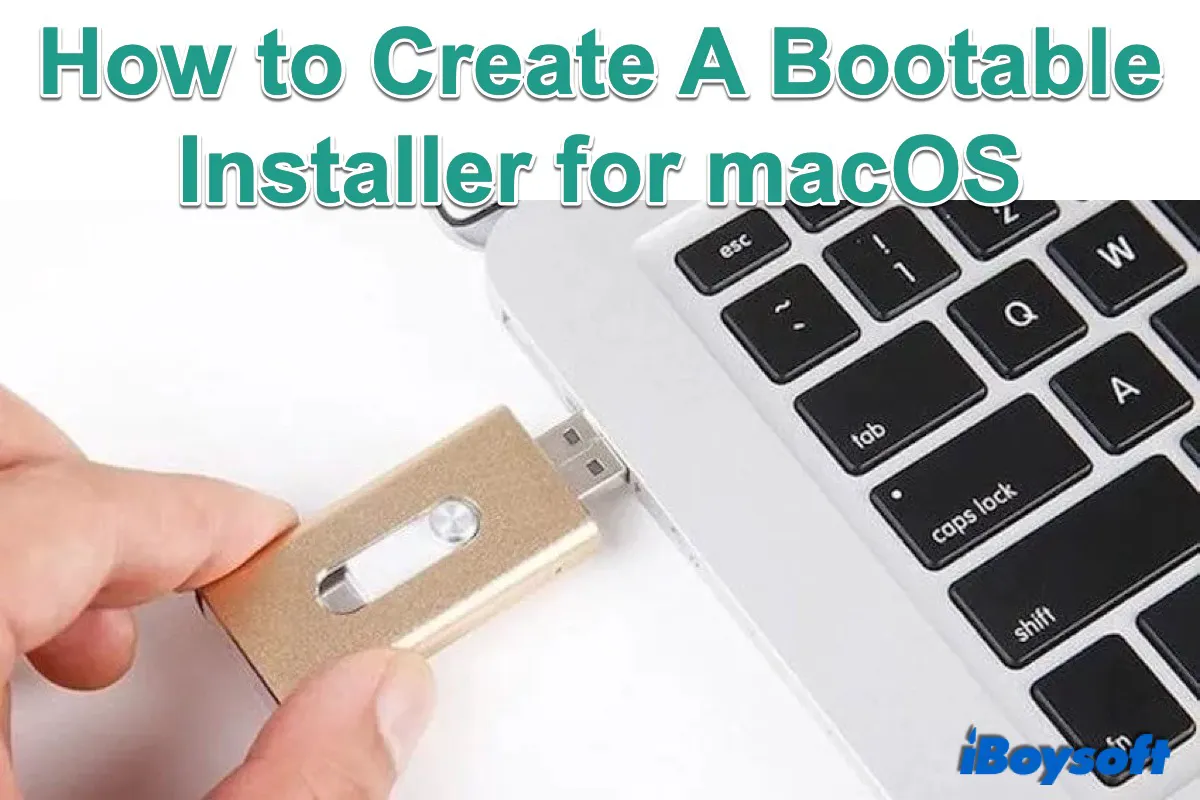
Complete Guide on How to Create A Bootable Installer for macOS
A detailed tutorial on how to create a bootable installer for macOS, including what you need to prepare, how to get the macOS installer, how to get the macOS installer onto your external storage, and how to use the bootable USB macOS installer. Read more >>
Change the startup disk once
- Turn off your Mac
- If your Mac is powered by Apple silicon, press and hold the power button to turn it on and hold it there until the "Loading startup options" message appears.
- When you see all the available startup disks showing up, click the Up arrow on a Mac or the Continue button on a Mac with Apple silicon to choose the next startup disk.
Change the startup disk for every startup
- On your Mac, choose Apple menu > System Settings.
- Click General in the sidebar, then click Startup Disk on the right.
- Click the icon of the disk you want to use, then click Restart.
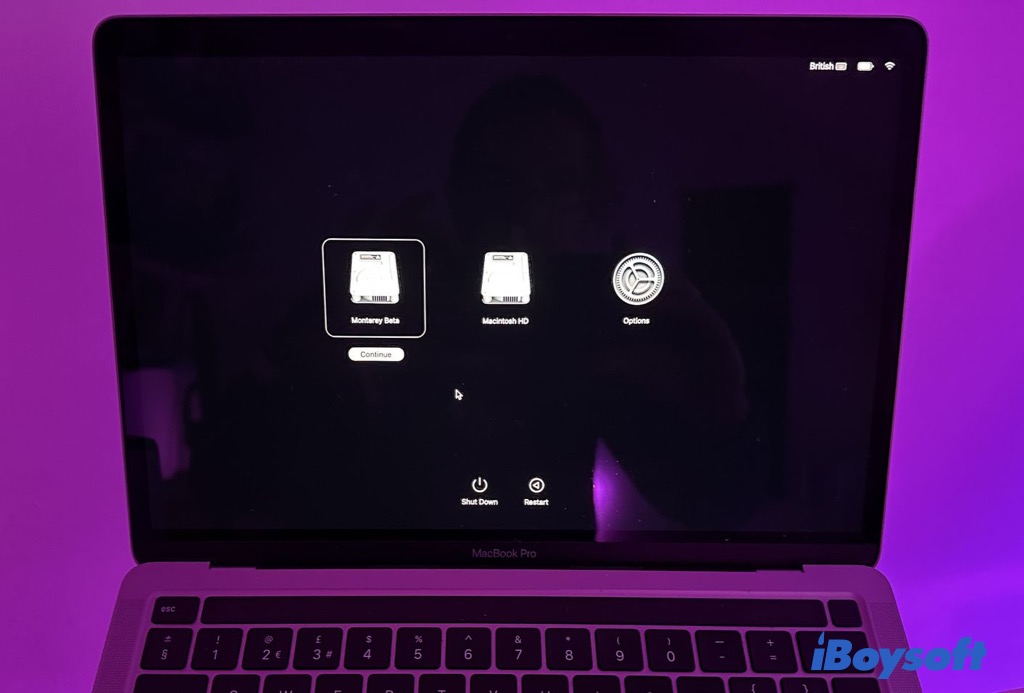
Reinstall macOS
If Disk Utility can't repair the startup disk, or the above methods don't work to make the startup disk show up on your Mac, you might try to reinstall macOS on your computer. This will just reinstall macOS, no data currently on your Mac will be deleted.
The startup disk of your Mac can show up now? Share the proven methods with others!
The bottom line
In case any one of the methods we provide in this post helps you fix the no startup error on your Mac, you can boot your Mac and access the drive data as usual. If all these methods fail, you could schedule a repair with Apple or an authorized service provider.
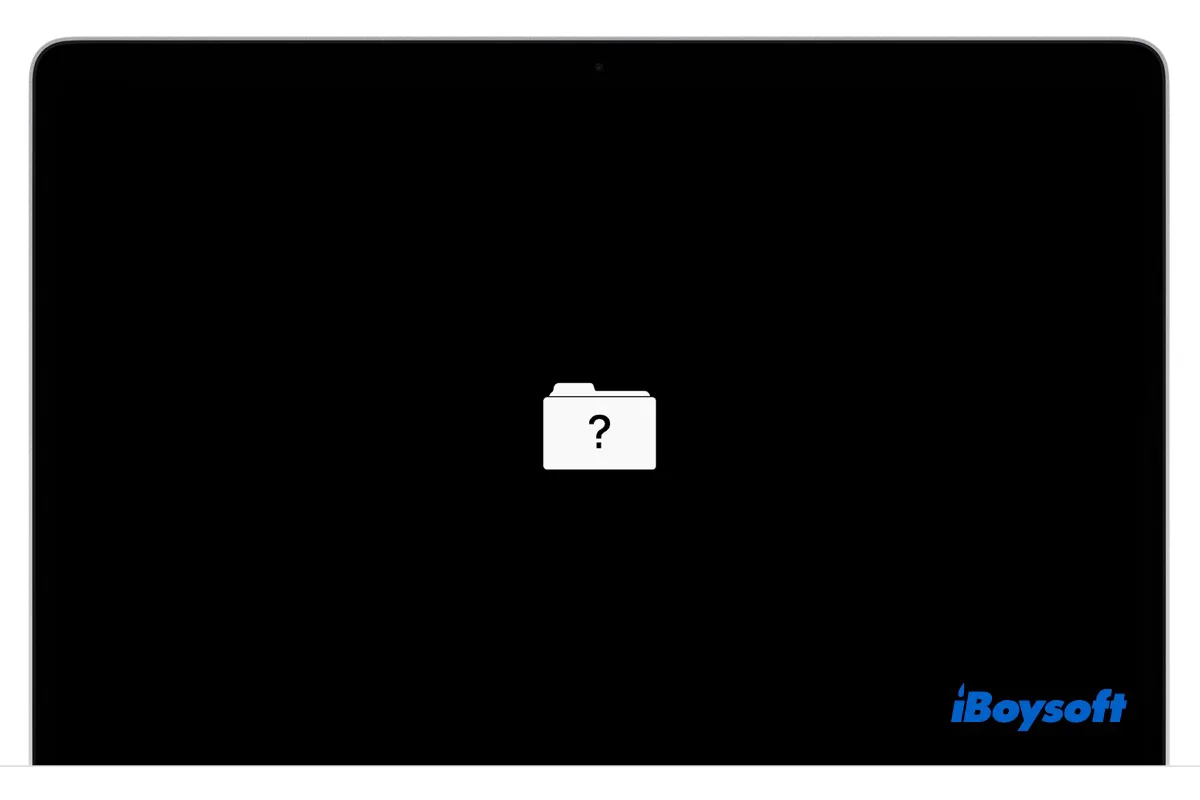
![[Fast]How to recover data from Mac that won't turn on](https://img.youtube.com/vi/vC4sNiEzRlA/0.jpg)