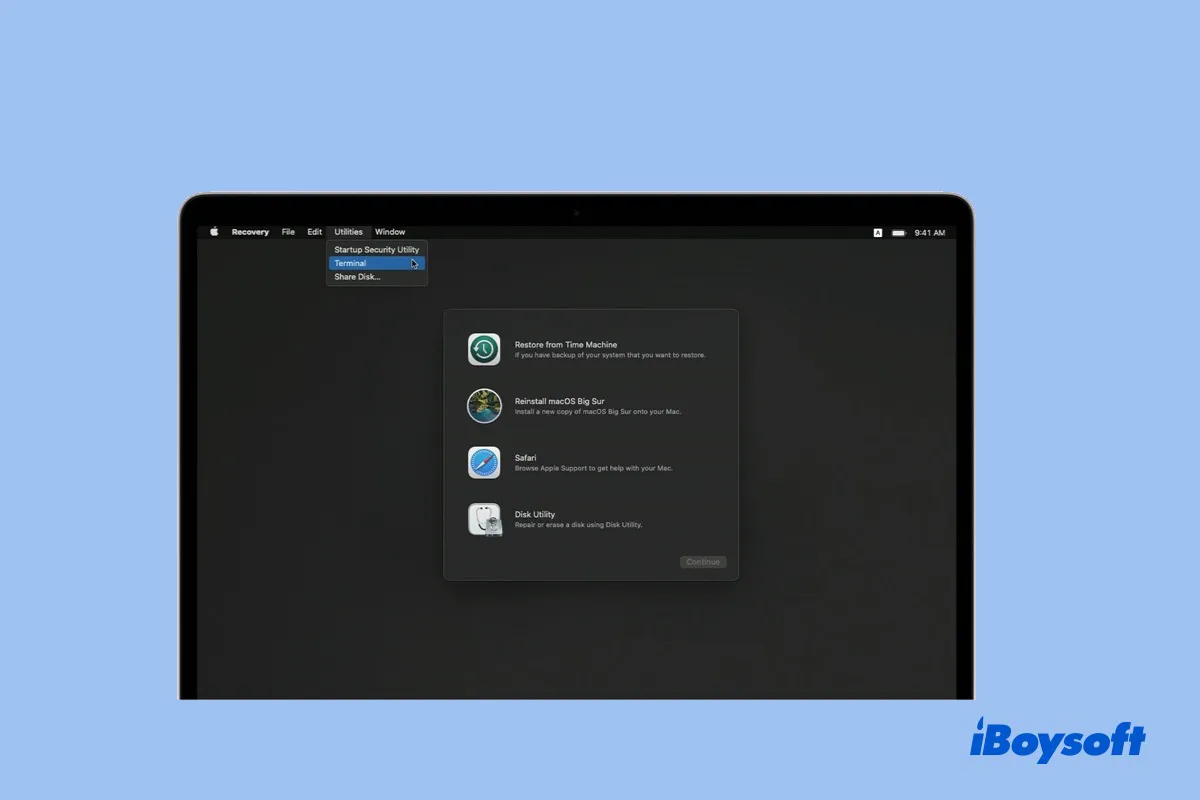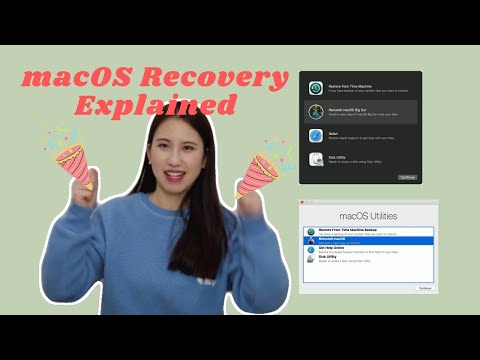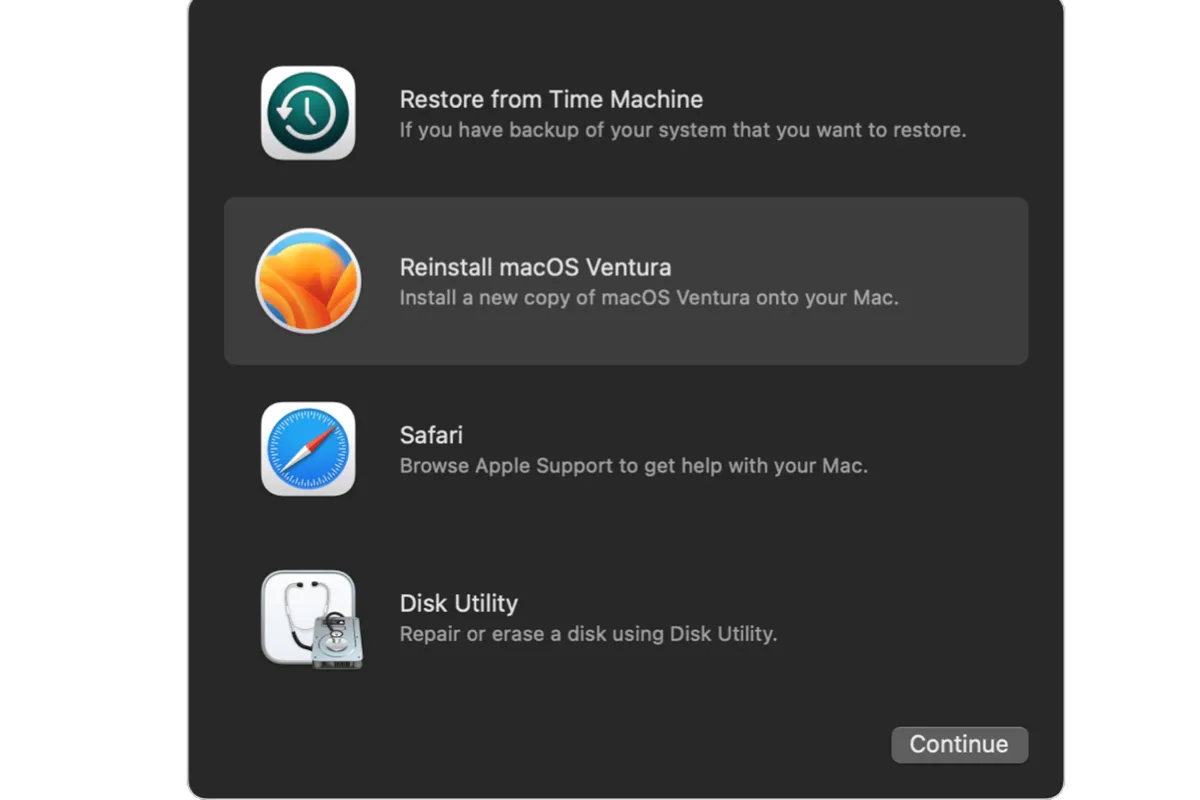Mac Recovery Mode is a very useful tool designed to recover your Mac. You can use it to reinstall macOS, perform disk checking and repair with Disk Utility, factory reset your Mac, restore your Mac with Time Machine backup or so.
Especially when your MacBook won't turn on normally or crashes frequently, macOS Recovery gives you a chance to do some fixes rather than directly taking your computer to service.
This post will tell you how to start Mac into Recovery Mode in macOS Sequoia, Sonoma, Ventura or other versions and use it to troubleshoot Mac issues.
What is Mac Recovery Mode?
macOS Recovery is a special mode that starts your Mac from a built-in Recovery HD partition (or called macOS Base System) with a built-in program called Recovery Assistant.
In other words, it is a recovery system that can be loaded up without starting up the Mac operating system, helping you fix or deal with system-related issues on your Mac, like the Mac white screen problem.
With it, you can perform basic troubleshooting and recovery activities on Mac, such as disk verification, OS reinstallation, and startup security modification.
Here's a video that explains in detail what macOS Recovery Mode on Mac is. Watch it now to learn more.
Share this helpful post with more people right now!
How to start your Mac in macOS Recovery Mode?
The steps to enter into macOS Recovery Mode are different depending on the Mac models. Firstly, you need to know if you are using an Intel-based or Apple M1/M2/M3 Mac.
Usually, to check the processor of your Mac model, you can click the Apple menu > About This Mac > Overview. Or, go to support.apple.com to have a check.
Follow the steps below to start your Intel-based Mac in macOS Recovery Mode:
- Completely shut down your Mac and then press the power button or Touch ID button to power on your Mac.
- Hold down the Command + R keys together as soon as Mac starts or you hear the startup chime.
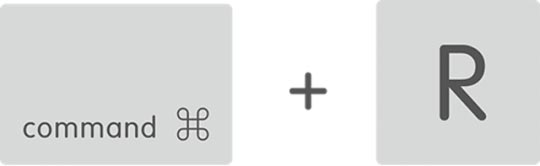
- Keep holding down the keys for a few seconds until you see an Apple logo and release the keys to start your Mac in the Recovery partition.
- You successfully boot into macOS Recovery until you see the utilities window with a few recoveries and troubleshooting features. (Recovery Assistant no WiFi?)
How to start an Apple M1/M2/M3 Mac in macOS Recovery Mode?
Macs with Apple Silicon ask for a different set of operations. This process works for MacBook Pro 2021 with an M1 Pro or M1 Max chip and MacBook in 2022 with an M2 chip.
Before you take action, you'd better keep your Mac connected to the Internet well. Why? The Internet Recovery Mode has been integrated with the regular macOS Recovery Mode on Apple M1/M2/M3 Macs. If your M1/M2/M3 Mac fails to start in macOS Recovery mode, it will automatically enter into Internet Recovery mode.
Here's how to boot an M1/M2/M3 Mac in macOS Recovery Mode:
- Completely shut down your Mac.
- Press and hold the Touch ID (the power button) for a few seconds until you see "Loading startup options".
- Click Options next to the Mac's Macintosh HD disk and then click Continue.
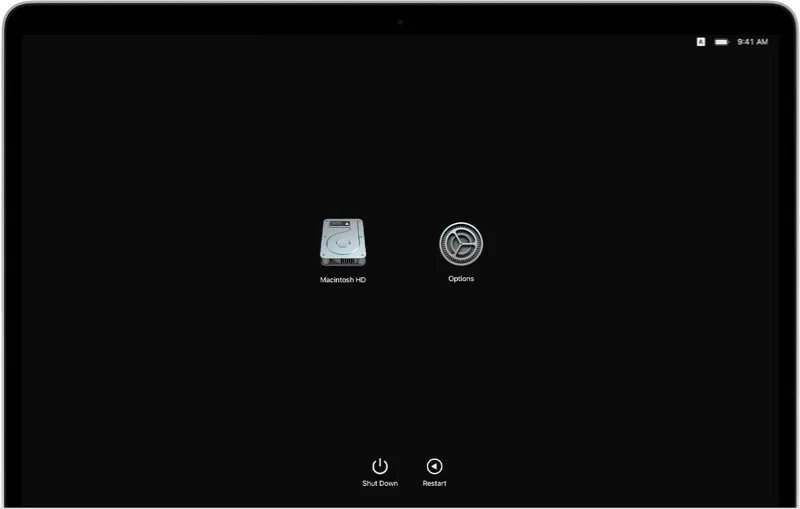
- Enter your admin name and password if asked and you will arrive at the Recovery Mode screen.
After you have entered your M1/M2/M3 Mac Recovery Mode, you can finish a lot of tasks with the utilities provided.
Also read: Fix 'There are no users on this volume to recover'(M1/Intel)
Key combinations for booting into macOS Recovery Mode
Apart from using the Command-R shortcut keys during startup to boot your Intel-based Mac into macOS Recovery Mode, you can use other shortcut keys to enter macOS Recovery Mode.
Pressing down which key combinations during Mac startup depends on what you'll do in macOS Recovery mode. For example, whether you want to reinstall the latest macOS Sequoia or an older version.
Command + R
The two keys allow your Mac or MacBook to start from the built-in macOS Recovery mode. And if you prepare to reinstall macOS in MacBook Pro Recovery mode, it offers the version of macOS that your Mac is using.
Option/Alt + Command + R
Using Option/Alt + Command + R keys during startup will boot your Mac in Internet Recovery Mode. But the precaution is that your Mac is connected to the internet well. And if you want to reinstall macOS, it will supply the latest version of macOS that is compatible with your Mac, such as macOS Sequoia.
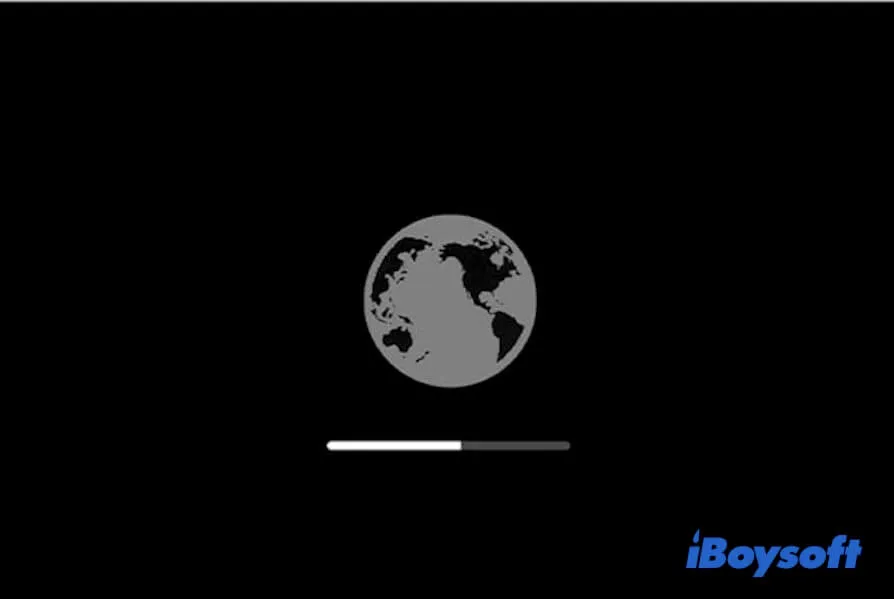
Shift + Option/Alt + Command + R
If you hold down these shortcut keys when pressing down the power button with a good internet connection, your Mac will enter Internet Recovery mode. And the macOS version that you'll reinstall came with or closest to your Mac.
If these steps work, why not share?
What you can do in Mac Recovery Mode?
When you are in macOS Recovery Mode or Internet Recovery Mode, the normal desktop and often-used apps are not available. You are limited to a few tasks and options through the macOS Utilities, called Mac OS X Utilities on some older macOS versions, and tools in the top menu bar.
Depending on which Mac model you use, the utilities on your Mac may vary. Read below to see what you can do in macOS Recovery and Internet Recovery.
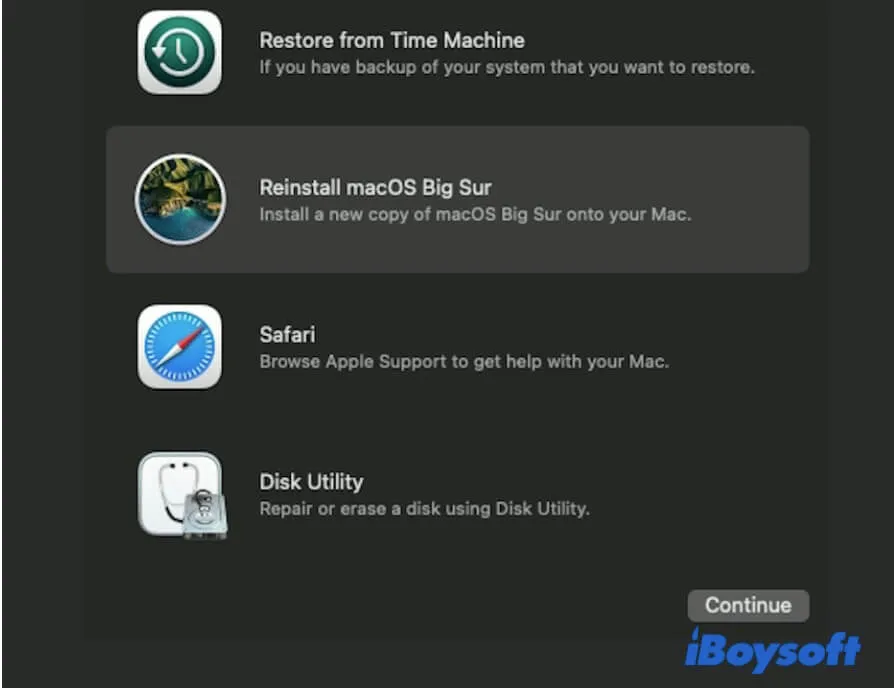
Recover Data from Mac that won't Turn on
Although macOS Recovery mode doesn't have this function, but iBoysoft has implemented it via Terminal. iBoysoft Data Recovery software can be launched in macOS Recovery mode to recover data from Mac that won't turn on, it is very easy-to-use, saving your lots of time to creat a bootable drive.
Restore From Time Machine Backup
If you have set up Time Machine to back up files and the system with an external hard drive before, you'll be able to restore Mac from Time Machine backup. The APFS snapshots of local Macintosh HD before the macOS update could also be available for system restoration through this feature. It will be much useful if your Mac has some bootable issues after upgrading to macOS Sequoia.
Reinstall macOS (or Reinstall OS X)
This function will allow you to download a fresh copy of Mac's operating system and reinstall macOS. The thumbnail shows which operating system will be installed on your Mac.
Disk Utility
Disk Utility in macOS Recovery Mode is a tool to verify, repair, and erase connected disks including Macintosh HD and external drives. You can use the Erase feature in the Disk Utility menu to format the Mac startup disk. Also, you can run Disk Utility First Aid to repair the disk.
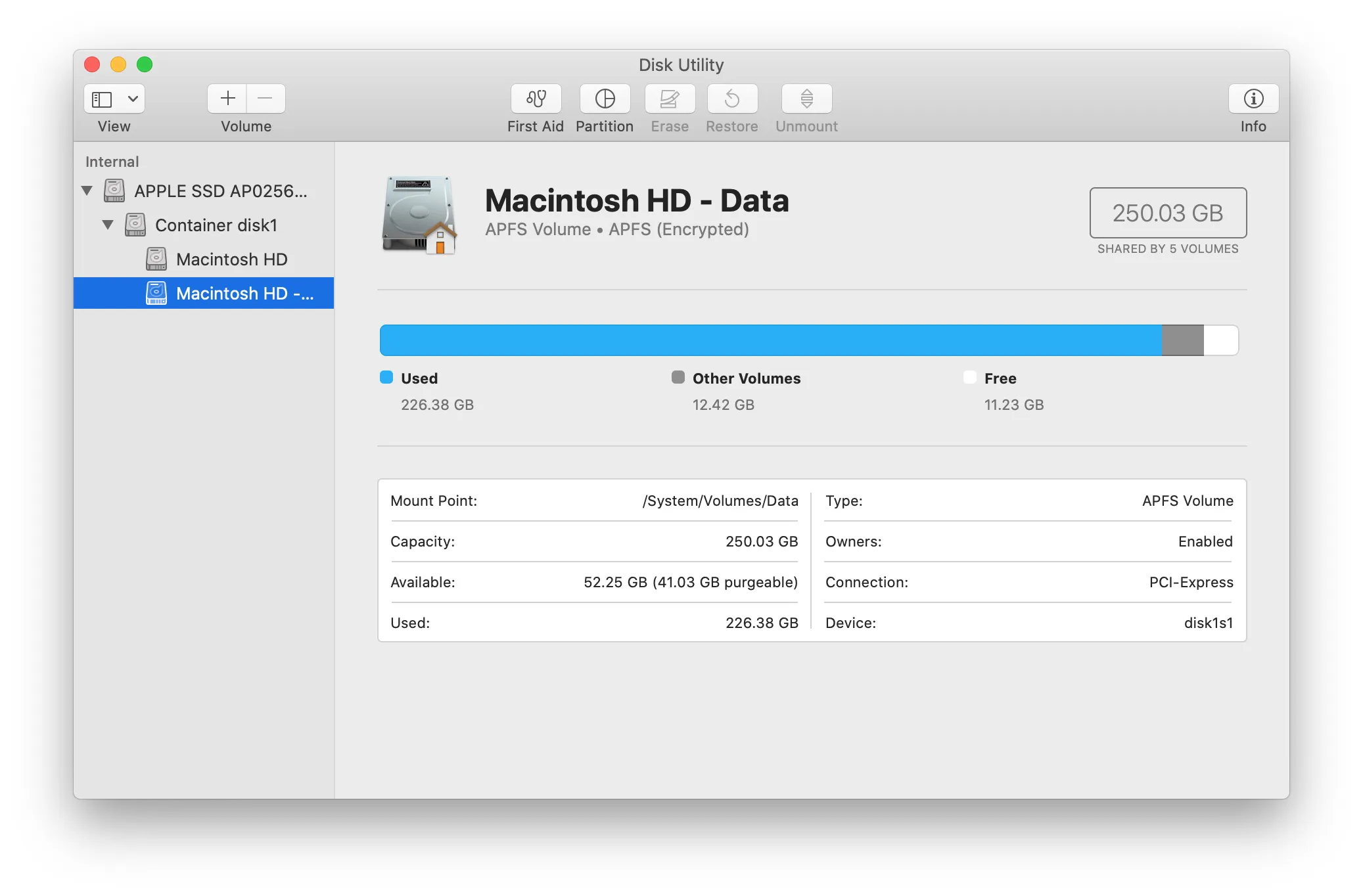
Get Help Online/Safari
It allows you to visit Apple support pages or other web pages for information, but bookmarks, browser plug-ins, and extensions are not available.
Except for macOS Utilities, several other recovery tools are accessible from the menu at the top of the page.
Terminal
You can choose Utilities in the menu bar. And then select Terminal to open it and run commands to change settings or ask Mac to finish some certain task. For example, you can run a command to disable SIP.
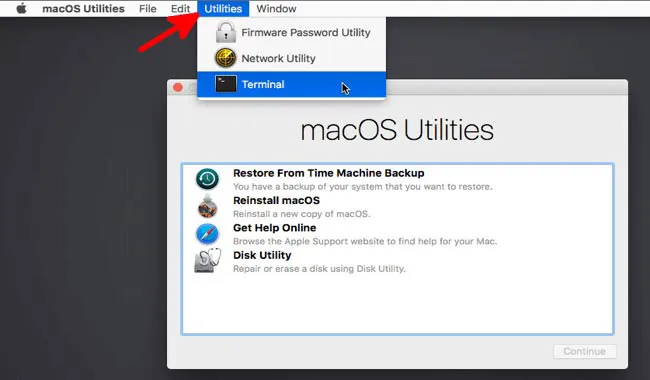
Startup Security Utility
You can click Utilities > Startup Security Utility to set up the security protocols for your Mac. That is the utility you will rely on if you need to set a firmware password on Mac, allow Mac to boot from an external USB installer, or enable system extensions on M1/M2/M3 Mac.
Network Utility
It provides information and troubleshooting tools to help you with your network, including checking network connections and testing the DNS server.
Share Disk
This is the Apple Silicon Mac version of Target disk Mode. You can access it from Utilities > Share Disk on Apple Silicon Mac to share your disk with another Mac for file transferring.
Startup Disk
You can choose the startup disk for the Mac from the Apple icon > Startup disk. On Intel Macs, Target Disk Mode is available from there as well.
How to exit macOS Recovery?
Quitting macOS Recovery Mode is easy - you just restart the Mac from the Apple icon and select "Restart" in the menu.
If you have made any changes, repairs, reinstallation, or erasures in macOS Recovery, they will take effect during the rebooting. If you just boot your Mac in macOS Recovery and nothing is performed, your Mac will stay unchanged and reboot to the normal login screen or desktop.
What to do if macOS Recovery Mode is not working?
If you can't start your Mac in the macOS Recovery mode, or macOS Recovery Mode is missing, it means that the Command + R not working or won't respond correctly from your press. Or, your recovery partition might be corrupted. As a result, your Mac failed to boot from the recovery partition, and you may see the error code -2003F on the screen.
To solve the Mac Recovery Mode not working issue, connect your Intel-based Mac to the Internet. And try to hit down the Command + Option + R key combination and the power button to start your Mac in Internet Recovery mode.
For an Apple M1/M2/M3 Mac, it can auto-boot into Internet Recovery when macOS Recovery not working. If it still fails, you can start the MacBook into Fallback Recovery OS, the second copy of macOS Recovery.
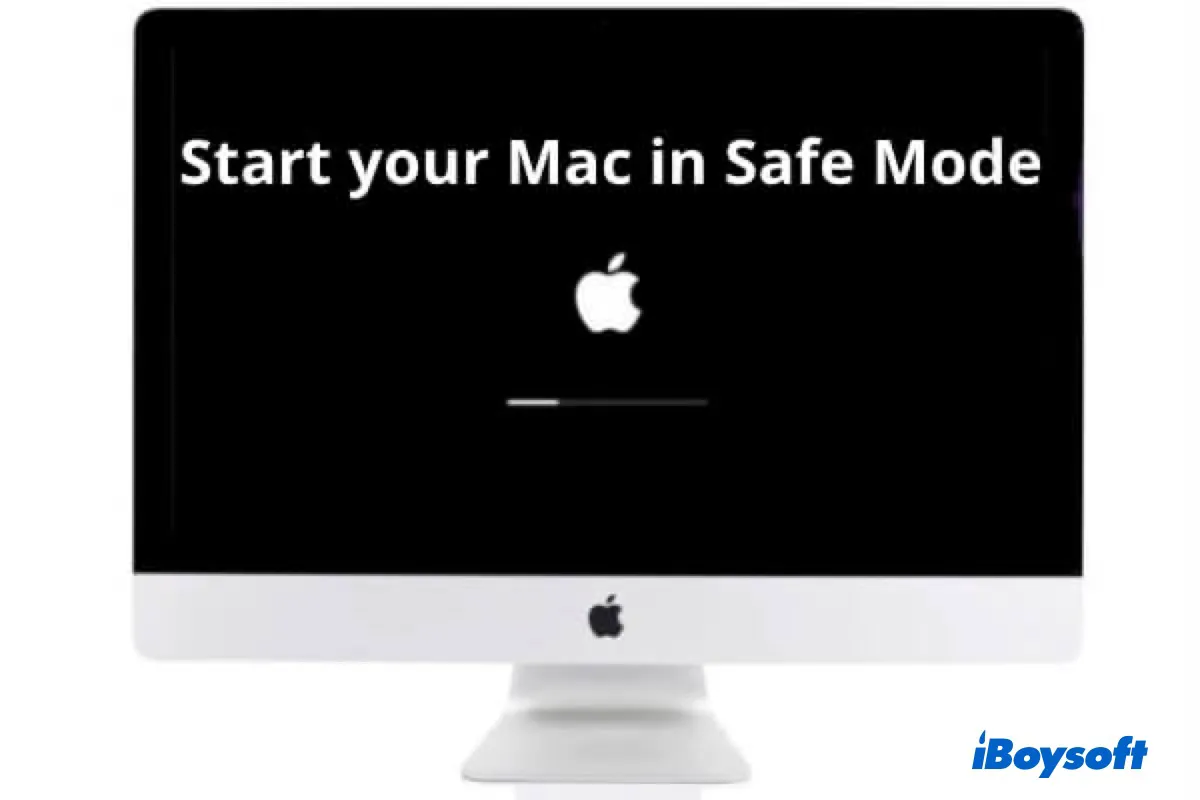
How to start Mac in Safe Mode & use it to fix Mac issues?
This article outlines everything you need to know about Mac Safe Mode, including its definition and methods to start Mac in Safe Mode and turn it off. Read more >>
Share this wonderful post with more people who encounter the same question.
FAQ about Mac Recovery Mode
- Q1. Will macOS Recovery Mode erase everything on Mac?
-
A
No, starting your Mac in macOS Recovery Mode won't delete anything. macOS Recovery Mode is just a special boot mode on your Mac to help you fix OS-related issues if necessary. It won't erase your data stored on Mac.
- Q2. When should I use macOS Recovery mode on Mac?
-
A
When your Mac has problems in a startup, such as Mac won't turn on or is stuck on the startup process, macOS Recovery mode is the best tool to help you do some checks and fixes. In addition, if your Mac crashes frequently, you need to factory reset your Mac for selling, or you want to restore Mac to the previous state with Time Machine backup, you need to boot your Mac in macOS Recovery mode.
- Q3. How do I reinstall Mac in macOS Recovery Mode?
-
A
Restart your Mac and simultaneously press down Command + R keys until you see the Apple logo or spinning globe on the screen. When you are in Recovery Mode, select Reinstall macOS from the four macOS utilities and click Continue. Then, follow the on-screen guide to reinstall macOS.
- Q4. How long does it take to boot into macOS Recovery Mode?
-
A
It varies from Mac to Mac. It usually takes a couple of minutes before you see the macOS Utilities window. On newer M1/M2/M3 Macs, booting to macOS Recovery Mode is much faster. If you try to start in Internet Recovery, the time to enter into recovery mode depends on your network speed.