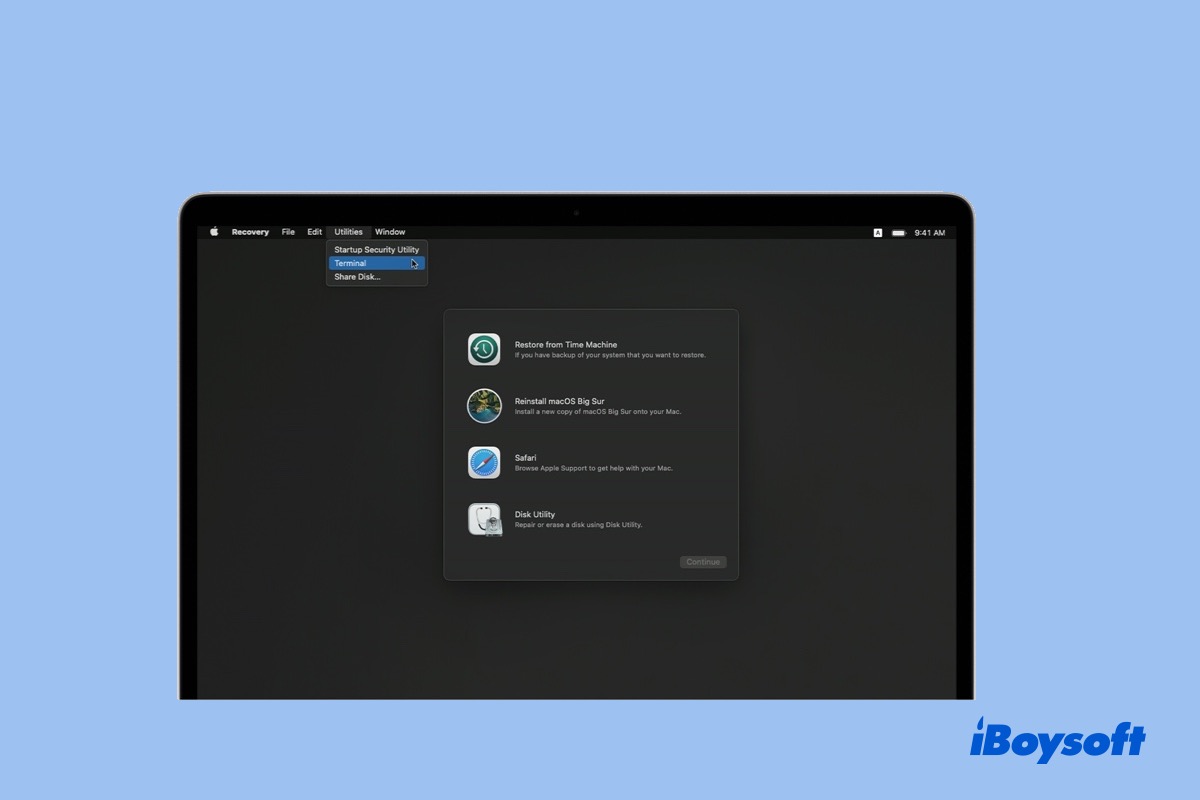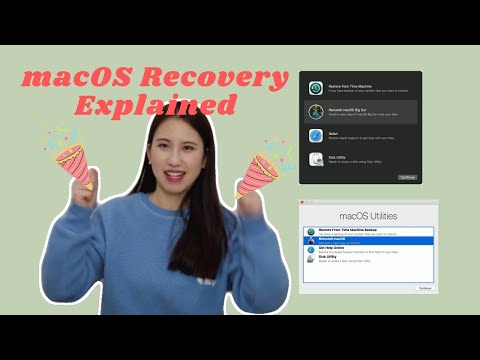Der Mac-Wiederherstellungsmodus ist ein sehr nützliches Tool zur Wiederherstellung Ihres Macs. Sie können damit Mac OS neu installieren, eine Festplattenprüfung und -reparatur mit dem Festplattendienstprogramm durchführen, Ihren Mac auf die Werkseinstellungen zurücksetzen, Ihren Mac mit einem Time Machine-Backup wiederherstellen oder ähnliches.
Vor allem, wenn sich Ihr MacBook nicht mehr normal einschalten lässt oder häufig abstürzt, bietet Ihnen die macOS-Wiederherstellung die Möglichkeit, einige Fehler zu beheben, anstatt Ihren Computer direkt zum Service zu bringen.
In diesem Beitrag erfährst du, wie Sie Ihren Mac in den Wiederherstellungsmodus starten und ihn zur Behebung von Mac-Problemen nutzen.
Was ist der Mac-Wiederherstellungsmodus?
macOS Recovery ist ein spezieller Modus, der Ihren Mac von einer eingebauten Recovery-HD-Partition (auch macOS-Basissystem genannt) mit einem eingebauten Programm namens Recovery Assistant startet.
Mit anderen Worten, es handelt sich um ein Wiederherstellungssystem, das geladen werden kann, ohne das Mac-Betriebssystem zu starten, und das Ihnen hilft, systembezogene Probleme auf Ihrem Mac zu beheben oder zu lösen.
Mit diesem Programm können Sie grundlegende Fehlerbehebungs- und Wiederherstellungsaktivitäten auf dem Mac durchführen, z. B. Festplattenüberprüfung, Neuinstallation des Betriebssystems und Änderung der Startsicherheit.
In diesem Video wird ausführlich erklärt, was der Wiederherstellungsmodus auf dem Mac ist. Sehen Sie es sich jetzt an, um mehr zu erfahren.
Wie startet man den Mac im Wiederherstellungsmodus?
Die Schritte, um in den macOS-Wiederherstellungsmodus zu gelangen, sind je nach Mac-Modell unterschiedlich. Zunächst einmal müssen Sie wissen, ob Sie einen Intel-basierten oder einen Apple M1 Mac verwenden.
Normalerweise können Sie den Prozessor Ihres Mac-Modells überprüfen, indem Sie auf das Apple-Menü > Über diesen Mac > Übersicht klicken. Oder gehen Sie zu support.apple.com, um dies zu überprüfen.
Führen Sie die folgenden Schritte aus, um Ihren Intel-basierten Mac im Wiederherstellungsmodus zu starten:
- Fahren Sie Ihren Mac vollständig herunter und drücken Sie dann den Netzschalter oder die Touch ID-Taste, um Ihren Mac einzuschalten.
- Halten Sie die Tasten Command + R gleichzeitig gedrückt, sobald der Mac startet oder Sie den Startgong hören.
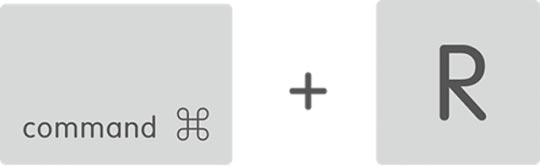
- Halten Sie die Tasten einige Sekunden lang gedrückt, bis Sie ein Apple-Logo sehen, und lassen Sie die Tasten los, um Ihren Mac in der Wiederherstellungspartition zu starten.
- Sie booten erfolgreich in die macOS-Wiederherstellung, bis Sie das Dienstprogramm-Fenster mit einigen Wiederherstellungs- und Fehlerbehebungsfunktionen sehen.
Wie startet man einen Apple M1 Mac im Wiederherstellungsmodus?
M1-betriebene Macs erfordern eine Reihe anderer Vorgänge. Dieser Vorgang funktioniert auch beim MacBook Pro 2021 mit einem M1 Pro- oder M1 Max-Chip.
Bevor Sie etwas unternehmen, sollten Sie dafür sorgen, dass Ihr Mac gut mit dem Internet verbunden ist. Und warum? Der Internet-Wiederherstellungsmodus ist in den regulären macOS-Wiederherstellungsmodus auf Apple M1 Macs integriert worden. Wenn Ihr M1 Mac nicht im Wiederherstellungsmodus gestartet werden kann, wechselt er automatisch in die Internet-Wiederherstellung von macOS.
So starten Sie einen M1 Mac im Wiederherstellungsmodus:
- Fahren Sie Ihren M1 Mac vollständig herunter.
- Halten Sie die Touch ID (die Einschalttaste) ein paar Sekunden lang gedrückt, bis Sie "Laden der Startoptionen" sehen.
- Klicken Sie auf Optionen neben der Macintosh HD Festplatte und dann auf Fortfahren.
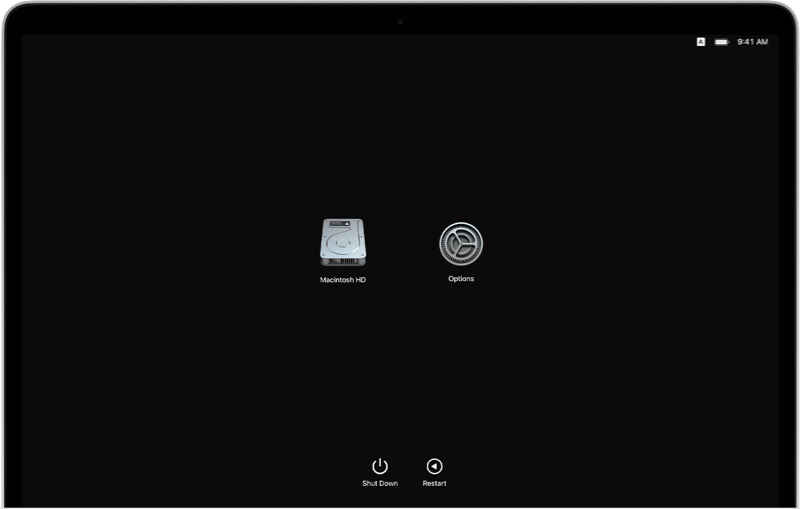
- Geben Sie Ihren Admin-Namen und Ihr Passwort ein, wenn Sie dazu aufgefordert werden, und Sie gelangen zum Bildschirm Wiederherstellungsmodus.
Nachdem Sie in den Wiederherstellungsmodus Ihres M1 Mac gelangt sind, können Sie viele Aufgaben mit den bereitgestellten Dienstprogrammen erledigen.
Tastenkombinationen zum Booten in den Wiederherstellungsmodus auf dem Mac
Abgesehen von der Verwendung der Tastenkombination Command-R während des Starts, um Ihren Intel-basierten Mac in den Wiederherstellungsmodus zu booten, können Sie auch andere Tastenkombinationen verwenden, um den Wiederherstellungsmodus zu aktivieren.
Welche Tastenkombinationen Sie während des Mac-Starts drücken, hängt davon ab, was Sie in der macOS-Wiederherstellung tun möchten. Zum Beispiel, ob Sie die neueste oder eine ältere Version von macOS neu installieren möchten.
Command + R
Diese beiden Tasten ermöglichen es Ihrem Mac oder MacBook, aus der integrierten macOS-Wiederherstellung zu starten. Und wenn Sie die Neuinstallation von macOS im MacBook Pro-Wiederherstellungsmodus vorbereiten, wird die Version von macOS angeboten, die Ihr Mac verwendet.
Option/Alt + Command + R
Wenn Sie während des Starts die Tasten Option/Alt + Command + R drücken, wird Ihr Mac im Internet-Wiederherstellungsmodus gestartet. Sie sollten jedoch darauf achten, dass Ihr Mac gut mit dem Internet verbunden ist. Und wenn Sie macOS neu installieren möchten, wird die neueste Version von macOS bereitgestellt, die mit Ihrem Mac kompatibel ist.
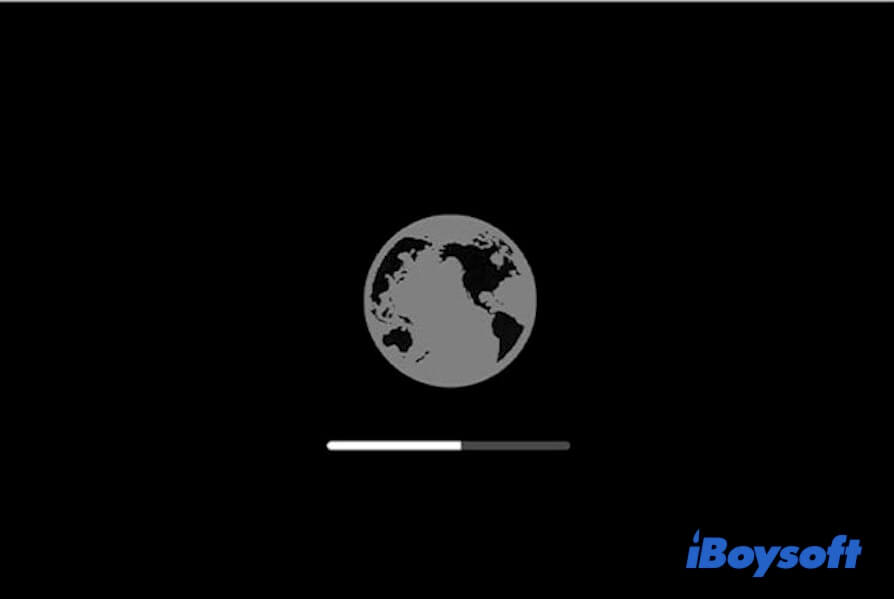
Umschalttaste + Option/Alt + Command + R
Wenn Sie diese Tastenkombinationen beim Drücken des Netzschalters bei einer guten Internetverbindung gedrückt halten, wechselt Ihr Mac in den Internet-Wiederherstellungsmodus. Und die macOS-Version, die Sie neu installieren werden, wurde mit Ihrem Mac geliefert oder liegt ihm am nächsten.
Was können Sie im Mac-Wiederherstellungsmodus tun?
Wenn Sie sich im macOS-Wiederherstellungsmodus oder im Internet-Wiederherstellungsmodus befinden, sind der normale Schreibtisch und häufig genutzte Apps nicht verfügbar. Sie können nur einige wenige Aufgaben und Optionen über die macOS Dienstprogramme, die bei einigen älteren Mac OS-Versionen Mac OS X Dienstprogramme heißen, und die Werkzeuge in der oberen Menüleiste ausführen.
Je nachdem, welches Mac Modell Sie verwenden, können die Dienstprogramme auf Ihrem Mac unterschiedlich sein. Im Folgenden erfahren Sie, was Sie in macOS Recovery und Internet Recovery tun können.
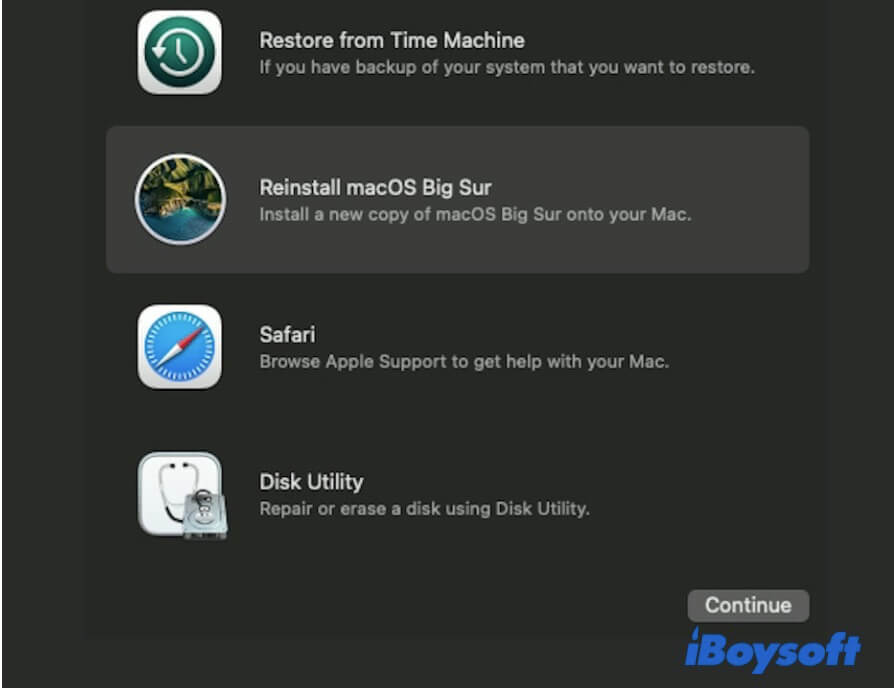
Wiederherstellen aus Time Machine-Backup
Wenn Sie Time Machine eingerichtet haben, um Dateien und das System mit einer externen Festplatte zu sichern, können Sie den Mac aus einem Time Machine-Backup wiederherstellen. Die APFS-Snapshots der lokalen Macintosh-Festplatte vor der macOS-Aktualisierung könnten ebenfalls für die Systemwiederherstellung über diese Funktion verfügbar sein.
macOS neu installieren (oder OS X neu installieren)
Diese Funktion ermöglicht es Ihnen, eine frische Kopie des Mac-Betriebssystems herunterzuladen und macOS oder macOS Big Sur auf dem M1 Mac neu zu installieren. Die Miniaturansicht zeigt, welches Betriebssystem auf Ihrem Mac installiert wird.
Festplattendienstprogramm
Das Festplattendienstprogramm im Wiederherstellungsmodus Mac ist ein Werkzeug zum Überprüfen, Reparieren und Löschen angeschlossener Festplatten, einschließlich Macintosh HD und externer Laufwerke. Sie können die Funktion "Löschen" im Menü des Festplattendienstprogramms verwenden, um die Mac-Startdiskette zu formatieren. Außerdem können Sie das Festplattendienstprogramm Erste Hilfe ausführen, um die Festplatte zu reparieren.
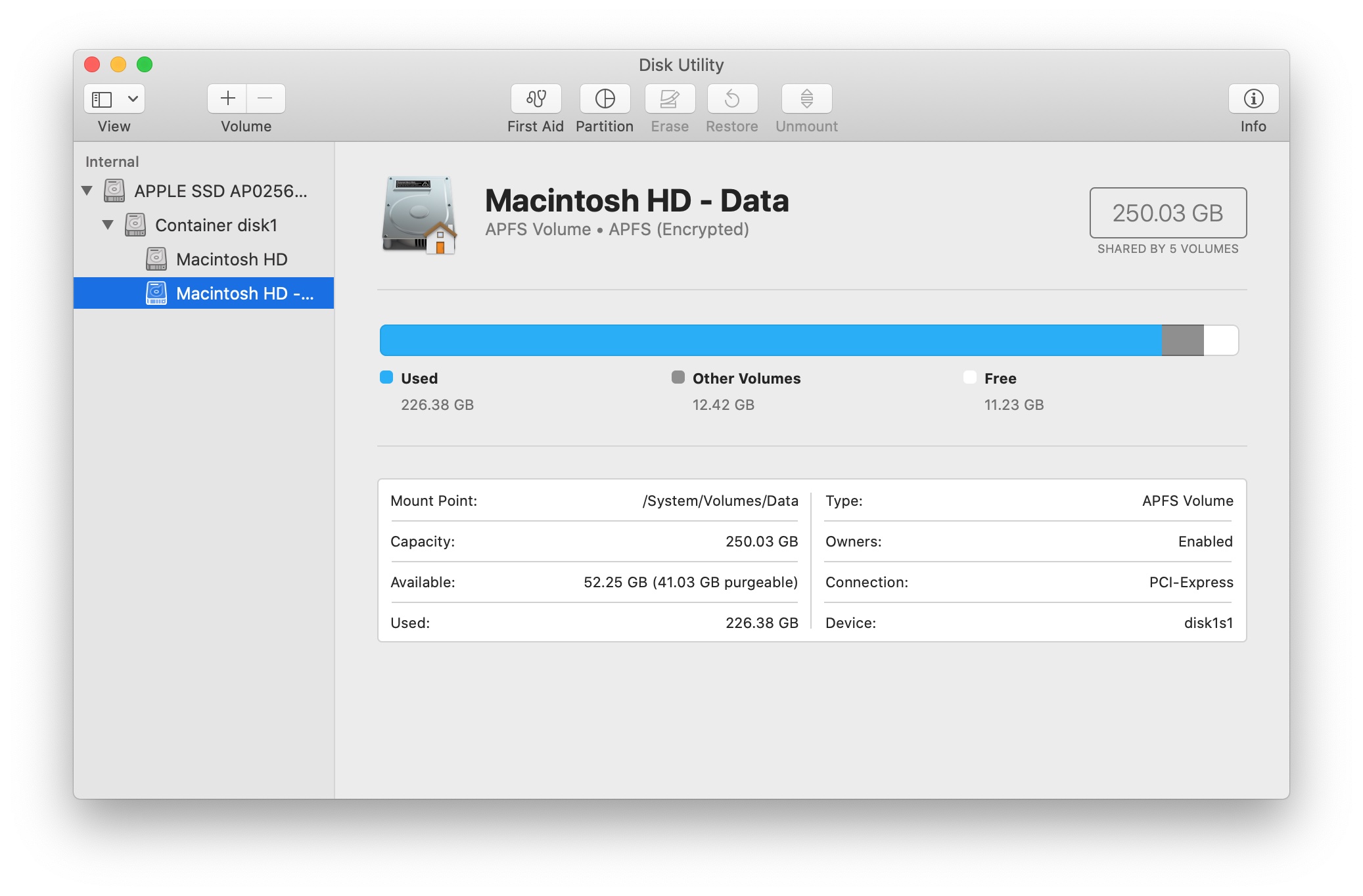
Online-Hilfe/Safari
Mit diesem Programm können Sie Apple Support-Seiten oder andere Webseiten besuchen, um Informationen zu erhalten, aber Lesezeichen, Browser-Plug-Ins und Erweiterungen sind nicht verfügbar.
Außer den macOS-Dienstprogrammen sind mehrere andere Wiederherstellungswerkzeuge über das Menü oben auf der Seite zugänglich.
Terminal
Wählen Sie in der Menüleiste Dienstprogramme. Wählen Sie dann Terminal, um es zu öffnen und Befehle auszuführen, um Einstellungen zu ändern oder den Mac zu bitten, eine bestimmte Aufgabe zu erledigen. Sie können zum Beispiel einen Befehl ausführen, um SIP zu deaktivieren.
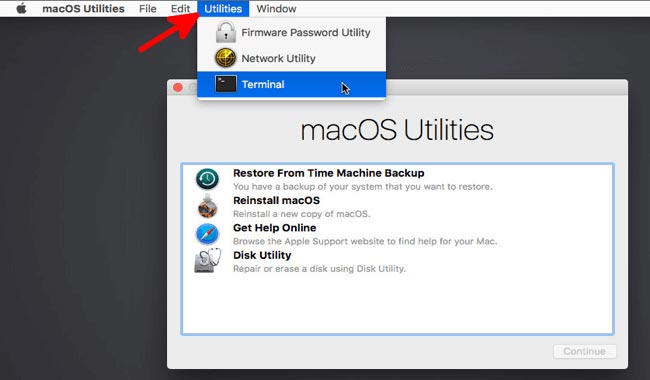
Sicherheitsprogramm beim Start
Sie können auf Dienstprogramme > Startup Security Utility klicken, um die Sicherheitsprotokolle für Ihren Mac einzurichten. Auf dieses Dienstprogramm können Sie sich verlassen, wenn Sie ein Firmware-Passwort für den Mac festlegen, den Mac von einem externen USB-Installationsprogramm starten lassen oder Systemerweiterungen auf dem M1 Mac aktivieren möchten.
Netzwerk-Dienstprogramm
Es bietet Informationen und Werkzeuge zur Fehlerbehebung, die Ihnen bei der Arbeit mit Ihrem Netzwerk helfen, einschließlich der Überprüfung der Netzwerkverbindung und des Tests des DNS-Servers.
Diskette freigeben
Dies ist die Apple Silicon Mac-Version des Zielfestplattenmodus. Sie können darauf über Dienstprogramme > Festplatte freigeben auf dem M1 Mac zugreifen, um Ihre Festplatte für die Dateiübertragung mit einem anderen Mac zu teilen.
Startdiskette
Sie können das Startlaufwerk für den Mac über das Apple-Symbol > Startlaufwerk auswählen. Auf Intel-Macs ist dort auch der Target Disk Mode verfügbar.
Wie beende ich die macOS-Wiederherstellung?
Das Beenden des Mac-Wiederherstellungsmodus ist ganz einfach: Starten Sie den Mac über das Apple-Symbol neu und wählen Sie im Menü Neu starten.
Wenn Sie in der Wiederherstellung Änderungen, Reparaturen, Neuinstallationen oder Löschungen vorgenommen haben, werden diese während des Neustarts wirksam. Wenn Sie Ihren Mac nur im Wiederherstellungsmodus starten und nichts ausgeführt wird, bleibt Ihr Mac unverändert und startet mit dem normalen Anmeldebildschirm oder Desktop neu.
Was ist zu tun, wenn der Wiederherstellungsmodus auf dem Mac nicht funktioniert?
Wenn Sie Ihren Mac nicht im Wiederherstellungssystem starten können, bedeutet dies, dass Command R nicht funktioniert oder nicht korrekt auf Ihr Drücken reagiert. Oder Ihre Wiederherstellungspartition könnte beschädigt sein. Infolgedessen kann Ihr Mac nicht von der Wiederherstellungspartition starten, und Sie sehen möglicherweise den Fehlercode -2003F auf dem Bildschirm.
Um das Problem zu lösen, dass der Mac-Wiederherstellungsmodus nicht funktioniert, verbinden Sie Ihren Intel-basierten Mac mit dem Internet. Versuchen Sie, die Tastenkombination Command + Option + R und die Einschalttaste zu drücken, um Ihren Mac in der Internet-Wiederherstellung zu starten.
Ein Apple M1 Mac kann automatisch in die Internet-Wiederherstellung booten, wenn die macOS-Wiederherstellung nicht funktioniert. Wenn es immer noch nicht funktioniert, können Sie das MacBook in Fallback Recovery OS, der zweiten Kopie von macOS Recovery, starten.
FAQ zum Wiederherstellungsmodus Mac
- Q1. Wird im Wiederherstellungsmodus alles auf dem Mac gelöscht?
-
A
Nein, wenn Sie Ihren Mac im Wiederherstellungsmodus starten, wird nichts gelöscht. Der Wiederherstellungsmodus ist nur ein spezieller Startmodus für Ihren Mac, der Ihnen hilft, Probleme mit dem Betriebssystem zu beheben, falls dies erforderlich ist. Er löscht nicht Ihre auf dem Mac gespeicherten Daten.
- Q2. Wann sollte ich den Wiederherstellungsmodus auf dem Mac verwenden?
-
A
Wenn Ihr Mac Probleme beim Starten hat, z. B. wenn er sich nicht einschalten lässt oder im Startvorgang stecken bleibt, ist der macOS-Wiederherstellungsmodus das beste Werkzeug, um einige Überprüfungen und Korrekturen vorzunehmen. Außerdem müssen Sie Ihren Mac im Wiederherstellungsmodus starten, wenn Ihr Mac häufig abstürzt, Sie Ihren Mac zum Verkauf auf die Werkseinstellungen zurücksetzen müssen oder Sie Ihren Mac mit einem Time Machine-Backup auf den vorherigen Zustand zurücksetzen möchten.
- Q3. Wie kann ich den Mac im Wiederherstellungsmodus neu installieren?
-
A
Starten Sie Ihren Mac neu und drücken Sie gleichzeitig die Tasten Command + R, bis Sie das Apple-Logo oder die sich drehende Weltkugel auf dem Bildschirm sehen. Wenn Sie sich im Wiederherstellungsmodus befinden, wählen Sie aus den vier macOS-Dienstprogrammen macOS neu installieren aus und klicken Sie auf Weiter. Folgen Sie dann der Anleitung auf dem Bildschirm, um macOS zu installieren.
- Q4. Wie lange dauert es, in den Mac-Wiederherstellungsmodus zu starten?
-
A
Das ist von Mac zu Mac unterschiedlich. Normalerweise dauert es ein paar Minuten, bis Sie das macOS-Dienstprogrammfenster sehen. Auf neueren M1-Macs ist das Booten in den Wiederherstellungsmodus viel schneller. Wenn Sie versuchen, in der Internet-Wiederherstellung zu starten, hängt die Zeit bis zum Eintritt in den Wiederherstellungsmodus von Ihrer Netzwerkgeschwindigkeit ab.