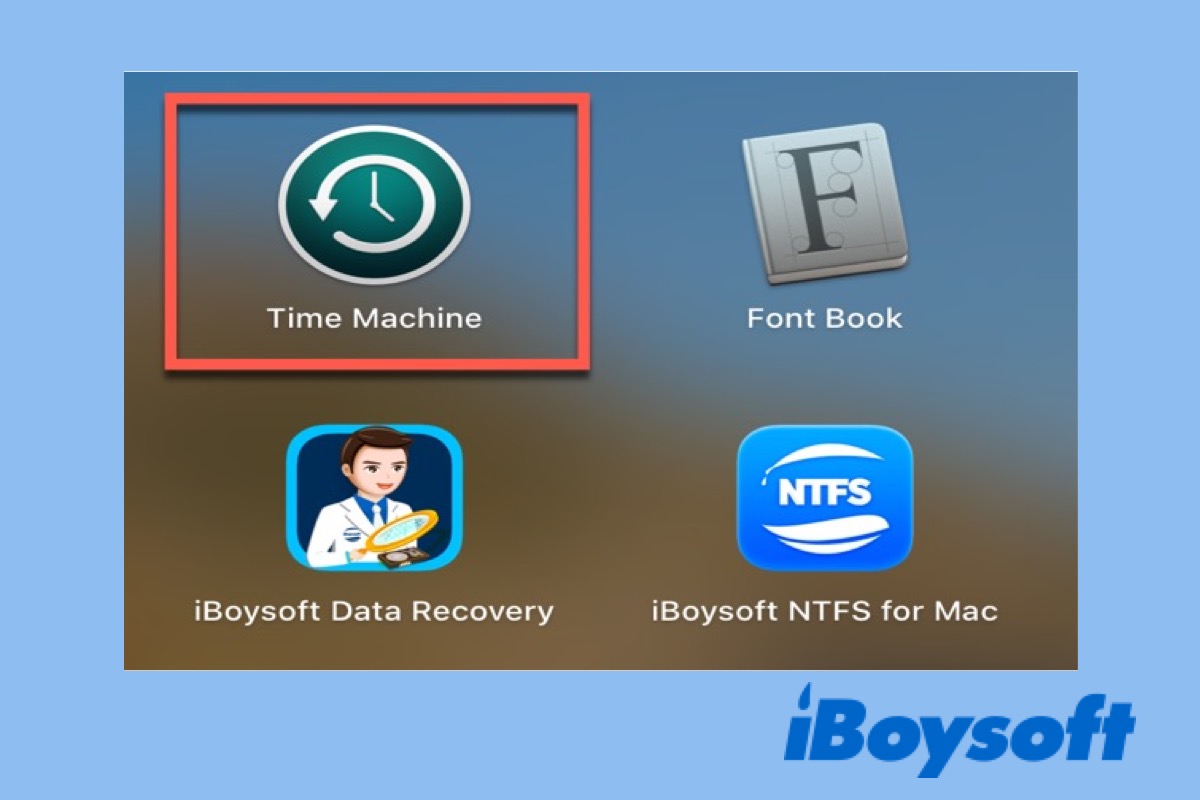Der beste Weg, um Datenverluste zu vermeiden, besteht darin, Sicherungskopien von Ihrem Mac zu erstellen, damit Sie Ihren Mac nach einem versehentlichen Löschen oder Systemabsturz wiederherstellen können.
Time Machine ist die Lösung von Apple für Sie. Sie ist zuverlässig und benutzerfreundlich und damit eine gute Wahl für die meisten Mac Benutzer. Hier erfahren Sie, wie Sie Time Machine zum Sichern und Wiederherstellen Ihres Mac verwenden können.
Was ist Time Machine auf dem Mac?
Apple Time Machine ist eine in macOS integrierte App, die alles auf Ihrem Mac sichert, indem sie Bilder oder Schnappschüsse erstellt, sodass Sie bei Bedarf eine bestimmte Datei oder das gesamte System wiederherstellen können.
Wenn Apple Time Machine aktiviert ist, speichert es stündliche Backups für den vergangenen Tag, tägliche Backups für den vergangenen Monat und wöchentliche Backups für Daten, die älter als einen Monat sind.
Wenn das Laufwerk, das Sie für Time Machine-Sicherungen verwenden, voll ist, löscht Time Machine die ältesten Sicherungen, um Platz zu schaffen.
Wie sichert man den Mac mit Time Machine?
Bevor Sie Time Machine verwenden, sollten Sie eine neue oder saubere externe Festplatte vorbereiten, die 2 bis 4 Mal so groß ist wie die Daten, die Sie sichern möchten. Wenn Sie eine alte Festplatte mit einem Windows-Dateisystem wie NTFS, exFAT oder FAT32 verwenden, sichern Sie zuerst die wichtigen Daten und formatieren Sie dann die externe Festplatte auf dem Mac mit dem Festplatten-Dienstprogramm.
- Wenn Sie macOS Catalina oder eine frühere Version verwenden, wählen Sie Mac OS Extended (Journaled) als Format.
- Wenn Sie mit macOS Big Sur oder später arbeiten, wählen Sie APFS als Format.
Time Machine verwendet standardmäßig den gesamten Speicherplatz auf dem Laufwerk, um die Backups zu speichern. Wenn Sie das Laufwerk zum Speichern anderer Dateien benötigen, können Sie ihm eine Partition hinzufügen.
Folgende Laufwerke können Sie mit Time Machine auf dem Mac verwenden:
- Eine externe Festplatte, die direkt an einen USB- oder Thunderbolt-Anschluss deines Mac angeschlossen ist
- Apple Time Capsule
- Ein NAS-Gerät (Network-Attached Storage), das das SMB-Protokoll (Server Message Block) unterstützt
So richten Sie Time Machine auf dem Mac ein:
Schritt 1: Schließen Sie eine externe Festplatte wie SSD, HDD, USB-Flash-Laufwerk, etc. an Ihren Mac an.
Schritt 2: Klicken Sie auf das Apple-Logo > Systemeinstellungen und wählen Sie dann die Time Machine-App aus.
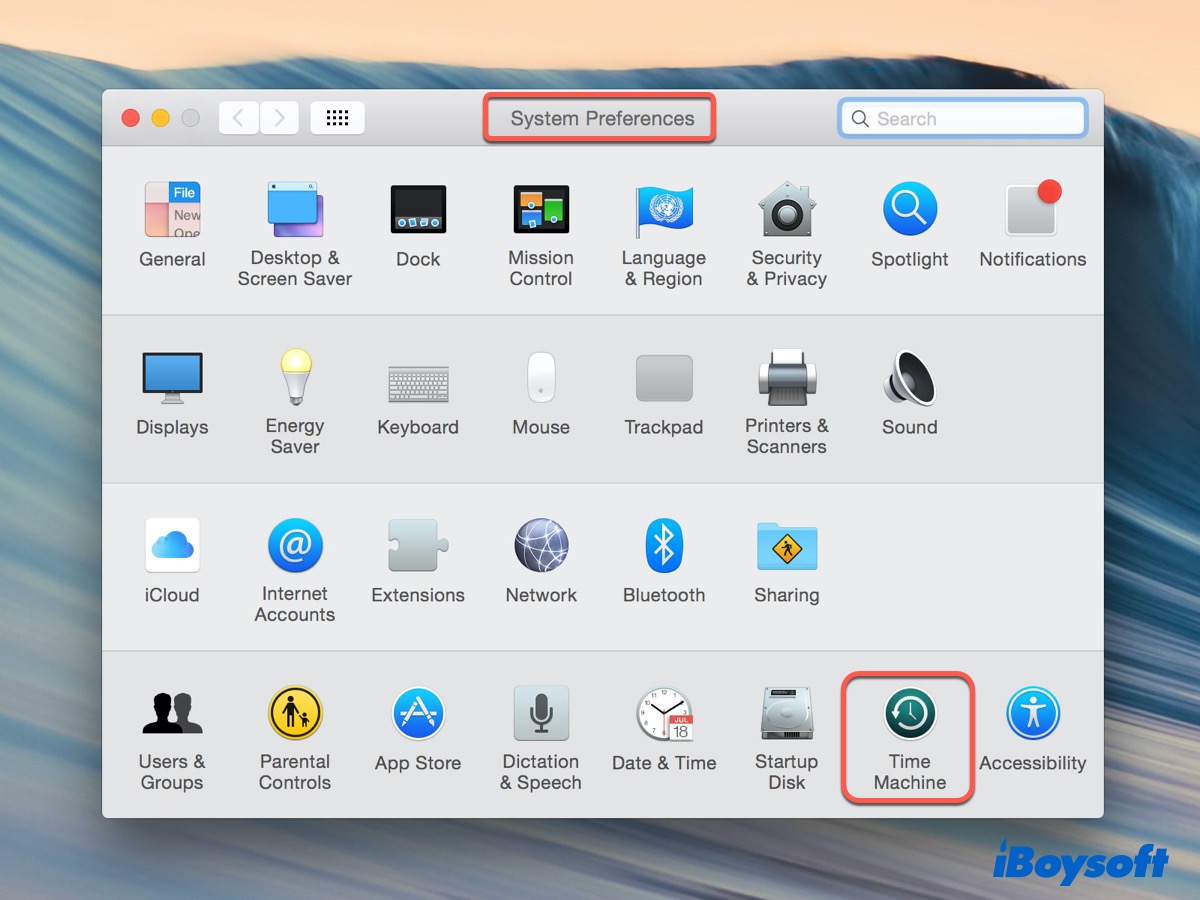
Schritt 3: Tippen Sie auf Datenträger auswählen..., um einen Datenträger für Time Machine-Backups auszuwählen.
Wählen Sie den Datenträger aus, den Sie verwenden möchten, aktivieren Sie das Kontrollkästchen "Backups verschlüsseln", wenn Sie private Daten schützen möchten, und klicken Sie dann auf "Datenträger verwenden".
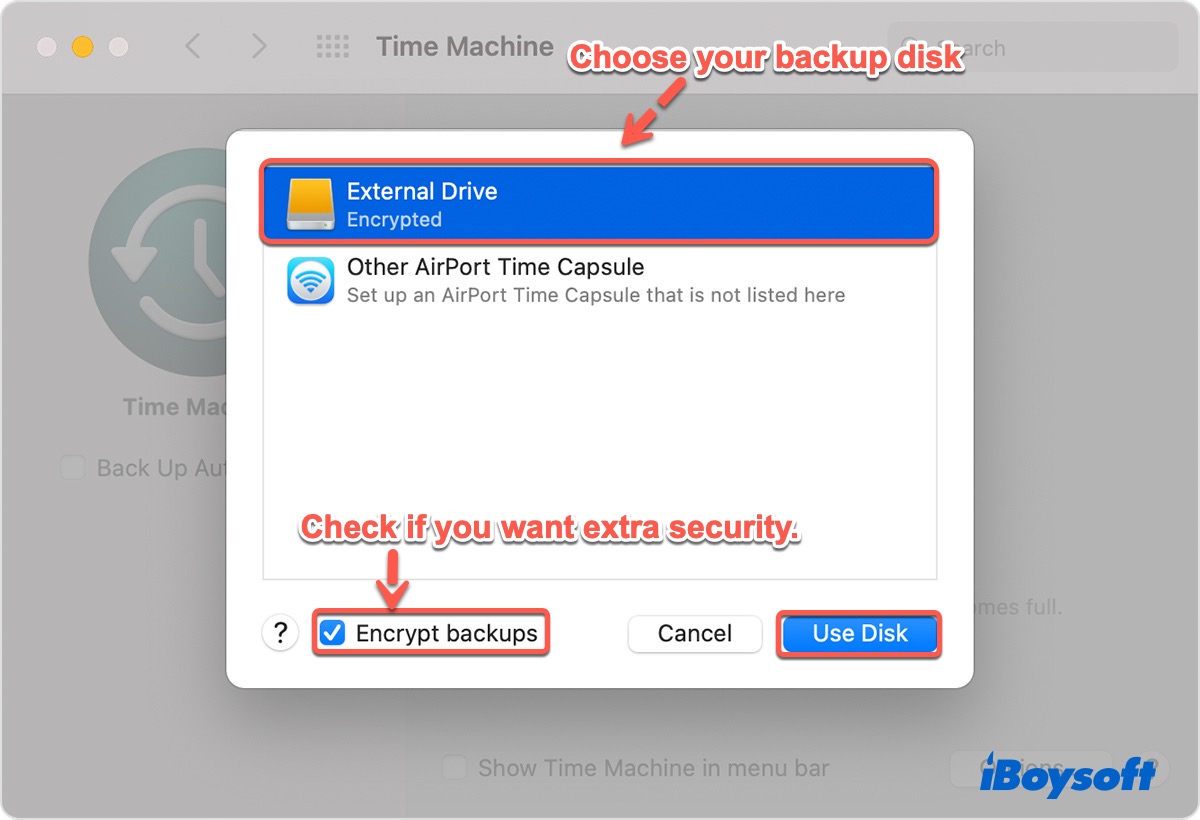
Unter macOS Catalina und früher werden Sie aufgefordert, die Festplatte zu löschen, wenn sie nicht mit macOS Extended (Journaled) formatiert ist. Sie können auf "Löschen" klicken, um das Laufwerk neu zu formatieren.
Bei Monterey und Big Sur konvertiert macOS Ihr Laufwerk automatisch in APFS, wenn auf dem Laufwerk keine Dateien gespeichert sind. Wenn Sie die Option Backups verschlüsseln gewählt haben, müssen Sie das Laufwerk ebenfalls löschen. Klicken Sie auf "Löschen", geben Sie Ihr Kennwort und den Hinweis ein, falls Sie es vergessen haben, und klicken Sie dann auf "Datenträger verschlüsseln".
Hinweis: HFS+ Time Machine-Backups können in macOS Monterey und Big Sur weiterhin verwendet werden, aber Sie können HFS+ nicht in APFS konvertieren, ohne es zu formatieren.
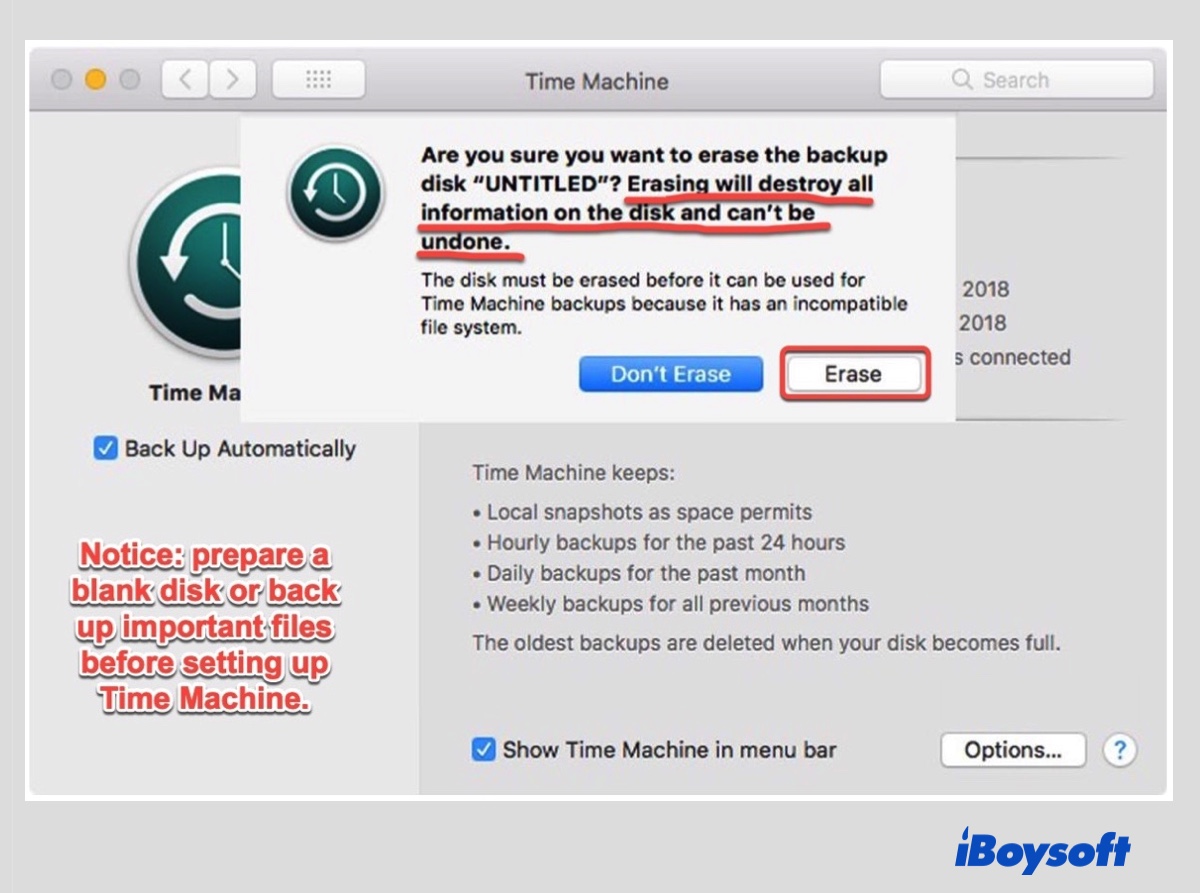
Sobald du den Datenträger ausgewählt hast, bereitet Time Machine den Datenträger vor und wandelt ihn in einen Time Machine Sicherungsdatenträger mit dem Namen "Backups von Jennys MacBook Air" um.
Schritt 4: Aktivieren Sie das Kontrollkästchen "Automatisch sichern".
Außer bei macOS Monterey und macOS Big Sur müssen Sie das Kontrollkästchen neben Automatisch sichern aktivieren, um automatische Sicherungen zu ermöglichen. Um den Zugriff auf Time Machine in Zukunft zu erleichtern, aktivieren Sie Time Machine in der Menüleiste anzeigen.
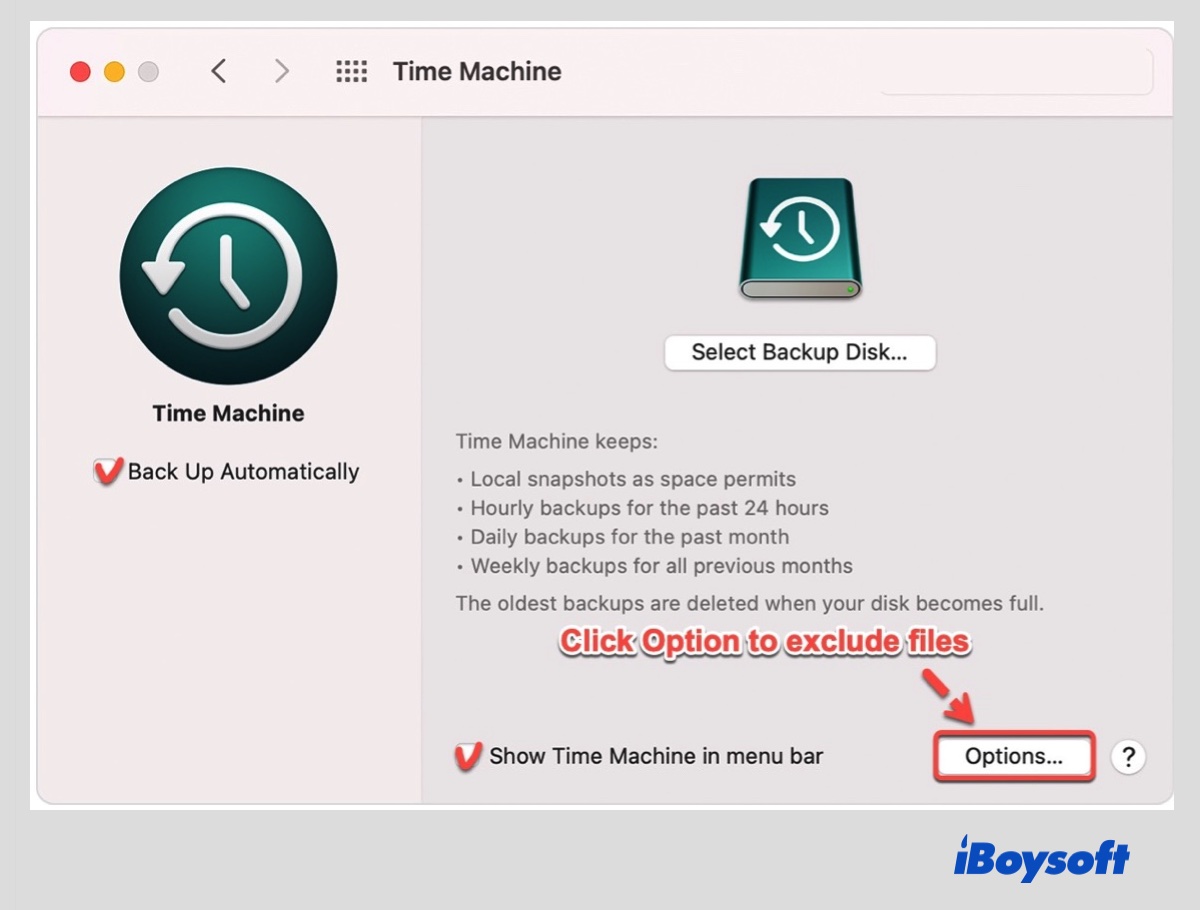
Schritt 5: Schließen Sie unnötige Daten aus, um die Time Machine-Sicherung zu beschleunigen.
Klicken Sie auf Option, um einige Elemente auszuschließen. Klicken Sie im Pop-up-Fenster auf Hinzufügen ( + ), um zu den Dateien zu navigieren, die Sie ausschließen möchten, und klicken Sie dann auf Ausschließen. Wenn Sie ein Element aus der Liste entfernen möchten, wählen Sie es aus und klicken Sie auf die Schaltfläche Löschen ( - ).
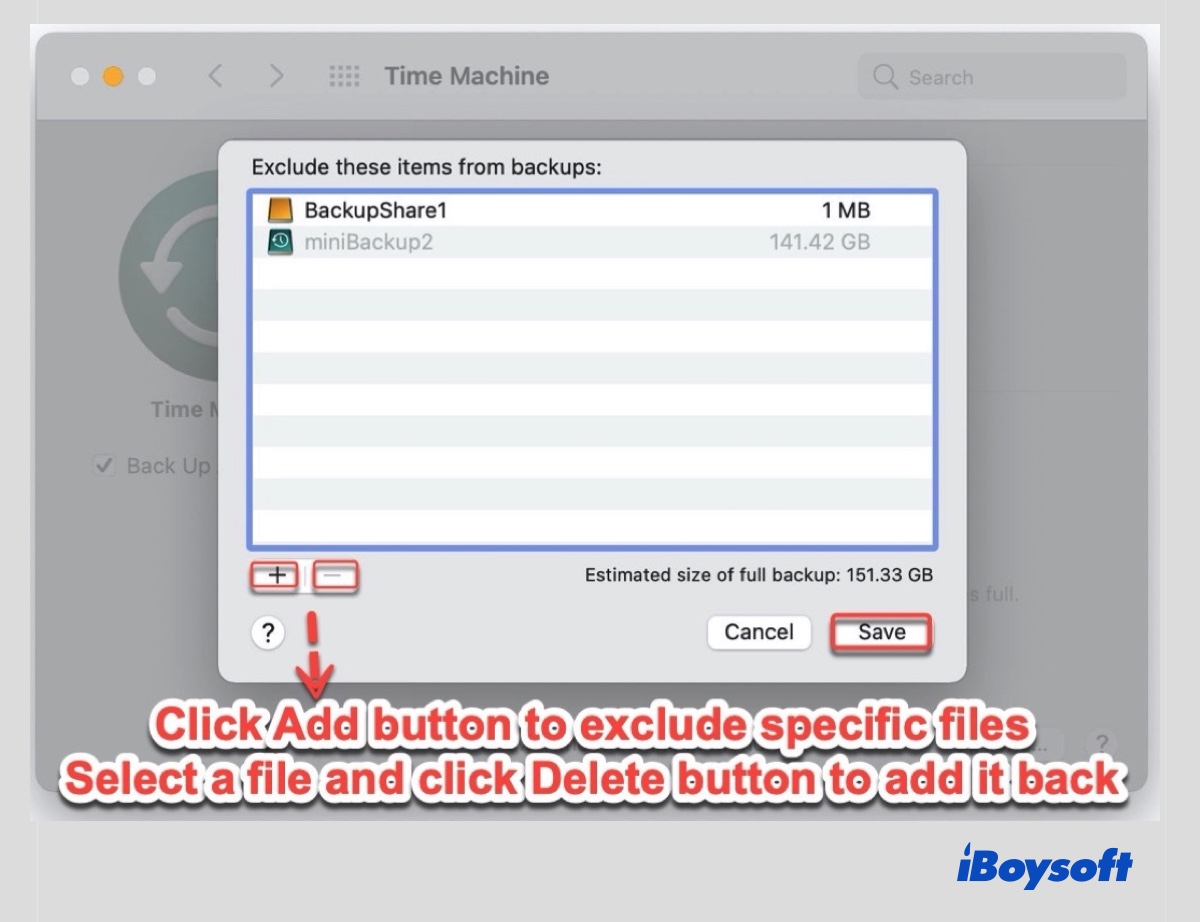
Schritt 6: Warten Sie, bis Time Machine automatisch oder manuell ein Backup des MacBook erstellt.
Wenn Sie mit der Einrichtung von Time Machine fertig sind, können Sie im Fenster die Zeit für die nächste Sicherung ablesen. Sie können warten, bis das MacBook auf der externen Festplatte gesichert wird.
Oder Sie starten die Sicherung manuell, indem Sie auf das Time Machine-Symbol in der Menüleiste oben rechts klicken und "Jetzt sichern" wählen.
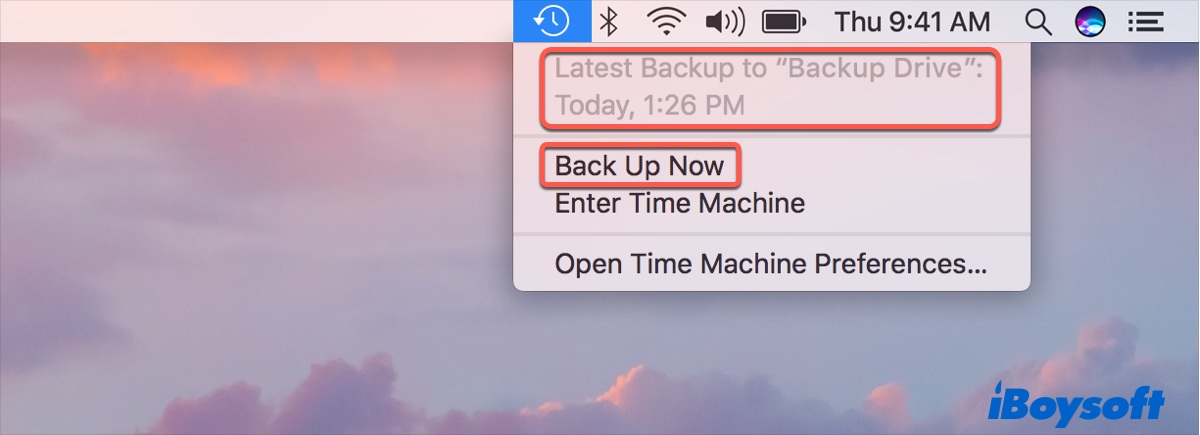
Die erste Sicherung ist eine Vollsicherung und dauert daher am längsten, je nach Datenmenge auf Ihrer Festplatte. Danach werden inkrementelle Sicherungen für neue oder geänderte Dateien durchgeführt.
Hinweis: Schalten Sie Ihren Mac nicht in den Ruhezustand, während Time Machine ausgeführt wird. Wenn die Time Machine-Sicherung fehlgeschlagen ist, müssen Sie den Fehler beheben, dass Time Machine bei der Vorbereitung der Sicherung stecken geblieben ist.
Wie stellt man Dateien von Time Machine wieder her?
Wenn Sie Dateien versehentlich gelöscht haben, führen Sie die folgenden Schritte aus, um sie wiederherzustellen.
Schritt 1: Verbinden Sie Ihren Mac mit dem Time Machine-Sicherungslaufwerk. Geben Sie das Passwort ein, falls erforderlich.
Schritt 2: Öffnen Sie ein Fenster des Ordners, in dem Ihre Datei gespeichert war. (optional)
Schritt 3: Klicken Sie in der Menüleiste auf das Time Machine-Symbol > Time Machine aufrufen.
Schritt 4: Blättern Sie zu der Datei, die Sie von der Time Machine wiederherstellen möchten, oder verwenden Sie die Pfeile nach oben/unten.
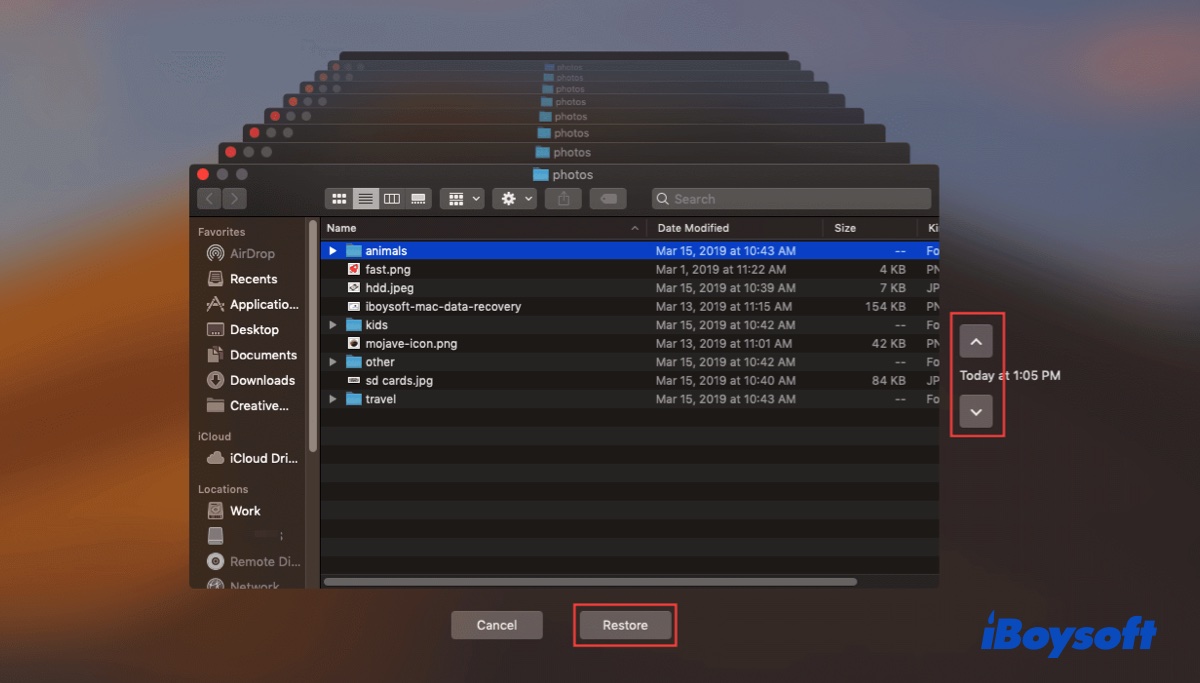
Schritt 5: Wählen Sie die gewünschte Datei aus und drücken Sie die Leertaste, um sie in der Vorschau anzuzeigen.
Schritt 6: Klicken Sie auf Wiederherstellen. Sie können die Datei an ihrem ursprünglichen Speicherort überprüfen.
Wie kann man den Mac von Time Machine wiederherstellen?
Wenn Ihr Mac kaputt geht oder Sie zu einer früheren Version von macOS zurückkehren müssen, können Sie Ihren Mac aus Time Machine Sicherungen wiederherstellen. Vergewissern Sie sich, dass Ihr Sicherungsdatenträger an Ihren Mac angeschlossen ist, und führen Sie dann die folgenden Schritte aus:
Schritt 1: Booten Sie Ihren Mac in den Mac-Wiederherstellungsmodus.
Starten Sie Ihren Mac neu und halten Sie sofort die Tasten Command + R gedrückt, bis das Apple-Logo erscheint.
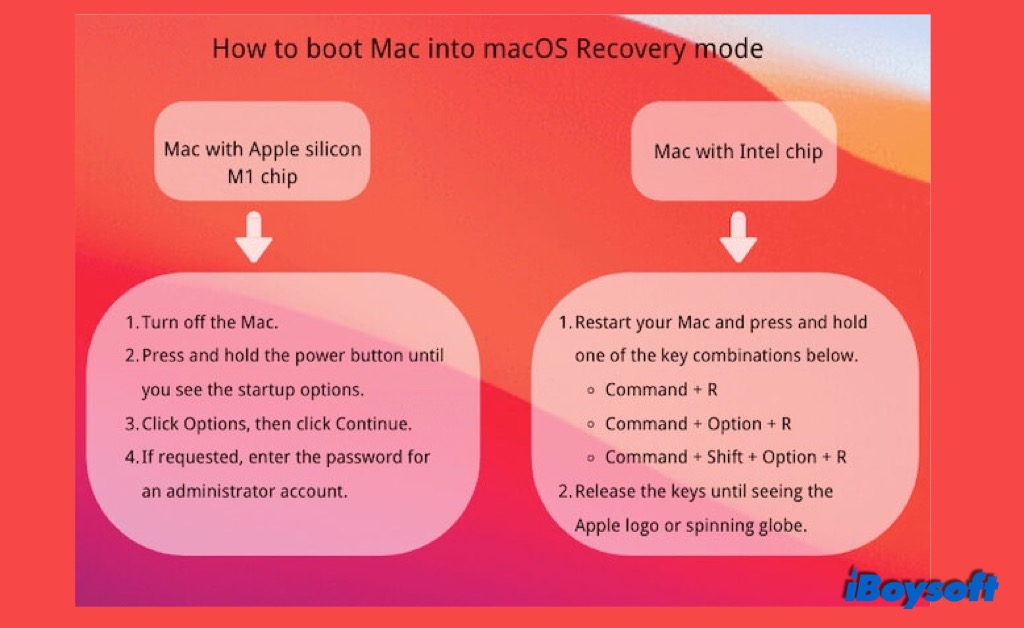
Schritt 2: Wählen Sie Wiederherstellen von Time Machine im Fenster Dienstprogramme und klicken Sie auf Weiter.
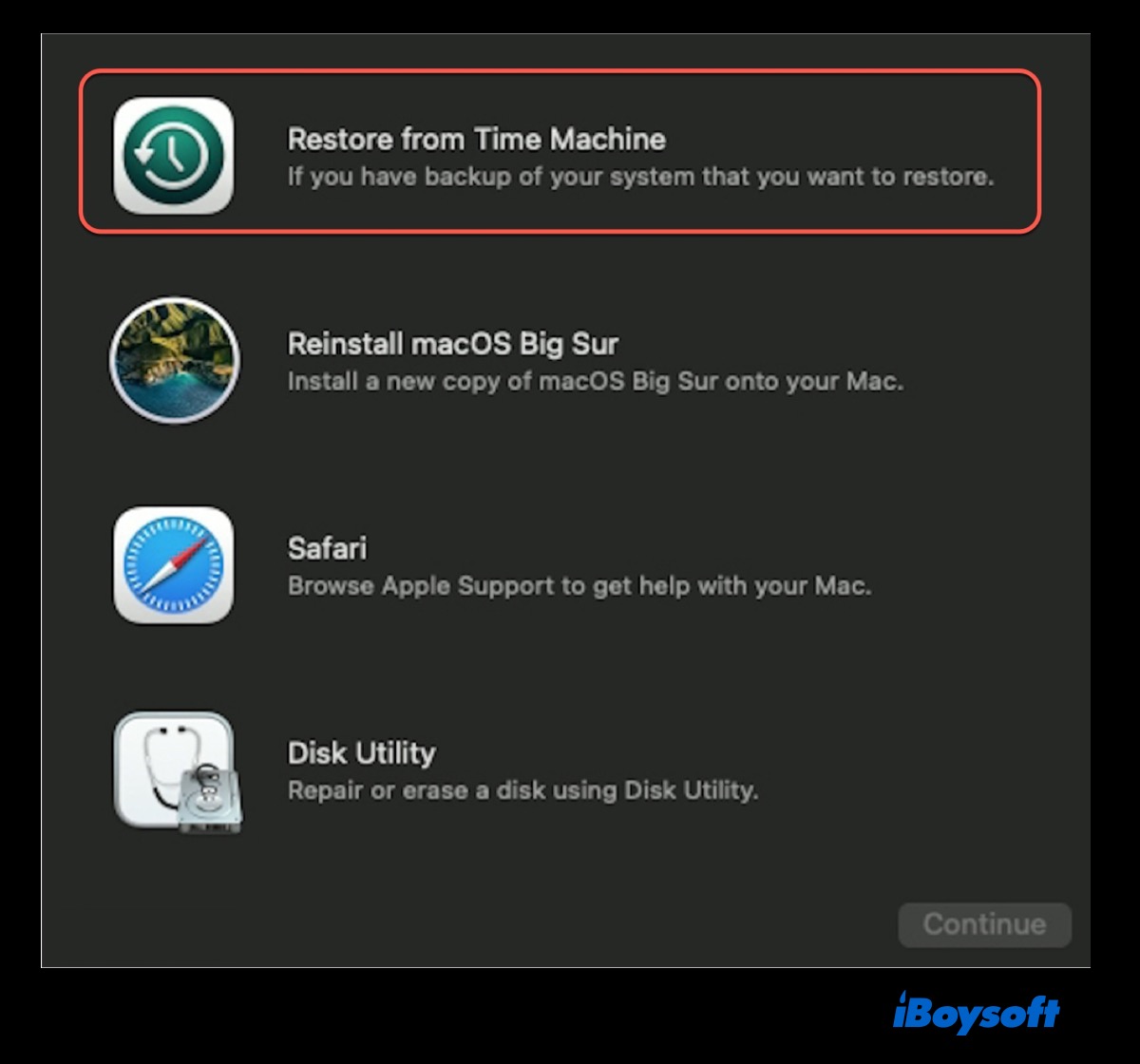
Schritt 3: Wählen Sie das Time Machine-Backup-Laufwerk und klicken Sie dann auf Fortfahren.
Geben Sie das Passwort ein, wenn das Laufwerk verschlüsselt ist.
Schritt 4: Wählen Sie eine Sicherung nach Datum aus und klicken Sie dann auf Fortfahren.
Schritt 5: Wählen Sie die Mac-Festplatte, die den Sicherungsinhalt erhalten soll, und klicken Sie auf Wiederherstellen.
Schritt 6: Starten Sie Ihren Mac neu.
Wie kann ich Dateien von Time Machine auf einem anderen Mac wiederherstellen?
Schließen Sie das externe Laufwerk mit Time Machine-Sicherungen an Ihren Mac an. Wenn Sie eine Airport Time Capsule verwenden, stellen Sie sicher, dass diese mit demselben Netzwerk wie Ihr Mac verbunden ist. Hier erfahren Sie, wie Sie Dateien von Time Machine auf einem anderen Mac wiederherstellen:
Schritt 1: Wählen Sie "Von einem Mac, einer Time Machine-Sicherung oder einer Startdiskette", wenn Sie sich bei Ihrem neuen Mac anmelden, und klicken Sie "Weiter".
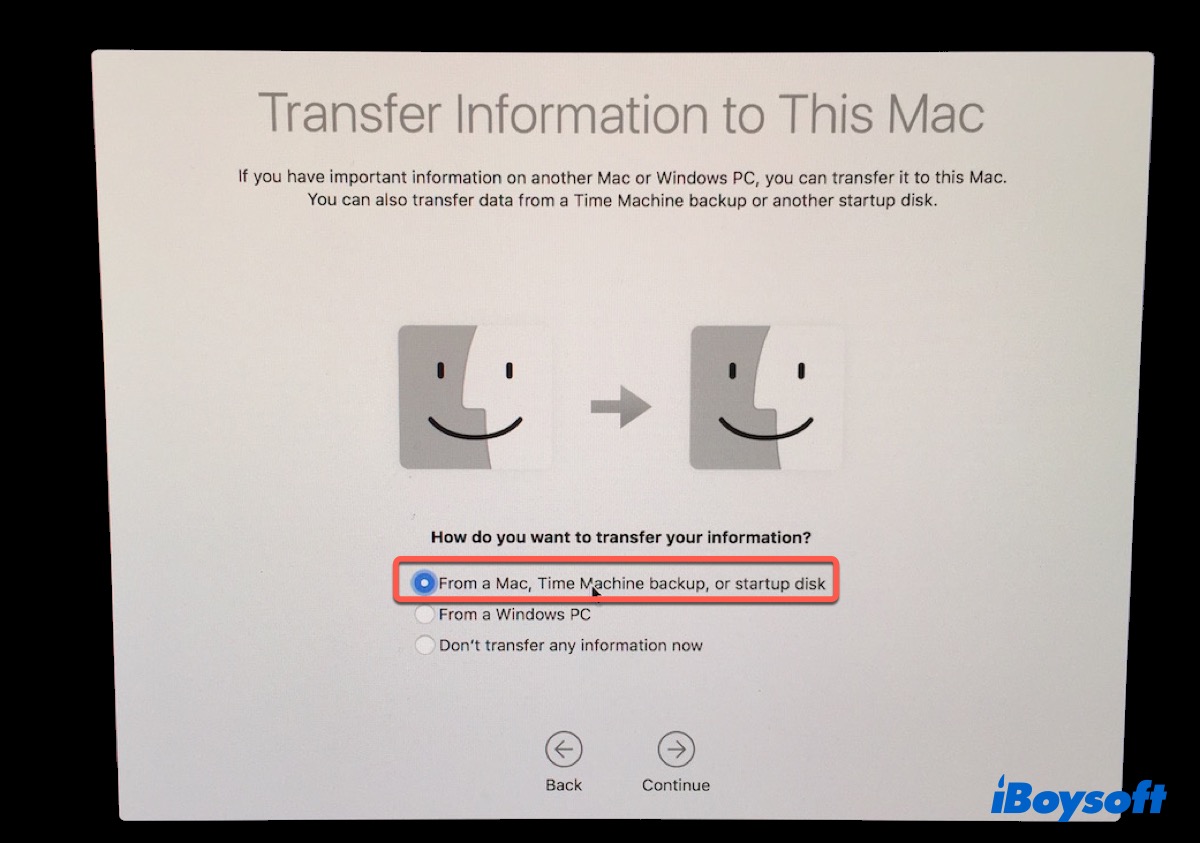
Schritt 2: Wählen Sie Ihren Sicherungsdatenträger und tippen Sie "Weiter".
Schritt 3: Wählen Sie die Dokumente aus, die Sie auf dem neuen Mac wiederherstellen möchten, klicken Sie auf Weiter und folgen Sie den Anweisungen auf dem Bildschirm, um die Wiederherstellung abzuschließen.
Wenn Sie die Einrichtung abgeschlossen haben, können Sie den Migrationsassistenten verwenden, um alle Ihre Dateien, Anwendungen und Einstellungen vom alten Mac auf den neuen zu übertragen.
Schritt 1: Klicken Sie auf Launchpad > Anderer Ordner > Migrationsassistent > Weiter und wählen Sie dann Übertragung von einem Mac, Time Machine-Backup oder Startdiskette.
Schritt 2: Wählen Sie den Time Machine-Sicherungsdatenträger aus, von dem Sie migrieren möchten, und klicken Sie auf Fortfahren.
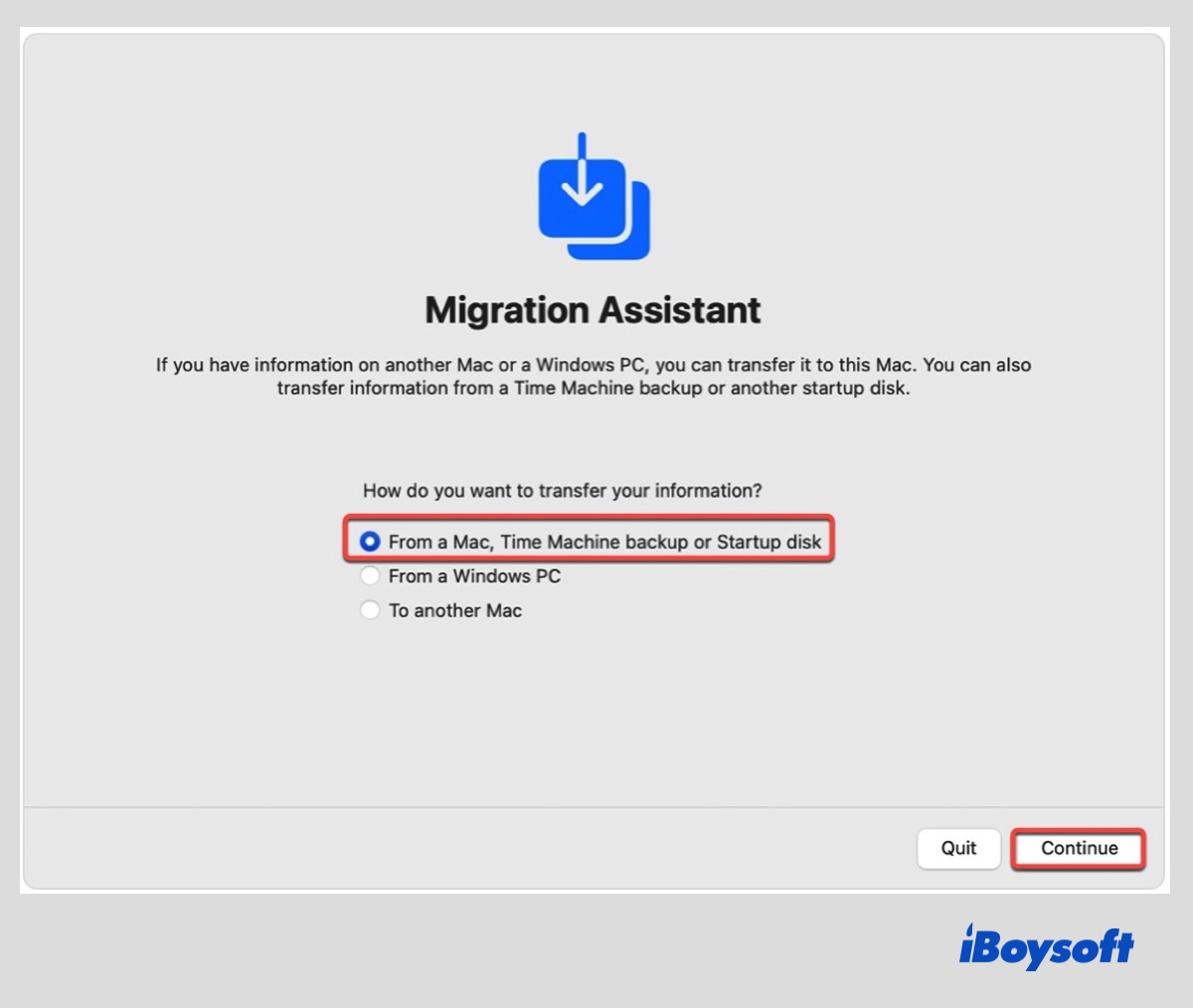
Schritt 3: Wählen Sie die Time Machine-Sicherung, die Sie verwenden möchten, und klicken Sie auf Weiter.
Schritt 4: Passen Sie die Informationen an, die Sie aus der Sicherung wiederherstellen möchten, indem Sie die unerwünschten Teile abwählen.
Wenn der Migrationsassistent auf dem Mac nicht funktioniert, lesen Sie bitte diese vollständige Anleitung, um das Problem zu beheben: [Roundup] Fehlerbehebung bei Problemen mit dem Migrationsassistenten auf dem Mac.
FAQ zur Verwendung von Time Machine auf dem Mac
- Q1. Sollte ich Time Machine auf dem Mac verwenden?
-
A
Ja, Sie sollten Time Machine als primäres Sicherungstool auf dem Mac verwenden, da es kostenlos und benutzerfreundlich ist und es Ihnen ermöglicht, Dateien und Betriebssysteme bei Bedarf wiederherzustellen. Es wird im Hintergrund ausgeführt, sodass es Ihren normalen Betrieb nicht beeinträchtigt.
- Q2. Ist Time Machine die beste Datensicherung für Mac?
-
A
Abgesehen davon, dass Time Machine-Backups keine Unterschiede innerhalb einer Datei aufzeichnen. Es ist das beste kostenlose Tool und die einfachste Lösung für die regelmäßige Sicherung Ihrer gesamten Mac-Festplatte. Sie können damit alles auf Ihrem Mac sichern, z. B. Betriebssysteme, Anwendungen, Fotos usw.
- Q3. Wie kann ich feststellen, ob Time Machine funktioniert?
-
A
Im Time Machine-Fenster sehen Sie einen Fortschrittsbalken und Informationen über die Größe der Daten, an denen gearbeitet wird, und die verbleibende Zeit. Wenn die Time Machine-Sicherung abgeschlossen ist, erhalten Sie eine Benachrichtigung. Sie können auch auf das Time Machine-Symbol in der Menüleiste oben rechts klicken, um den Zeitpunkt der letzten Sicherung anzuzeigen, z. B. 'Letzte Sicherung von Jennys Backup: September 15, 2021'.