La meilleure façon d'éviter la perte de données est de conserver une sauvegarde de votre Mac afin de pouvoir le restaurer après une suppression accidentelle ou un plantage du système.
Time Machine est une solution d'Apple. Elle est fiable et facile à utiliser, un choix judicieux pour la majorité des utilisateurs de Mac. Vous apprendrez ici comment utiliser Time Machine pour sauvegarder et restaurer votre Mac.
Qu'est-ce que Time Machine sur Mac?
Apple Time Machine est une application intégrée à macOS qui permet de tout sauvegarder sur votre Mac en créant des images ou des instantanés. Ainsi, vous pouvez restaurer un fichier spécifique ou l'ensemble du système en cas de besoin.
Lorsqu'Apple Time Machine est activé, il enregistre des sauvegardes horaires pour la journée écoulée, des sauvegardes quotidiennes pour le mois écoulé et des sauvegardes hebdomadaires pour les données de plus d'un mois.
Si le lecteur utilisé pour les sauvegardes Time Machine est plein, Time Machine supprimera les sauvegardes les plus anciennes pour faire de la place.
Comment restaurer des fichiers à partir de Time Machine?
Si vous avez supprimé des fichiers par erreur, suivez les étapes ci-dessous pour les récupérer.
Étape 1: Connectez votre Mac au lecteur de sauvegarde Time Machine. Entrez le mot de passe si nécessaire.
Étape 2: Ouvrez une fenêtre du dossier dans lequel votre fichier était stocké. (facultatif)
Étape 3: Cliquez sur l'icône Time Machine dans la barre de menu > Entrer dans Time Machine.
Étape 4: Faites défiler pour trouver le fichier spécifique à récupérer à partir de Time Machine ou utilisez les flèches Haut/Bas.
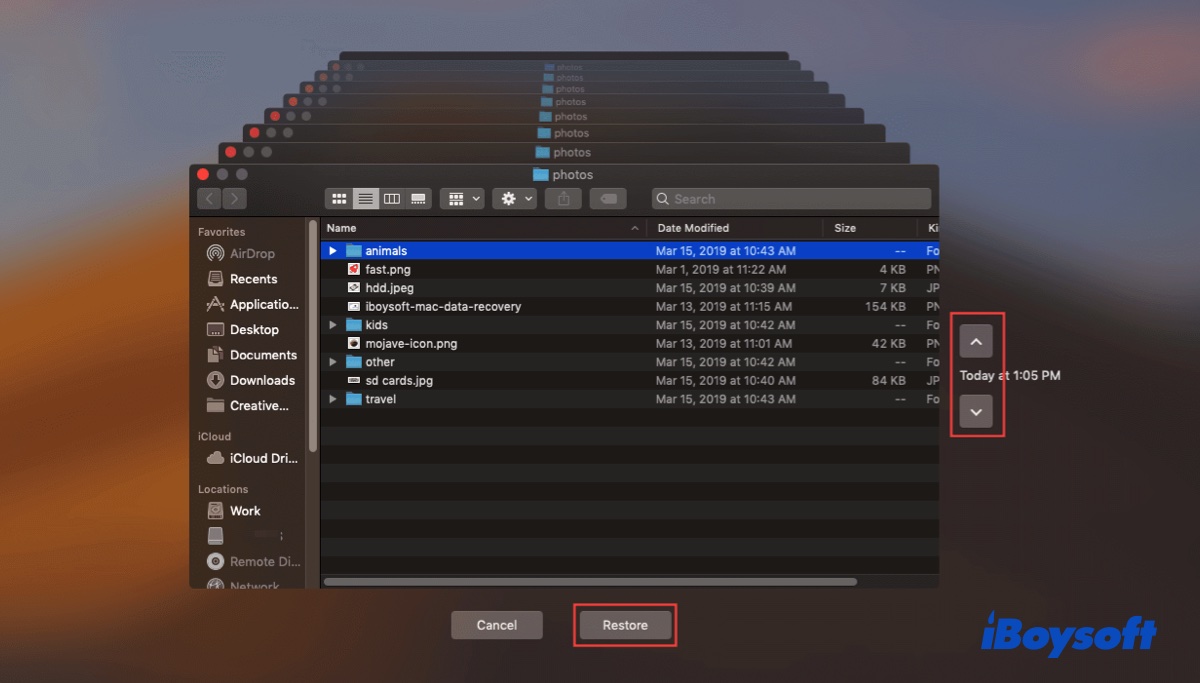
Étape 5: Sélectionnez le fichier souhaité et appuyez sur la barre d'espace pour le prévisualiser.
Étape 6: Cliquez sur Restaurer. Le fichier peut être consulté à son emplacement d'origine.
Comment restaurer Mac à partir de Time Machine?
Si votre Mac tombe en panne, ou si vous devez revenir à une version antérieure de macOS, voici comment restaurer votre Mac à partir des sauvegardes Time Machine. Assurez-vous que votre disque de sauvegarde est connecté à votre Mac, puis suivez les étapes ci-dessous:
Étape 1: Démarrez votre Mac en mode de récupération Mac.
Redémarrez votre Mac et maintenez enfoncées les touches Commande + R jusqu'à ce que le logo Apple apparaisse.
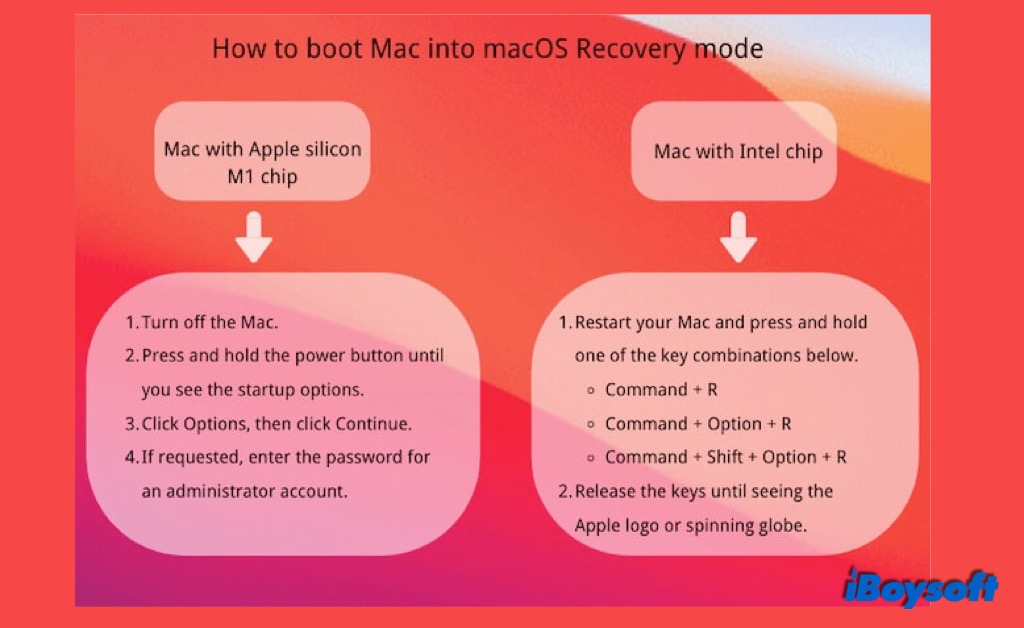
Étape 2: Dans la fenêtre Utilitaires, choisissez Restaurer à partir de Time Machine et cliquez sur Continuer.
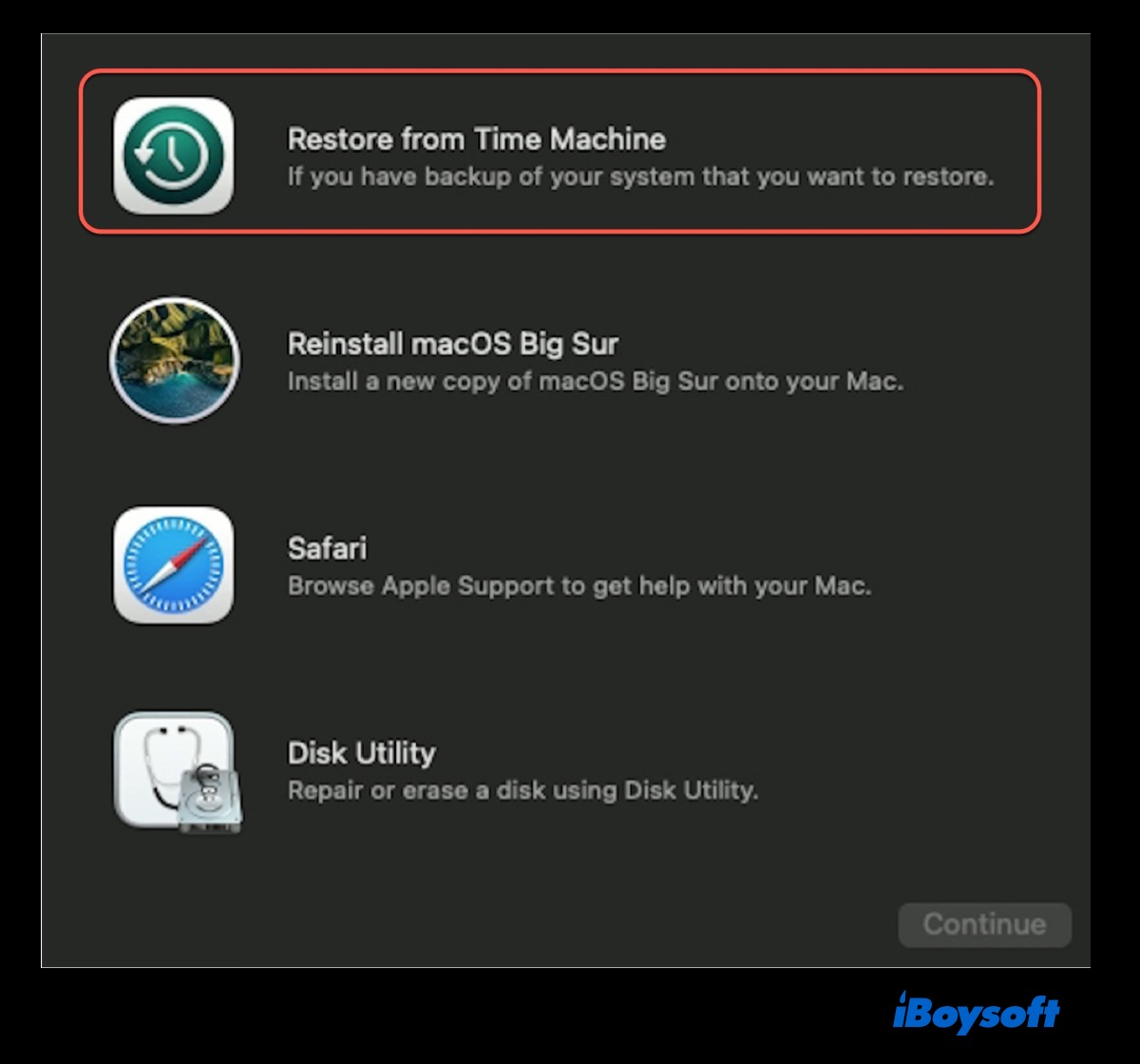
Étape 3: Choisissez le disque de sauvegarde Time Machine, puis cliquez sur Continuer.
Entrer le mot de passe si le disque est chiffré.
Étape 4: Sélectionnez une sauvegarde par date, puis cliquez sur Continuer.
Étape 5: Sélectionnez le disque dur du Mac devant recevoir le contenu de la sauvegarde, puis cliquez sur Restaurer.
Étape 6: Redémarrez votre Mac.
Comment restaurer des fichiers sur un autre Mac à partir de Time Machine?
Branchez le lecteur externe contenant les sauvegardes Time Machine sur votre Mac. Si vous utilisez Airport Time Capsule, assurez-vous qu'il se connecte au même réseau que votre Mac. Voici comment restaurer des fichiers sur un autre Mac à partir de Time Machine:
Étape 1: Sélectionnez "À partir d'un Mac, d'une sauvegarde Time Machine ou d'un disque de démarrage" lorsque vous vous connectez à votre nouveau Mac, puis cliquez sur Continuer.
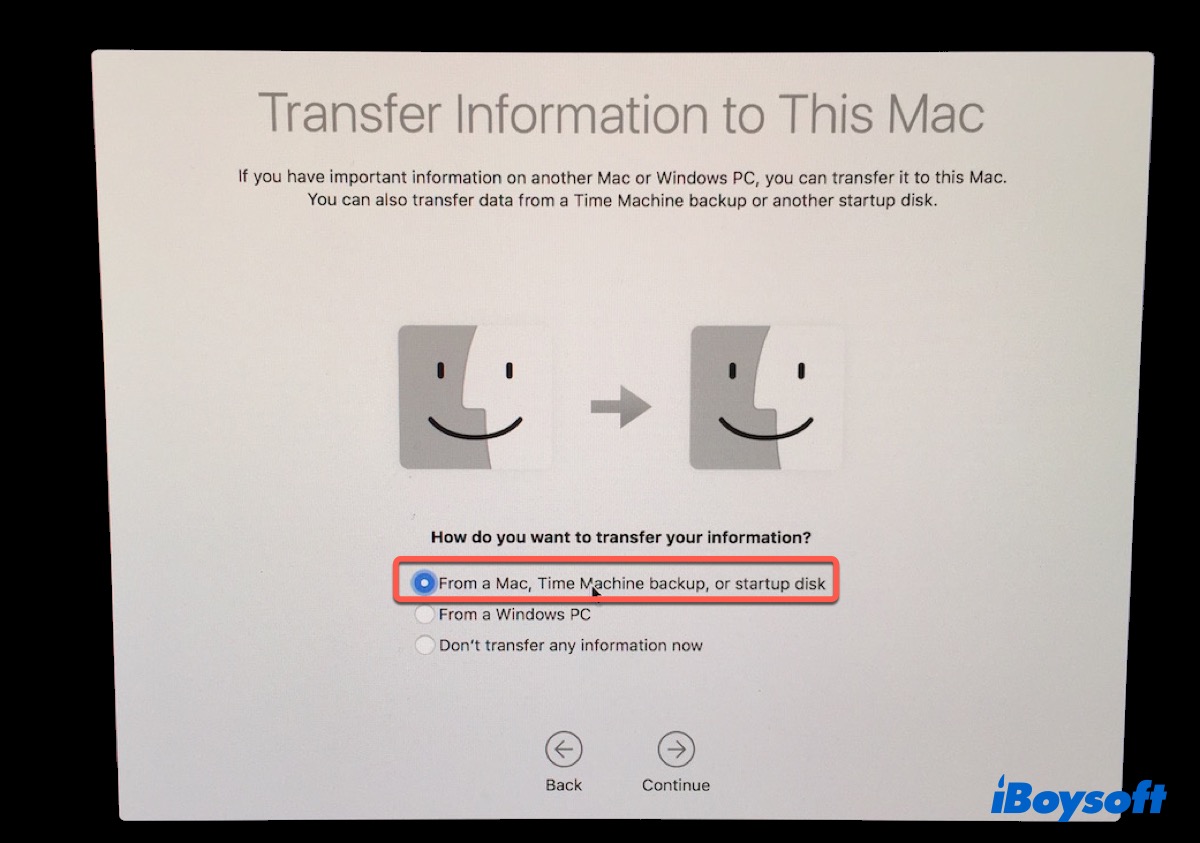
Étape 2: Sélectionnez votre disque de sauvegarde et cliquez sur Continuer.
Étape 3: Choisissez les documents à restaurer sur le nouveau Mac, puis cliquez sur Continuer et suivez les instructions à l'écran pour terminer la restauration.
Si vous avez terminé la configuration, utilisez l'assistant de migration pour transférer tous vos fichiers, applications et préférences de l'ancien Mac vers le nouveau.
Étape 1: Cliquez sur Launchpad > Autre dossier > Assistant de migration > Continuer, puis choisissez de transférer à partir d'un Mac, d'une sauvegarde Time Machine ou d'un disque de démarrage.
Étape2: Sélectionnez le disque de sauvegarde Time Machine à partir duquel vous voulez migrer et cliquez sur Continuer.
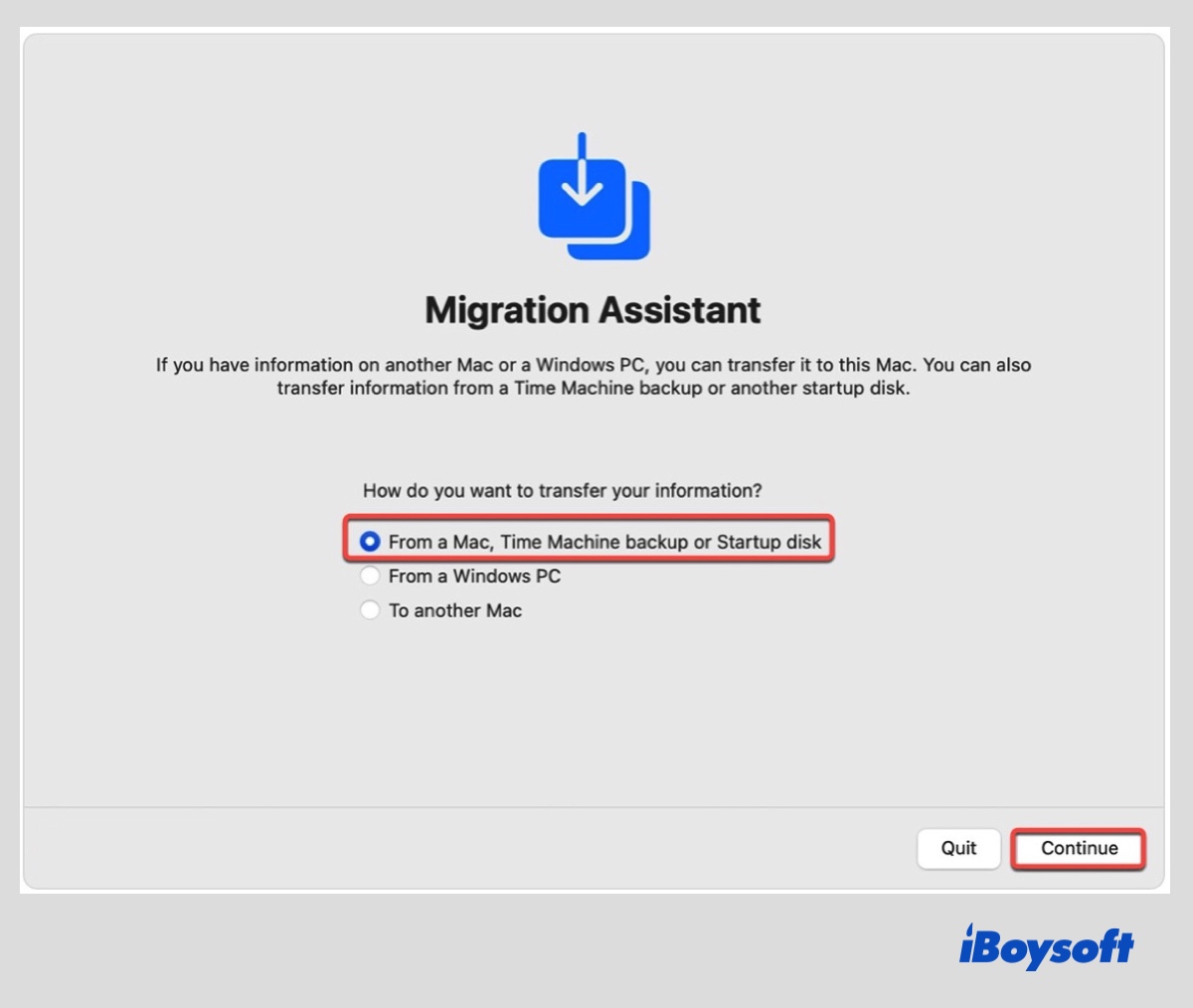
Étape 3: Sélectionnez la sauvegarde Time Machine à utiliser et cliquez sur Continuer.
Étape 4: Personnalisez les informations à restaurer à partir de la sauvegarde en désélectionnant les parties non souhaitées.
FAQ sur comment utiliser Time Machine sur Mac
- QDevrais-je utiliser Time Machine sur Mac?
-
A
Oui, vous devriez utiliser Time Machine comme principal outil de sauvegarde sur Mac puisqu'il est gratuit, facile à utiliser et vous permet de restaurer des fichiers et des systèmes d'exploitation si nécessaire. Il est conçu pour fonctionner en arrière-plan, de sorte qu'il n'interfère pas avec vos activités courantes.
- QTime Machine est-il la meilleure sauvegarde pour Mac?
-
A
À ceci près que les sauvegardes Time Machine n'enregistrent pas les différences à l'intérieur d'un fichier. C'est le meilleur outil gratuit et la solution la plus simple pour sauvegarder périodiquement l'ensemble du disque de votre Mac. Vous pouvez l'utiliser pour sauvegarder tout ce qui se trouve sur votre Mac, comme les systèmes d'exploitation, les applications, les photos, etc.
- QComment puis-je savoir si Time Machine fonctionne?
-
A
Dans la fenêtre de Time Machine, vous verrez une barre de progression et des informations indiquant la taille des données sur lesquelles il est actif et le temps restant. Une fois la sauvegarde Time Machine complétée, vous recevrez une notification. Vous pouvez également cliquer sur l'icône Time Machine dans la barre de menu en haut à droite pour voir la date de votre dernière sauvegarde, par exemple: Dernière sauvegarde de Jenny: 15 septembre 2021.
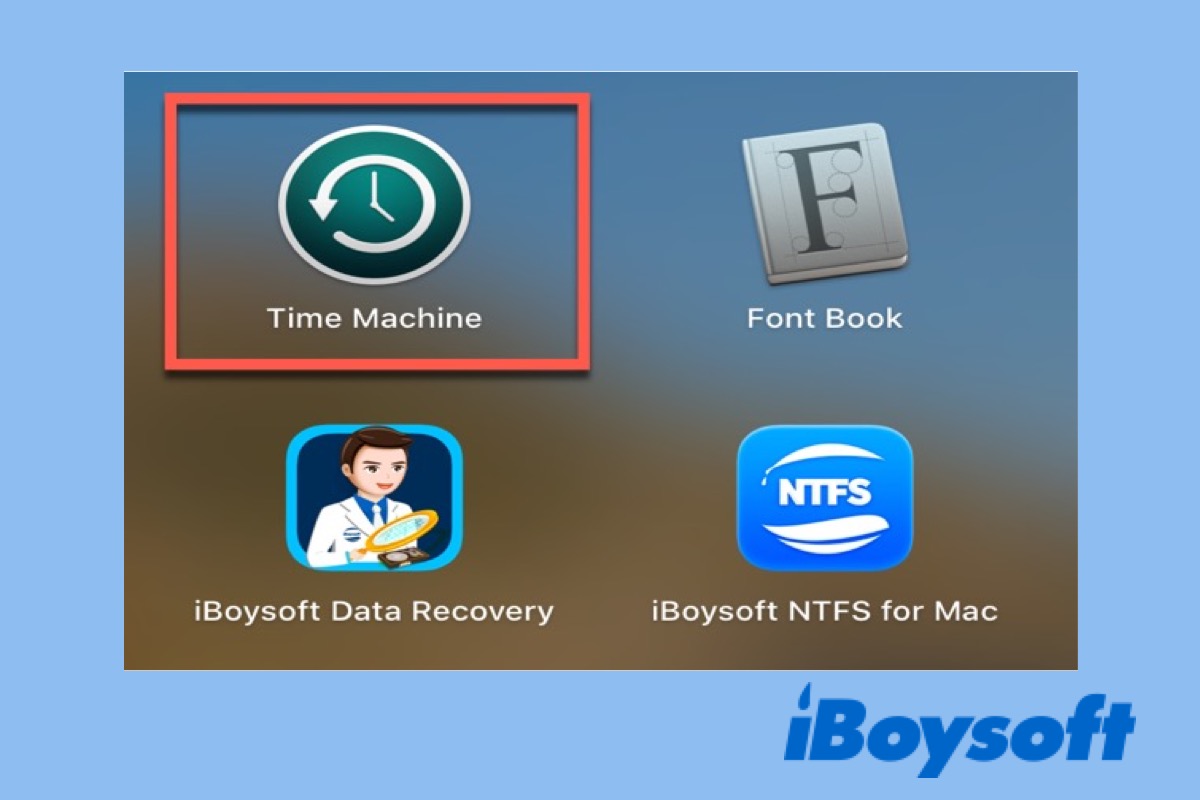
Comment sauvegarder Mac avec Time Machine?
Avant d'utiliser Time Machine, vous devez préparer un disque dur externe neuf ou propre d'une taille 2 à 4 fois supérieure à celle des données à sauvegarder. Si vous utilisez un ancien disque avec un système de fichiers Windows tel que NTFS, exFAT ou FAT32, sauvegardez d'abord les données importantes, puis formatez le disque dur externe sur Mac avec l'Utilitaire de disque.
Par défaut, Time Machine utilisera tout l'espace du disque pour stocker les sauvegardes. Si vous avez besoin du lecteur pour stocker d'autres fichiers, ajoutez-y une partition.
Les lecteurs utilisables avec Time Machine sur Mac sont les suivants:
Comment installer Time Machine sur Mac:
Étape 1: Connectez un disque dur externe (SSD, disque dur, clé USB, etc.) à votre Mac.
Étape 2: Cliquez sur le logo Apple > Préférences système, puis sélectionnez l'application Time Machine.
Étape 3: Tapez sur Sélectionner le disque... pour choisir un disque pour les sauvegardes Time Machine.
Sélectionnez le disque à utiliser, cochez Chiffrer les sauvegardes si vous souhaitez protéger des informations privées, puis cliquez sur Utiliser le disque.
Sur macOS Catalina et les versions antérieures, vous serez invité à effacer le disque s'il n'est pas formaté avec macOS Étendu (Journalisé). Pour reformater le disque, cliquez sur Effacer.
Pour Monterey et Big Sur, si votre lecteur n'a pas de fichiers stockés, macOS le convertira automatiquement en APFS. Si vous avez sélectionné Chiffrer les sauvegardes, vous devez également effacer le lecteur. Cliquez sur Effacer, saisissez votre mot de passe et son indice en cas d'oubli, puis tapez sur Chiffrer le disque.
Remarque: les sauvegardes Time Machine HFS+ peuvent toujours être utilisées dans macOS Monterey et macOS Big Sur, mais vous ne pouvez pas convertir HFS+ en APFS sans le formater.
Une fois le disque sélectionné, Time Machine le préparera et le transformera en un disque de sauvegarde Time Machine nommé par exemple Sauvegardes du MacBook Air de Jenny.
Étape 4: Cochez la case Sauvegarde automatique.
À l'exception de macOS Monterey et Big Sur, vous devez cocher la case à côté de Sauvegarder automatiquement pour activer les sauvegardes automatiques. Pour faciliter l'accès à Time Machine à l'avenir, cochez la case Afficher Time Machine dans la barre de menus.
Étape 5: Excluez les données inutiles pour accélérer la sauvegarde Time Machine.
Cliquez sur Option pour exclure certains éléments. Cliquez sur le bouton Ajouter ( + ) dans la fenêtre pop-up pour naviguer jusqu'aux fichiers à exclure, puis cliquez sur Exclure. Si vous souhaitez supprimer un élément de la liste, sélectionnez-le et cliquez sur le bouton Supprimer ( - ).
Étape 6: Attendez que Time Machine effectue une sauvegarde automatique ou manuelle de votre MacBook
Une fois la configuration de Time Machine terminée, vous trouverez l'heure de la prochaine sauvegarde dans la fenêtre. Vous pouvez attendre qu'il sauvegarde lui-même le MacBook sur le disque dur externe.
Ou lancer une sauvegarde manuelle en cliquant sur l'icône Time Machine dans la barre de menu en haut à droite et sélectionner Sauvegarder maintenant.
La sauvegarde initiale est une sauvegarde complète, elle prend donc le plus de temps selon la quantité de données présentes sur votre lecteur. Ensuite, elle effectue des sauvegardes incrémentielles pour les fichiers nouveaux ou modifiés.
Remarque: ne mettez pas votre Mac en veille lorsque Time Machine est en cours d'exécution. Si la sauvegarde Time Machine a échoué, vous devez régler le problème de Time Machine bloqué lors de la préparation de la sauvegarde.