Le mode de récupération Mac, alimenté par le système de base macOS, est un outil très utile pour vous aider à optimiser le fonctionnement de votre ordinateur Mac. Il peut servir à réinstaller Mac OS, à vérifier et réparer les disques avec l'Utilitaire de disque, à réinitialiser votre Mac aux paramètres d'usine, à restaurer votre Mac à l'aide d'une sauvegarde Time Machine, etc.
Lorsque votre MacBook ne s'allume pas normalement ou plante fréquemment, le mode de récupération de macOS vous donne la possibilité d'effectuer quelques correctifs plutôt que de confier directement votre ordinateur au service après-vente.
Ce post vous expliquera comment démarrer votre Mac en mode de récupération et comment l'utiliser.
Qu'est-ce que le mode de récupération Mac?
La récupération macOS est un mode spécial qui démarre votre Mac à partir d'une partition HD de récupération intégrée et comportant un programme intégré appelé Assistant de récupération. En d'autres termes, il s'agit d'un système de récupération qui peut se charger sans démarrer le système d'exploitation Mac afin de vous aider à réparer ou à traiter les problèmes liés au système sur votre Mac.
Grâce à lui, vous pouvez effectuer des activités de dépannage et de récupération de base, telles que la vérification du disque, la réinstallation de l'OS et la modification de la sécurité au démarrage.
Comment démarrer un Mac Apple M1 dans la récupération de macOS?
Les Macs alimentés par M1 requièrent une série d'opérations spécifiques. Ce processus fonctionne également pour les MacBook Pro 2021 équipés d'une puce M1 Pro ou M1 Max.
Avant de procéder à ces opérations, il est préférable que votre Mac soit bien connecté à Internet. Pourquoi? Le mode de récupération Internet a été intégré au mode de récupération normal de macOS sur les Mac M1 d'Apple. Si votre Mac M1 ne parvient pas à démarrer en mode de récupération, il passera automatiquement en mode de récupération macOS Internet.
1. Éteignez complètement votre Mac M1.
2. Appuyez sur le bouton Touch ID et maintenez-le enfoncé pendant quelques secondes jusqu'à ce que vous voyiez "Chargement des options de démarrage".
3. Cliquez sur Options à côté du disque dur Macintosh du Mac, puis cliquez sur Continuer.
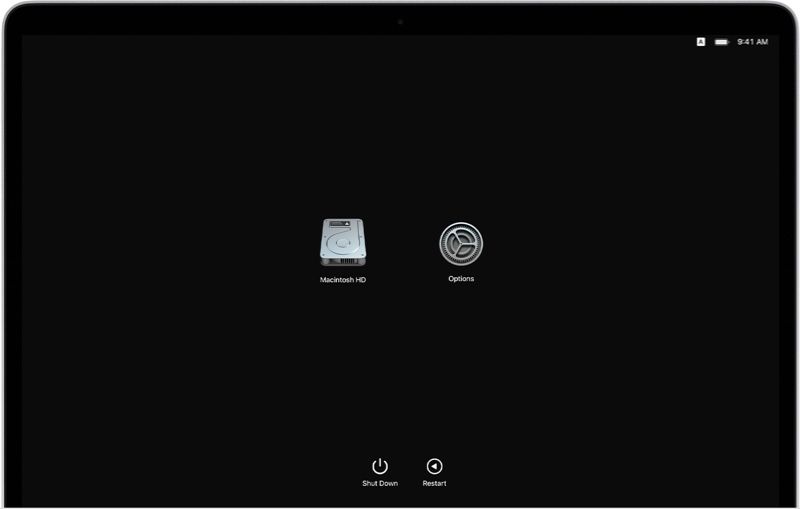
4. Entrez votre nom d'administrateur et votre mot de passe si demandé et vous arriverez à l'écran des Utilitaires macOS.
Entrez votre nom d'administrateur et votre mot de passe si demandé et vous arriverez à l'écran des Utilitaires macOS.
Autres combinaisons de touches pour la récupération de macOS
Outre l'utilisation des touches de raccourci Command-R pendant le démarrage pour lancer votre Mac Intel en mode de récupération d'OS, d'autres combinaisons de touches peuvent être utilisées pour la récupération de macOS.
Le choix des combinaisons de touches à enfoncer au cours du démarrage du Mac dépend de ce que vous comptez faire dans la restauration de macOS. Par exemple, si vous souhaitez réinstaller la dernière ou l'ancienne version de macOS.
Command + R
Cette combinaison de touches permet à votre Mac de démarrer à partir de la récupération intégrée de macOS. Et si vous vous préparez à réinstaller macOS en mode de récupération, elle propose la version de macOS utilisée par votre Mac.
Option/Alt + Command + R
L'utilisation des touches Option/Alt + Commande + R pendant le démarrage permet de démarrer votre Mac en mode de récupération Internet. Mais il convient de s'assurer que votre Mac est bien connecté à Internet. Et si vous voulez réinstaller macOS, cela fournira la dernière version de macOS qui est compatible avec votre Mac.
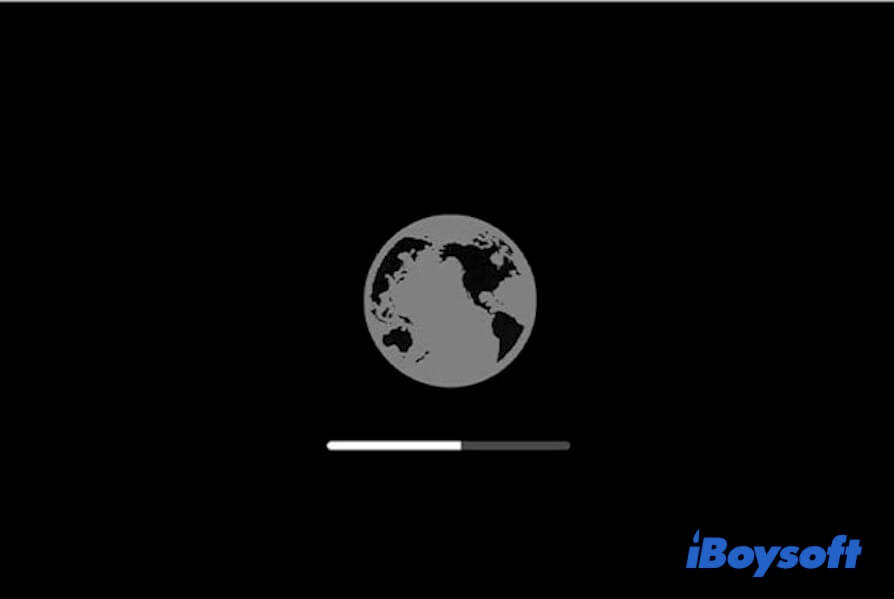
Shift + Option/Alt + Command + R
Si vous maintenez ces touches de raccourci enfoncées pendant le démarrage avec une bonne connexion Internet, votre Mac entrera en mode de récupération Internet. Et la version de macOS à réinstaller sera celle fournie avec votre Mac ou celle qui s'en rapproche le plus.
Que pouvez-vous faire dans la Récupération macOS?
Lorsque vous êtes dans la Récupération Mac et la Récupération Internet, le bureau normal et les applications souvent utilisées ne sont pas disponibles. Vous êtes limité à quelques tâches et options via les Utilitaires macOS, appelés Utilitaires Mac OS X sur certaines versions plus anciennes de Mac OS, et les outils de la barre de menu supérieure.
Selon le modèle de Mac utilisé, les utilitaires de votre Mac peuvent varier. Lisez ci-dessous pour voir les fonctions disponibles dans la Récupération macOS et la Récupération Internet.
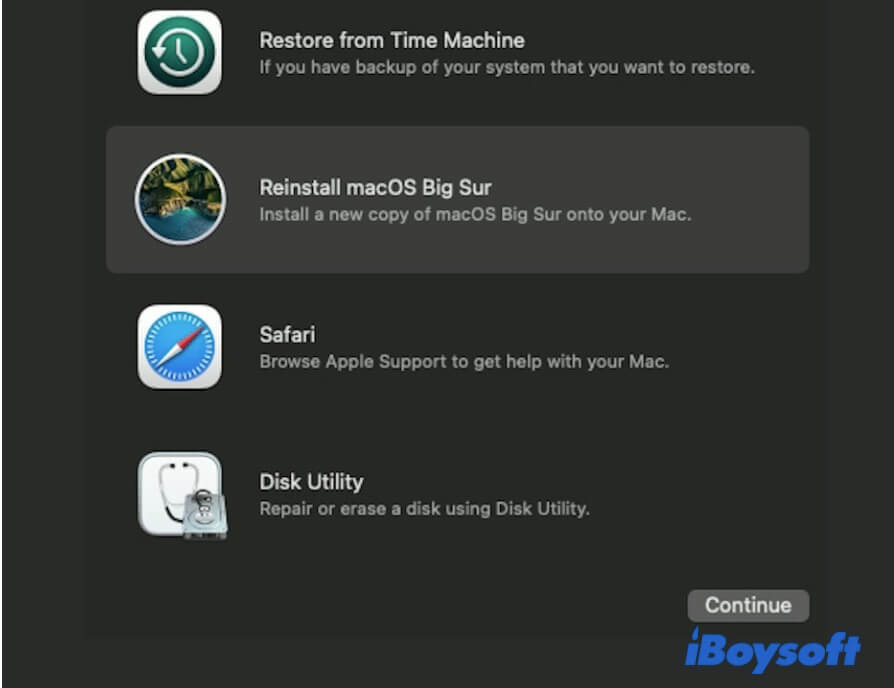
Restaurer à partir d'une sauvegarde Time Machine
Si vous avez déjà configuré Time Machine pour sauvegarder des fichiers et le système avec un disque dur externe, vous pourrez restaurer Mac à partir de la sauvegarde Time Machine. Les captures instantanées APFS du disque dur local de Macintosh avant la mise à jour de macOS pourraient également être disponibles pour la restauration du système grâce à cette fonctionnalité.
Réinstaller macOS (ou réinstaller OS X)
Cette fonction vous permettra de télécharger une nouvelle copie du système d'exploitation de Mac et de réinstaller macOS ou de réinstaller macOS Big Sur sur le Mac M1. La miniature indique le système d'exploitation qui sera installé sur votre Mac.
Utilitaire de disque
L'Utilitaire de disque sous la Récupération macOS est un outil permettant de vérifier, réparer et effacer les disques connectés, y compris le SSD interne du Mac. Pour formater le disque de démarrage de Mac, utilisez la fonctionnalité Effacer du menu Utilitaire de disque. De même, il est possible d'exécuter l'Utilitaire de disque Premiers secours pour réparer le disque.
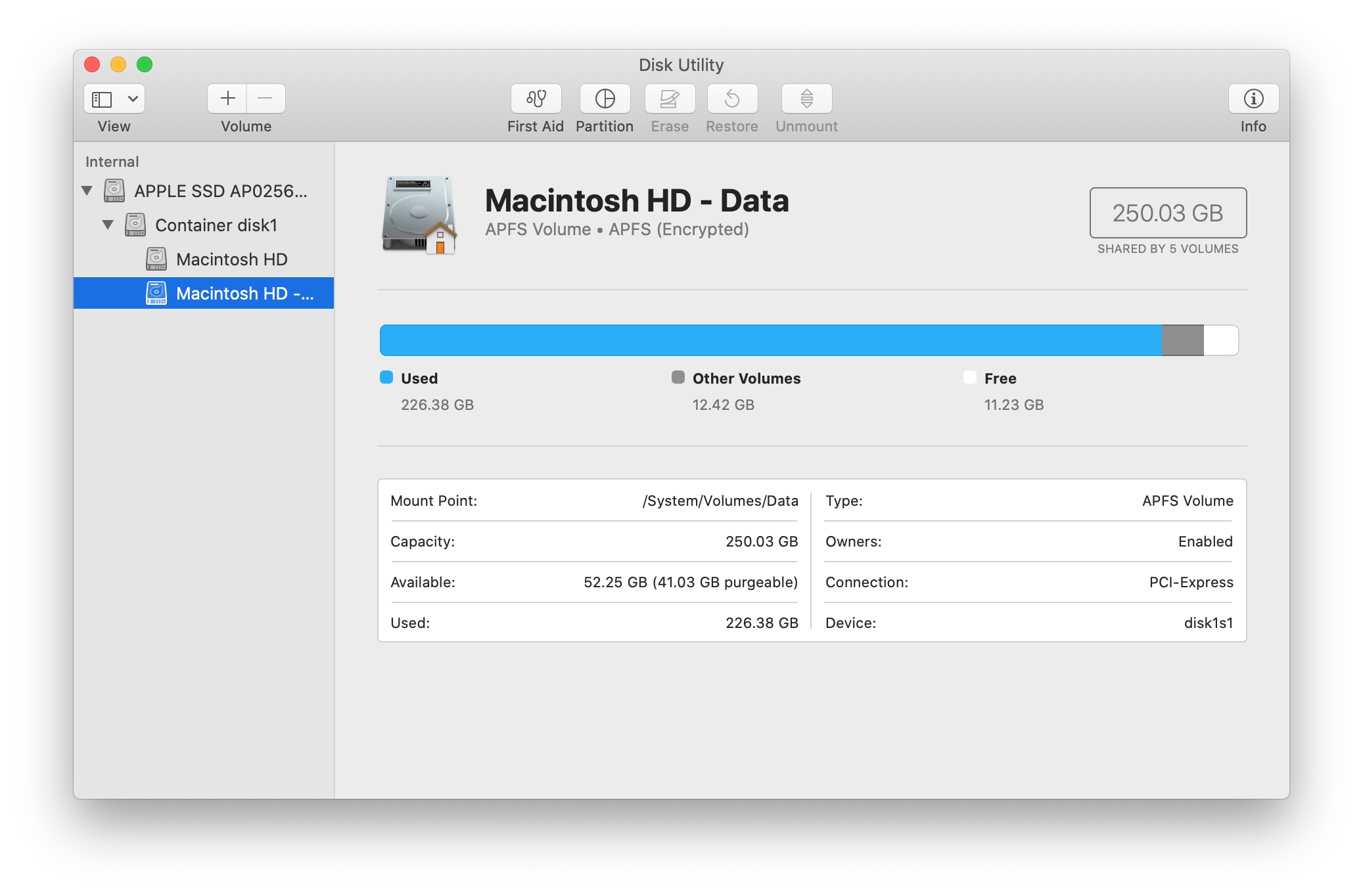
Obtenir de l'aide en ligne/Safari
Il vous permet de visiter les pages d'assistance Apple ou d'autres pages Web pour obtenir des informations, mais les signets, les plug-ins de navigateur et les extensions ne sont pas disponibles.
À l'exception des Utilitaires macOS, plusieurs autres outils de récupération sont accessibles à partir du menu en haut de la page.
Terminal
Vous pouvez choisir Utilitaires > Terminal pour l'ouvrir et exécuter des commandes afin de changer les paramètres ou demander à Mac de terminer une certaine tâche. Par exemple, vous pouvez exécuter une commande pour désactiver SIP.
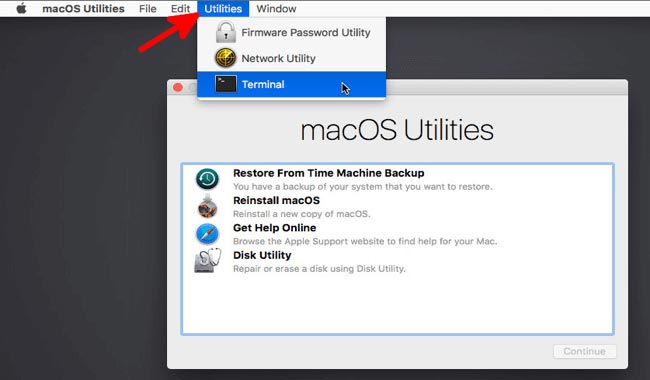
Utilitaire de sécurité au démarrage
Cliquez sur Utilitaires > Utilitaire de sécurité au démarrage pour configurer les protocoles de sécurité de votre Mac. C'est l'utilitaire sur lequel vous vous appuierez si vous avez besoin de configurer un mot de passe de micrologiciel sur Mac, de permettre à Mac de démarrer à partir d'un installateur USB externe, ou d'activer les extensions du système sur Mac M1.
Utilitaire réseau
Il fournit des informations et des outils de dépannage pour vous aider avec votre réseau, dont vérifier la connexion réseau et tester le serveur DNS.
Partager un disque
Il s'agit de la version Mac Apple Silicon du mode disque cible. Vous pouvez y accéder à partir de Utilitaires > Partager le disque sur le Mac M1 pour partager votre disque avec un autre Mac afin de transférer des fichiers.
Disque de démarrage
Vous pouvez choisir le disque de démarrage pour le Mac à partir de l'icône Apple > Disque de démarrage. Sur les Macs à processeur Intel, le mode disque cible y est également disponible.
Comment quitter le mode de récupération de macOS?
Quitter le mode de récupération Mac est simple : il suffit de redémarrer le Mac à partir de l'icône Apple et de sélectionner "Redémarrer" dans le menu. Il en va de même pour quitter la Récupération Internet de macOS.
Si vous avez effectué des changements, des réparations, des réinstallations ou des effacements dans Récupération, ils prendront effet pendant le redémarrage. Si vous vous contentez de démarrer votre Mac en Récupération et que rien n'est effectué, votre Mac restera inchangé et redémarrera sur l'écran de connexion ou le bureau normal.
Que faire si le mode de récupération de macOS ne fonctionne pas ?
Si vous ne parvenez pas à démarrer votre Mac en mode de récupération, cela signifie que la commande R ne fonctionne pas ou ne répond pas correctement à votre pression. Ou bien, votre partition de récupération risque d'être corrompue. Par conséquent, votre Mac ne parvient pas à démarrer à partir de la partition de récupération.
Pour résoudre le problème du mode de récupération Mac qui ne fonctionne pas, connectez votre Mac Intel à Internet et essayez d'utiliser la combinaison de touches Commande + Option + R pour le lancer dans le mode de récupération Internet.
Un Apple M1 peut démarrer automatiquement dans la Récupération Internet lorsque la Récupération macOS ne fonctionne pas. Si l'échec persiste, il suffit de démarrer le MacBook dans Fallback Recovery OS, la deuxième copie de la Récupération macOS.
FAQ sur la Récupération macOS
- QEst-ce que la Récupération macOS efface tout?
-
A
Non, le démarrage de votre Mac en mode de récupération ne supprime rien. Le mode de récupération est simplement un mode de démarrage spécial sur votre Mac et il n'effacera pas vos données.
- QQuand dois-je utiliser le mode de récupération sur Mac?
-
A
Lorsque votre Mac a des problèmes au démarrage, par exemple s'il ne s'allume pas ou est bloqué dans le processus de démarrage, le mode de récupération de macOS est le meilleur outil pour vous aider à effectuer quelques vérifications et correctifs. De plus, si votre Mac plante fréquemment, si vous avez besoin de réinitialiser votre Mac aux paramètres d'usine pour le vendre, ou si vous voulez restaurer votre Mac à l'état précédent avec la sauvegarde Time Machine, vous devez démarrer votre Mac en mode de récupération.
- QQu'est-ce que la Récupération sur Mac?
-
A
La Récupération macOS est le système de récupération intégré à votre Mac. Une fois que votre Mac a démarré à partir de la partition de récupération, les fonctions limitées vous permettent de résoudre les problèmes, notamment ceux liés au démarrage.
- QCombien de temps faut-il pour démarrer en mode de récupération Mac?
-
A
Cela varie d'un Mac à l'autre. Il faut généralement quelques minutes avant d'afficher la fenêtre Utilitaires macOS. Sur les Macs M1 plus récents, le démarrage en mode de récupération est beaucoup plus rapide. Si vous essayez de démarrer en mode de récupération Internet, le temps d'entrée en mode de récupération dépend de la vitesse de votre réseau.
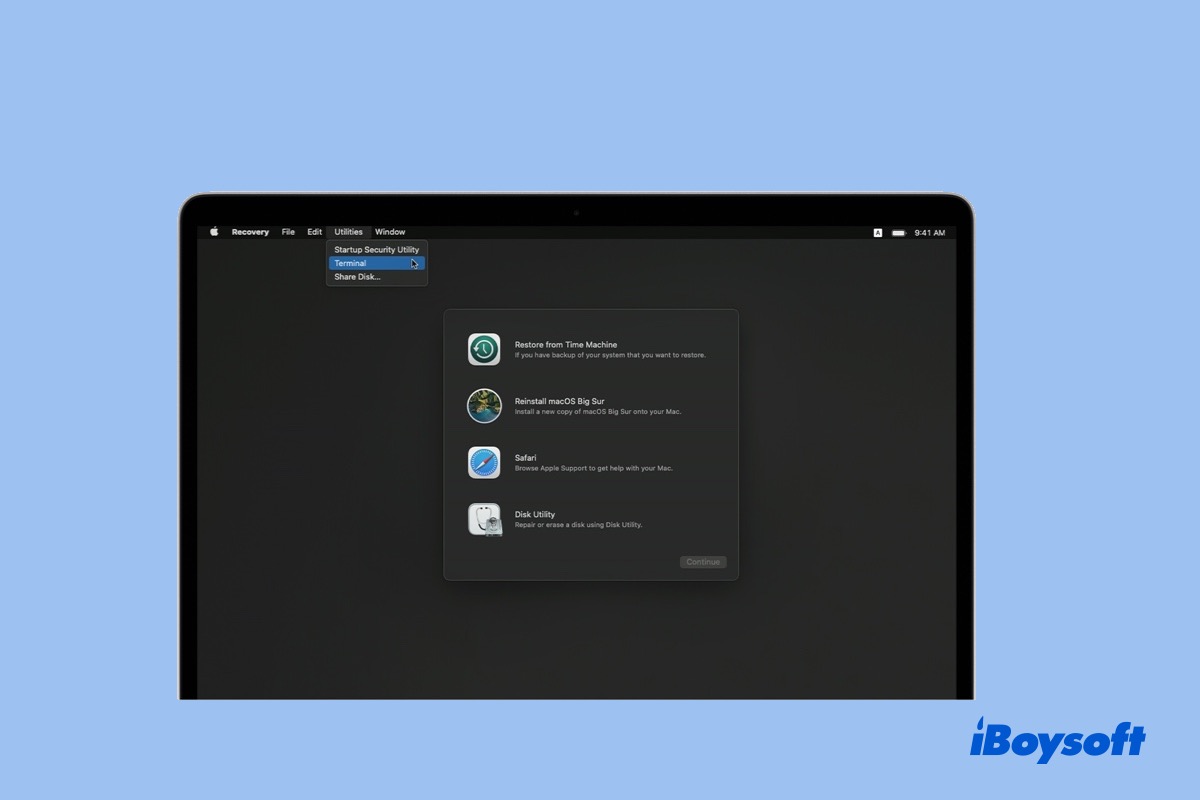
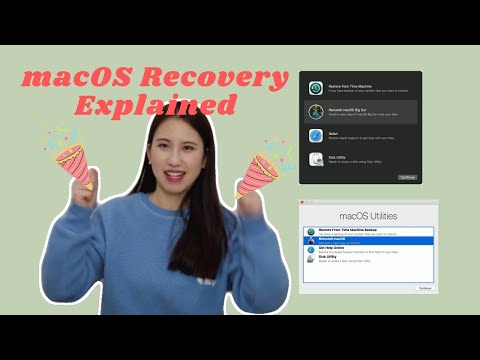
Comment démarrer votre Mac dans la récupération de macOS?
Les étapes pour entrer dans la récupération de macOS diffèrent selon les modèles de Mac. Tout d'abord, vous devez savoir si vous utilisez un Mac à processeur Intel ou Apple M1.
En général, pour vérifier le processeur de votre modèle de Mac, vous devez cliquer sur le menu Apple > À propos de ce Mac > Aperçu. Ou bien, allez sur support.apple.com pour faire une vérification.
Suivez les étapes ci-dessous pour démarrer votre Mac à processeur Intel en mode de récupération:
1. Éteignez complètement votre Mac, puis appuyez sur le bouton d'alimentation ou le bouton Touch ID pour allumer votre Mac.
2. Maintenez les touches Commande + R enfoncées simultanément dès que le Mac démarre ou que vous entendez le son de démarrage.
3. Maintenez les touches enfoncées pendant quelques secondes jusqu'à ce que vous voyiez un logo Apple et relâchez les touches pour démarrer votre Mac dans la partition Récupération.
4. Vous avez réussi à démarrer en mode de récupération macOS lorsque vous voyez la fenêtre des utilitaires contenant quelques fonctionnalités de récupération et de dépannage.