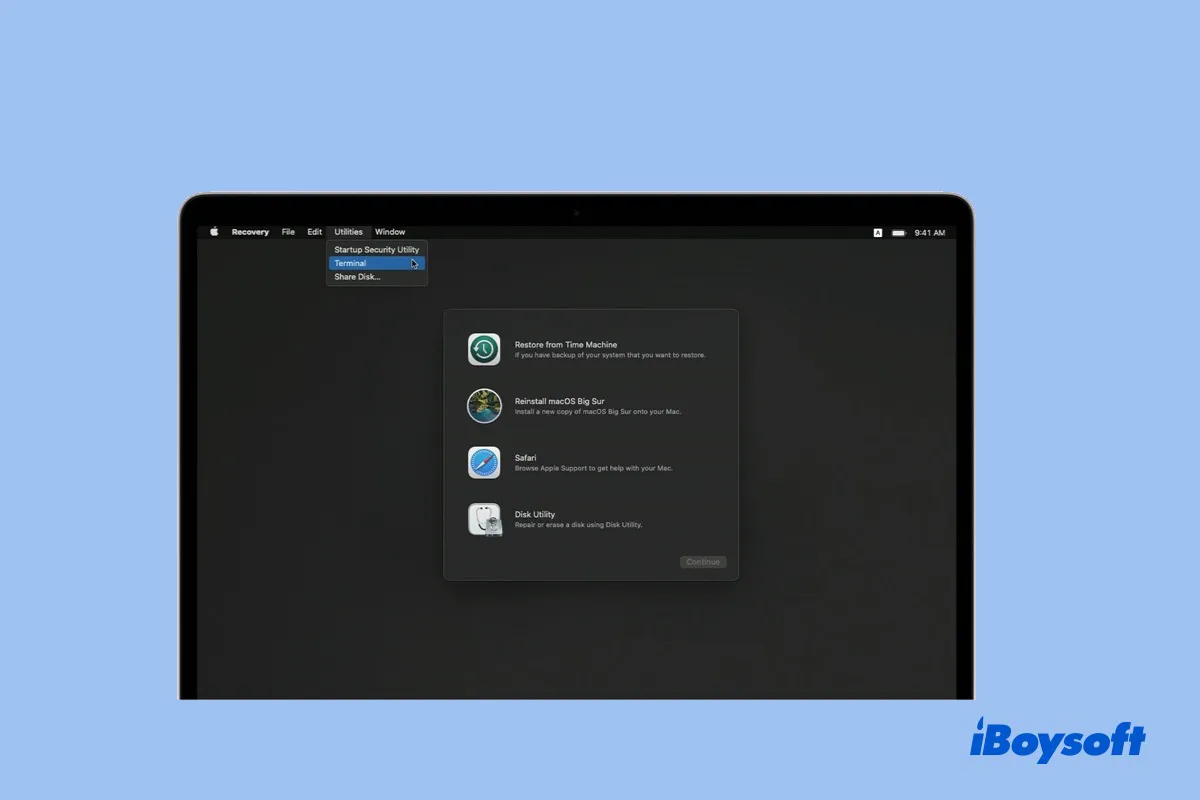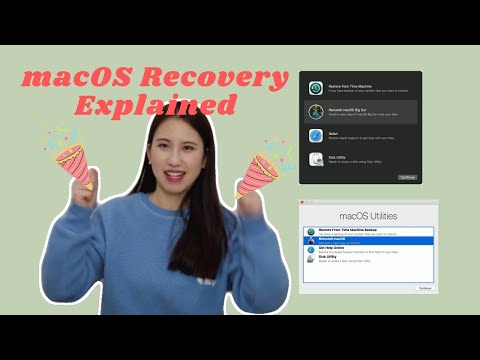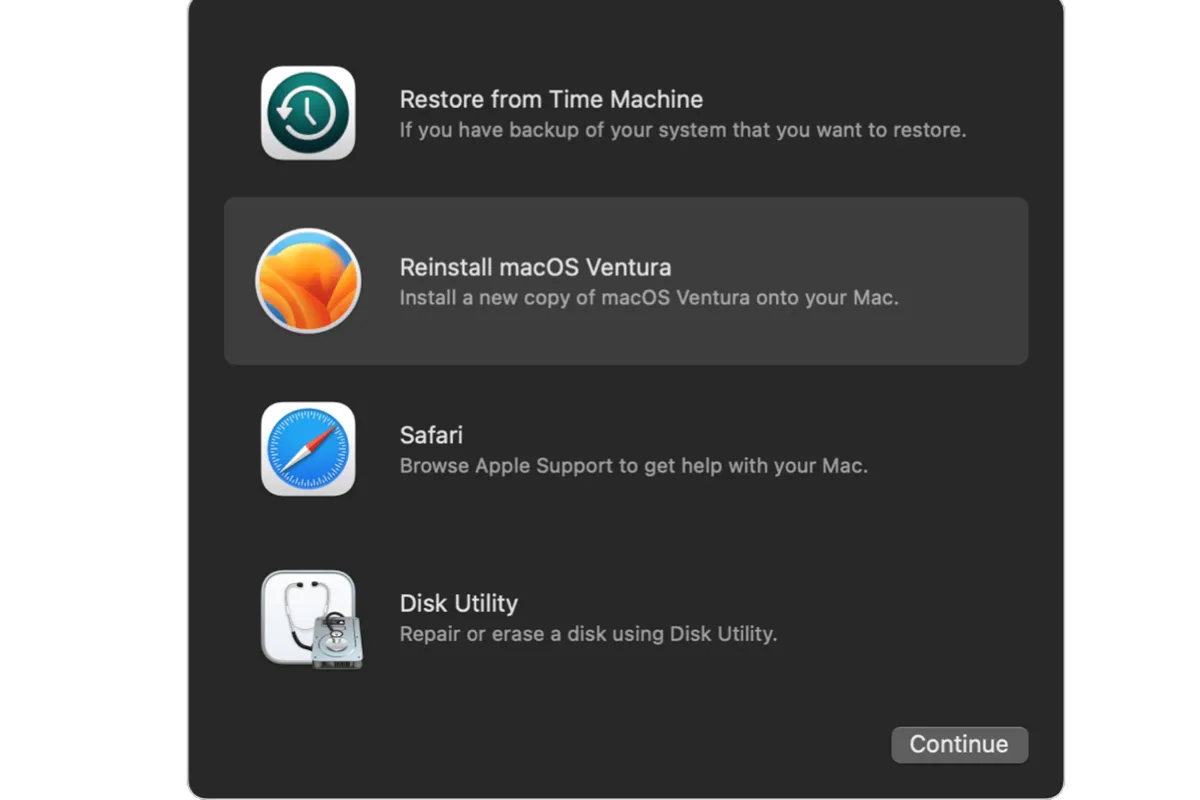Modo de Recuperação do Mac é uma ferramenta muito útil projetada para recuperar o seu Mac. Você pode utilizá-lo para reinstalar o macOS, verificar e reparar o disco com o Utilitário de Disco, redefinir o seu Mac para as configurações de fábrica, restaurar o seu Mac a partir de um backup do Time Machine, entre outras coisas.
Especialmente quando o seu MacBook não liga normalmente ou trava frequentemente, o Modo de Recuperação do macOS lhe dá a chance de realizar alguns reparos em vez de levar o seu computador diretamente para o serviço técnico.
Este post irá lhe mostrar como iniciar o Mac no Modo de Recuperação no macOS Sequoia, Sonoma, Ventura ou outras versões e utilizá-lo para solucionar problemas no Mac.
O que é o Modo de Recuperação do Mac?
Recuperação do macOS é um modo especial que inicia o seu Mac a partir de uma partição integrada de Recuperação HD (ou chamada Sistema Base do macOS) com um programa integrado chamado Assistente de Recuperação.
Em outras palavras, é um sistema de recuperação que pode ser carregado sem iniciar o sistema operacional do Mac, ajudando a corrigir ou lidar com problemas relacionados ao sistema no seu Mac, como o problema da tela branca do Mac.
Com ele, você pode realizar atividades básicas de resolução de problemas e recuperação no Mac, como verificação de disco, reinstalação do sistema operacional e modificação de segurança de inicialização.
Aqui está um vídeo que explica em detalhes o que é o Modo de Recuperação do macOS no Mac. Assista agora para aprender mais.
Compartilhe este post útil com mais pessoas agora mesmo!
Como iniciar o seu Mac no Modo de Recuperação do macOS?
Os passos para entrar no Modo de Recuperação do macOS são diferentes dependendo dos modelos de Mac. Primeiramente, é preciso saber se você está usando um Mac baseado em Intel ou Apple M1/M2/M3.
Geralmente, para verificar o processador do seu modelo de Mac, você pode clicar no menu Apple > Sobre Este Mac > Visão Geral. Ou, vá para support.apple.com para fazer uma verificação.
Siga os passos abaixo para iniciar seu Mac baseado em Intel no Modo de Recuperação do macOS:
- Desligue completamente o seu Mac e então pressione o botão de energia ou botão Touch ID para ligar seu Mac.
- Mantenha pressionadas as teclas Command + R juntas assim que o Mac iniciar ou você ouvir o som de inicialização.
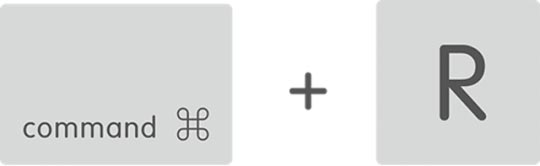
- Continue segurando as teclas por alguns segundos até ver um logotipo da Apple e solte as teclas para iniciar seu Mac na partição de Recuperação.
- Você conseguiu inicializar no macOS Recovery até ver a janela de utilitários com algumas recuperações e recursos de resolução de problemas. (Assistente de Recuperação sem WiFi?)
Como iniciar um Mac Apple M1/M2/M3 no Modo de Recuperação do macOS?
Os Macs com Apple Silicon pedem um conjunto diferente de operações. Este processo funciona para MacBook Pro 2021 com um chip M1 Pro ou M1 Max e MacBook em 2022 com um chip M2.
Antes de tomar uma ação, é melhor manter seu Mac bem conectado à Internet. Por quê? O Modo de Recuperação pela Internet foi integrado ao Modo de Recuperação regular do macOS nos Macs Apple M1/M2/M3. Se o seu Mac M1/M2/M3 falhar em iniciar no modo de Recuperação do macOS, ele entrará automaticamente no modo de Recuperação pela Internet.
Aqui está como inicializar um Mac M1/M2/M3 no Modo de Recuperação do macOS:
- Desligue completamente o seu Mac.
- Pressione e segure o Touch ID (o botão de energia) por alguns segundos até ver "Carregando opções de inicialização".
- Clique em Opções próximo ao disco Macintosh HD do Mac e então clique em Continuar.
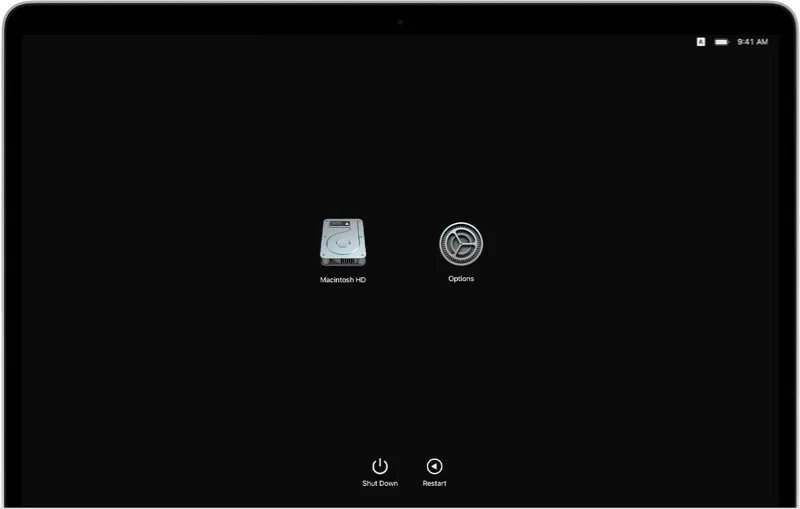
- Informe seu nome de administrador e senha se solicitado e você chegará à tela de Modo de Recuperação.
Depois de entrar no Modo de Recuperação do seu Mac M1/M2/M3, você pode concluir muitas tarefas com os utilitários fornecidos.
Também leia: Corrigir 'Não há usuários neste volume para recuperar' (M1/Intel)
Combinações de teclas para iniciar no Modo de Recuperação do macOS
Além de usar as teclas de atalho Command-R durante a inicialização para iniciar o seu Mac baseado em Intel no Modo de Recuperação do macOS, você pode usar outras teclas de atalho para entrar no Modo de Recuperação do macOS.
Pressionar quais combinações de teclas durante a inicialização do Mac depende do que você fará no modo de Recuperação do macOS. Por exemplo, se deseja reinstalar a última versão do macOS Sequoia ou uma versão mais antiga.
Command + R
As duas teclas permitem que seu Mac ou MacBook inicie a partir do modo de recuperação do macOS integrado. E se você estiver preparado para reinstalar o macOS no modo de recuperação do MacBook Pro, ele oferece a versão do macOS que seu Mac está usando.
Option/Alt + Command + R
Usando Option/Alt + Command + R durante a inicialização irá iniciar seu Mac no Modo de Recuperação na Internet. Mas a precaução é que seu Mac esteja bem conectado à internet. E se deseja reinstalar o macOS, ele fornecerá a versão mais recente do macOS compatível com seu Mac, como o macOS Sequoia.
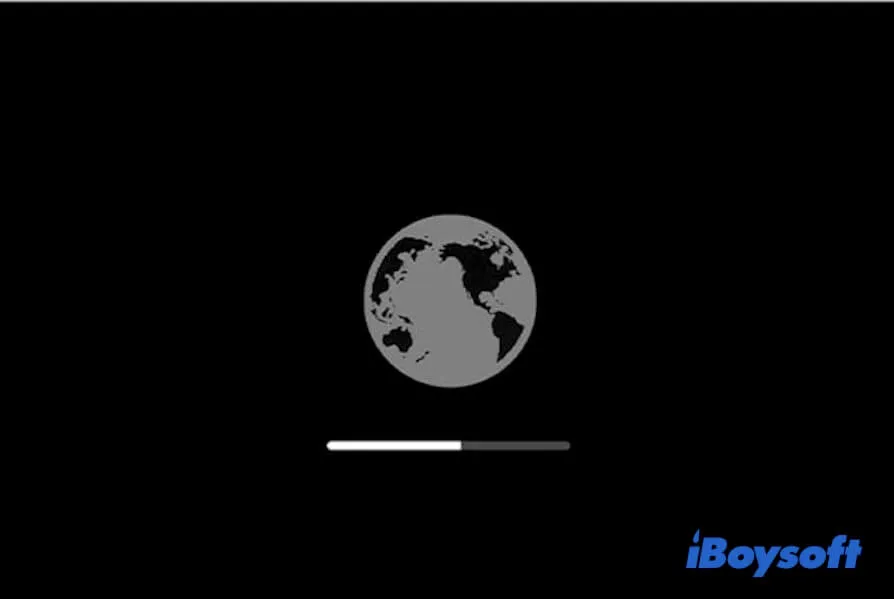
Shift + Option/Alt + Command + R
Se você segurar estas teclas de atalho ao pressionar o botão de energia com uma boa conexão de internet, seu Mac entrará no modo de recuperação na Internet. E a versão do macOS que você reinstalará será a que veio com seu Mac ou a mais próxima dele.
Se esses passos funcionarem, por que não compartilhar?
O que você pode fazer no Modo de Recuperação do Mac?
Quando você está no Modo de Recuperação do macOS ou Modo de Recuperação na Internet, o desktop normal e os aplicativos mais usados não estão disponíveis. Você está limitado a algumas tarefas e opções por meio dos Utilitários do macOS, chamados Utilitários do Mac OS X em algumas versões mais antigas do macOS, e ferramentas na barra de menu superior.
Dependendo do modelo de Mac que você usa, os utilitários disponíveis em seu Mac podem variar. Leia abaixo para ver o que você pode fazer no Modo de Recuperação do macOS e na Recuperação na Internet.
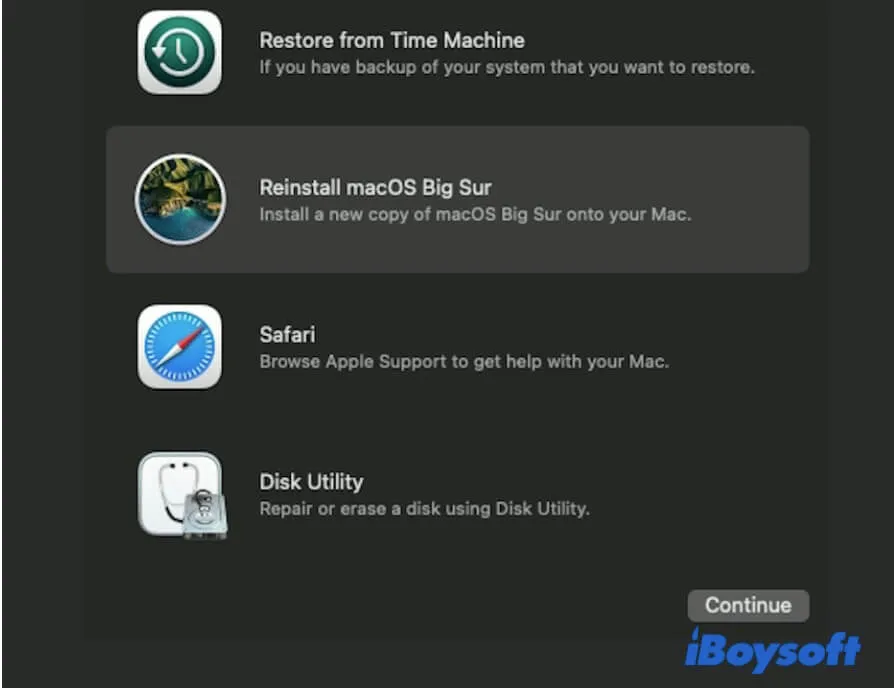
Recuperar Dados de um Mac que não liga
Embora o Modo de Recuperação do macOS não tenha essa função, a iBoysoft a implementou via Terminal. O software de Recuperação de Dados da iBoysoft pode ser iniciado no Modo de Recuperação do macOS para recuperar dados de um Mac que não liga, é muito fácil de usar, economizando muito tempo para criar uma unidade inicializável.
Restaurar a partir de um Backup do Time Machine
Se você configurou o Time Machine para fazer backup de arquivos e do sistema com um disco rígido externo anteriormente, você poderá restaurar o Mac a partir do backup do Time Machine. Os snapshots APFS do Macintosh HD local antes da atualização do macOS também podem estar disponíveis para a restauração do sistema através deste recurso. Será muito útil se o seu Mac tiver alguns problemas de inicialização após a atualização para o macOS Sequoia.
Reinstalar o macOS (ou Reinstalar o OS X)
Esta função permitirá que você baixe uma cópia nova do sistema operacional do Mac e reinstale o macOS. A miniatura mostra qual sistema operacional será instalado no seu Mac.
Utilitário de Disco
Utilitário de Disco no Modo de Recuperação do macOS é uma ferramenta para verificar, reparar e apagar discos conectados, incluindo o Macintosh HD e discos externos. Você pode usar o recurso de Apagar no menu do Utilitário de Disco para formatar o disco de inicialização do Mac. Além disso, você pode executar o Primeiros Socorros do Utilitário de Disco para reparar o disco.
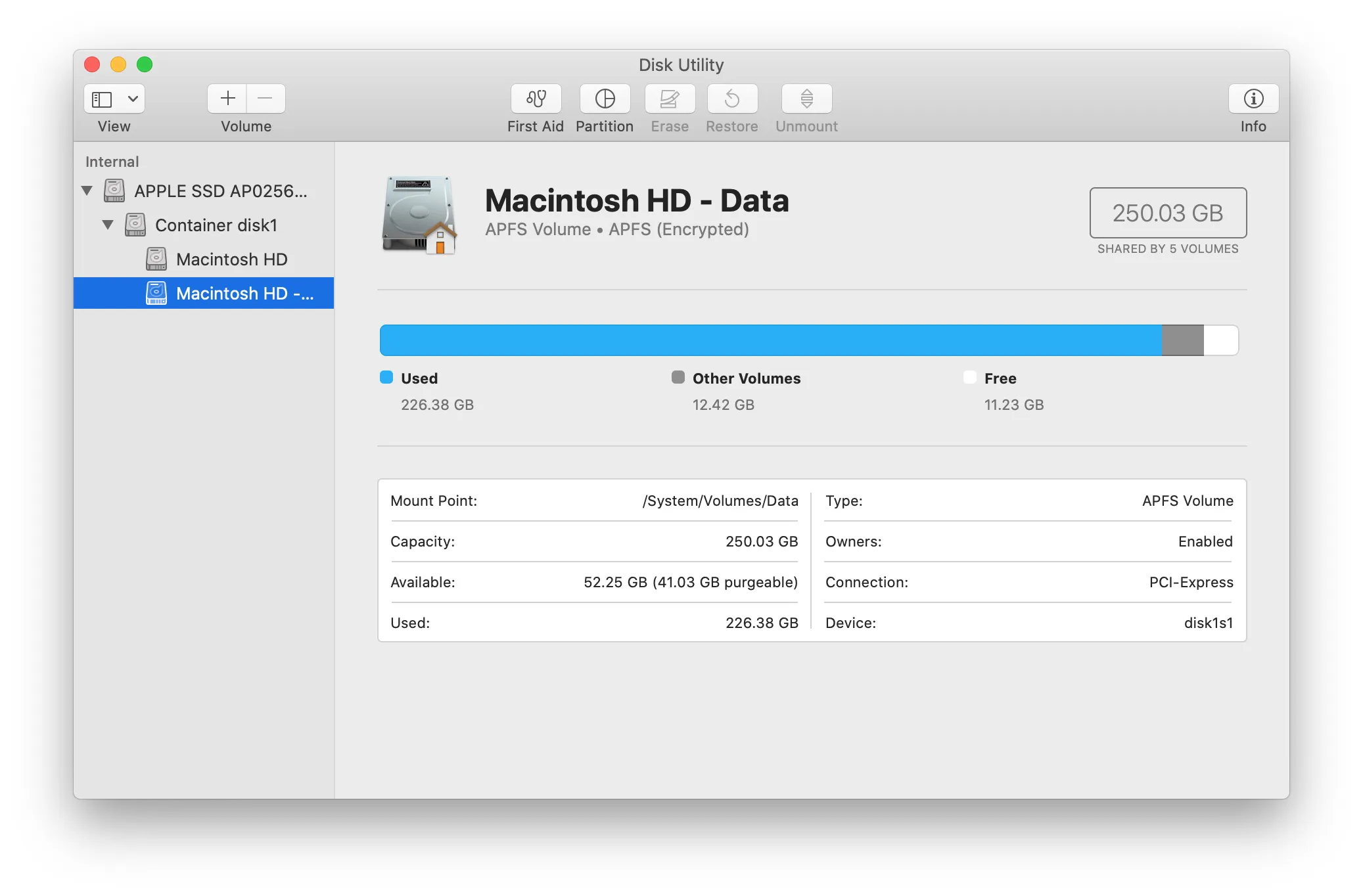
Obter Ajuda Online/Safari
Isso permite que você visite as páginas de suporte da Apple ou outras páginas da web para obter informações, mas marcadores, plug-ins de navegador e extensões não estão disponíveis.
Exceto pelo Utilitário do macOS, várias outras ferramentas de recuperação estão acessíveis no menu no topo da página.
Terminal
Você pode escolher Utilitários na barra de menu. E então selecionar Terminal para abri-lo e executar comandos para alterar configurações ou pedir ao Mac para concluir alguma tarefa específica. Por exemplo, você pode executar um comando para desativar o SIP.
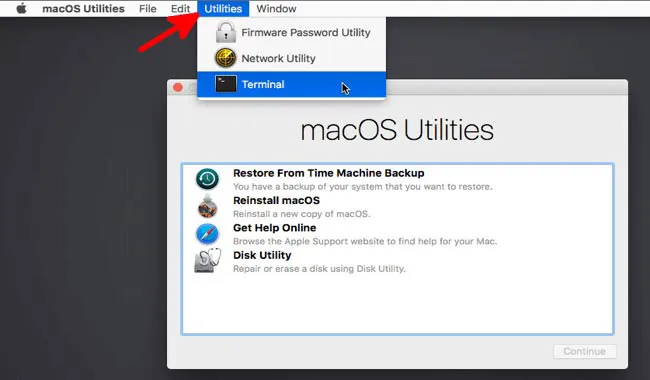
Utilitário de Segurança de Inicialização
Você pode clicar em Utilitários > Utilitário de Segurança de Inicialização para configurar os protocolos de segurança para o seu Mac. Este é o utilitário que você irá depender se precisar definir uma senha de firmware no Mac, permitir que o Mac inicie a partir de um instalador USB externo, ou habilitar extensões de sistema no Mac M1/M2/M3.
Utilitário de Rede
Ele fornece informações e ferramentas de solução de problemas para ajudá-lo com sua rede, incluindo verificar conexões de rede e testar o servidor DNS.
Compartilhar Disco
Esta é a versão do Apple Silicon Mac do Modo de Disco de Destino. Você pode acessá-lo em Utilitários > Compartilhar Disco no Apple Silicon Mac para compartilhar seu disco com outro Mac para transferência de arquivos.
Disco de Inicialização
Você pode escolher o disco de inicialização para o Mac no ícone da Apple > Disco de inicialização. Nos Macs Intel, o Modo de Disco de Destino também está disponível lá.
Como sair do Modo de Recuperação do macOS?
Sair do Modo de Recuperação do macOS é fácil - basta reiniciar o Mac no ícone da Apple e selecionar "Reiniciar" no menu.
Se você fez alguma alteração, reparo, reinstalação ou exclusão no macOS Recovery, elas terão efeito durante a reinicialização. Se você apenas inicializar seu Mac no macOS Recovery e não realizar nenhuma ação, seu Mac permanecerá inalterado e reiniciará para a tela de login normal ou desktop.
O que fazer se o Modo de Recuperação do macOS não estiver funcionando?
Se você não consegue iniciar seu Mac no modo de recuperação do macOS, ou o Modo de Recuperação do macOS está ausente, significa que o Command + R não está funcionando ou não responde corretamente ao seu pressionamento. Ou, sua partição de recuperação pode estar corrompida. Como resultado, seu Mac falhou ao inicializar a partir da partição de recuperação e você pode ver o código de erro -2003F na tela.
Para resolver o problema de o Modo de Recuperação do Mac não estar funcionando, conecte seu Mac baseado em Intel à Internet. E tente pressionar a combinação de teclas Command + Option + R e o botão de energia para iniciar o Mac no modo de Recuperação pela Internet.
Para um Mac Apple M1/M2/M3, ele pode inicializar automaticamente no Modo de Recuperação pela Internet quando o macOS Recovery não estiver funcionando. Se ainda falhar, você pode inicializar o MacBook no OS de Recuperação Alternativo, a segunda cópia do macOS Recovery.
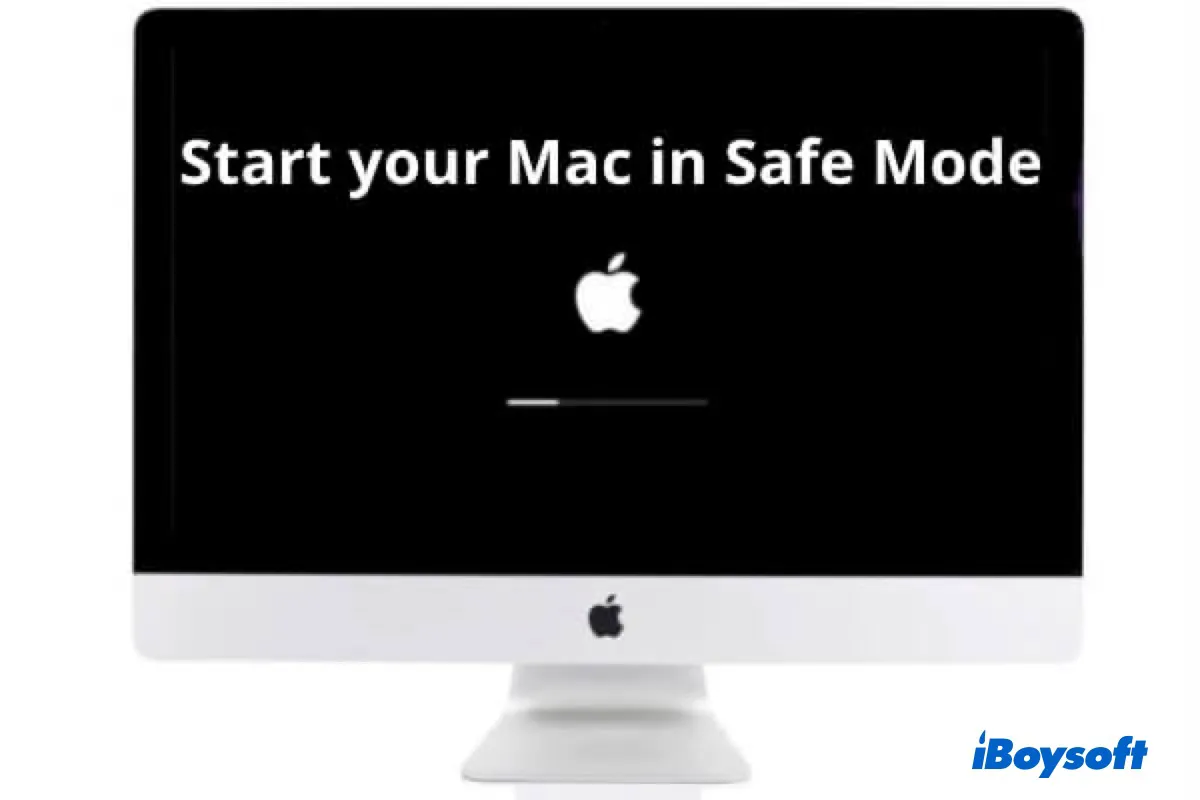
Como iniciar o Mac no Modo de Segurança e usá-lo para corrigir problemas no Mac?
Este artigo descreve tudo o que você precisa saber sobre o Modo de Segurança do Mac, incluindo sua definição e métodos para iniciar o Mac no Modo de Segurança e desativá-lo. Leia mais >>
Compartilhe este maravilhoso post com mais pessoas que encontram a mesma pergunta.
Perguntas frequentes sobre o Modo de Recuperação do Mac
- Q1. O Modo de Recuperação do macOS apaga tudo no Mac?
-
A
Não, iniciar seu Mac no Modo de Recuperação do macOS não exclui nada. O Modo de Recuperação do macOS é apenas um modo de inicialização especial no seu Mac para ajudá-lo a corrigir problemas relacionados ao sistema operacional, se necessário. Não apagará seus dados armazenados no Mac.
- Q2. Quando devo usar o modo de recuperação do macOS no Mac?
-
A
Quando o seu Mac tiver problemas na inicialização, como não ligar ou travar no processo de inicialização, o modo de recuperação do macOS é a melhor ferramenta para ajudá-lo a fazer algumas verificações e correções. Além disso, se o seu Mac travar com frequência, precisar redefinir o seu Mac para vender, ou quiser restaurar o Mac para o estado anterior com o backup do Time Machine, você precisará inicializar o seu Mac no modo de recuperação do macOS.
- Q3. Como reinstalar o Mac no Modo de Recuperação do macOS?
-
A
Reinicie seu Mac e pressione simultaneamente as teclas Command + R até ver o logotipo da Apple ou globo giratório na tela. Quando estiver no Modo de Recuperação, selecione Reinstalar macOS entre as quatro utilidades do macOS e clique em Continuar. Em seguida, siga o guia na tela para reinstalar o macOS.
- Q4. Quanto tempo leva para inicializar no Modo de Recuperação do macOS?
-
A
Varia de Mac para Mac. Geralmente leva alguns minutos antes de ver a janela de Utilitários do macOS. Nos novos Macs M1/M2/M3, a inicialização no Modo de Recuperação do macOS é muito mais rápida. Se você tentar iniciar no modo de recuperação pela Internet, o tempo para entrar no modo de recuperação depende da velocidade da sua rede.