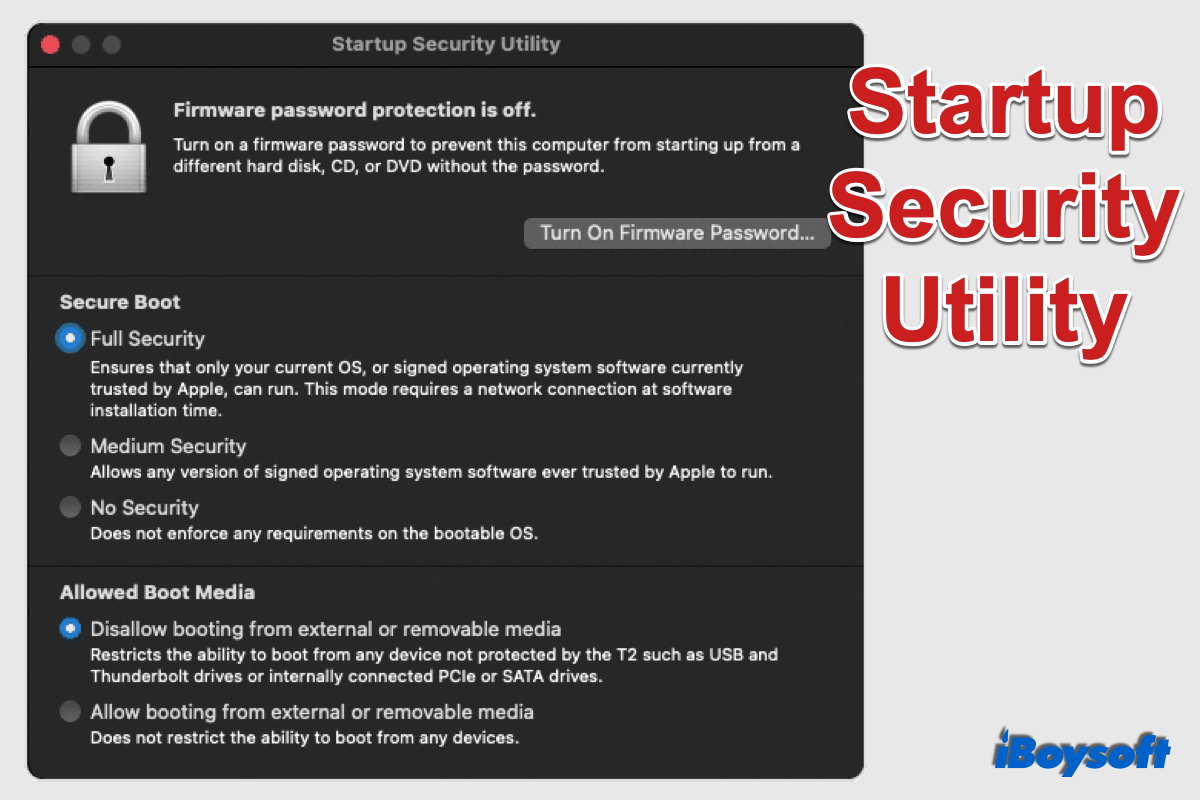Além de atualizar o macOS e aumentar a segurança do seu Mac, a Apple também o aprimora com hardware avançado, como o chip de segurança T2 e o Mac com silício da Apple. O Utilitário de Segurança de Inicialização é um dos métodos da Apple para proteger seu Mac de acesso não autorizado. Neste post, vamos aprender mais sobre isso.
Visão Geral do Utilitário de Segurança de Inicialização
Como o próprio nome sugere, o Utilitário de Segurança de Inicialização é uma ferramenta usada para garantir a segurança da inicialização em seus computadores Mac. Ele pode restringir o Mac para iniciar a partir do seu disco de inicialização designado, e de um sistema operacional legítimo e confiável.
Em um Mac sem um chip T2, o Utilitário de Segurança de Inicialização oferece apenas uma funcionalidade - proteção de senha do firmware. Uma vez ativado, a senha é necessária quando o Mac tenta iniciar a partir de um dispositivo de armazenamento não designado nas preferências do Disco de Inicialização ou inicializar no modo de Recuperação do macOS.
Em um Mac com um chip T2, o Utilitário de Segurança de Inicialização adicionou mais duas funcionalidades: Inicialização Segura e Mídia de Inicialização Permitida (também chamada de Inicialização Externa em alguns macOS). A Inicialização Segura oferece três níveis de segurança, incluindo Segurança Total, Segurança Média e Sem Segurança.
Geralmente, é necessário configurar a Inicialização Segura para Segurança Total.
Com a funcionalidade de Mídia de Inicialização Permitida, você pode permitir ou recusar que o Mac inicialize a partir de mídia externa ou removível.
Se você vir o erro "Recuperação está tentando alterar as configurações do sistema" ao alterar as configurações de "Mídia de Inicialização Permitida", corrija com: Corrigir 'Recuperação está Alterando Configurações do Sistema, Nenhum Administrador Encontrado'.
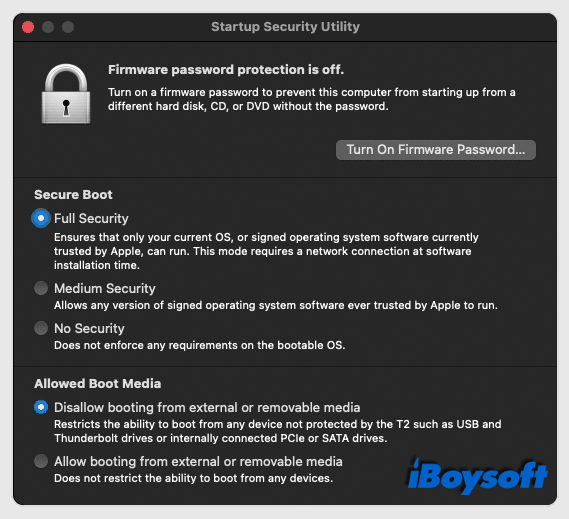

Como habilitar seu Mac para inicializar a partir de um drive USB?
Inicializar o Mac a partir de uma unidade USB ajuda a reiniciar o seu Mac que não inicializa e a atualizar/desatualizar o macOS Big Sur, Catalina ou versões anteriores em vários Macs. Leia mais >>
Com o surgimento do Mac com chip Apple Silicon, o Utilitário de Segurança de Inicialização mudou bastante. Agora, há apenas uma Política de Segurança que você pode escolher alterar. A Política de Segurança oferece duas opções: Segurança Total e Segurança Reduzida. Com a Segurança Reduzida, você pode resolver o problema do Mac com extensão de sistema bloqueada. Os Macs com Apple silicon usam novas ferramentas para criptografar o firmware e definir uma política de segurança de inicialização para cada disco inicializável.
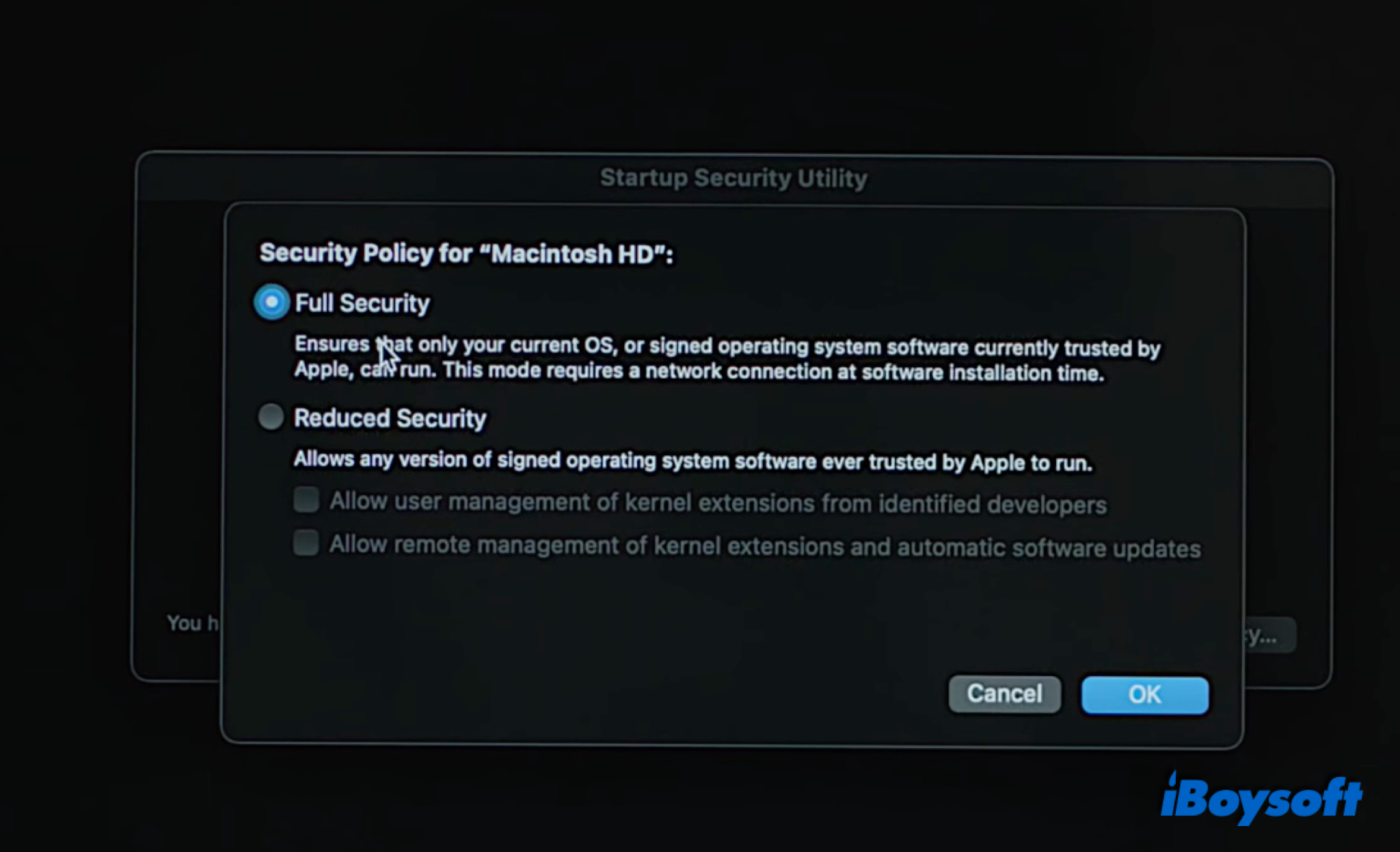

Como habilitar Extensões de Sistema (Kernel) no Mac M1/M1 Pro/M1 Max?
É necessário habilitar as extensões do sistema ao instalar alguns softwares de terceiros no seu Mac com chip Apple Silicon, então você precisa alterar as configurações no Utilitário de Segurança de Inicialização. Aqui está um tutorial detalhado. Leia mais >>
Como acessar o Utilitário de Segurança de Inicialização?
Se você deseja alterar as configurações de segurança de inicialização, como desativar a inicialização segura ou desativar a senha do firmware, você precisa acessar o Utilitário de Segurança de Inicialização. Em Macs com chip de segurança T2 ou Macs com chips M1, M1 Pro e M1 Max, você pode acessar o Utilitário de Segurança de Inicialização no modo de Recuperação do macOS. Veja como:
No Mac com chip de segurança T2:
- Inicialize o Mac no modo de Recuperação: reinicie o Mac enquanto pressiona as teclas Command + R até que o logotipo da Apple apareça.
- Selecione um usuário que você conhece a senha e insira a senha, se solicitado.
- Após entrar na janela Utilitários do macOS, selecione Utilitário > Utilitário de Segurança de Inicialização na barra de menus.
- Insira a senha do macOS para autenticar, então o Utilitário de Segurança de Inicialização aparece.
No Mac com Apple silicon:
- Inicie o Mac no modo de Recuperação: reinicie o Mac e mantenha pressionado o botão de energia até ver a opção de inicialização Loading.
- Clique em Opções > Continuar, em seguida, selecione uma conta de administrador e insira a senha.
- No aplicativo de Recuperação, escolha Utilitário > Utilitário de Segurança de Inicialização no menu.
- Selecione o sistema que deseja usar para definir a política de segurança.
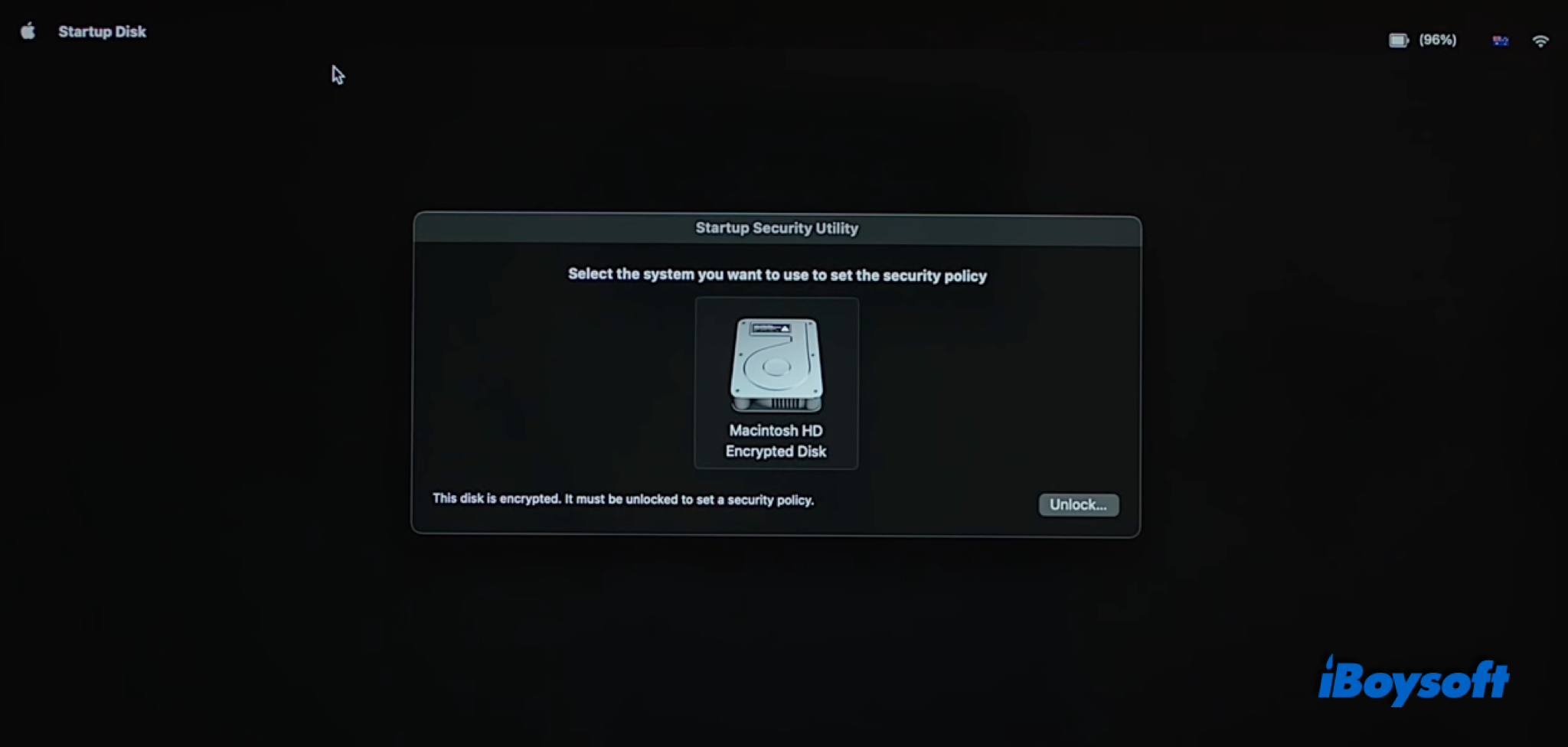
- Clique em Desbloquear e insira a senha se tiver ativado o FileVault.
- Clique em Política de Segurança para fazer mais alterações.
Problemas comuns e soluções para o Utilitário de Segurança de Inicialização
Durante o processo de inicialização do Mac, você pode encontrar alguns problemas, como Mac não inicia além do logotipo da Apple, ou receber algumas mensagens de erro. Entre eles, alguns estão relacionados à segurança de inicialização. Aqui forneceremos correções para os problemas comuns de segurança de inicialização.
As configurações de segurança não permitem que este Mac utilize um disco de inicialização externo
Esse mensagem de erro significa que você desativou o Mac de inicializar a partir de um disco de inicialização externo no Utilitário de Segurança de Inicialização. Para se livrar desse problema, você deve alterar as configurações no Utilitário de Segurança de Inicialização para escolher "Permitir inicialização a partir de mídia externa ou removível".
É necessário uma atualização de software para utilizar este disco de inicialização
Se você receber essa notificação ao inicializar o Mac com um chip de segurança T2 de um disco rígido externo, você pode mudar a porta USB, ou usar outro disco de inicialização externo. Se não funcionar, vá para o menu da Apple > Preferências do Sistema > Disco de Inicialização, em seguida, selecione o disco de inicialização e escolha Atualização de Software. Além disso, você pode atualizar o macOS do drive desde a App Store.
Utilitário de Segurança de Inicialização nenhum administrador foi encontrado
Para acessar o Utilitário de Segurança de Inicialização, será solicitado selecionar uma conta de administrador. Alguns usuários do Mac relataram que nenhum administrador foi encontrado no Mac. Nesse caso, você pode inicializar o Mac no Recuperação na Internet e tentar acessar o Utilitário de Segurança de Inicialização novamente.
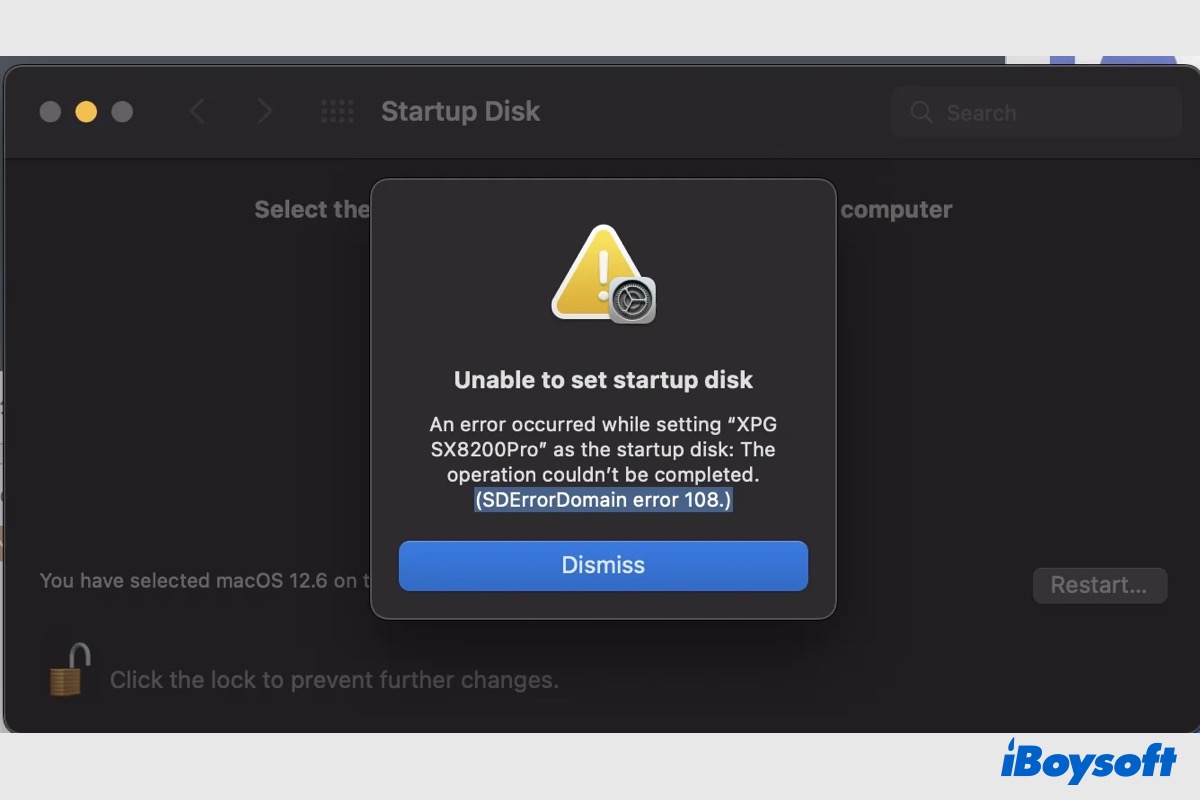
Mac Incapaz de Definir Disco de Inicialização (Erro de domínio SDErrorDomain 104/108)
Você é solicitado a selecionar um disco de inicialização para instalar o macOS, mas diz 'Não é possível definir o disco de inicialização' e não pode continuar a instalação. Leia este post fornecido pela iBoysoft para saber como corrigir o erro SDErrorDomain 104/108. Leia mais >>