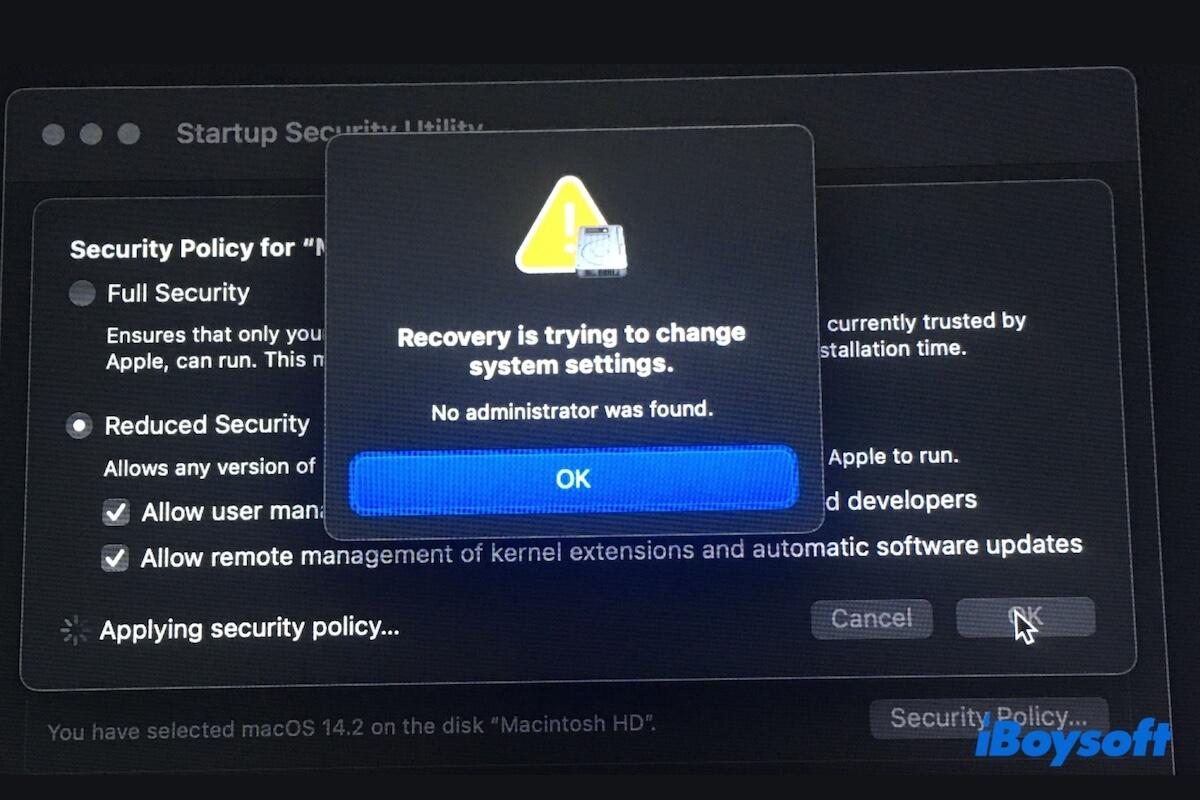O erro "Recuperação está tentando alterar as configurações do sistema. Nenhum administrador foi encontrado" aparece quando você tenta alterar as configurações de segurança para permitir que o seu Mac reiniciado inicie a partir de um disco de inicialização externo, ou execute disable csrutil para desativar o SIP via Terminal.
Você não está sozinho. Usuários de fóruns como Reddit, Comunidade da Apple, MacRumors e outros discutiram intensamente este problema.
Formatei o SSD de um Mac e estava prestes a instalar um novo macOS via recuperação pela internet, porém recebo "O servidor de recuperação não pôde ser contatado". Quando mudo para usar um USB inicializável e gostaria de alterar a segurança, recebo a mensagem: Recuperação está tentando alterar as configurações do sistema. Nenhum administrador foi encontrado. - Comunidade da Apple
Vou para a Utilitário de Segurança de Inicialização para alterar as configurações para permitir que meu MacBook Pro de 2018 me permita instalar Monterey via um USB inicializável externo. O aviso normal solicitando minhas credenciais de administrador não aparecerá, em vez disso ele alerta "Nenhum administrador encontrado." - Reddit
Este problema não é difícil de resolver. Ele resulta de um problema de corrupção do firmware. Acontece que temos soluções viáveis para você.
| Caminho | O que pode fazer |
| Reinstalar o macOS a partir do Modo de Recuperação pela Internet | Restaurar seu Mac para permitir que você altere configurações e inicialize a partir de um disco externo com sucesso |
| Realizar uma restauração do firmware DFU | Outra maneira de restaurar seu Mac quando falha ao instalar o macOS a partir do Modo de Recuperação pela Internet |
Por que ocorre o erro 'Nenhum administrador foi encontrado' no Mac
Antes de mergulhar nas soluções, é necessário analisar o erro 'Nenhum administrador foi encontrado' no Utilitário de Segurança de Inicialização.
Os Macs Intel de 2018 a 2020 vêm com o chip de segurança Apple T2, projetado para aprimorar a segurança do Mac. Isso significa que esses Macs requerem pelo menos uma conta de administrador registrada para operação segura e adequada. Além disso, o SSD interno deve ter um macOS funcional instalado e totalmente funcional.
Dessa forma, se você apagar o SSD interno, os arquivos do macOS e os dados do usuário, incluindo as contas de usuário associadas ao disco de inicialização, também serão apagados. É por isso que, ao alterar as configurações no Utilitário de Segurança de Inicialização, ele falha em verificar a segurança e retorna o erro "A recuperação está tentando alterar as configurações do sistema. Nenhum administrador foi encontrado." Além disso, você pode ver "Interatividade do usuário necessária."
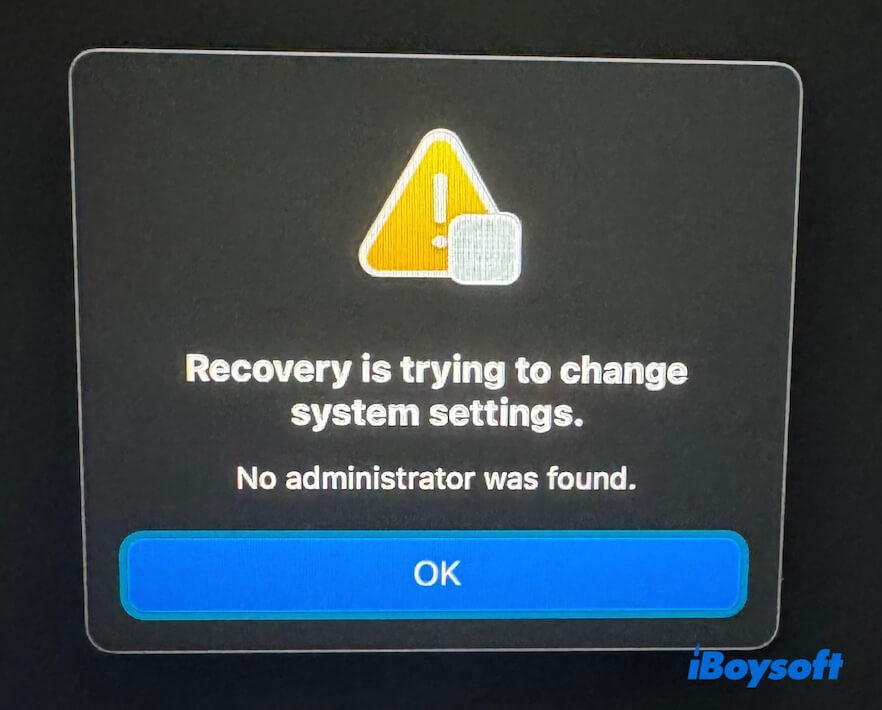
Explique o significado do erro "A recuperação está tentando alterar as configurações do sistema" no Mac para os outros.
Como corrigir o erro de "Nenhum administrador foi encontrado" no Utilitário de Segurança de Inicialização
Como mencionado anteriormente, o erro "Nenhum administrador foi encontrado" indica que o seu Mac protegido pelo T2 foi apagado, incluindo os dados da sua conta de administrador, então você não consegue alterar as configurações para permitir que seu Mac seja inicializado a partir de um USB inicializável externo.
Assim, você deve restaurar o seu Mac usando os métodos abaixo.
Forma 1. Reinstalar o macOS a partir do Modo de Recuperação via Internet
A solução anterior e mais fácil é reinstalar o macOS a partir do Modo de Recuperação via Internet, já que o SSD interno está agora vazio. O Modo de Recuperação via Internet permite que você reinstale o macOS instalado por último ou o macOS mais recente compatível a partir dos servidores online da Apple pela Internet.
Aqui está como fazer:
- Assegure-se de que sua rede Wi-Fi esteja estável e funcione bem.
Sugerimos que você conecte o Mac ao roteador com um cabo Ethernet para obter uma conexão de rede mais rápida e confiável. Alguns usuários relatam que falham ao entrar no Modo de Recuperação via Internet ou recebem códigos de erro no Modo de Recuperação via Internet devido a uma conexão de rede fraca. - Clique no menu da Apple > Reiniciar e pressione imediatamente Option-Command-R.
- Libere as teclas quando vir um globo giratório na tela.
- Selecione o volume de inicialização interno e clique em Seguinte.
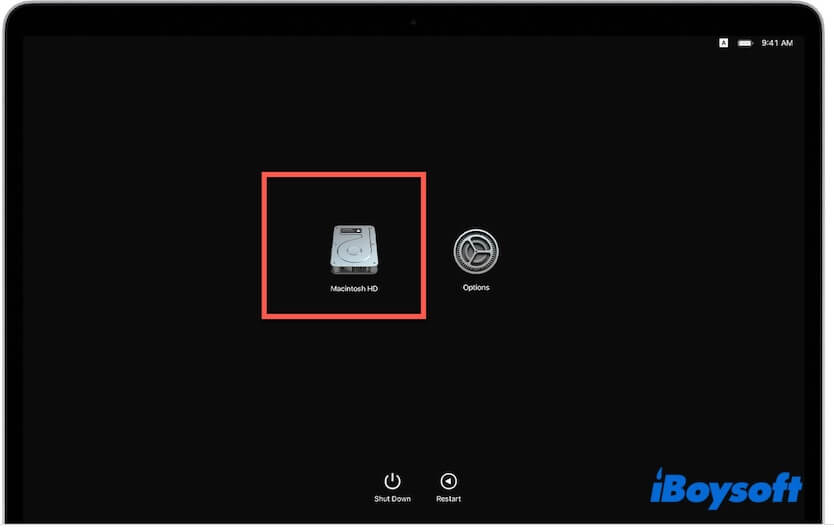
- Digite a sua senha de administrador, se solicitado.
- Selecione Reinstalar macOS [versão] na janela de utilitários.
- Siga as instruções na tela para reinstalar o macOS.
Após a instalação, entre novamente no Modo de Recuperação do macOS, vá para o Utilitário de Segurança de Inicialização, desative a senha do firmware, e escolha "Permitir a inicialização a partir de mídia externa ou removível.
Nota: Se tiver problemas com o Modo de Recuperação pela Internet, verifique se a sua conexão com a internet é instável e se está a inserir no Modo de Recuperação pela Internet corretamente.
Forma 2. Realizar uma restauração de firmware DFU
Se falhar ao reinstalar o macOS ou encontrar outros problemas com o Modo de Recuperação pela Internet, pode precisar de realizar uma restauração de firmware no Mac. Isso requer o uso de outro Mac com capacidade de inicialização a correr macOS 14 Sonoma ou posterior.
A restauração ou reativação de firmware irá redefinir o chip de enclave de segurança e o firmware do sistema, resgatando assim o seu Mac inativo e impossível de inicializar com um chip de segurança T2.
Nota: Reativar um Mac apenas atualiza ou repara o firmware e os dados de sistema de recuperação sem apagar os grupos de volume do Macintosh HD. Por outro lado, restaurar um Mac irá apagar o disco de inicialização e reinstalar o macOS.
Já que o erro "Recuperação está a tentar alterar as definições do sistema. Não foi encontrado nenhum Administrador." ocorre devido ao apagamento do Mac seguro com T2, escolha diretamente restaurar o firmware do Mac.
Aqui está como restaurar o firmware do seu Mac apagado:
- Prepare outro Mac a correr macOS 14 ou posterior. Ligue-o e certifique-se de que está ligado a uma internet estável.
- Garanta que ambos os dispositivos Mac estão carregados.
- Conecte um cabo USB-C a USB-C na porta DFU do seu Mac não inicializável.
- Conecte a outra extremidade do cabo na porta USB-C de outro Mac com capacidade de inicialização.
- No seu Mac não inicializável, pressione o botão de energia (Touch ID) por cerca de 10 segundos para desligá-lo completamente.
- Pressione o botão de energia para reiniciar novamente o Mac não inicializável.
- Assim que libertar o botão de energia, mantenha pressionados em conjunto os botões Control-Option-Shift-Power até que o Mac saudável mostre uma janela DFU no Finder.
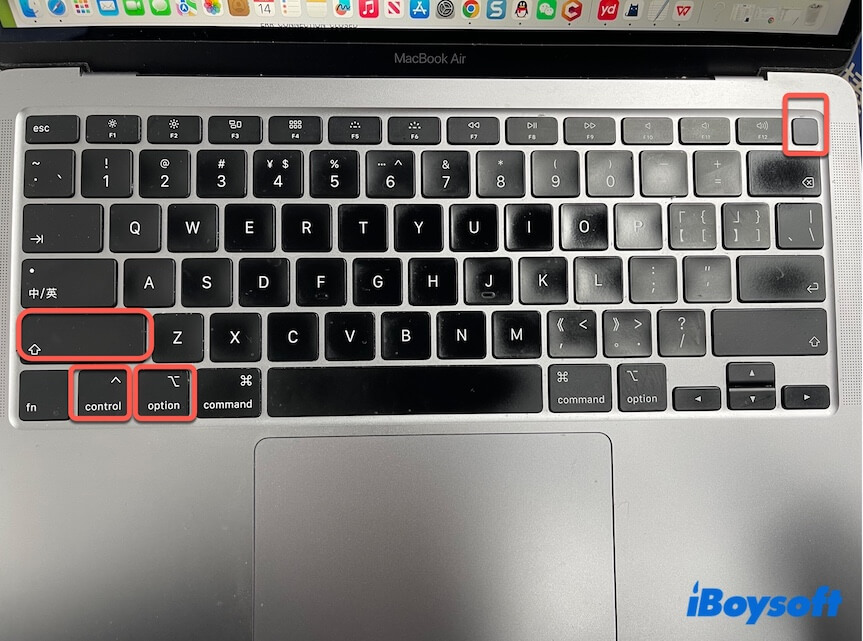
Nota: Se o Mac saudável pedir para permitir a conexão do acessório primeiro, solte todas as teclas e clique em Permitir.
Agora, o seu Mac não inicializável está no modo DFU. (Se tiver problemas, consulte Como reativar ou restaurar o firmware do Mac) O ecrã deve estar em branco. Vamos passar para a restauração do mesmo.
- Na janela DFU do Mac inicializável, selecione Restaurar Mac > Restaurar e Atualizar.
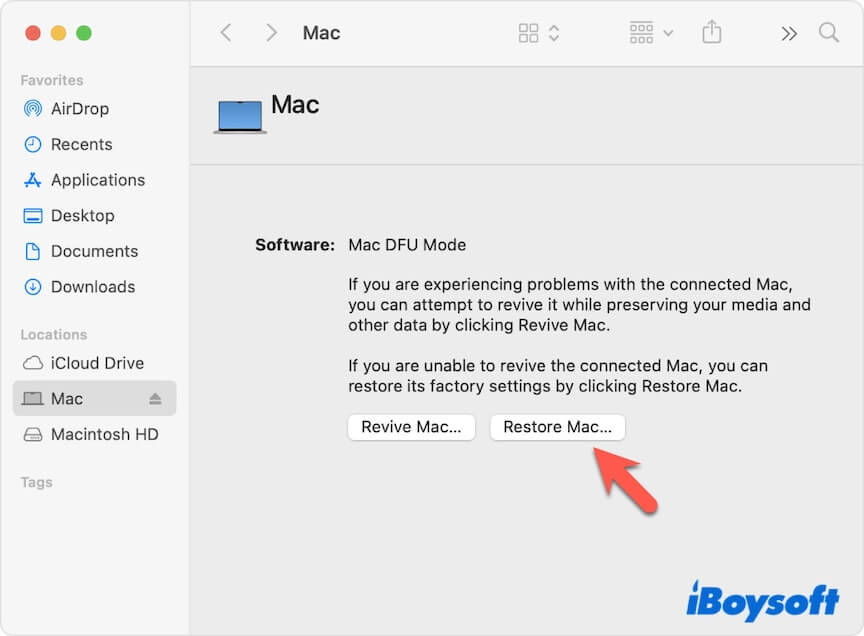
- Aguarde até que o processo de restauração seja concluído. Nesse momento, seu Mac não inicializável será reiniciado automaticamente.
Se o seu Mac desligar, pressione o botão de energia para ligá-lo. - Escolha uma rede, se solicitado.
Seu Mac não inicializável inicializará a partir do Modo de Recuperação pela Internet. Um globo giratório aparecerá na tela. - Acesse sua conta anterior da Apple e clique em Sair da Recuperação.
- Selecione Reinstalar macOS (versão) e siga o guia na tela.
- Após a instalação, seu Mac será reiniciado e exigirá que você o configure.
Agora, seu Mac funciona novamente. Se você ainda deseja inicializar seu Mac a partir de um disco inicializável externo, entre no Modo de Recuperação do macOS para desativar a senha do firmware e escolha "Permitir inicialização a partir de mídia externa ou removível".
Vá contar a outros usuários de Mac o truque secreto para corrigir o erro "Nenhum administrador foi encontrado" no Mac.
Caminho 3. Entrar em contato com o suporte da Apple
Se você tiver problemas ao usar o modo DFU para restaurar seu Mac, entre em contato com o suporte da Apple para resolver o persistente erro "Nenhum administrador foi encontrado" no Utilitário de Segurança de Inicialização do Mac.
Se o seu Mac for usado e foi comprado de outra pessoa, talvez você deva solicitar o recibo de compra do vendedor.
Nossos pensamentos sobre o erro 'Nenhum administrador foi encontrado'
O erro "Nenhum administrador foi encontrado" no Utilitário de Segurança de Inicialização é geralmente causado ao ativar a senha do firmware e configurar o Mac para não inicializar a partir de mídia externa antes de apagar um Mac.
Portanto, ao apagar um Mac T2 ou Apple silicon, desative a senha do firmware e altere as configurações para permitir que o Mac inicialize a partir de um disco removível. Se estiver pensando em comprar um Mac em segunda mão, peça ao vendedor para fazer o mesmo.
Compartilhe este post para ajudar mais pessoas a corrigir o erro "Nenhum administrador foi encontrado" no Utilitário de Segurança de Inicialização.