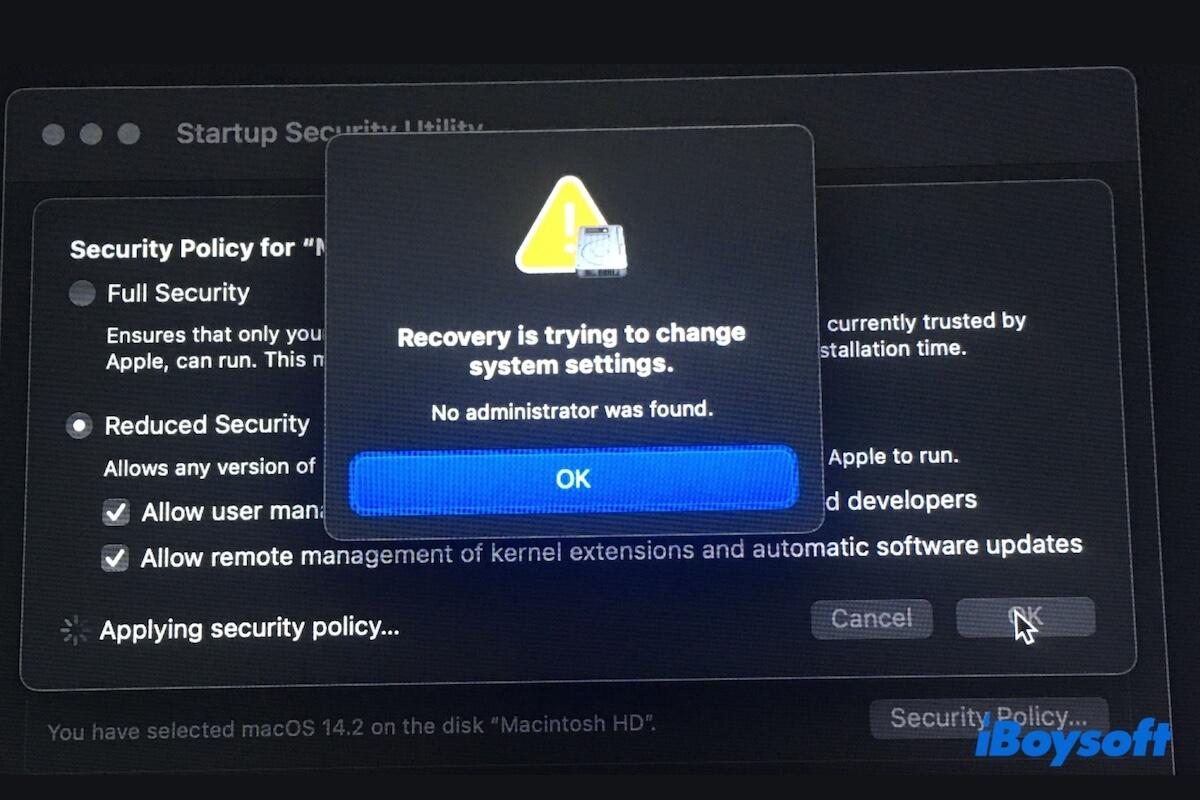Der Fehler "Recovery versucht, Systemeinstellungen zu ändern. Kein Administrator wurde gefunden" tritt auf, wenn Sie die Sicherheitseinstellungen ändern möchten, um Ihren gelöschten Mac von einem externen bootfähigen Laufwerk zu starten oder csrutil über das Terminal deaktivieren möchten, um SIP zu deaktivieren.
Sie sind nicht alleine. Benutzer aus Foren wie Reddit, Apple Community, MacRumors und anderen haben dieses Problem hitzig diskutiert.
Ich habe die SSD eines Mac formatiert und wollte über Internet Recovery ein neues macOS installieren, aber erhalte "Der Wiederherstellungsserver konnte nicht kontaktiert werden". Wenn ich auf ein bootfähiges USB-Laufwerk umschalte und die Sicherheitseinstellungen ändern möchte, erhalte ich die Meldung: Recovery versucht, Systemeinstellungen zu ändern. Kein Administrator wurde gefunden. - Apple Community
Ich gehe ins Startup Security Utility, um die Einstellungen zu ändern, damit mein 2018 MacBook Pro mir ermöglicht, Monterey über ein externes bootfähiges USB-Laufwerk zu installieren. Die normale Aufforderung zur Eingabe meiner Admin-Anmeldeinformationen wird nicht angezeigt, stattdessen wird angezeigt "Kein Administrator gefunden." - Reddit
Dieses Problem ist nicht schwer zu lösen. Es resultiert aus dem Firmware-Korruptionsproblem. Wir haben praktikable Lösungen für Sie.
| Weg | Was es tun kann |
| macOS von Internet Recovery-Modus neu installieren | Stellen Sie Ihren Mac wieder her, um Einstellungen zu ändern und erfolgreich von externem Laufwerk zu booten |
| Führen Sie eine DFU-Firmware-Wiederherstellung durch | Eine andere Möglichkeit, Ihren Mac wiederherzustellen, wenn Sie macOS nicht vom Internet-Recovery-Modus installieren können |
Warum tritt der Fehler 'Kein Administrator gefunden' auf dem Mac auf
Bevor wir uns den Lösungen zuwenden, ist es notwendig, den Fehler 'Kein Administrator gefunden' im Startup Security Utility zu analysieren.
Intel Macs von 2018 bis 2020 sind mit dem Apple T2-Sicherheitschip ausgestattet, der die Mac-Sicherheit verbessern soll. Das bedeutet, dass diese Macs mindestens ein registriertes Admin-Konto für einen sicheren und ordnungsgemäßen Betrieb benötigen. Außerdem muss die interne SSD ein funktionierendes macOS installiert haben und voll funktionsfähig sein.
Wenn Sie die interne SSD löschen, werden die macOS-Dateien und Benutzerdaten sowie mit dem Startvolume verknüpfte Benutzerkonten ebenfalls gelöscht. Dies ist der Grund, warum es fehlschlägt, die Einstellungen im Startup Security Utility zu ändern, um die Sicherheit zu überprüfen, und Ihnen den Fehler "Wiederherstellung versucht, Systemeinstellungen zu ändern. Kein Administrator wurde gefunden." anzeigt. Außerdem sehen Sie möglicherweise "Benutzerinteraktion erforderlich."
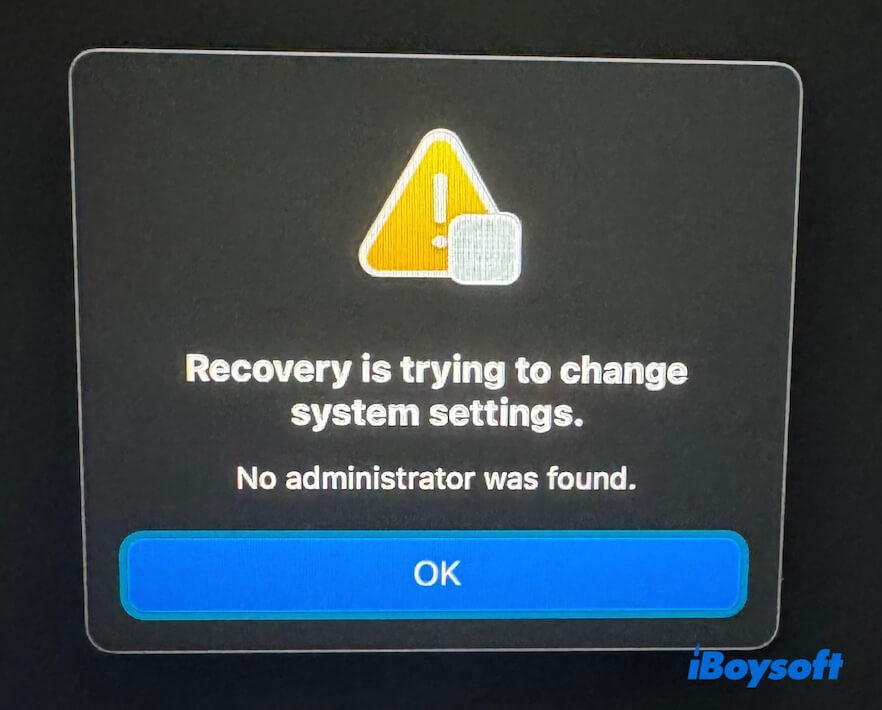
Erklären Sie anderen, was der Fehler "Wiederherstellung versucht, Systemeinstellungen zu ändern" auf einem Mac bedeutet.
So beheben Sie den Fehler "Kein Administrator wurde gefunden" im Startup Security Utility
Wie oben erwähnt, deutet der Fehler "Kein Administrator wurde gefunden" darauf hin, dass Ihr mit T2 gesicherter Mac gelöscht wurde, einschließlich Ihrer Admin-Kontodaten, sodass Sie die Einstellungen nicht ändern können, um Ihrem Mac das Starten von einem externen bootfähigen USB zu ermöglichen.
Hinweis: Wenn Sie es bereuen, das Startvolume Ihres Mac zu löschen und die verlorenen Daten wiederherstellen möchten, verwenden Sie iBoysoft Mac Recovery Mode. Mit diesem speziellen Modus können Sie Dateien von einem nicht startenden Mac abrufen oder Daten von einer gelöschten internen Startfestplatte in wenigen Klicks wiederherstellen.
Daher sollten Sie Ihren Mac mit den unten aufgeführten Methoden wiederherstellen.
Weg 1. macOS aus dem Internet-Wiederherstellungsmodus neu installieren
Die erste und einfachste Lösung besteht darin, macOS aus dem Internet-Wiederherstellungsmodus neu zu installieren, da die interne SSD jetzt leer ist. Der Internet-Wiederherstellungsmodus ermöglicht es Ihnen, das zuletzt installierte oder das neueste kompatible macOS von den Online-Apple-Servern über das Internet neu zu installieren.
So geht's:
- Vergewissern Sie sich, dass Ihr WLAN stabil und gut funktioniert.
Wir empfehlen Ihnen, den Mac mit einem Ethernet-Kabel mit dem Router zu verbinden, um eine schnellere und zuverlässigere Netzwerkverbindung herzustellen. Einige Benutzer berichten, dass sie aufgrund einer schlechten Netzwerkverbindung nicht in den Internet-Wiederherstellungsmodus gelangen oder Fehlercodes im Internet-Wiederherstellungsmodus erhalten. - Klicken Sie auf das Apple-Menü > Neustart und drücken Sie sofort Option-Befehl-R.
- Lassen Sie die Tasten los, wenn Sie einen sich drehenden Globus auf dem Bildschirm sehen.
- Wählen Sie das interne Startvolume aus und klicken Sie auf Weiter.
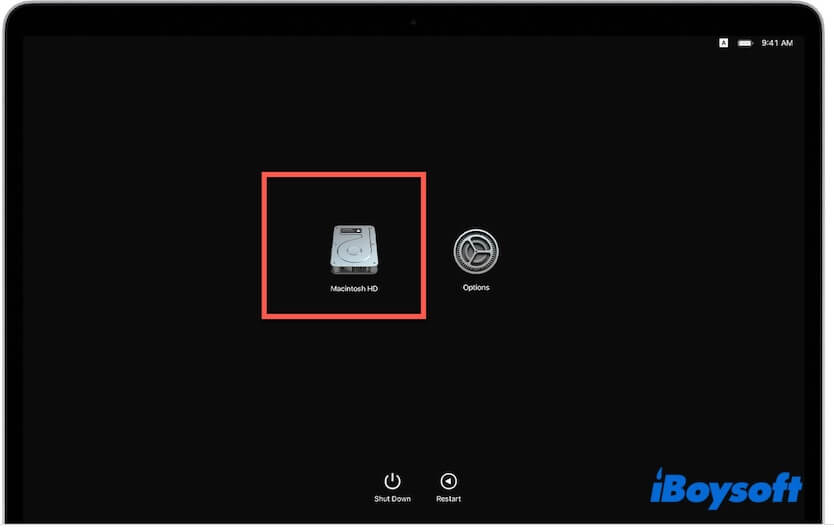
- Geben Sie Ihr Admin-Passwort ein, wenn Sie danach gefragt werden.
- Wählen Sie Reinstallieren von macOS [Version] im Dienstprogrammfenster aus.
- Befolgen Sie die Bildschirmanweisungen zur Neuinstallation von macOS.
Nach der Installation geben Sie erneut den macOS-Wiederherstellungsmodus ein, gehen Sie zum Startup Security Utility, deaktivieren Sie das Firmware-Passwort und wählen Sie "Starten von externen oder herausnehmbaren Medien zulassen.
Hinweis: Wenn Sie Probleme mit dem Internet-Wiederherstellungsmodus haben, überprüfen Sie, ob Ihre Internetverbindung instabil ist und ob Ihr Weg, um in den Internet-Wiederherstellungsmodus zu gelangen, falsch ist.
Weg 2. Führen Sie eine DFU-Firmware-Wiederherstellung durch
Wenn Sie macOS nicht neu installieren können oder andere Probleme mit dem Internet-Wiederherstellungsmodus haben, müssen Sie möglicherweise eine Firmware-Wiederbelebung oder -Wiederherstellung auf dem Mac durchführen. Dazu benötigen Sie einen anderen bootfähigen Mac, auf dem macOS 14 Sonoma oder neuer läuft.
Die Wiederbelebung oder Wiederherstellung der Firmware setzt den Sicherheits-Enklave-Chip & die Systemfirmware zurück und rettet dadurch Ihren unansprechbaren und nicht bootfähigen Mac mit einem T2-Sicherheitschip.
Hinweis: Eine Wiederbelebung eines Macs aktualisiert oder repariert nur die Firmware und die Recovery-OS-Daten, ohne die Macintosh HD-Volumengruppen zu löschen. Andererseits löscht das Wiederherstellen eines Macs das Startvolume und neuinstalliert macOS.
Da der Fehler "Die Wiederherstellung versucht, Systemeinstellungen zu ändern. Es wurde kein Administrator gefunden." aufgrund des Löschens des T2-gesicherten Macs auftritt, wählen Sie direkt die Wiederherstellung der Firmware des Macs.
So stellen Sie die Firmware Ihres gelöschten Macs wieder her:
- Bereiten Sie einen anderen Mac vor, auf dem macOS 14 oder neuer läuft. Schalten Sie ihn ein und stellen Sie sicher, dass er mit stabilem Internet verbunden ist.
- Stellen Sie sicher, dass beide Mac-Geräte aufgeladen sind.
- Stecken Sie ein USB-C-zu-USB-C-Kabel in den DFU-Port Ihres nicht bootfähigen Macs.
- Stecken Sie das andere Ende des Kabels in den USB-C-Port eines anderen bootfähigen Macs.
- Drücken Sie auf Ihrem nicht bootfähigen Mac den Ein-/Aus-Schalter (Touch ID) etwa 10 Sekunden lang, um ihn vollständig herunterzufahren.
- Drücken Sie den Ein-/Aus-Schalter erneut, um den nicht bootfähigen Mac neu zu starten.
- Halten Sie sofort nach dem Loslassen des Ein-/Aus-Schalters die Tasten Control-Option-Shift-Power zusammen gedrückt, bis der gesunde Mac im Finder ein DFU-Fenster anzeigt.
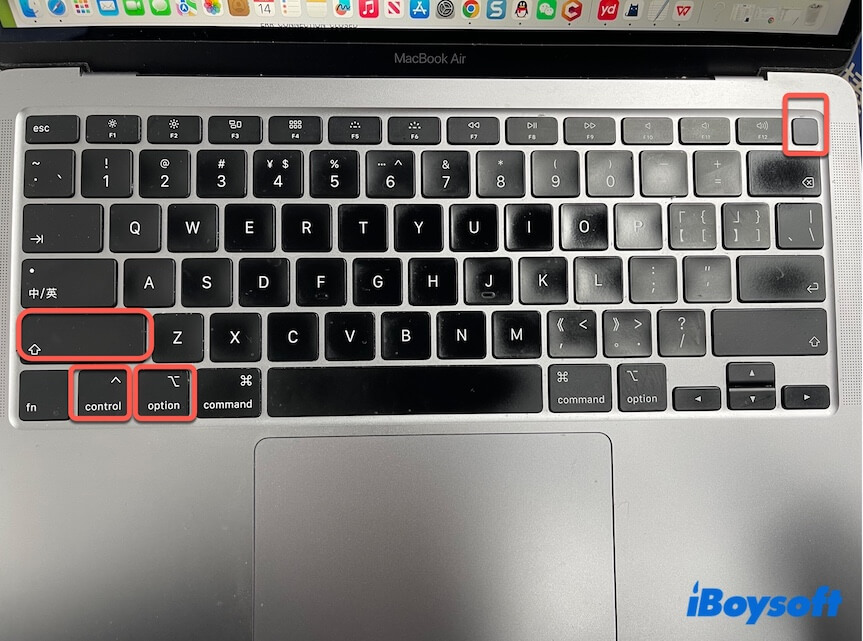
Hinweis: Wenn der gesunde Mac Sie auffordert, das Zubehör zuerst anzuschließen, lassen Sie alle Tasten los und klicken Sie auf Zulassen.
Jetzt befindet sich Ihr nicht bootfähiger Mac im DFU-Modus. (Bei Problemen siehe Wie man die Mac-Firmware wiederbelebt oder wiederherstellt) Der Bildschirm sollte leer sein. Gehen wir jetzt zur Wiederherstellung über.
- Im DFU-Fenster auf dem bootfähigen Mac wählen Sie Wiederherstellen Mac > Wiederherstellen und Aktualisieren.
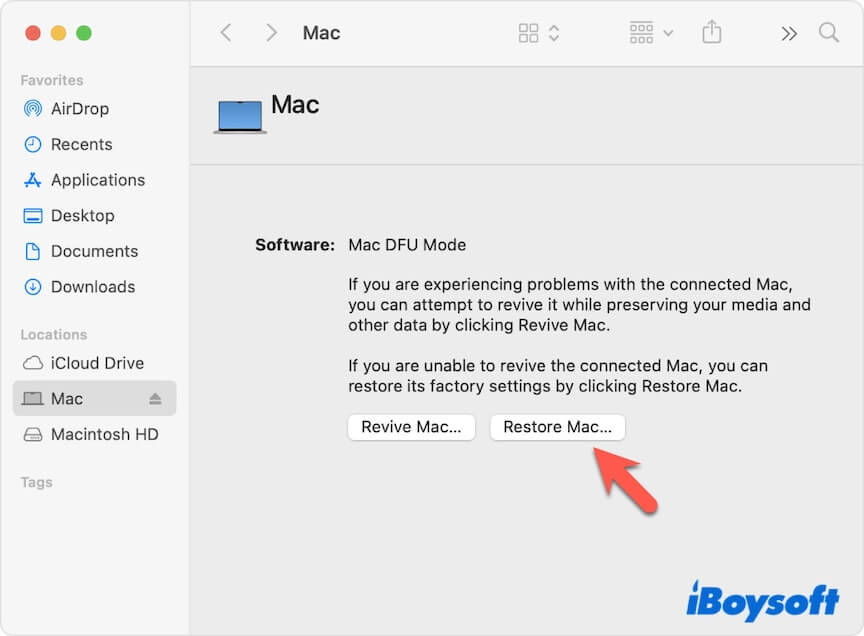
- Warten Sie, bis der Wiederherstellungsprozess abgeschlossen ist. Zu diesem Zeitpunkt wird Ihr nicht bootfähiger Mac automatisch neu starten.
Wenn Ihr Mac sich ausschaltet, drücken Sie die Ein-/Aus-Taste, um ihn einzuschalten. - Wählen Sie ein Netzwerk, wenn Sie danach gefragt werden.
Ihr nicht bootfähiger Mac wird im Internet-Recovery-Modus starten. Ein sich drehender Globus wird auf dem Bildschirm erscheinen. - Melden Sie sich bei Ihrem vorherigen Apple-Konto an und klicken Sie auf Beenden zur Wiederherstellung.
- Wählen Sie Neuinstallation von macOS (Version) und folgen Sie der Bildschirmanleitung.
- Nach der Installation wird Ihr Mac neu starten und Sie auffordern, ihn einzurichten.
Jetzt funktioniert Ihr Mac wieder. Wenn Sie Ihren Mac immer noch von einem externen bootfähigen Laufwerk starten möchten, geben Sie den macOS-Wiederherstellungsmodus ein, um das Firmware-Kennwort zu deaktivieren und "Booten von externen oder entfernbaren Medien zulassen" auszuwählen.
Erzählen Sie anderen Mac-Benutzern den geheimen Trick, um den Fehler "Kein Administrator gefunden" auf dem Mac zu beheben.
Weg 3. Kontaktieren Sie den Apple-Support
Wenn Sie Probleme haben, den DFU-Modus zu verwenden, um Ihren Mac wiederherzustellen, wenden Sie sich an den Apple-Support, um den hartnäckigen Fehler "Kein Administrator gefunden" im Mac-Startsicherheitsdienst zu beheben.
Wenn Ihr Mac gebraucht von jemand anderem gekauft wurde, sollten Sie möglicherweise den Kaufbeleg von Ihrem Verkäufer verlangen.
Unsere Gedanken zum Fehler "Kein Administrator gefunden"
Der Fehler "Kein Administrator gefunden" im Start-Sicherheitsdienst wird in der Regel durch das Aktivieren des Firmware-Kennworts und das Festlegen des Mac verursacht, nicht von externen Medien zu booten, bevor ein Mac gelöscht wird.
Daher sollten Sie, wenn Sie einen T2- oder Apple-Silicon-Mac löschen, das Firmware-Kennwort deaktivieren und die Einstellungen ändern, um es dem Mac zu ermöglichen, von einem entfernbaren Datenträger zu booten. Wenn Sie bereit sind, einen gebrauchten Mac zu kaufen, bitten Sie auch den Verkäufer, dies zu tun.
Teilen Sie diesen Beitrag, um mehr Menschen dabei zu helfen, den Fehler "Kein Administrator gefunden" im Start-Sicherheitsdienst zu beheben.