Ihr Startvolume umfasst eine ausgeblendete Wiederherstellungspartition namens Mac Recovery Mode, von dem Sie booten können, um macOS neu zu installieren, die angeschlossenen Festplatten zu überprüfen und vieles mehr, wenn sich das MacBook nicht einschalten lässt.
Wenn die lokale Wiederherstellungspartition aufgrund von Schäden am Dateisystem oder der Partitionszuordnung beschädigt ist oder Befehl R nicht funktioniert, können Sie den Internet Recovery Mode (Network Recovery Mode) aufrufen, eine internetbasierte Version des Wiederherstellungsmodus. Er lädt die Wiederherstellungsprogramme von Apples Servern über das Internet.
Wie start man Mac im Internet Recovery Mode?
Wenn Mac Recovery Mode auf einem Intel-basierten Mac nicht funktioniert, wird Ihr Mac-Computer automatisch in Mac Recovery Mode gebootet, wenn Sie die Tasten Befehl + R drücken.
Sie können Internet-Wiederherstellung auch manuell eingeben, indem Sie die folgenden Schritte ausführen:
- Schalten Sie Ihren Mac vollständig aus.
- Drücken Sie den Netzschalter die Touch ID-Taste und halten Sie sofort die Tastenkombination Befehl + Wahl + R oder Befehl + Umschalt + Option + R gedrückt.
- Halten Sie die Tasten gedrückt, bis auf dem Bildschirm eine sich drehende Weltkugel mit der Meldung "Internet Recovey starten" erscheint. Dies kann eine Weile dauern."
- Wählen Sie ein Wi-Fi und geben Sie Ihr Wi-Fi-Passwort ein, wenn Sie dazu aufgefordert werden, wenn ein Wi-Fi-Menü erscheint. Wenn Sie Ihren Mac im Internet Recovery Mode starten, ist eine Netzwerkverbindung erforderlich, um Tools von den Apple-Servern zu laden.
- Warten Sie, bis der Mac in Internet Recovery bootet. Je nach Internetgeschwindigkeit kann dies einige Minuten oder sogar Stunden dauern. Stellen Sie also sicher, dass Ihr Mac vollständig aufgeladen ist.
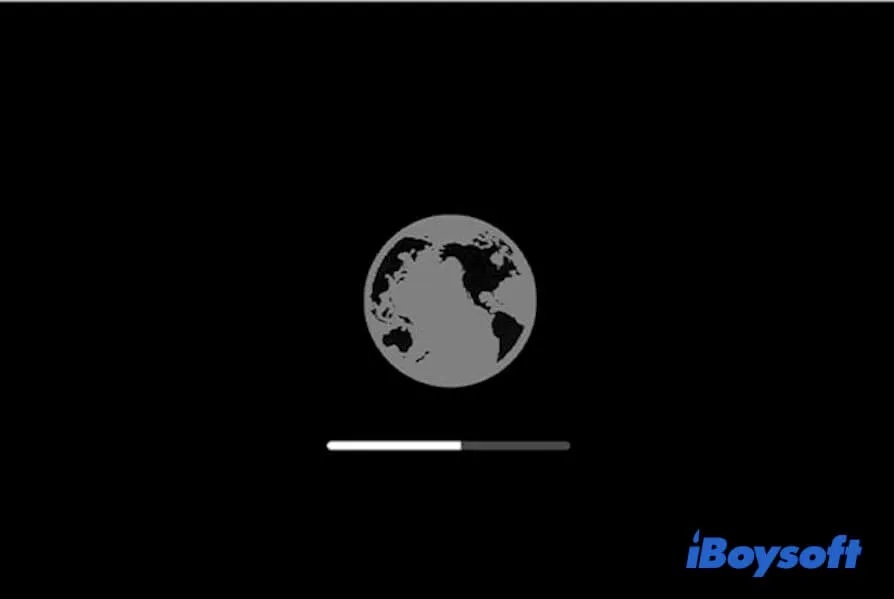
Sie sehen das gleiche macOS Dienstprogramme-Fenster wie bei Standard macOS Recovery mit allen verfügbaren Tools.
Wie startet man einen Apple Silicon Mac im Internet Recovery Mode?
Auf Apple Silicon Macs wurde der M1/M2 Mac Recovery Mode mit Standard Recovery Mode kombiniert. Das Booten eines M1 oder M2 MacBook Pro in die macOS Internet Recovery unterscheidet sich nicht von der normalen macOS Recovery.
Das Starten der Mac Internet Recovery Mode oder der Standard macOS Recovery auf einem Apple Silicon Computer erfordert eine Internetverbindung.
Schalten Sie den Mac ein, indem Sie die Touch ID-Taste drücken und dann einige Sekunden lang gedrückt halten. Klicken Sie auf das Wi-Fi-Symbol, um die Verfügbarkeit des Netzwerks sicherzustellen. Klicken Sie dann auf Optionen und Fortfahren, um M1/M2 Mac Internet Recovery Mode zu aktivieren.
Was können Sie im Internet Revovery Mode tun?
Wie im normalen Mac-Wiederherstellungsmodus können Sie mit Mac Internet-Wiederherstellungsmodus Folgendes tun:
- Mac von Time Machine wiederherstellen
- Erste Hilfe im Festplattendienstprogramm zum Überprüfen und Reparieren von Festplatten verwenden
- Mac-Startvolume formatieren
- macOS neu installieren
- Online-Hilfe mit Safari aufrufen
- Aufgaben mit Mac Terminal-Befehlen ausführen
- Sicherheitsrichtlinie “Startup Disk” mit dem Startsicherehitsdienstprogramm ändern
Unterschiede zwischen Standard macOS Recovery und Internet Recovery
Neben den verschiedenen einzugebenden Tastenkombinationen liegt der größte Unterschied zwischen Standard Recovery und Internet Recovery in der Mac OS-Version, die auf Ihrem Mac installiert wird.
Die Wiederherstellungspartition des Macs enthält das neueste macOS-Installationsprogramm, das zuvor auf Ihrem Mac vorhanden war. Das bedeutet, dass Sie nur das macOS installieren oder neu installieren können, das Sie aus der Standard-Wiederherstellung hatten.
Wenn Sie jedoch im Internet Recovery Mode die Tasten Befehl + Wahl + R drücken, wird Ihr Mac automatisch auf das neueste kompatible macOS aktualisiert. Mit den anderen Tastenkombinationen wird die Version von macOS heruntergeladen, die werkseitig auf Ihrem Mac in Internet Recovery vorinstalliert war.
macOS im Internet Recovery Mode neu intsallieren
Im Fenster Internet Recovery Mode auf dem Mac und macOS-Dienstprogramme können Sie anhand einer Miniaturansicht neben der Option macOS installieren oder neu installieren erkennen, welche Version von macOS Sie auf Ihrem Mac installieren werden.
Um eine reibungslose und erfolgreiche macOS-Installation über das Internet zu gewährleisten, sollten Sie:
- Formatieren Sie zunächst das Mac-Startvolume, um die möglicherweise beschädigte Mac-Festplatte zu reparieren, damit das macOS-Installationsprogramm sie erkennen kann.
- Wählen Sie im Wiederherstellungsmenü macOS installieren oder macOS neu installieren und klicken Sie auf die Schaltfläche Fortfahren.
- Folgen Sie den Aufforderungen zur Installation von macOS.
Wenn Sie nicht auf den integrierten Wiederherstellungsmodus des Mac zugreifen können und auch Internet Recovery nicht verfügbar ist, ist die letzte Methode, den Mac von einem bootfähigen macOS-Installationsprogramm auf einem USB zu starten.
Nachdem Sie einen bootfähigen macOS-Installer auf einem USB- erstellt haben, schließen Sie diesen an den Mac an und starten Ihren Mac mit gedrückter Optionstaste. Sie können das externe Gerät zum Laden des Betriebssystems anstelle der internen SSD Ihres Macs auswählen.
Dadurch wird eine Wiederherstellungspartition auf dem externen Speichermedium erstellt und dann folgen Sie den Anweisungen auf dem Bildschirm, um macOS neu zu installieren.
Was ist zu tun, wenn der Mac Internet Recovery Mode nicht funktioniert?
Der Hauptgrund, warum Sie die Mac Netzwork Recovery nicht aufrufen können, ist, dass Ihre Internetverbindung beschädigt oder instabil ist. Folglich erhalten Sie einen Fehlercode, wenn Sie Ihren Mac im Wiederherstellungsmodus starten oder versuchen, macOS neu zu installieren.
Zum Beispiel:
- Mac-Start-Fehlercode -1008F
- Mac-Start-Fehlercode -2003F
- Mac-Start-Fehlercode -3404F
Das Prinzip der Reparatur eines Netzwerks, das einen negativen Fehlercode anzeigt, besteht darin, die Elemente zu beseitigen, die Ihre Netzwerkverbindung beeinflussen könnten. Um festzustellen, ob weitere Maßnahmen erforderlich sind, können Sie Ihre Netzwerkqualität mit dem integrierten macOS-Tool networkQuality überprüfen. Wenn Sie eine Rückmeldung über eine schlechte Verbindungsqualität erhalten, versuchen Sie die folgenden Lösungen.
Lösung 1: Ihren Router neu starten
Wenn Sie Ihren Router aus- und wieder einschalten, wird der Datenverkehr, der Ihre Internetgeschwindigkeit beeinträchtigen könnte, abgebaut. Warten Sie mindestens 5 Minuten, bis der Router abgekühlt ist, und starten Sie ihn dann erneut.
Lösung 2: Ethernet-Verbindung verwenden
Sie können Ihren Computer anstelle einer Wi-Fi-Verbindung direkt über ein Ethernet-Kabel mit Ihrem Router verbinden, um eine schnellere und zuverlässigere Netzwerkleistung zu erzielen. Wie Sie wissen, kann die Datenübertragung eines Wi-Fi-Netzwerks durch viele Faktoren gestört werden.
Lösung 3: Zu einer anderen Internetverbindung wechseln
Wenn Sie nicht dasselbe Wi-Fi verwenden können, um Ihren Mac in den Internet-Wiederherstellungsmodus zu versetzen, können Sie die Verbindung ändern, indem Sie ein anderes Wi-Fi oder einen freigegebenen Hotspot verwenden.
Lösung 4: Lösung 4: Fallback Recovery Mode aufrufen (Apple Silicon Mac)
Viele Mac-Benutzer wissen nicht, dass Ihr Apple-Silizium-Mac eine Fallback-Partition enthält, um den Wiederherstellungsmodus zu starten, falls die Wiederherstellungspartition beschädigt ist. Dies setzt jedoch voraus, dass Sie mindestens einmal ein Mac-Update durchgeführt haben.
Wie rufen Sie Fallback Recovery macOS (FrOS) auf:
Schritt 1: Schalten Sie Ihren Mac mit einem Apple silicon vollständig aus.
Schritt 2: Drücken Sie schnell ZWEIMAL auf die Touch-ID-Taste und halten Sie die Taste sofort gedrückt.
Schritt 3: Lassen Sie die Touch ID-Taste los, bis Sie "Startoption laden" sehen.
Schritt 4: Klicken Sie auf Optionen und Fortfahren, um macOS-Dienstprogramme zu laden.
Nachdem Sie den Fallback Recovery Mode aktiviert haben, können Sie macOS neu installieren, von Time Machine wiederherstellen usw. Der einzige Unterschied ist, dass FrOS Ihnen nicht erlaubt, die Sicherheitseinstellungen beim Start zu ändern.
FAQ über Mac Internet Recovery
- QInstalliert Mac Internet Recovery das neueste Betriebssystem?
-
A
Wenn Sie die Tasten Befehl + Wahl + R verwenden, um Internet Recovery Mode aufzurufen, wird das neueste Mac OS, das mit Ihrem Mac kompatibel ist, installiert. Wenn Ihr Mac-Modell jedoch zu alt ist, wie z. B. Macs, die vor 2013 veröffentlicht wurden, ist es möglich, dass das neueste macOS Big Sur nicht unterstützt wird.
- QKann die Internet Recovery meinen Mac löschen?
-
A
Durch die Internet Recovery werden keine Ihrer Benutzerdaten gelöscht. Internet Recovery lädt nur Wiederherstellungstools von Apples Servern, wenn der reguläre Wiederherstellungsmodus nicht funktioniert. Ihre Daten werden also nicht beeinträchtigt, es sei denn, Sie formatieren das Macintosh HD - Datenvolumen im Festplattendienstprogramm von der Internet Recovery aus.
- QSeit wann gibt es Internet Recovery für Macs?
-
A
Apple bot Mac Internet Recovery erstmals 2011 als Teil von OS X Lion an.
