Es gibt einige Unterschiede zwischen diesen Problemen:
Ein Mac, der sich nicht einschalten lässt, ist ein Mac, der überhaupt nicht reagiert, nachdem Sie den Netzschalter/die Touch ID-Taste gedrückt haben. Sie hören keinen Startgong, keinen sich drehenden Lüfter, keine Laufwerksgeräusche und auf Ihrem Monitor ist nichts zu sehen. Ihr Mac sieht völlig tot aus.
Ein Mac, der nicht startet, ist ein Mac, der sich einschaltet, aber das Betriebssystem wird nicht geladen. Ihr Mac startet mit einem seltsamen Bildschirm, einem unbekannten Symbol oder beendet nie den Fortschrittsbalken. Ihr Mac ist zwar noch aktiv, funktioniert aber nicht richtig.
Ein Mac, der nicht reagiert, erfordert ganz andere Techniken als ein Mac, der nicht startet.
Macs sind im Allgemeinen zuverlässige Computer, aber auch sie sind nicht vor Problemen gefeit.
Wenn sich Ihr MacBook Pro oder iMac unerwartet nicht einschalten lässt und einen schwarzen Bildschirm anzeigt, nachdem Sie den Netzschalter gedrückt haben. Oder wenn Ihr macOS nicht richtig startet, z. B. am Apfellogo hängen bleibt oder zu lange braucht, um zu laden.
Es gibt viele Gründe, die verhindern, dass Ihr Mac sich einschaltet und ordnungsgemäß geladen wird. Wir schlagen Ihnen einige Überprüfungen und Techniken vor, mit denen Sie eine große Chance haben, Ihren Mac wieder benutzbar zu machen, vor allem, wenn sich Ihr MacBook Pro/MacBook Air nicht mehr einschalten lässt, aber immer noch ordnungsgemäß geladen wird.

Wie behebt man, dass sich das MacBook nicht einschaltet?
Abhilfemaßnahmen, die Sie ausprobieren können, wenn sich Ihr MacBook nicht mehr einschalten lässt:
- Trennen Sie alle externen Geräte von Ihrem Mac
- Setzen Sie den SMC zurück
- Lassen Sie Ihr MacBook längere Zeit aufladen
- Führen Sie einen Neustart Ihres Computers durch
- Überprüfen Sie die Helligkeitseinstellungen des Bildschirms oder versuchen Sie, einen externen
Monitor zu verwenden. - Reparaturservice in Anspruch nehmen
Nach dem Einschalten durchläuft Ihr MacBook eine Reihe komplexer Vorgänge. Wenn alle wichtigen Ein- und Ausgänge vollständig funktionieren, ertönt ein Signalton und die Hintergrundbeleuchtung des Bildschirms wird aktiviert.
Wenn sich Ihr MacBook Pro jedoch nicht einschalten lässt, versuchen Sie die folgenden Methoden, um mögliche Ursachen auszuschließen.
Trennen Sie alle externen Geräte von Ihrem Mac
Während des Einschaltvorgangs wird eine vollständige Hardwareüberprüfung durchgeführt, bei der die internen Komponenten und die an den Computer angeschlossenen externen Geräte analysiert werden, sodass ein fehlerhaftes Zubehörteil das Einschalten Ihres MacBook verhindern kann. In der Regel handelt es sich dabei um Zubehör mit schlechten Kontakten, Kurzschlüssen oder einem ungewöhnlich hohen Energieverbrauch.
Ziehen Sie daher alle externen Geräte ab, die an den Computer angeschlossen sind, einschließlich Druckerkabel, externe Festplatten, HDMI-Kabel, USB-Kabel, zweiter Bildschirm, Magsafe-Ladegerät, Maus usw. Drücken Sie dann erneut die Einschalttaste/Touch ID-Taste an Ihrem MacBook.
Dieses Verfahren sollte bei allen Apple Silicon und Intel-basierten Mac-Modellen (MacBook Pro, MacBook Air, Mac Pro, Mac Mini und iMac) funktionieren.
Wenn sich Ihr Mac nach diesem Versuch immer noch nicht einschalten lässt, gehen wir zum nächsten Schritt über und setzen den SMC zurück.
Zurücksetzen des SMC (Nicht-M1-Mac)
Wenn sich Ihr MacBook Pro nicht einschalten lässt, aber geladen wird, müssen Sie sich den System Management Controller ansehen, der den gesamten Einschaltvorgang des MacBook steuert. Wenn der SMC keinen Strom erhalten hat oder dem Hardware-Schaltkreis keine Stromversorgung zuweisen konnte, lässt sich Ihr MacBook nicht einschalten.
So setzen Sie den SMC bei einem MacBook mit einer nicht entfernbaren Batterie zurück:
Bei einem MacBook mit einer nicht entfernbaren Batterie:
- Schalten Sie Ihren Mac vollständig aus, indem Sie die Netztaste/Touch-ID-Taste 10 Sekunden lang gedrückt halten.
- Laden Sie Ihren Mac mit einem gesunden Netzteil auf.
- Drücken Sie mit der linken Hand die Tasten Umschalt + Steuerung + Option und mit der rechten Hand die Einschalttaste/Touch-ID-Taste gleichzeitig 10 Sekunden lang.
- Lassen Sie alle Tasten los.
- Drücken Sie die Einschalttaste/Touch-ID-Taste und prüfen Sie, ob das Problem gelöst ist.
So setzen Sie die SMC bei einem MacBook mit herausnehmbarer Batterie zurück:
- Schalten Sie Ihren Mac vollständig aus, indem Sie die Ein-/Ausschalttaste/Touch-ID-Taste 10 Sekunden lang gedrückt halten.
- Nehmen Sie die Batterie aus Ihrem MacBook heraus.
- Warten Sie ein paar Minuten, bis das Gerät vollständig entladen ist.
- Setzen Sie die Batterie wieder in Ihr MacBook ein und schalten Sie es wieder ein.
Diese Methode mit ähnlichen Schritten funktioniert auch für Mac-Desktops, Sie können sie also ausprobieren, wenn sich Ihr iMac nicht einschalten lässt. Wenn das Zurücksetzen des System Management Controllers (SMC) das Problem nicht beheben kann, lesen Sie weiter und versuchen Sie die nächste Methode.
Laden Sie das MacBook 5 Minuten oder länger auf
Wenn Sie Ihr MacBook längere Zeit nicht benutzt haben oder die Batterie bzw. das Netzteil leer oder beschädigt ist, lässt sich das MacBook nicht mehr einschalten.
Normalerweise schaltet sich Ihr MacBook ein, sobald Sie es mit einem funktionierenden Netzteil aufladen, aber einige Modelle benötigen eine Mindestbatterieleistung, um den System Management Controller (SMC) zu aktivieren. Daher empfehlen wir Ihnen, einige Minuten zu warten, bis die Batterieleistung diesen Mindestwert erreicht hat. Es ist selten, aber extrem kalte oder heiße Bedingungen können den Ladevorgang der Batterie stören.

In diesem Fall kann es einige Stunden dauern, bis die Batterie Ihres Macs endlich ausreichend aufgeladen ist, um die Stromversorgung Ihres Macs zu gewährleisten. Es wird empfohlen, den Mac unter solchen Temperaturbedingungen mit einem Original-Netzteil zu laden, um Zeit zu sparen.
Drücken Sie dann erneut die Netztaste/Touch ID-Taste, um zu sehen, ob sich Ihr MacBook einschaltet. Wenn sich das MacBook Pro immer noch nicht einschalten lässt, gehen Sie wie folgt vor, um den Mac zwangsweise zu starten.
Führen Sie einen Neustart für Intel Macs durch
Wenn Ihr MacBook nicht auf das Drücken der Einschalttaste oder das Öffnen des Deckels reagiert, können Sie einen Stromzyklus durchführen, um die Stromzufuhr zu unterbrechen und einen Neustart des Macs zu erzwingen.
Bei einem Laptop-Mac halten Sie die Einschalttaste/Touch-ID-Taste 10 Sekunden lang gedrückt. Wenn Sie eine rotierende Festplatte haben, hören Sie ein Quietschen. Wenn Sie ein Solid-State-Laufwerk haben, hören Sie nichts.
Bei einem Desktop-Mac können Sie alternativ auch direkt das Netzkabel des Macs für 10 Sekunden ausstecken und wieder einstecken.
Dadurch wird Ihr Mac in den Aus-Zustand zurückversetzt und neu gestartet. Wenn Sie den Mac, der sich nicht neu starten lässt, nicht reparieren können, müssen Sie eine Fehlersuche am Mac-Display durchführen.
Überprüfen Sie die Einstellungen für die Bildschirmhelligkeit oder versuchen Sie, einen externen Monitor zu verwenden
Wenn Sie keine Bilder oder Videos auf Ihrem Bildschirm sehen, schaltet sich Ihr MacBook Pro manchmal nicht ein, weil Sie die Helligkeit des Monitors unbemerkt auf die niedrigste Stufe heruntergedreht haben.
Drücken Sie ein paar Mal die Taste "Helligkeit erhöhen" auf Ihrer Tastatur oder auf der Touch Bar bei neueren MacBook Pro Modellen, um die Bildschirmhelligkeit zu erhöhen.
Sie können auch die Feststelltaste drücken, um zu bestätigen, dass Ihr Mac läuft, wenn das Licht an ist. Wenn Sie ein schwaches Bild oder gar kein Bild auf dem Bildschirm sehen, hat Ihr Mac ein Problem mit der Hintergrundbeleuchtung.
Wenn Sie einen externen Monitor anschließen, können Sie Ihren Mac verwenden, bis der Originalbildschirm repariert ist.
Reparaturdienste aufsuchen
Wenn sich Ihr MacBook Pro nach all den oben genannten Maßnahmen nicht mehr einschalten oder aufladen lässt, sollten Sie in Erwägung ziehen, einen Apple Store, einen autorisierten Apple Service Provider oder eine nahe gelegene Computerreparaturwerkstatt eines Drittanbieters um Hilfe zu bitten, um Ihr MacBook Pro Problem zu beheben.

Die professionellen Reparateure diagnostizieren das Problem und reparieren oder ersetzen die defekten oder nicht funktionierenden Komponenten für Sie, von kleineren Problemen mit Anschlüssen, Steckern oder Kabeln bis hin zu größeren Ausfällen des T2/M1/Intel-Chips, der Logikkarte oder der Batterie.
Das kann teuer werden, daher sollten Sie die Garantie Ihres MacBook prüfen und zunächst einen kostenlosen Kostenvoranschlag einholen.
Wie lässt sich ein nicht hochfahrender Mac beheben?
Lösung für nicht hochfahrenden Mac:
- Mac im abgesicherten Modus starten
- PRAM/NVRAM zurücksetzen
- Startdiskette reparieren
- M1 Mac wiederbeleben
- Mac wiederherstellen
- macOS neu installieren
Wenn Sie einen Startgong hören, Luftbewegungen an den Lüftungsöffnungen spüren oder die Hintergrundbeleuchtung der Tastatur sehen, schaltet sich Ihr Mac ein und nach kurzer Zeit wird das Betriebssystem geladen.
Das Booten eines modernen Betriebssystems ist ein komplexer Prozess und kann durch Hardware- oder Softwarefehler abgebrochen oder gestört werden. Es kommt häufig vor, dass der Mac nach einer Aktualisierung, einem Systemabsturz oder einer inkompatiblen/schädlichen Softwareinstallation nicht mehr hochfährt.

Wir werden eine weitere Reihe von Überprüfungen und Korrekturen durchführen, um die Fehler zu beseitigen, die das Laden oder Initialisieren des Betriebssystems verhindern.
Starten Sie Ihren Mac im abgesicherten Modus neu
Wenn ein Mac eingefroren ist und nicht mehr startet, kann dies an bestimmten Startobjekten liegen, die den Startvorgang unterbrechen. Um diese Elemente vom Booten zu isolieren, müssen Sie Ihren Mac im abgesicherten Modus starten.
Dabei handelt es sich um eine spezielle Startoption, die das Laden bestimmter Elemente beim Start verhindert. Es werden auch Diagnosen durchgeführt, um die Startdiskette zu überprüfen und Ihren Mac zu reparieren.
So rufen Sie den abgesicherten Modus auf Intel-Macs auf:
- Starten Sie den Mac bei gedrückter Umschalttaste.
- Lassen Sie die Taste los, bis Sie sehen, dass der Mac mit einem Startbildschirm startet.
So rufen Sie den abgesicherten Modus auf M1-Macs auf:
- Halten Sie die Einschalttaste gedrückt, bis Sie die Startoptionen sehen.
- Wählen Sie die Startdiskette aus, während Sie die Umschalttaste gedrückt halten.
- Klicken Sie auf „Im abgesicherten Modus fortfahren“ und lassen Sie die Taste los.
Oben rechts in der Menüleiste sehen Sie in roter Schrift „Abgesicherter Start“. Wenn Sie erfolgreich im abgesicherten Modus booten können, können Sie den abgesicherten Modus verlassen, indem Sie Ihren Mac normal neu starten.
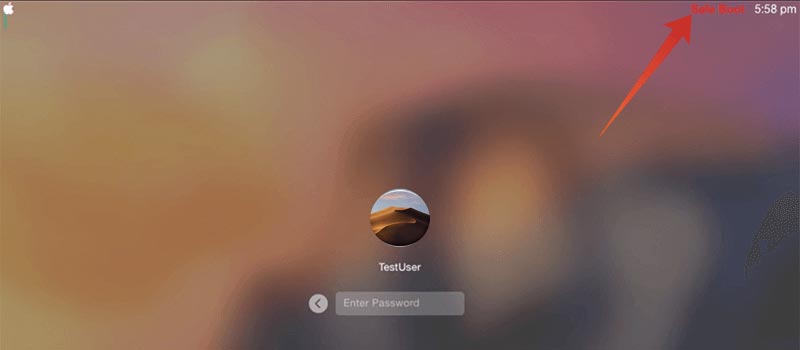
Wenn das Problem wieder auftritt, nachdem Sie den abgesicherten Modus verlassen haben, sind wahrscheinlich die Startobjekte schuld.
So beheben Sie das Problem, dass der Mac nicht startet, im Abgesicherten Modus:
- Gehen Sie zu Apple Menü > Systemeinstellungen > Benutzer & Gruppen im abgesicherten Modus.
- Klicken Sie unter Aktueller Benutzer auf den Kontonamen und dann auf Anmeldeelemente.
- Klicken Sie auf das gelbe Schloss und geben Sie den Administratornamen und das Passwort ein, um Änderungen zu ermöglichen.
- Wählen Sie alle Anmeldeelemente aus und entfernen Sie sie mit der Schaltfläche -.
- Starten Sie den Mac normal neu.
Wenn Ihr Mac nicht abgesichert starten kann oder der Start im abgesicherten Modus das Problem nicht beheben kann, gehen Sie zu einer anderen Lösung über.
PRAM/NVRAM zurücksetzen
NVRAM ist ein kleiner Speicherbereich, den Ihr Mac verwendet, um bestimmte Einstellungen zu speichern und schnell auf sie zuzugreifen. Zu den Einstellungen gehören einige Informationen über den Startvorgang, wie z. B. die Auswahl des Startdatenträgers. Das Zurücksetzen des PRAM/NVRAM könnte also bei dem Problem, dass der Mac nicht startet, helfen.
Zurücksetzen des NVRAM auf Intel-Macs:
- Starten Sie den Mac und halten Sie die Tasten Option + Command + P + R gleichzeitig für 20 Sekunden gedrückt.
- Lassen Sie nach dem zweiten Start alle Tasten los.
So setzen Sie NVRAM auf M1-Macs zurück:
1. Halten Sie die Einschalttaste gedrückt, bis Sie die Startoptionen sehen.
2. Klicken Sie auf Optionen und dann auf Weiter zum macOS-Wiederherstellungsmodus.
3. Öffnen Sie Terminal in den Dienstprogrammen und führen Sie den Befehl aus:
NVRAM -
Hinweis: Auch wenn Sie nach der Ausführung des Befehls eine Fehlermeldung erhalten, sollte er dennoch funktionieren.
4. Starten Sie den Mac neu.
Um ehrlich zu sein, ist das Zurücksetzen von PRAM/NVRAM selten effektiv, besonders wenn der iMac nicht startet, aber es kann nicht schaden. Sie können zur nächsten Lösung scrollen, um ein beschädigtes Startlaufwerk zu reparieren.
Reparieren eines beschädigten Laufwerks im macOS-Wiederherstellungsmodus
Wenn das Mac OS nicht startet, ist Ihr Systemlaufwerk möglicherweise beschädigt. Die Beschädigungen können sich in der Partitionstabelle, dem Dateisystem oder dem Dateisystemcontainer befinden (Macs oder MacBook-Modelle mit macOS 10.13 oder höher). Diese Beschädigungen verhindern, dass Bootloader die Systemdaten auf Ihrem Laufwerk lesen können und führen dazu, dass Ihr Mac nicht mehr startet.
Um das beschädigte Laufwerk mit dem Betriebssystem zu reparieren, müssen Sie das Festplatten-Dienstprogramm im macOS-Wiederherstellungsmodus ausführen. Führen Sie die folgenden Schritte aus.
1. Booten Sie Ihren Mac im macOS-Wiederherstellungsmodus. Verschiedene Mac-Modelle erfordern unterschiedliche Wege, um auf den Wiederherstellungsmodus zuzugreifen. Sehen Sie sich das Bild unten an.
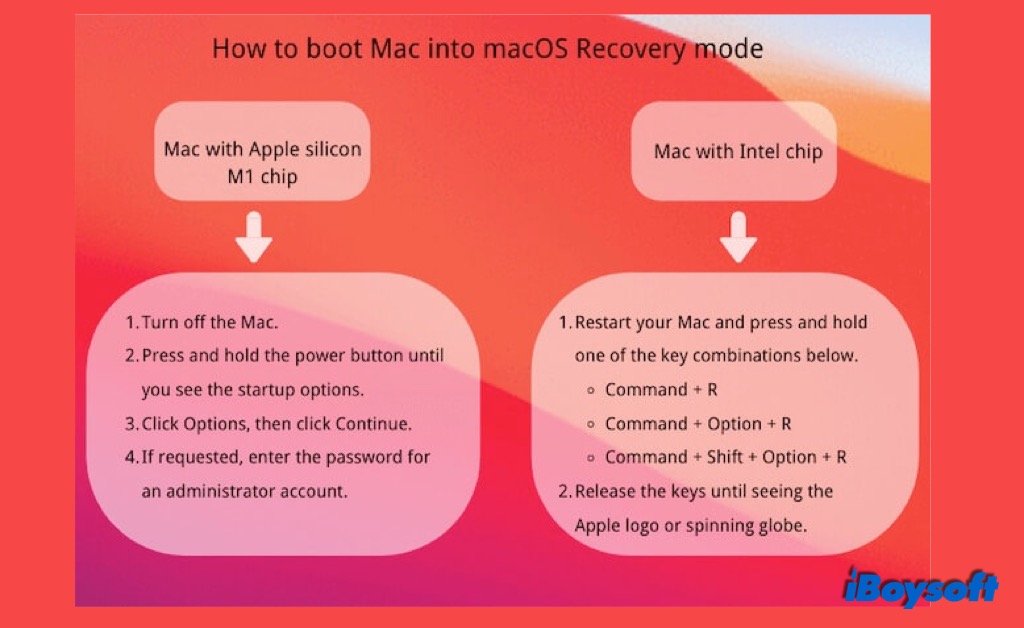
2. Wählen Sie das Festplattendienstprogramm aus dem Menü macOS Dienstprogramme.
3. Wählen Sie das Macintosh HD-Volume oder das Volume mit dem Betriebssystem. Finden Sie heraus, was zu tun ist, wenn die Macintosh HD nicht gemountet ist.
4. Klicken Sie auf Erste Hilfe und dann auf Ausführen, um das Volume zu reparieren.
Das Festplatten-Dienstprogramm findet die Fehler und repariert sie automatisch. Sie können das Festplattendienstprogramm und seine Erste-Hilfe-Option mehrmals ausführen, um ein gleichbleibendes Ergebnis zu erhalten. Ehrlich gesagt, ist es auch selten nützlich.
Prüfen Sie, ob Ihr Mac jetzt startet, nachdem Sie alle oben genannten Versuche unternommen haben. Wenn nicht, werden die nächsten Schritte die Wiederherstellung des Macs, die Neuinstallation des Betriebssystems und die Wiederbelebung des M1 Macs beinhalten.
In Zukunft ist es möglich, dass Ihre auf der Mac-Festplatte gespeicherten Dateien gelöscht werden oder dauerhaft verloren gehen. Daher ist eine Datenwiederherstellung unerlässlich, bevor Sie zu den nächsten Schritten übergehen, wenn Sie Ihre persönlichen Archive, die auf diesem Computer gespeichert sind, nicht verlieren wollen.
Daten von einem Mac wiederherstellen, der nicht mehr bootet
enn Sie bereits alle wichtigen Daten gesichert haben oder über ein aktuelles und vollständiges Time Machine-Backup Ihres Macs verfügen, können Sie diesen Schritt überspringen und mit dem nächsten Vorgang fortfahren.
Sie fragen sich vielleicht, wie Sie Dateien von einem Mac retten können, der nicht mehr startet. Glücklicherweise ist iBoysoft Data Recovery eine professionelle Datenrettungssoftware, mit der Sie Ihre Mac-Dateien von einem nicht mehr startfähigen Mac retten können. Sie brauchen keinen zweiten Mac und müssen auch nicht in den örtlichen Apple Store gehen, um die Datenrettung durchzuführen.
Es sind nur minimale Kenntnisse und Fähigkeiten erforderlich, um Ihren Mac in den macOS-Wiederherstellungsmodus zu booten und eine Befehlszeile auszuführen.
Wie man mit iBoysoft Data Recovery Daten von einem Mac wiederherstellt, der nicht mehr hochfährt
Nachdem Sie die Dateien gesichert haben, können Sie die folgenden Lösungen lesen, um Ihren Mac zu starten.
M1 Mac wiederbeleben
Wenn Sie Ihren M1 Mac nach allen oben genannten Lösungen immer noch nicht hochfahren können, können Sie den Computer neu starten, um die Firmware und das Wiederherstellungsbetriebssystem auf die neueste Version zu aktualisieren und Ihr Gerät schließlich neu zu starten.
Eine Wiederbelebung nimmt keine Änderungen am Startvolume, am Volume mit den Benutzerdaten oder an anderen Volumes vor, was sich von einer Wiederherstellung unterscheidet.
Um Ihren M1 Mac wiederzubeleben, benötigen Sie:
- Ein USB-C-Kabel
- Ein zweiter funktionierender Mac
- Ein Adapter, falls erforderlich
- Internetzugang/Wi-Fi
- Die neueste Version von Apple Configuration 2, die auf dem funktionierenden Mac mit macOS 10.15.6 oder höher installiert ist
So funktionieren die Wiederbelebungsprozesse:
1. Laden Sie den M1-Mac, der sich nicht einschalten lässt, und den anderen Mac ebenfalls auf.
2. Verbinde die beiden Macs mit einem USB-C-auf-USB-C-Kabel (zusammen mit allen benötigten Adaptern).
3. Öffnen Sie die Apple Configurator 2 Software auf dem funktionierenden Mac.
4. Bereiten Sie den Mac, den Sie wiederbeleben möchten, im DFU-Modus vor:
Auf einem Desktop-Mac: Trennen Sie das Netzkabel des Macs > halten Sie die Netztaste gedrückt und schließen Sie das Netzkabel wieder an, um den Mac einzuschalten > halten Sie die Netztaste 10 Sekunden lang gedrückt, bis ein DFU-Symbol auf dem Arbeits-Mac angezeigt wird.
Auf einem MacBook: Schalten Sie den Mac vollständig aus > bitten Sie eine andere Person, Ihnen beim Halten des Netzschalters zu helfen, und halten Sie die rechte Umschalttaste + die linke Optionstaste + die linke Steuerungstaste zusammen 10 Sekunden lang gedrückt > halten Sie die Netztaste/Touch ID-Taste gedrückt und lassen Sie alle Tasten los, bis ein DFU-Symbol auf dem M1-Mac angezeigt wird.
5. Klicken Sie mit der rechten Maustaste auf das ausgewählte DFU-Symbol und wählen Sie dann Erweitert > Gerät wiederherstellen.
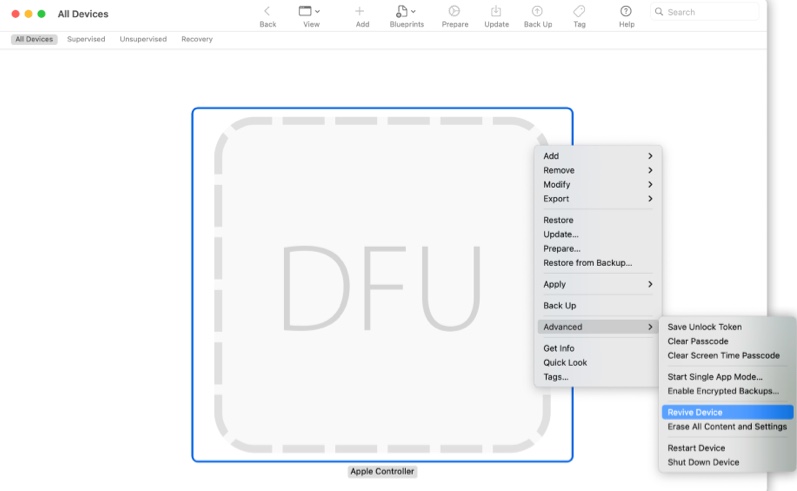
6. Klicken Sie zur Bestätigung auf Wiederherstellen und warten Sie, bis der Vorgang abgeschlossen ist.
Ihr M1 Mac wird möglicherweise mehrmals heruntergefahren und neu gestartet, bis der Wiederherstellungsprozess abgeschlossen ist. Wenn der Vorgang erfolgreich war, wird Ihr Mac-Modell neu gestartet. Falls nicht, können Sie Ihren Mac in einem früheren Zustand wiederherstellen oder macOS neu installieren.
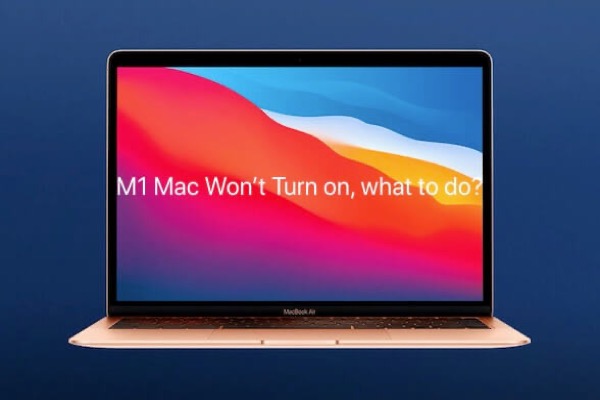
M1 Mac lässt sich nicht einschalten, wie kann ich das ohne Datenverlust beheben?
Anleitung zur Behebung eines M1 MacBook Air/Pro, das sich aufgrund von Software- und Hardwareproblemen nicht mehr einschalten lässt. Um ein nicht startfähiges M1 MacBook Air oder MacBook Pro ohne Datenverlust zu reparieren, folgen Sie diesem Beitrag. weiter lesen >>
Mac wiederherstellen
Wenn Ihr Mac den Boot-Vorgang nicht beendet, ist es eine gute Idee, Ihren Mac in einen früheren Zustand zurückzusetzen, in dem er ordnungsgemäß funktioniert hat. Diese Methode funktioniert besonders gut, wenn das macOS-Update nicht mehr funktioniert.
Sie haben also zwei Möglichkeiten, Ihr Mac-Modell wiederherzustellen:
Option 1: Wiederherstellung mit APFS-Snapshot (macOS 10.13 oder höher).
Das APFS-Dateisystem erstellt automatische Schnappschüsse, um Sicherungspunkte zu erstellen, während Sie ein reguläres macOS-Update durchführen. Dabei wird das Dienstprogramm Time Machine im Wiederherstellungsmodus verwendet, aber es ist keine Time Machine-Sicherung erforderlich.
Option 2: Wiederherstellung mit Time Machine-Sicherung.
Wie man zu einem APFS-Snapshot-Zeitpunkt zurückkehrt:
1. Löschen Sie zuerst die Dateien vom Mac, indem Sie die iBoysoft Datenwiederherstellungslösungen verwenden, da Sie Dateien und Software, die nach der Erstellung der Schnappschüsse gespeichert wurden, nicht wiederherstellen können.
Bringen Sie Ihre Dateien nicht in Gefahr - Ihre Fehlbedienung kann zu einem dauerhaften Datenverlust führen. Daher ist es am besten, zuerst die Dateien von dem MacBook, das nicht mehr startet, zu entfernen, bevor Sie das Problem beheben, dass der Mac nicht mehr startet. DENKEN SIE DARAN, IHRE WIEDERHERGESTELLTEN ARCHIVE IMMER AUF EINEM ANDEREN GERÄT ZU SPEICHERN, SPEICHERN SIE IHRE DATEN NIEMALS AUF DEM GERÄT, MIT DEM SIE ARBEITEN.
Schritt 1: Starten Sie Ihren Mac im macOS-Wiederherstellungsmodus. Verschiedene Mac-Modelle erfordern unterschiedliche Methoden, um in den macOS-Wiederherstellungsmodus zu starten. Bitte sehen Sie sich das folgende Bild an, um zu beginnen.
Schritt 2: Greifen Sie auf das Internet zu und starten Sie das Terminal. Wählen Sie ein Netzwerk für Ihren Mac und stellen Sie sicher, dass Ihr Mac ständig mit dem Internet verbunden ist. Öffnen Sie Terminal aus dem Dropdown-Menü.
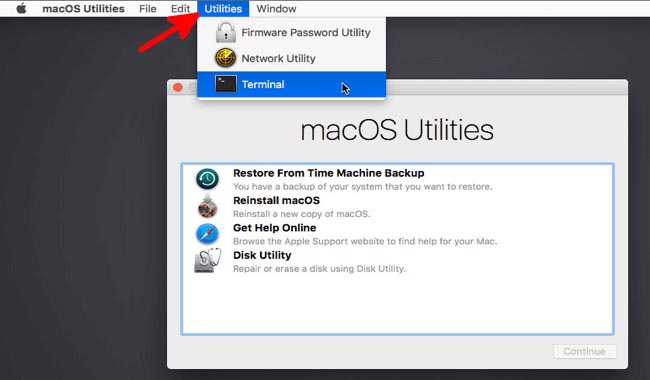
Schritt 3: Führen Sie den Befehl aus. Geben Sie den folgenden Befehl in Terminal ein und drücken Sie den Zeilenschalter, um iBoysoft Data Recovery zu starten. Das Admin-Passwort wird benötigt.
sh <(curl http://boot.iboysoft.com/boot.sh)
Schritt 4: Daten wiederherstellen. Nachdem Sie iBoysoft Data Recovery gestartet haben, folgen Sie dem Assistenten, um Daten von der Mac-Festplatte zu scannen und Ihre wichtigen Dateien, die auf dem defekten Laufwerk gespeichert sind, wiederherzustellen.
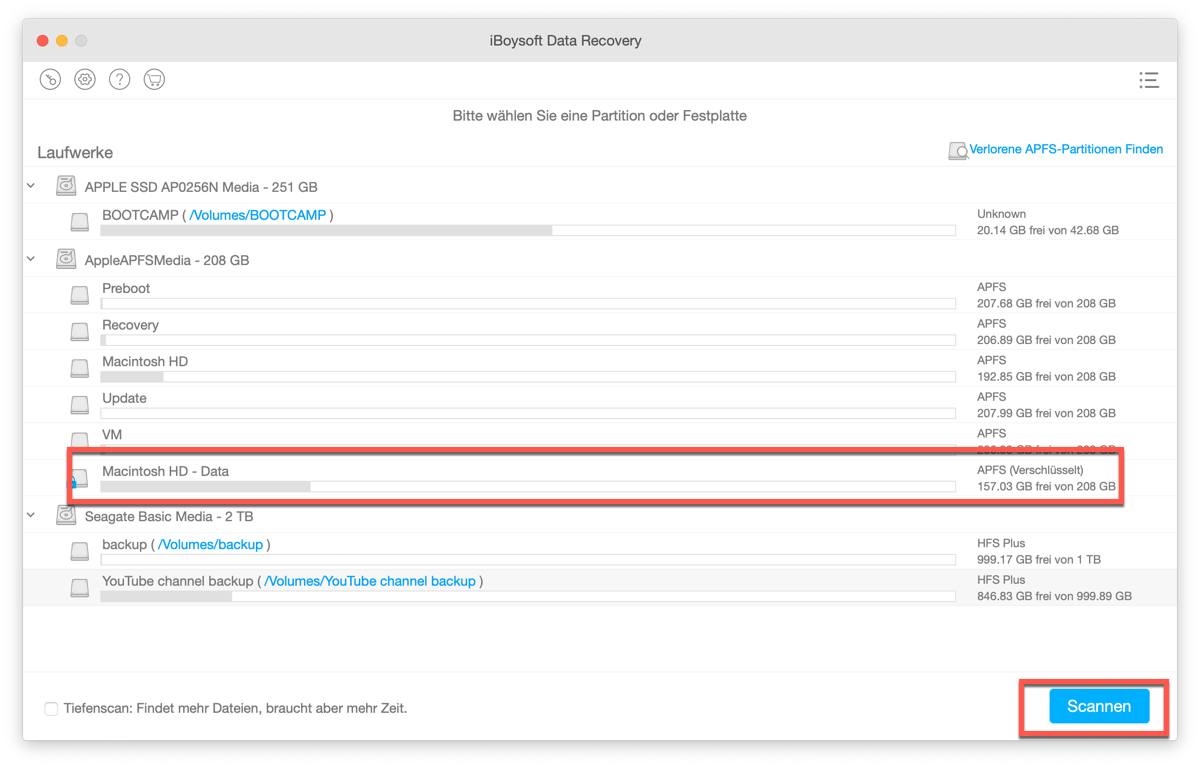
NACHDEM IHRE DATEN EXTRAHIERT WURDEN UND IHRE DATEIEN GESPEICHERT UND SICHER SIND, FÜHREN SIE DIE NÄCHSTEN SCHRITTE AUS.
2. Starten Sie Ihren Mac im macOS-Wiederherstellungsmodus.
3. Wählen Sie „Aus Time Machine Backup wiederherstellen“ und klicken Sie auf „Weiter“.
4. Wählen Sie das Startlaufwerk, auf dem APFS-Snapshots gespeichert sind, und klicken Sie auf "Fortfahren".
5. Wählen Sie den neuesten Snapshot in der nach Datum und macOS-Versionen sortierten Liste aus und klicken Sie auf „Fortfahren“.
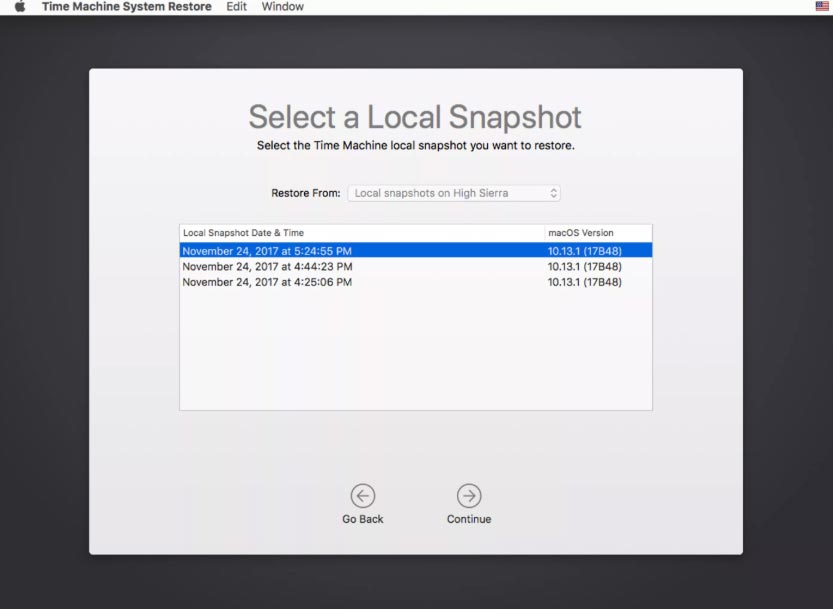
6. Bestätigen Sie die Wiederherstellung, indem Sie in einem Popup-Fenster auf „Fortfahren“ klicken.
Nachdem die Wiederherstellung abgeschlossen ist, wird Ihr Mac automatisch neu gestartet. Die Verwendung eines APFS-Snapshots, um Ihren Mac zu starten, erfordert keine Neuinstallation des alten macOS und ist daher schneller als eine Neuinstallation von macOS.
Wenn Sie ein Betriebssystem verwenden, das älter als macOS 10.13 ist oder APFS-Snapshots zu alt sind, können Sie macOS neu installieren.
Holen Sie sich ein neues macOS
Wir verstehen, dass eine Neuinstallation des Betriebssystems die am wenigsten gewünschte Methode ist, die Sie ausprobieren würden. Aber wenn Sie alles versucht haben und das Problem, das den Start Ihres Mac verhindert, immer noch nicht lösen konnten, sollte die Neuinstallation einer frischen Kopie eines funktionierenden Betriebssystems alle softwarebezogenen Fehler beheben.
Dieser Ansatz gilt für die neuesten Versionen von macOS und OS X.
Die Neuinstallation von macOS ist einfach, da der Mac über ein solches Dienstprogramm verfügt, das Sie durch den gesamten Wiederherstellungsmodus führt. Allerdings kann es zeitaufwändig sein, wenn Ihre Internetverbindung langsam ist oder die Installationsdatei groß ist. Seien Sie einfach geduldig und lassen Sie Ihren Computer während des Vorgangs nicht herunterfahren oder schlafen.
Apple-Support kontaktieren
Wenn Sie so weit gekommen sind, Ihr Mac sich aber immer noch weigert, vollständig zu starten, wenden Sie sich einfach an den Apple-Kundensupport, um die Sache zu vereinfachen.
Apple bietet umfassenden und kostenlosen technischen Support per Telefon, online und über die Genius Bar im Apple Store. Zögern Sie nicht, sich an einen Apple Experten zu wenden, der Ihnen bei dem Problem, dass Ihr Mac-Produkt nicht mehr startet, helfen kann.
Bei welchem Bildschirm bleibt Ihr Mac stehen?
Wenn sich Ihr Mac einschaltet, aber nicht auf dem Desktop startet, müssen Sie etwas tun, damit Ihr Mac den Startvorgang beendet.
- Mac Schwarzer Bildschirm
- Mac Weißer Bildschirm
- Mac Rosa Bildschirm
- Mac bleibt am Anmeldebildschirm hängen
- Macintosh HD ist nicht gemountet
- Ein Kreis mit einer Linie durch ihn
- Mac-Ordner mit Fragezeichen
- Mac bleibt am Ladebildschirm hängen
- Mac bootet nicht nach dem Apple Logo
FAQ zum Problem, dass sich der Mac nicht einschaltet
- QWie bekomme ich Dateien von einem Mac oder MacBook, das nicht mehr startet?
-
A
Sie können den Zieldatenträgermodus auf Intel-basierten Macs oder Share Disk auf M1-Macs verwenden, um Dateien auf einen anderen gesunden Mac zu kopieren. Für beide Methoden wird jedoch ein zweiter funktionierender Mac benötigt. Wenn Sie keinen Ersatz-Mac haben, ist die Verwendung der iBoysoft Mac-Datenwiederherstellungssoftware zur Wiederherstellung von Daten auf einer externen Festplatte der einfachste Weg, um Ihre wichtigen Dateien zu sichern, da dafür kein zweiter Mac benötigt wird. Die Wiederherstellung von Daten von einem M1 MacBook, das sich nicht einschalten lässt, unterscheidet sich jedoch von einem Intel-basierten Mac.
- QWie kann man einen Mac zwangsstarten?
-
A
Wenn sich Ihr Mac nicht einschaltet oder das Booten nicht beendet, können Sie den Neustart des Mac erzwingen, indem Sie die Tasten Strg, Befehl und Ein/Aus/Touch ID gleichzeitig 3 Sekunden lang gedrückt halten. Ihr Mac wird den eingefrorenen Bootvorgang beheben und versuchen, das Betriebssystem erneut zu laden.
- QWarum wird mein Mac nicht aufgeladen, wenn er an das Stromnetz angeschlossen ist?
-
A
Möglicherweise haben Sie ein defektes Netzkabel, einen Ladeanschluss mit schlechtem Kontakt oder eine leere Batterie. Versuchen Sie, ein anderes Kabel zu verwenden, oder reinigen Sie den Schmutz im Ladeanschluss. Warten Sie ein paar Minuten, um zu sehen, ob die Batterie Ihres MacBook aufgeladen wird oder ob die MagSafe-Leuchte leuchtet.
- QWarum passiert nichts, wenn ich den Netzschalter an meinem MacBook Pro drücke?
-
A
Das Netzteil ist das erste, was Sie beachten sollten. Wenn Sie einen Desktop-Computer verwenden, stellen Sie sicher, dass die Anschlüsse dicht sind, oder verwenden Sie eine andere Steckdose. Wenn Sie ein Notebook verwenden, laden Sie Ihren Computer ein paar Minuten lang auf, da die Batterie leer sein könnte.
- QWarum lässt sich mein MacBook nicht einschalten?
-
A
Die Gründe, warum sich Ihr Mac-Rechner nicht einschaltet, sind von Fall zu Fall unterschiedlich, denn die Fehler können in einem Hardwaredefekt, einem Softwarefehler oder beidem liegen. Es bedarf einer detaillierten Anleitung, um herauszufinden, was die Ursache für ein nicht funktionierendes MacBook ist und das Problem zu beheben.
- QWie lange dauert es, bis sich ein totes MacBook wieder einschaltet?
-
A
Es ist sehr schwer zu sagen, wie lange es genau dauert, bis sich ein Mac-Computer wieder einschaltet. In der Regel schaltet sich Ihr MacBook Pro oder MacBook Air innerhalb weniger Minuten ein. Je nach Zustand der Batterie und der Anzahl der angemeldeten Elemente kann es etwa 5 bis 10 Minuten dauern, bis das MacBook aufgeladen und einsatzbereit ist. Unter extrem kalten oder warmen Bedingungen kann es Stunden dauern.