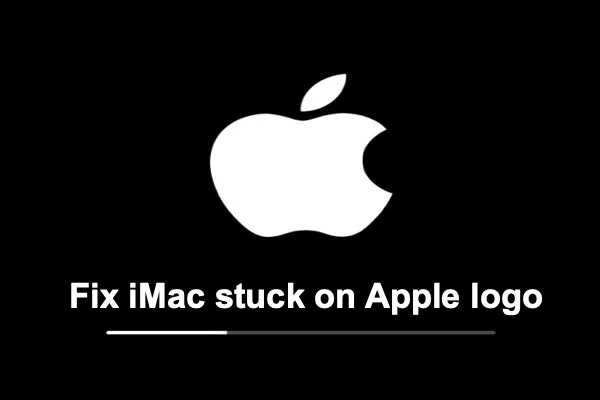Bei allen Mac-Computern können Probleme beim Booten auftreten. Der iMac bootet zum Beispiel nicht über das Apple-Logo hinaus. Manchmal bleibt das MacBook beim Apple-Logo mit einem Ladebalken oder einem sich drehenden Rad (oder beidem) hängen, oder sogar das Macbook Pro startet nicht über das Apple-Logo hinaus und schaltet sich dann ab. In einigen anderen Fällen bleibt der Mac beim Start auf dem Anmeldebildschirm hängen.
Wenn Sie macOS neu installieren oder aktualisieren, kann es außerdem vorkommen, dass das Apple-Logo nach dem Hochfahren länger als gewöhnlich auf dem Bildschirm bleibt. Dann kann das Startproblem auftreten, dass die Mac-Aktualisierung am Apple-Logo hängen bleibt.
In beiden Fällen lässt sich Ihr Macbook nicht mehr einschalten. Sie können auch nicht auf Dateien zugreifen, die auf dem Mac gespeichert sind. Was also tun, wenn der iMac nach dem Apple-Logo nicht mehr hochfährt? Dieser Artikel zeigt Ihnen, wie Sie den iMac, der nicht hochfährt und auf dem Apple-Startbildschirm hängen bleibt, reparieren können. Da Ihre späteren Operationen auf dem Mac zu Datenverlusten führen können, sollten Sie zuerst die Dateien von Ihrem Mac retten.

Wie führt man iBoysoft Data Recovery im macOS-Wiederherstellungsmodus aus?
Wenn sich Ihr Mac nicht mehr einschalten lässt, können Sie iBoysoft Data Recovery für Mac im macOS-Wiederherstellungsmodus ausführen, um Daten von einem nicht mehr bootfähigen MacBook/iMac wiederherzustellen, ohne einen bootfähigen Datenträger zu erstellen. Mehr lesen >>
Wie behebt man, wenn der iMac nicht über das Apple-Logo hinausbootet?
Wenn ein MacBook oder iMac nicht mehr startet und am Apple-Logo hängen bleibt, können Sie sicherlich etwas tun, um das Problem zu beheben. Aber um einen dauerhaften Datenverlust zu vermeiden, stellen Sie bitte sicher, dass Sie die Daten von Ihrem Mac wiederhergestellt haben, bevor Sie mit den weiteren Schritten fortfahren.
Dann können Sie das Problem, dass der iMac nicht über das Apple-Logo hinaus hochfährt, mit diesen 6 Lösungen sicher beheben.
- Trennen Sie alle Peripheriegeräte von Drittanbietern
- Starten Sie den Computer im abgesicherten Modus
- Setzen Sie das PRAM und das NVRAM Ihres Macs zurück.
- Setzen Sie den System Management Controller (SMC) zurück
- Den Mac im macOS-Wiederherstellungsmodus reparieren
- Hardware-Fehler mit Apple Hardware Test überprüfen
Lösung 1. Trennen Sie alle Peripheriegeräte von Drittanbietern und schalten Sie den Mac aus
Manchmal können Peripheriegeräte, die an Ihren Mac angeschlossen sind, dazu führen, dass der iMac nicht mehr startet. Sie können alle kabelgebundenen und drahtlosen Peripheriegeräte abschalten. Dazu gehören Drucker, USB-C-Adapter, Tastatur, Maus, Ladegerät, Netzkabel, USB-Hubs usw.
Dann können Sie einen Stromzyklus auf Ihrem Mac durchführen, der das MacBook/iMac, das nicht bootet, dazu zwingt, neu zu starten, nachdem es vom Strom getrennt wurde.
- Für MacBook mit nicht herausnehmbarer Batterie: Halten Sie die Einschalttaste mehrere Sekunden lang gedrückt, um das Gerät auszuschalten, warten Sie 10 Sekunden und drücken Sie die Einschalttaste, um es wieder einzuschalten.
- Für ältere MacBooks mit herausnehmbarer Batterie: Drücken Sie die Einschalttaste, um das Gerät auszuschalten, nehmen Sie die Batterie heraus und warten Sie dann 10 Sekunden, um die Batterie einzusetzen und den Mac zu starten.
- Für einen Desktop-Mac: Ziehen Sie das Netzkabel für mindestens 10 Sekunden ab, stecken Sie es dann wieder ein und drücken Sie den Netzschalter des Mac, um den Mac neu zu starten.
Lösung 2. Versuchen Sie den abgesicherten Modus, um einen Mac zu reparieren, der beim Apple-Logo hängen bleibt
Um leichter herauszufinden, was schief läuft, wenn das MacBook/iMac nicht mehr startet, können Sie versuchen, den Mac im abgesicherten Modus zu starten. Ein abgesicherter Mac-Start überprüft Ihre Startdiskette und repariert Dateisystemfehler.
Darüber hinaus kann ein abgesicherter Start unnötige Caches in den Papierkorb verschieben und alle Anmeldeobjekte deaktivieren. Dies isoliert andere verwandte Programme und macht es einfacher, das Problem zu beheben, dass das MacBook Pro nicht über das Apple-Logo hinaus startet.
So starten Sie Ihren Intel Mac im abgesicherten Modus:
- Drücken Sie lange auf die Einschalttaste, um den Mac vollständig herunterzufahren.
- Starten Sie den Mac neu, während Sie die Umschalttaste gedrückt halten.
- Lassen Sie die Umschalttaste los, wenn Sie den Ladebalken sehen.
So starten Sie einen Apple M1 Mac im abgesicherten Modus:
- Schalten Sie Ihren Mac aus und warten Sie einige Sekunden.
- Halten Sie die Einschalttaste gedrückt, bis die verfügbaren Startdisketten und Optionen auf dem Bildschirm angezeigt werden.
- Wählen Sie Ihr Startlaufwerk aus. Halten Sie dann die Umschalttaste gedrückt und klicken Sie auf Fortfahren im abgesicherten Modus.
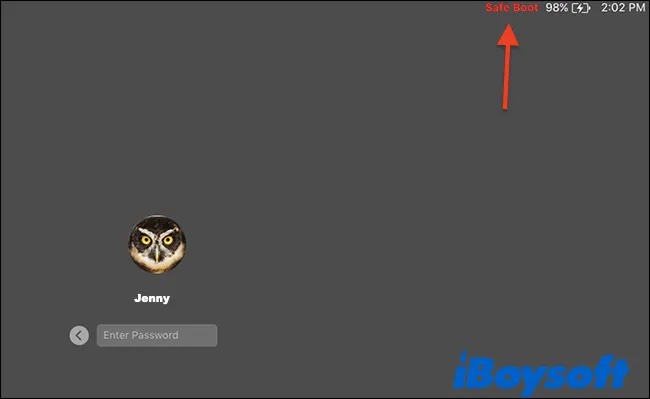
Wenn Ihr Mac erfolgreich im abgesicherten Modus geladen wird, sollte das Problem, dass das MacBook nicht startet, durch eine Software-Inkompatibilität verursacht werden.
Als Faustregel gilt, dass in der Regel die kürzlich installierte Software eines Drittanbieters der Verursacher des Problems ist. Sie können die Anwendung direkt deinstallieren und den Mac neu starten.
Wenn das vergeblich ist oder Ihr Mac nicht im abgesicherten Modus startet, können Sie Ihren Mac im Mac-Ausführlichkeitsmodus neu starten (Command + V beim Starten). Im Ausführlichen Modus können Sie einen Live-Bericht über den Startvorgang sehen.
Dann wissen Sie, bei welchem Teil Ihr Mac feststeckt. Sobald Sie die inkompatiblen Programme gefunden haben, können Sie sie einfach im abgesicherten Modus deinstallieren, um das Problem, dass das MacBook nicht über das Apple-Logo hinaus startet, zu beheben.
Lösung 3. PRAM und NVRAM Ihres Macs zurücksetzen
NVRAM und PRAM sind Speicher, in denen Einstellungsinformationen gespeichert werden. Dazu gehören die Lautstärke, die Bildschirmauflösung, die Auswahl des Startlaufwerks, die Zeitzone und die letzte Kernel-Panik.
Wenn also ein iMac oder MacBook Pro beim Booten am Apple-Logo hängen bleibt, versuchen Sie, diese Einstellungen zurückzusetzen.
Hinweis: NVRAM ist auf dem M1 Mac verfügbar, aber er ist so konfiguriert, dass er beim Start einen Test durchführt und das NVRAM bei Bedarf automatisch zurücksetzt.
- Halten Sie die Einschalttaste einige Minuten lang gedrückt, bis sich der Mac ausschaltet.
- Warten Sie ein paar Sekunden und drücken Sie die Power-Taste, um den Mac einzuschalten.
- Halten Sie die Tasten Command + Option + P + R gedrückt, während Sie den Mac hochfahren, um das NVRAM zurückzusetzen.
- Starten Sie den Computer erneut, um zu sehen, ob das Problem, dass der Mac am Apple-Logo hängen bleibt, weiterhin besteht.
Lösung 4. Setzen Sie den System Management Controller (SMC) zurück
Der SMC ist für die Stromversorgung, die Batterie und das Aufladen, die Lüfter und die Sensoren zuständig. Wenn Ihr MacBook am Apple-Logo hängen bleibt, der iMac nicht über das Apple-Logo hinaus startet und sich dann ausschaltet, oder wenn er unerwartet schläft oder herunterfährt, können Sie versuchen, den SMC zurückzusetzen. Beachten Sie, dass es bei M1-Macs kein SMC gibt.
Bei Notebook-Computern mit dem Apple T2-Chip müssen Sie:
- Zwingen Sie Ihren Mac zum Ausschalten.
- Halten Sie auf Ihrer eingebauten Tastatur die Tasten Command + Shift + Control für 7 Sekunden gedrückt.
- Halten Sie dann auch die Einschalttaste gedrückt und drücken Sie sie. Sie müssen alle vier Tasten für weitere 7 Sekunden gedrückt halten.
- Warten Sie einige Sekunden und starten Sie dann den Mac.
Es funktioniert bei allen Macs mit einer nicht herausnehmbaren Batterie. Dazu gehören MacBook Air Modelle sowie MacBook Pro Modelle, die Mitte 2009 oder später eingeführt wurden. Ausgeschlossen ist jedoch das MacBook (13-Zoll, Mitte 2009).
Das Zurücksetzen der SMC für Notebooks mit herausnehmbaren Batterien und Desktop-Macs wie Mac mini und iMac ist anders. Sie können die SMC zurücksetzen, wenn Ihr iMac nicht mehr bootet und am Apple-Logo hängen bleibt.
Lösung 5. Den Mac im macOS-Wiederherstellungsmodus reparieren
Der Mac-Wiederherstellungsmodus ist ein eingebautes Wiederherstellungssystem auf Ihrem Mac. Wenn Ihr MacBook nicht über das Apple-Logo hinaus booten kann, können Sie damit die Probleme beheben und Ihren Mac wieder hochfahren lassen.
So booten Sie Ihren Intel-basierten Mac in den macOS-Wiederherstellungsmodus:
- Zwingen Sie Ihren Mac zum Ausschalten, indem Sie die Einschalttaste lange drücken.
- Starten Sie den Mac neu und halten Sie sofort die Tasten Command + R gedrückt. Sie können die Tasten loslassen, bis Sie das Apple-Logo sehen.
So starten Sie Ihren M1 Mac im macOS-Wiederherstellungsmodus:
- Halten Sie die Einschalttaste Ihres Macs gedrückt, bis „Laden der Startoptionen“ angezeigt wird.
- Klicken Sie auf Optionen und dann auf Fortfahren. Sie können die Tasten loslassen, bis Sie das Apple-Logo sehen.
Tipps: Manchmal können Sie nicht in die macOS-Wiederherstellung booten. Dann möchten Sie es vielleicht über das Internet starten. Sie können einfach die Tasten Wahl + Befehl + R oder Umschalt + Wahl + Befehl + R beim Starten gedrückt halten.
1. Mac-Festplatte reparieren
Wenn Ihr iMac zwar hochfährt, das Betriebssystem aber nicht geladen werden kann, liegt das in der Regel daran, dass Ihre interne Festplatte nicht in den Mac eingebunden oder nicht lesbar ist. Glücklicherweise können Sie das Festplattendienstprogramm ausführen, um die Festplatte mit seiner Erste-Hilfe-Funktion zu reparieren.
- Wählen Sie Festplattendienstprogramme.
- Wählen Sie die interne Festplatte in der linken Seitenleiste des Festplattendienstprogramms.
- Klicken Sie auf Erste Hilfe > Ausführen.
Wenn das Festplattendienstprogramm Fehler gefunden und repariert hat, können Sie den Mac neu starten, um zu sehen, ob er wie gewohnt hochfahren kann.
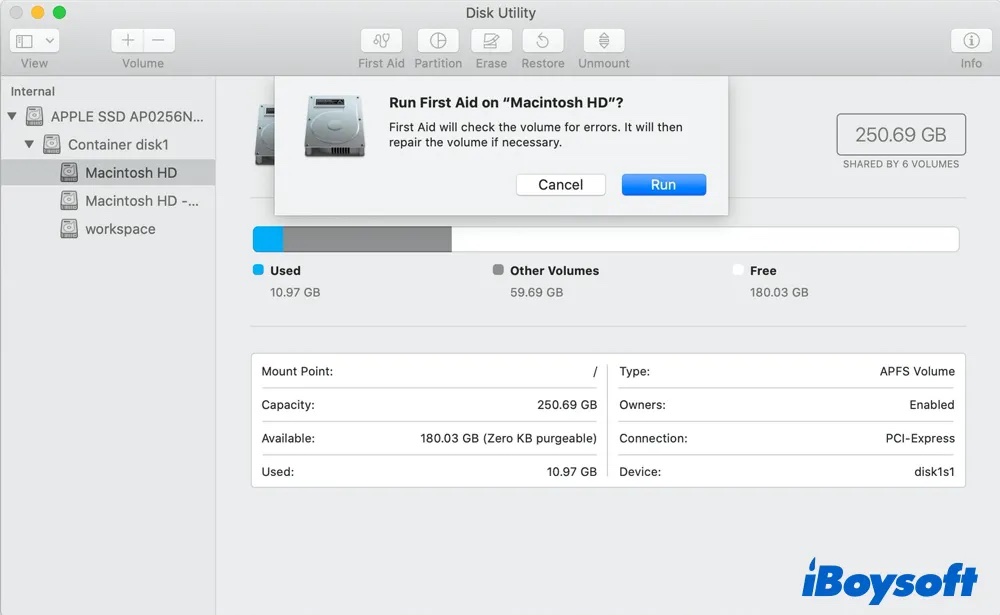
2. Speicherplatz auf der Mac-Festplatte freigeben
Unzureichender Speicherplatz auf der Mac-Festplatte kann zu Problemen führen, wenn das System beim Starten geladen wird. Es kann dazu führen, dass der iMac beim Start einfriert, langsam arbeitet oder während der Arbeit mit einem sich drehenden Wasserball stecken bleibt.
In diesen Fällen können Sie versuchen, den Speicherplatz auf der Festplatte freizugeben.
- Öffnen Sie im Fenster "macOS-Dienstprogramme" das Dienstprogramm "Terminal".
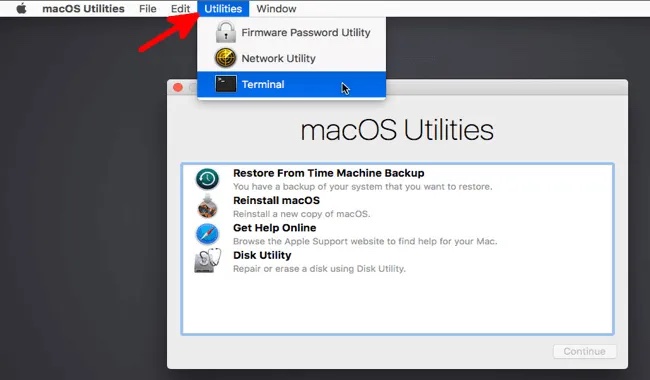
- Geben Sie ls /Volumes in die Eingabeaufforderung ein und drücken Sie den Zeilenschalter. Daraufhin werden alle Volumes auf Ihrem Mac aufgelistet. Sie müssen die Startfestplatte (oft Macintosh HD oder macOS genannt) anhand ihres Namens finden.
- Geben Sie cd /Volumes/"Macintosh HD"/Library/ ein und drücken Sie den Zeilenschalter.
- Geben Sie rm -rf Logs/* ein und drücken Sie den Zeilenschalter. Dadurch werden einige Protokolldateien entfernt.
- Geben Sie rm -rf Caches/* ein und drücken Sie den Zeilenschalter, um Caches zu entfernen.
Sie können auch den Befehl find /home -size 1G ausführen, um Dateien zu finden, die größer als 1 GB sind. Anschließend können Sie den Befehl mv ausführen, um die Dateien auf eine externe Festplatte zu verschieben. Oder Sie können den Befehl rm verwenden, um sie zu löschen.
3. Entfernen Sie inkompatible Kernel-Erweiterungen
Haben Sie Ihr Mac-Betriebssystem kürzlich aktualisiert oder Patches heruntergeladen? Wenn das MacBook nicht hochfährt, kann das an einer Software-Inkompatibilität liegen.
Wenn das Mac-Update bei der Aktualisierung von macOS oder nach einer Aktualisierung beim Apple-Logo hängen bleibt, können Sie die inkompatiblen Kernel-Erweiterungen entfernen.
- Öffnen Sie Terminal im macOS-Dienstprogrammmodus.
- Geben Sie mount -rw / ein, um Ihre interne Festplatte als beschreibbar zu mounten.
- Geben Sie cd /Volumes/Macintosh\ HD/Library/Extensions/ ein.
- Geben Sie mkdir Nicht unterstützt ein.
- Geben Sie mv *.kext Nicht unterstützt ein.
Dann wird die kollidierende Erweiterung entfernt. Sie können versuchen, den Mac erneut zu starten.
4. Wiederherstellung des Systems durch APFS-Snapshot
Manchmal funktioniert das macOS-Update nicht mit Ihrem Modell. Aber wenn Sie macOS Big Sur, Catalina, High Sierra oder Mojave verwenden, haben Sie vielleicht eine Chance, das System mit einem APFS-Snapshot wiederherzustellen.
- Wählen Sie Wiederherstellen aus Time Machine Backup oder Wiederherstellen aus Time Machine.
- Wählen Sie einen lokalen Snapshot (der neueste wird empfohlen)
- Folgen Sie den Anweisungen zum Downgrade von macOS.
Wenn Sie sich vergewissert haben, dass Ihr Mac-Modell mit dem aktuellen macOS kompatibel ist, aber das Problem des fehlenden Bootvorgangs auftritt, können Sie macOS auch neu installieren.
Hinweis: Das Zurücksetzen des nicht bootfähigen Macs auf einen früheren Zustand kann zu Datenverlust führen. Retten Sie also besser zuerst Ihre Dateien vom Mac, wenn Sie etwas Wichtiges haben.
5. macOS neu installieren
Wenn die obigen Lösungen fehlgeschlagen sind, ist Ihr Startlaufwerk möglicherweise beschädigt. Das Löschen des Startlaufwerks und die Neuinstallation von macOS ist die letzte Möglichkeit, um das MacBook Pro zu reparieren, das beim Booten am Apple-Logo hängen bleibt.
Dieser Vorgang führt zu Datenverlusten. Daher sollten Sie zunächst die Dateien mit iBoysoft Data Recovery for Mac vom Mac entfernen. Führen Sie dann die folgenden Schritte aus:
- Wählen Sie das Festplattendienstprogramm im Fenster macOS Utilities.
- Wählen Sie das Startvolume in der Seitenleiste des Festplattendienstprogramms aus.
- Klicken Sie oben auf „Löschen“.
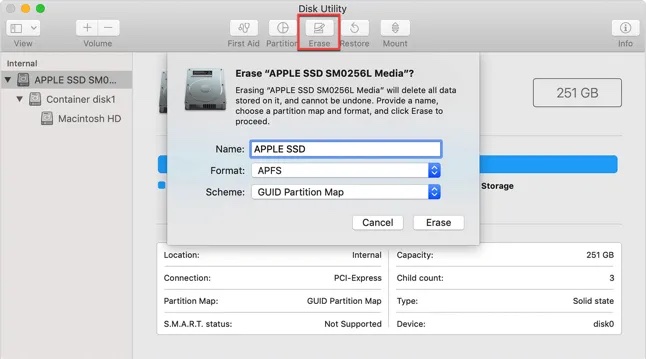
- Geben Sie die erforderlichen Informationen zum Neuformatieren des Datenträgers ein und klicken Sie auf „Fertig“, wenn der Vorgang abgeschlossen ist.
- Klicken Sie mit der rechten Maustaste auf das Data-Volume (Dieses Volume speichert Ihre Daten) und wählen Sie APFS-Volume löschen.
- Beenden Sie das Festplattendienstprogramm und gehen Sie zurück zum Bildschirm macOS Dienstprogramme und wählen Sie macOS neu installieren.
Folgen Sie dann den Anweisungen auf dem Bildschirm, um macOS neu zu installieren.
Lösung 6. Überprüfen Sie Hardwarefehler mit dem Apple Hardware Test
Wenn Sie das Startlaufwerk nicht löschen können, kann es sein, dass auf dem Laufwerk ein Hardware-Fehler vorliegt. Sie können Apple Diagnostics verwenden, um festzustellen, ob das Startlaufwerk physisch beschädigt ist.
Wenn sich Ihr Mac auf allen genannten Wegen nicht starten lässt, liegt möglicherweise ein Hardware-Problem vor, und Sie sollten ihn zu einem lokalen Reparaturzentrum schicken.
Warum bleibt Ihr MacBook beim Booten am Apple-Logo hängen?
Um zu verstehen, warum das MacBook beim Hochfahren auf dem Apple-Logo stehen bleibt, sollten wir uns zunächst einmal ansehen, wie der Mac hochfährt.
Jedes Mal, wenn Ihr Mac hochfährt oder neu startet, beginnt er damit, die Hardwareverbindungen zu prüfen und zu verifizieren. Dann wird geprüft, ob RAM, CPU, Festplatte, GPU usw. funktionieren. Nachdem er sichergestellt hat, dass diese Parameter stimmen, lädt der Mac die Startfestplatte und ihr Systemvolume.
Wenn die Startfestplatte erkannt wird, sehen Sie auf dem Mac-Bildschirm das Apple-Logo mit einem Ladebalken.
Wenn das Betriebssystem (macOS) die Kontrolle über die gesamte Hardware und Software auf Ihrem Mac übernommen hat, wird der Mac hochgefahren. Wenn das System die macOS-Informationen nicht laden kann oder das macOS die Kontrolle über bestimmte Programme verliert, startet das MacBook Air/Pro/iMac nicht über das Apple-Logo hinaus.
Wir können also schlussfolgern, dass ein Mac, der am Apple-Logo hängen bleibt, in der Regel auf eine Beschädigung des Dateisystems und Software-Inkompatibilität zurückzuführen ist. In seltenen Fällen wird es durch Hardware-Probleme oder unzureichenden Arbeitsspeicher oder Speicherplatz verursacht.
Fazit
Wenn das MacBook am Apple-Logo hängen bleibt und nicht mehr hochfährt, das MacBook Pro nicht mehr über das Apple-Logo hinausfährt und sich dann abschaltet oder das macOS-Update am Apple-Logo hängen bleibt, können Sie den Mac-Computer nicht mehr verwenden und nicht mehr auf alle Dateien auf der Startplatte zugreifen. Es ist die primäre Aufgabe, Daten von einem nicht startenden Mac wiederherzustellen. Danach können Sie diese effektiven Lösungen in diesem Beitrag anwenden, um das iMac bootet nicht über das Apple-Logo Problem zu lösen.