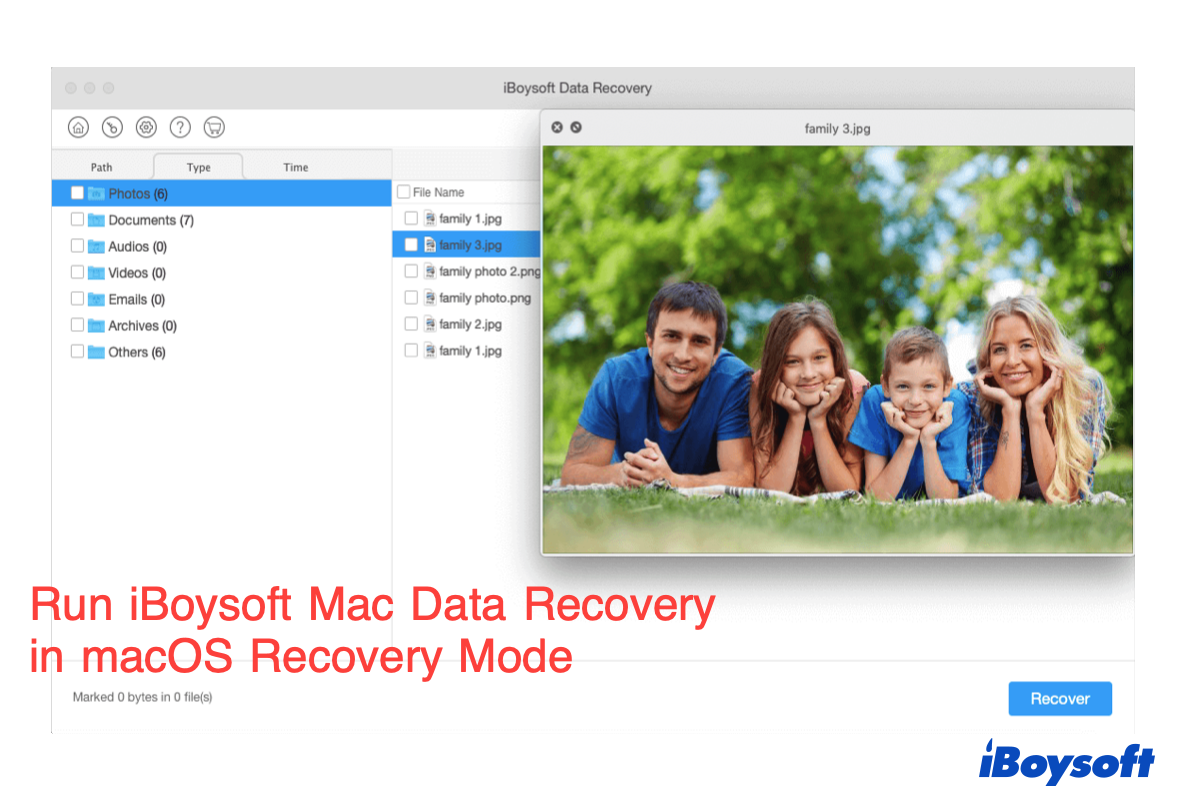Bevor Sie mit der Datenwiederherstellung beginnen, wenn sich der Mac nicht mehr einschalten lässt, denken Sie daran, ein externes Speichergerät mit ausreichend freiem Speicherplatz zum Speichern der wiederhergestellten Daten zu verwenden.
Starten Sie iBoysoft Data Recovery im macOS-Wiederherstellungsmodus (mit Internet)
Diese Methode funktioniert auf Intel Macs, Apple T2 Chip Macs und Apple Silicon Macs. Die Art und Weise, wie man den macOS-Wiederherstellungsmodus auf verschiedenen Mac-Modellen aufruft, ist unterschiedlich, daher befolgen Sie bitte die Schritte sorgfältig.
Das folgende Video zeigt Ihnen die detaillierte Vorgehensweise zur Datenwiederherstellung im Wiederherstellungsmodus.
Schritt 1: Starten Sie Ihren Mac im macOS-Wiederherstellungsmodus.
Für Intel Macs vor 2018: Schalten Sie Ihren Mac ein und drücken Sie sofort die Tastenkombination Command + Option + R (nicht regulär Command + R). Halten Sie sie gedrückt, bis Sie eine sich drehende Weltkugel auf Ihrem Bildschirm sehen. Ihr Mac bootet in den Internet-Wiederherstellungsmodus, der es Ihrem macOS Recovery ermöglicht, auf das neueste kompatible macOS zu aktualisieren.
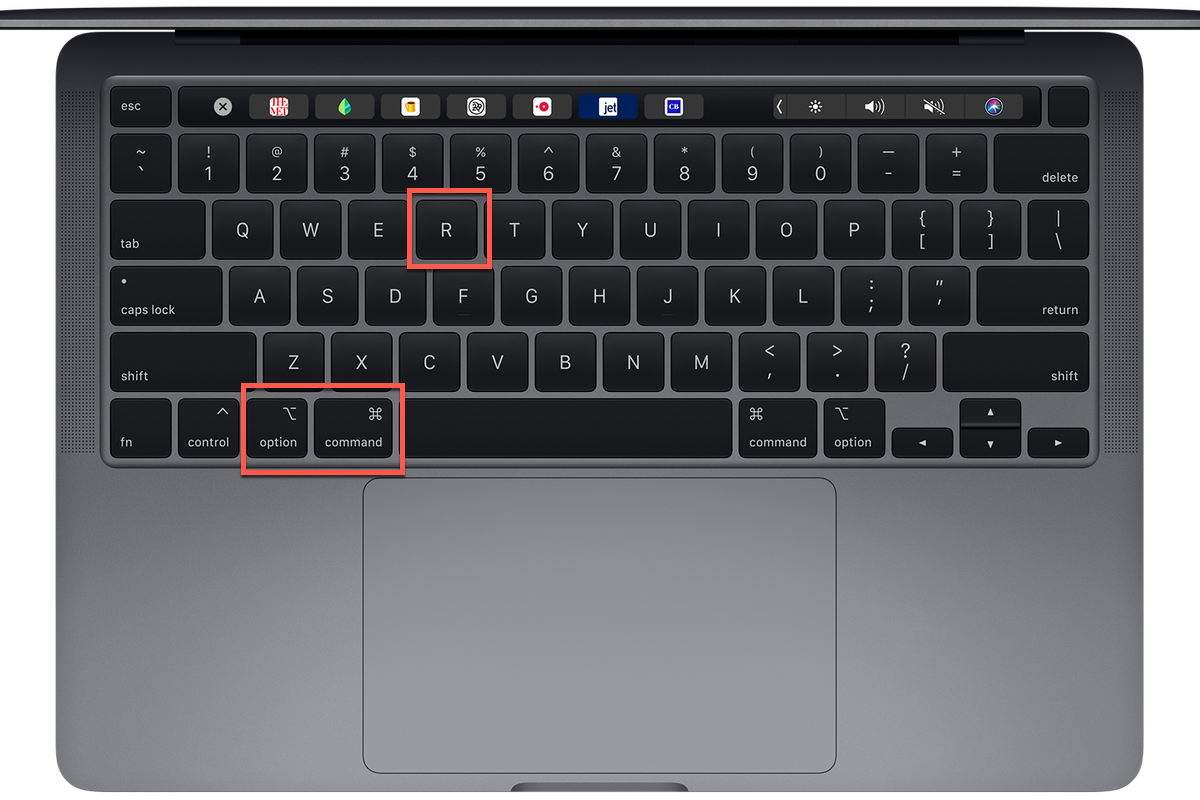
Für Intel Macs nach 2018 mit T2 Sicherheitschip: Schalten Sie Ihren Mac ein und drücken Sie sofort die Tasten Command + Option + Shift + R gleichzeitig. Halten Sie sie gedrückt, bis Sie eine sich drehende Weltkugel auf Ihrem Bildschirm sehen. Dadurch wird Ihr Mac in den Internet-Wiederherstellungsmodus gebootet, der es der macOS-Wiederherstellung ermöglicht, das macOS beim Verlassen des Werks zu installieren.
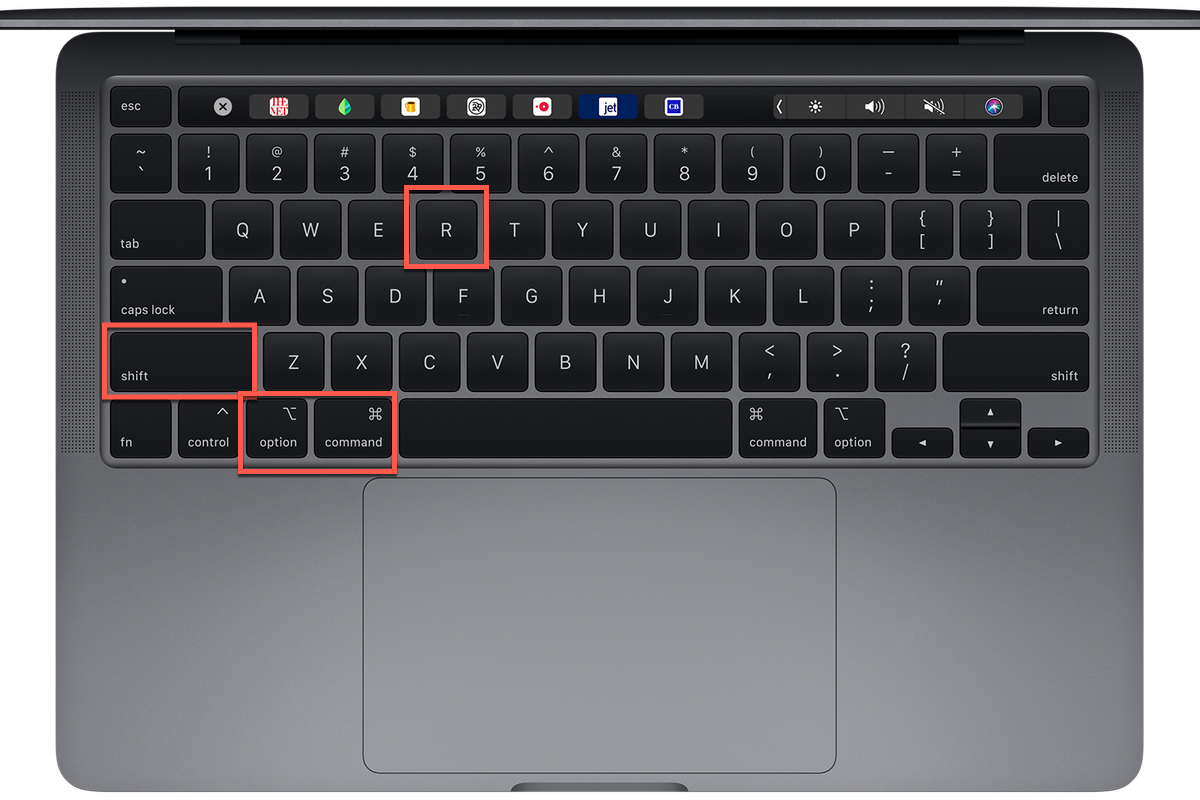
Tipps: Alle T2-gesicherten Macs werden mit macOS Catalina oder macOS Mojave ausgeliefert. Nach ausgiebigen Tests ist die Erfolgsquote bei der Datenwiederherstellung in macOS Catalina und macOS Mojave höher als in macOS Monterey (dem neuesten kompatiblen macOS), daher wird empfohlen, den T2-gesicherten Mac mit vier Schlüsseln zu starten.
Für Apple Silicon Macs: Schalten Sie Ihren M1 Mac ein und drücken Sie sofort die Touch ID Taste. Halten Sie die Taste gedrückt, bis Sie die Optionen zum Laden des Starts sehen. Klicken Sie auf Optionen, um den macOS-Wiederherstellungsmodus aufzurufen.
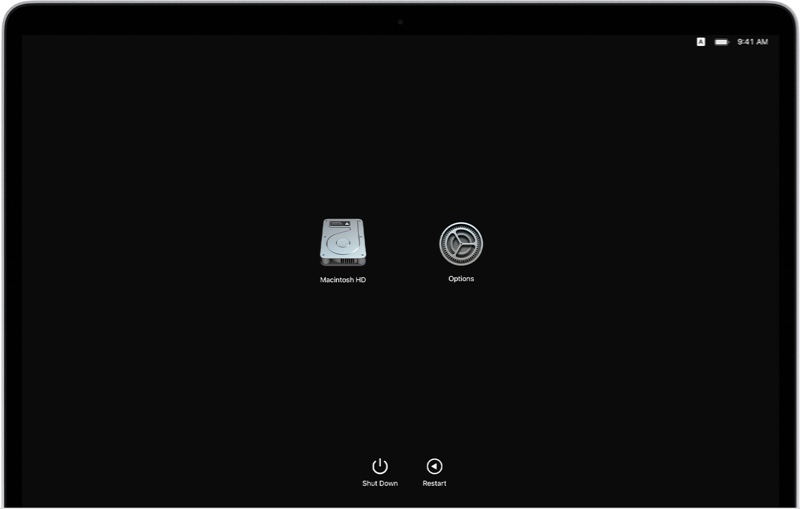
Schritt 2: Warten Sie, bis der Fortschrittsbalken abgeschlossen ist.
Das Booten in den Wiederherstellungsmodus dauert länger als ein normaler Startvorgang. Vergewissern Sie sich, dass Ihr Mac an das Stromnetz angeschlossen ist, falls er plötzlich herunterfährt.
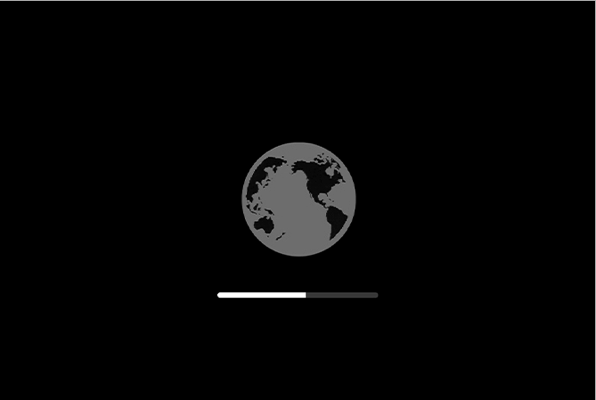
Schritt 3: Überprüfen Sie Ihre Internetverbindung.
Die Wiederherstellung von Daten im macOS-Wiederherstellungsmodus mit der iBoysoft-Datenwiederherstellungssoftware erfordert ein Netzwerk, um die Software vom Server zu holen. Stellen Sie sicher, dass Ihre Wi-Fi- oder Ethernet-Verbindung stabil ist.
Schritt 4: Öffnen Sie Terminal aus dem Dropdown-Menü Dienstprogramme.
Das Fenster der macOS-Dienstprogramme kann je nach den verschiedenen Versionen von macOS auf Ihrem Mac unterschiedlich aussehen. Gehen Sie zum Apple Menü am oberen Rand Ihres Bildschirms und klicken Sie auf Dienstprogramme. Suchen Sie Terminal und doppelklicken Sie darauf, um es zu öffnen.
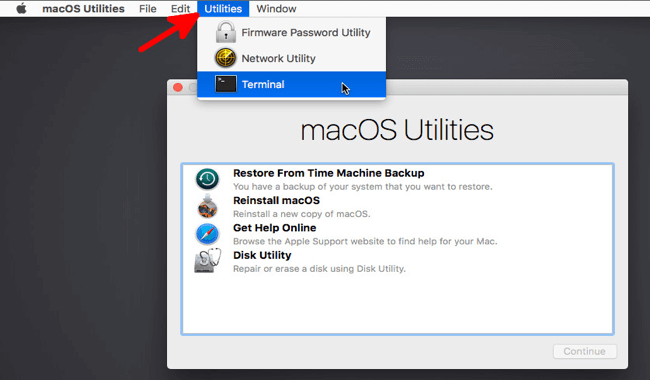
Schritt 5: Führen Sie den folgenden Befehl aus, um iBoysoft Data Recovery für Mac zu starten.
sh <(curl http://boot.iboysoft.com/boot.sh)
- Zwischen sh und < ist ein Leerzeichen, zwischen curl und http ist ein weiteres Leerzeichen.
- Wenn Sie nach der Ausführung des obigen Befehls die Meldung "No such file or directory" sehen, bedeutet dies, dass Sie den falschen Befehl eingegeben haben. Bitte geben Sie den richtigen Befehl ein und versuchen Sie es erneut.
- Wenn Sie nach dem Ausführen des obigen Befehls die Meldung "Could not resolve host: boot.iboysoft.com" sehen, bedeutet dies, dass Ihr Mac nicht mit dem Internet verbunden ist. Bitte überprüfen Sie Ihre Internetverbindung und versuchen Sie es erneut.
Schritt 6: Wählen Sie Ihre Mac-Festplatte aus, um nach verlorenen Daten zu suchen
Es dauert ein paar Minuten, bis die Mac-Datenrettungssoftware gestartet ist. Nachdem das Programm erfolgreich gestartet wurde, wählen Sie die Mac-Festplatte aus, die normalerweise mit Macintosh HD bezeichnet ist, und klicken Sie auf Suche nach verlorenen Daten. Der Scan-Vorgang beginnt im Handumdrehen.
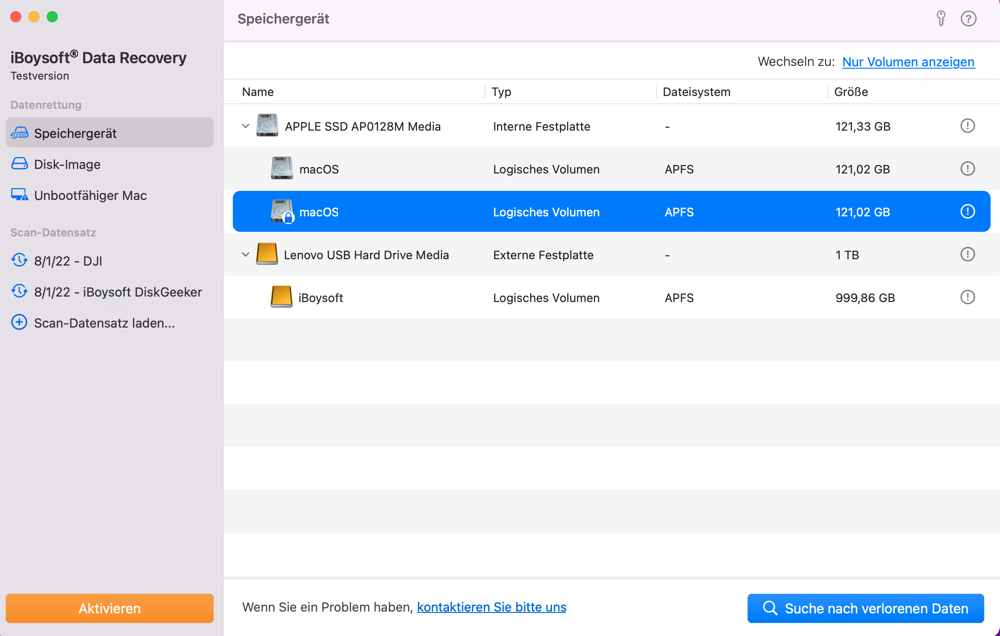
Schritt 7: Warten Sie, bis der Scan-Vorgang abgeschlossen ist.
Warten Sie bitte, bis der Scan-Vorgang angeschlossen ist. Obwohl Sie den Ordner mit Schnellergebnissen durchsuchen oder den Scan jederzeit unterbrechen/beenden und die Wiederherstellung starten können, wird empfohlen, den Abschluss des Prozesses abzuwarten, um die besten Ergebnisse bei der Datenwiederherstellung zu erzielen. Es wird empfohlen, den Abschluss des Prozesses abzuwarten, um die besten Ergebnisse bei der Datenwiederherstellung zu erzielen.
Schritt 8: Vorschau der Dateien für die Wiederherstellung
Nach Abschluss des Scan-Vorgangs können Sie die gefundenen Dateien bei Bedarf nach verschiedenen Parametern sortieren und klicken Sie auf die Schaltfläche Vorschau, um die gewünschte Datei in der Vorschau anzuzeigen.
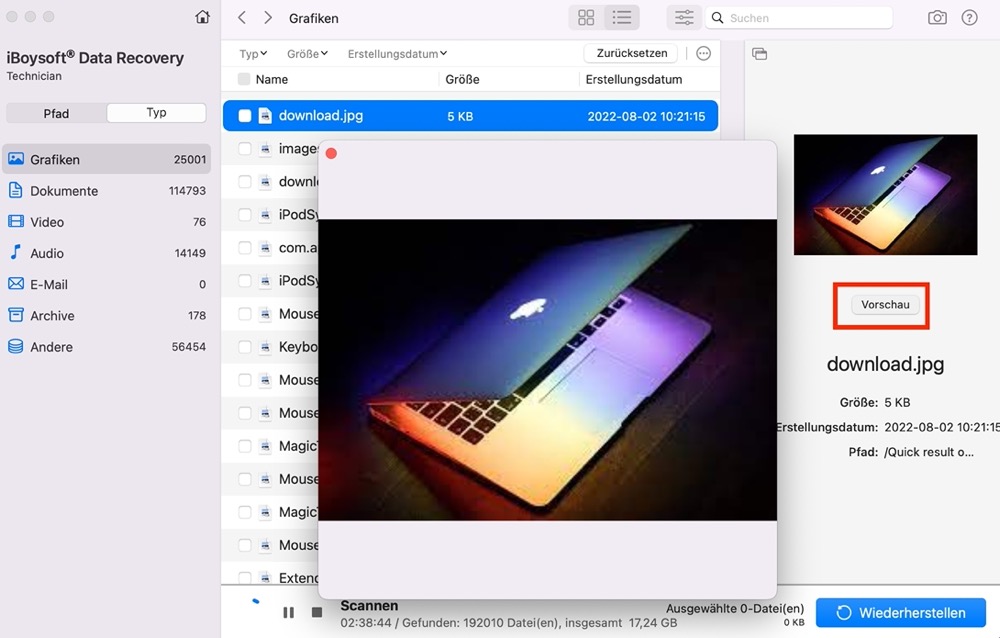
Schritt 9: Wählen Sie die Dateien aus, die Sie wiederherstellen möchten, und klicken Sie auf Wiederherstellen.
Wählen Sie die von Ihnen gewünschte Wiederherstellung der Dateien oder Ordners auswählen und klicken Sie auf die Schaltfläche Wiederherstellen. Sie können nicht die wiederhergestellten Dateien auf demselben Laufwerk oder derselben Partition speichern, die Sie gescannt haben,schließen Sie also gegebenenfalls ein anderes Speichergerät an Ihren Mac an. Wenn Sie einen anderen Computer haben, überprüfen Sie die wiederhergestellten Dateien, um sicherzustellen, dass Sie alle wichtigen Daten von diesem nicht mehr startfähigen Mac wiederhergestellt haben. Dann können Sie macOS auf Ihrem defekten Mac neu installieren, um Ihren Mac wieder zu starten.
![]()
Wiederherstellung verlorener Daten von Apple Silicon M1 Mac
Normale Datenrettungsmethoden und Software sind für einen M1-Mac nicht mehr anwendbar. In diesem Artikel werden wir die derzeit effektivste Methode zur Wiederherstellung von Dateien von Macs mit einem M1-Chip besprechen. Lern mehr >>

Wie man verlorene Daten von einem T2-gesicherten MacBook Pro/Air wiederherstellt
Auf dieser Seite geht es darum, wie man Daten von MacBook Air und MacBook Pro 2018, 2019 und später wiederherstellen kann, die einen T2 Sicherheitschip haben. T2-Chip Datenrettung, wenn MacBook nicht einschalten ist jetzt möglich. weiter lesen >>
Verwenden Sie iBoysoft Data Recovery im macOS-Wiederherstellungsmodus (kein Internet)
Wenn eine instabile oder nicht verfügbare Internetverbindung den Start des iBoysoft-Datenrettungsprogramms verhindert, gibt es immer noch eine Möglichkeit, das Programm zur Datenrettung auszuführen. Es ist etwas komplizierter, aber einen Versuch wert.
Bevor Sie fortfahren, benötigen Sie
- Einen intakten PC oder Mac, der mit dem Internet verbunden werden kann und über USB-Anschlüsse verfügt.
- Ein leeres USB-Laufwerk.
Schritt 1: Schließen Sie das USB-Laufwerk an den intakten Computer an.
Schritt 2: Laden Sie die beiden folgenden Dateien herunter und speichern Sie sie im Stammverzeichnis des USB-Laufwerks. Mit diesen beiden Dateien wird iBoysoft Data Recovery auf dem Laufwerk installiert.
- http://boot.iboysoft.com/boot.sh
- http://boot.iboysoft.com/iboysoftdatarecovery.dmg
Schritt 3: Schließen Sie das USB-Laufwerk an den Mac an, der nicht hochfährt.
Schritt 4: Booten Sie den Mac in den Wiederherstellungsmodus, indem Sie die oben genannten Schritte ausführen. Verwenden Sie dieses Mal die Tasten Command + Option + Shift + R auf allen Intel Macs.
Schritt 5: Öffnen Sie Terminal aus dem Dropdown-Menü der Dienstprogramme in der Apple-Menüleiste.
Schritt 6: Führen Sie den folgenden Befehl aus, um alle gemounteten Festplatten/Partitionen aufzulisten.
mount
In der Abbildung unten heißt das USB-Laufwerk, das die heruntergeladenen Dateien enthält, Work Space und sein Pfad ist /Volumes/Work Space.
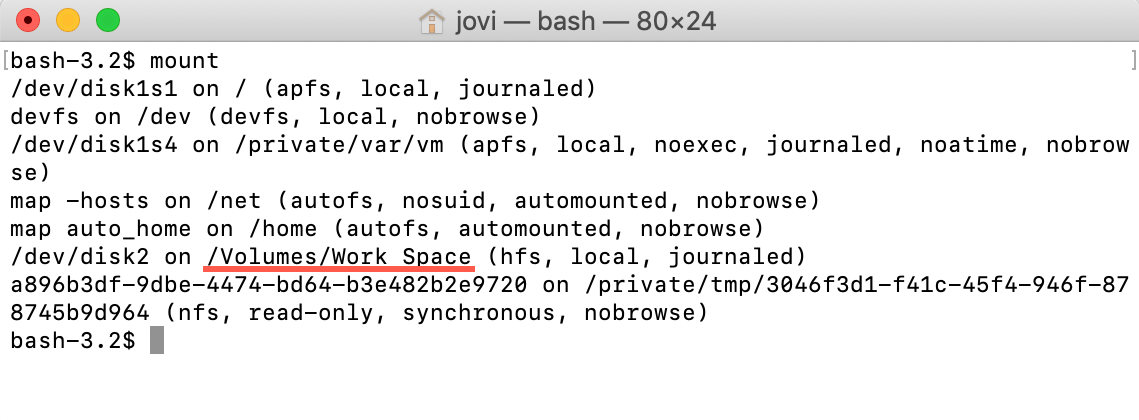
Schritt 7: Führen Sie den folgenden Befehl aus.
cd '/Volumes/Arbeitsbereich'
Schritt 8: Führen Sie diesen Befehl aus, um iBoysoft Data Recovery zu starten.
chmod 777 ./boot.sh && ./boot.sh
Schritt 9: Stellen Sie verlorene Daten von einem Mac wieder her, der nach dem Starten der Software nicht mehr bootet.