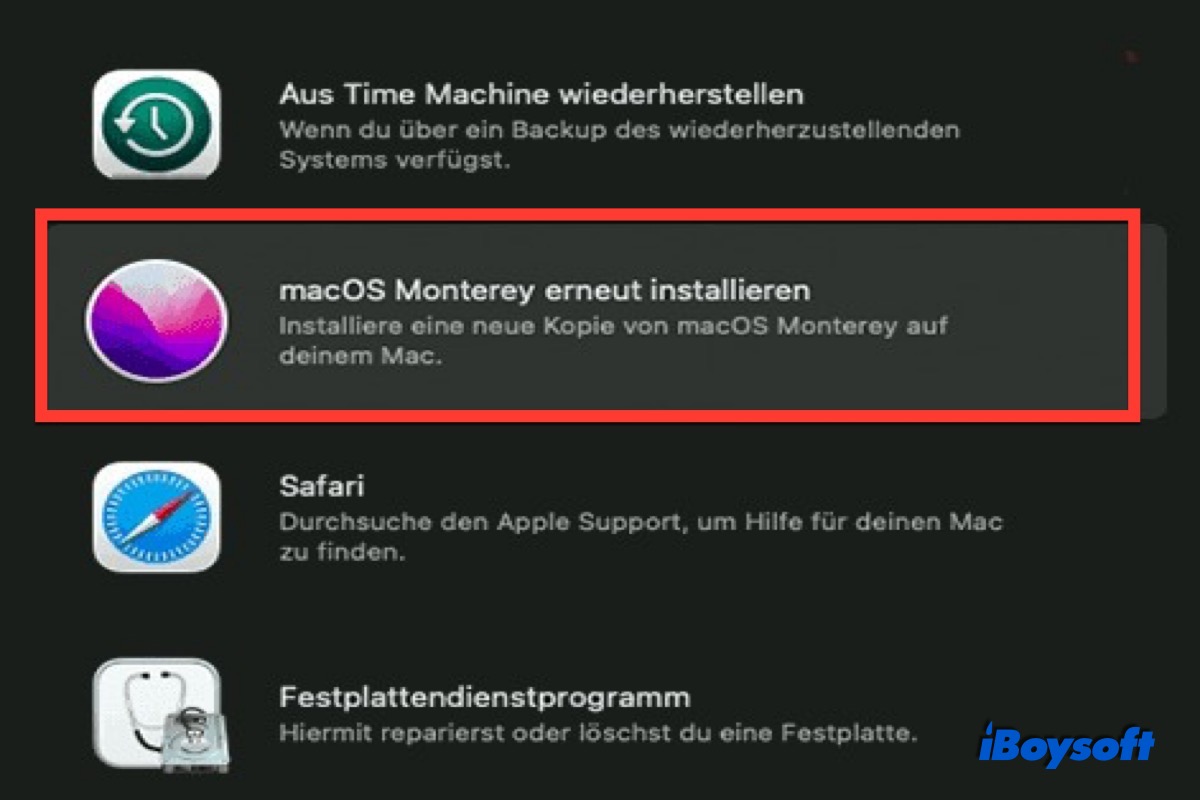Es gibt verschiedene Gründe, warum Sie macOS auf dem Mac neu installieren möchten - Sie möchten einfach einen Neustart, um Ihren Mac zu säubern, den Mac zu löschen, um ihn für den Verkauf vorzubereiten, oder um Probleme mit einem Mac zu beheben, der nicht mehr richtig funktioniert, z. B. wenn sich der Mac nicht mehr einschalten lässt oder eine macOS-Kernel-Panik auftritt usw. Dann können Sie diese Anleitung Schritt für Schritt befolgen, um macOS auf dem MacBook Air/Pro/iMac neu zu installieren.
Wie man macOS mit dem Wiederherstellungsmodus neu installiert
Der Mac-Wiederherstellungsmodus ist ein spezieller Startmodus, mit dem viele nützliche Tools zur Fehlerbehebung und Wiederherstellung geladen werden können, ohne dass das reguläre Betriebssystem hochgefahren wird. Es ist der einfachste Weg, macOS von Grund auf neu zu installieren. Eine macOS-Neuinstallation bereinigt die Codes des aktuellen Betriebssystems und schreibt jede Zeile des Codes für das Betriebssystem auf Ihrem Mac neu.
Hinweis: Vor dem Start vergewissern Sie sich, dass Sie alle Dateien, die Sie behalten möchten, auf einem externen Laufwerk gesichert haben. Auch wenn Sie nicht vorhaben, Ihr MacBook zu löschen, ist es eine gute Idee, Ihre Dateien vor der Neuinstallation des Betriebssystems zu sichern, da es sich um einen umfangreichen Vorgang handelt.
Mac im macOS-Wiederherstellungsmodus starten
Zunächst sollten Sie Ihr Mac-Modell identifizieren, d. h. einen Intel-basierten Mac oder einen Apple-Silizium-Mac, da die Methoden zum Aufrufen des Wiederherstellungsmodus bei verschiedenen Mac-Modellen unterschiedlich sind.
Bei einem Intel-Mac: Fahren Sie Ihren Mac vollständig herunter und schalten Sie ihn ein, während Sie gleichzeitig die Tasten Command + R gedrückt halten. Lassen Sie die Tasten los, bis Sie ein Apple-Logo sehen, und Ihr Mac bootet in das Fenster macOS Dienstprogramme in der Wiederherstellungspartition.
Bei einem M1/M1 Max/M1 Pro Mac: Fahren Sie Ihren Mac vollständig herunter, drücken Sie die Touch ID-Taste, um ihn einzuschalten, und drücken Sie dann sofort die Touch ID-Taste, bis Sie "Startoptionen laden" sehen. Klicken Sie auf Optionen und dann auf Fortfahren, um in der macOS-Wiederherstellung zu starten.
Während des Starts in den Wiederherstellungsmodus wird möglicherweise ein Administratorkennwort verlangt, um Ihre Identität für eine Neuinstallation des Betriebssystems zu authentifizieren.
Nachdem Sie die funktionierende Wiederherstellungspartition betreten haben, sehen Sie das Fenster macOS Dienstprogramme. Dann können Sie fortfahren, Ihr Startlaufwerk zu formatieren und das Mac-Betriebssystem aus dem macOS-Wiederherstellungsmodus neu zu installieren.
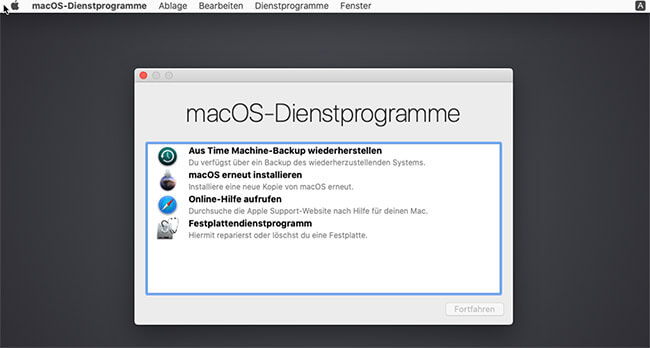
Mac-Startvolume formatieren (optional)
Wenn Sie eine saubere Kopie des Betriebssystems neu installieren möchten, Ihr Benutzerkonto und die von Ihnen erstellten Dateien jedoch intakt bleiben sollen, können Sie diesen Schritt überspringen.
Wenn Sie jedoch eine wirklich saubere Neuinstallation des Betriebssystems und einen reibungslosen Prozess ohne Unterbrechungen durch mögliche Beschädigungen der Startup-Volume oder Platzmangel wünschen, ist die Formatierung von Mac-Startvolume notwendig. Auch hier gilt: Stellen Sie sicher, dass Sie Ihre wichtigen Dateien auf einen Computer oder ein externes Speichergerät übertragen haben.
Folgen Sie den folgenden Schritten, um loszulegen:
Schritt 1. Wählen Sie die Option Festplattendienstprogramm und klicken Sie auf Fortfahren.
Schritt 2. Wählen Sie in der Seitenleiste des Festplattendienstprogramms das Systemvolume aus, das das Betriebssystem enthält, und klicken Sie auf Löschen.
Schritt 3. Geben Sie dem Volume, das Sie formatieren möchten, einen Namen. Der Einfachheit halber wird empfohlen, "Macintosh HD" zu verwenden.
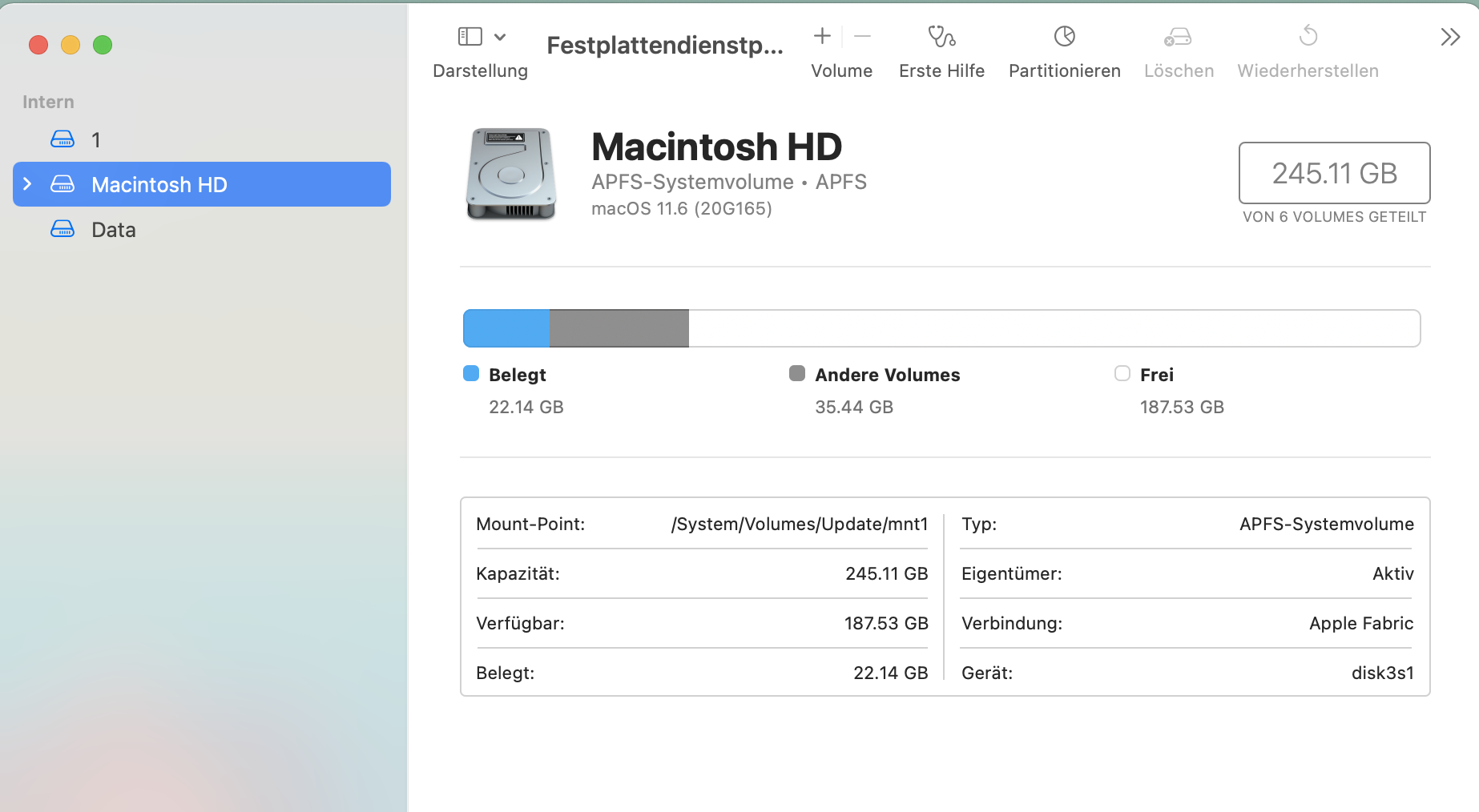
Schritt 4. Wählen Sie Mac OS Extended (Journaled) als Format für macOS 10.12 oder früher, während Sie APFS für macOS Monterey, macOS Big Sur, macOS Catalina, macOS Mojave oder macOS High Sierra wählen.
Schritt 5. Klicken Sie auf Volumegruppe löschen. Dies löscht das Macintosh HD - Data-Volume, das das System erstellt hat, als Sie auf macOS 10.15 oder höher aktualisiert haben, sowie alle anderen Volumes, die Sie als Benutzer erstellt haben. Durch das Löschen aller Volumes können Sie Speicherplatz freigeben und mögliche Konflikte für eine saubere Neuinstallation von macOS beseitigen. Das ist sehr wichtig, wenn Sie macOS Big Sur auf einem M1-Mac neu installieren müssen.
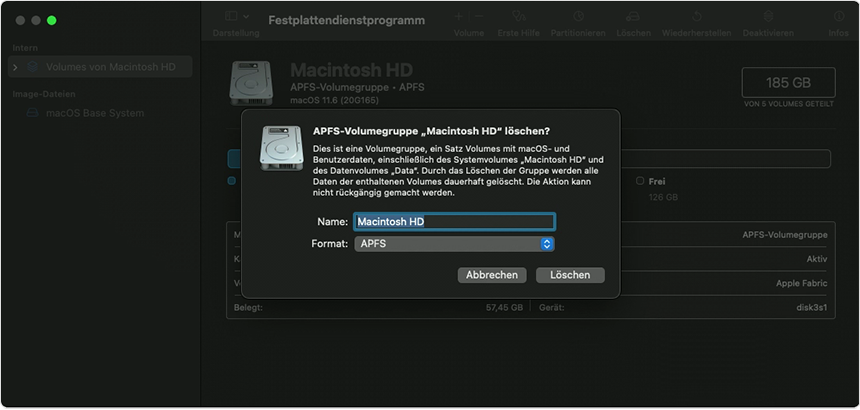
Schritt 6. Bestätigen Sie den Löschvorgang, indem Sie auf Löschen klicken.
Es wird ein paar Minuten bis zu einer halben Stunde dauern, bis die Formatierung der Festplatte abgeschlossen ist. Warten Sie geduldig und brechen Sie den Vorgang nicht auf halbem Weg ab. Wenn Sie fertig sind, beenden Sie das Festplattendienstprogramm, um zum Fenster der macOS-Dienstprogramme zurückzukehren.
macOS neu installieren
Nachdem Sie die macOS-Dienstprogramme aufgerufen haben, sehen Sie eine runde Miniaturansicht neben der Option macOS erneut installieren. Sie zeigt an, welche Version von macOS auf Ihrem Mac installiert wird.
Die Miniaturansicht verwendet das typische Hintergrundbild einer macOS-Version. Wenn Sie zum Beispiel macOS Catalina installieren, ist es eine Insel im Meer. Wenn du macOS Mojave installierst, ist es ein Dessert. Finden Sie alle macOS-Versionen und wissen Sie, welches Betriebssystem heruntergeladen und auf Ihrem Computer installiert wird.
Schritt 1. Klicken Sie auf die Option macOS erneut installieren und dann auf Fortfarhen.
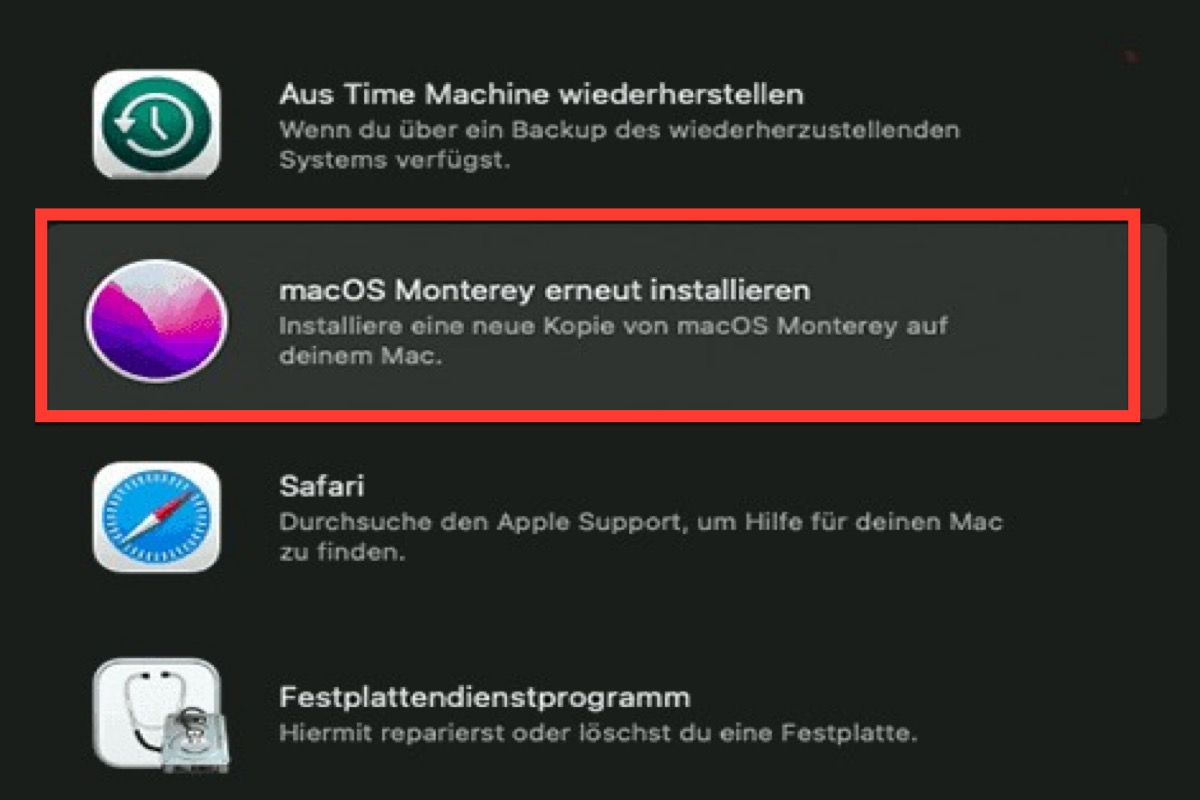
Schritt 2. Wählen Sie einen Zielort für die Installation der neuen Kopie von macOS und wählen Sie das Startvolume, die Sie zuvor formatiert haben.
Schritt 3. Klicken Sie auf Fortfahren, um die Neuinstallation zu starten. Es wird ein Fenster mit einem Fortschrittsbalken und der verbleibenden Zeit für die Installation des Betriebssystems angezeigt.
Es wird eine Weile dauern, und lassen Sie Ihren Computer nicht herunterfahren oder schlafen. Nachdem der macOS-Installationsprozess abgeschlossen ist, startet Ihr Mac automatisch mit einem Einrichtungsassistenten neu und fordert Sie dann auf, ein Administratorkonto zu erstellen.
Wenn Sie den Mac verkaufen, spenden, tauschen oder verschenken möchten, können Sie ihn einfach ausschalten. Wenn Sie ihn behalten möchten, können Sie ein neues Konto erstellen und Ihren neuen Mac genießen.
Problem gelöst? Lassen Sie uns das Glück mit anderen Menschen teilen.
Wie man verschiedene Versionen von macOS neu installiert
Wenn Sie einen Intel-basierten Mac mit Befehlstaste + R starten oder einen M1-Mac in der normalen Mac-Wiederherstellung starten, wird die aktuelle Version von macOS auf Ihrem Mac installiert. Wenn Ihnen die aktuelle Version nicht gefällt und Sie die Originalversion von macOS oder die neueste kompatible Version von macOS auf Ihrem Mac installieren möchten, sind zusätzliche Schritte erforderlich.
Wie kann man die Originalversion von macOS auf dem Mac neu installieren?
Sie können das mit Ihrem Mac gelieferte macOS nur auf Intel-basierten Macs neu installieren. Dazu müssen Sie beim Einschalten des Macs die Tasten Command + Option + Shift+ R drücken. Dadurch wird die Internet-Wiederherstellung gestartet und die ursprüngliche Version des macOS-Installationsprogramms von den Apple-Servern entsprechend Ihrem Mac-Modell heruntergeladen.
Wenn die Betriebssystemversion jedoch veraltet und nicht mehr verfügbar ist, wird stattdessen die nächstgelegene und verfügbare Version neu installiert.
Wie kann man das neueste kompatible macOS auf meinem Mac neu installieren?
Bevor Sie die macOS Wiederherstellung für die Neuinstallation des Systems starten, sollten Sie zu Apple Logo > Systemeinstellungen > Softwareaktualisierung gehen, um Ihren Mac auf das neueste macOS zu aktualisieren.
Auf einem Intel-Mac können Sie Ihren Mac auch mit Command + Option + R starten, bis eine sich drehende Weltkugel erscheint. Wenn Sie in diesem Startmodus auf die Funktion macOS erneut installieren klicken, wird das neueste macOS, das mit Ihrem Mac kompatibel ist, neu installiert.
Was tun, wenn der Wiederherstellungsmodus nicht funktioniert (alternative Methoden)
Unerwarteterweise funktionieren die Tasten Command und R nicht oder die Wiederherstellungspartition ist beschädigt, Sie können nicht in den Wiederherstellungsmodus gelangen, geschweige denn das Mac-Betriebssystem neu installieren. Der Wiederherstellungsmodus ist jedoch nicht der einzige Weg, um macOS neu zu installieren. Es gibt einige alternative Methoden, die Sie verwenden können, wenn der Wiederherstellungsmodus nicht funktioniert.
Internet-Wiederherstellungsmodus. Es handelt sich um eine internetbasierte Version des Wiederherstellungsmodus. Wenn der Mac nicht in den macOS Wiederherstellungsmodus booten kann, wechselt er automatisch in den Internet-Wiederherstellungsmodus, um auf das Fenster macOS-Dienstprogramme zuzugreifen. Sie können einen Apple Silicon Mac in den macOS Internet-Wiederherstellungsmodus auf die gleiche Weise booten wie in den normalen macOS-Wiederherstellungsmodus. Dazu ist eine stabile Internetverbindung erforderlich.
Rückfall WiederherstellungsOS-Modus. Dies ist eine einzigartige Funktion auf dem Apple Silicon Mac, der zweiten Kopie von WiederherstellungsOS. Halten Sie im heruntergefahrenen Zustand des M1-Macs die Einschalttaste gedrückt, um Rückfall WiederherstellungsOS-Modus zu aktivieren
DFU-Modus. Im Gegensatz zu den oben genannten Startmodi wird DFU als Teil des SecureROMs in die Hardware eingebaut. Er wird verwendet, um Ihr Gerät wieder in einen ordnungsgemäßen, funktionierenden Zustand zu bringen. In Kombination mit Apple Configurator 2 kann er einen defekten Mac wiederbeleben und wiederherstellen.
USB-Installationsprogramm erstellen. Sie müssen das macOS-Installationsprogramm aus dem Mac App Store oder dem Internet herunterladen und macOS Catalina/Big Sur/Monterey auf dem bootfähigen USB-Laufwerk installieren. Schließen Sie dann das USB-Laufwerk mit dem installierten macOS an Ihren Mac an und starten Sie den Mac vom USB-Laufwerk, um macOS auf Ihrem Mac neu zu installieren.
Teilen Sie es mit Menschen, die ebenfalls in dieser Frage gefangen sind!
Die Schlussfolgerung
Im Allgemeinen können Sie macOS mit dem Wiederherstellungsmodus problemlos auf Ihrem Mac-Computer neu installieren. Für den Fall, dass der Wiederherstellungsmodus nicht funktioniert, haben wir in diesem Leitfaden alternative Methoden zur Neuinstallation von macOS vorgestellt. Nachdem die Neuinstallation abgeschlossen ist, können Sie Ihren neuen, frischen Mac genießen.
FAQs zur Neuinstallation von macOS
- QWird bei einer Neuinstallation von macOS alles gelöscht?
-
A
Eine Neuinstallation des Betriebssystems sollte keine Benutzerdaten löschen, solange Ihr Betriebssystem und Ihre Benutzerdateien in getrennten Volumes gespeichert sind. Wenn Sie sich jedoch dafür entscheiden, die Startdiskette vor der Installation von macOS zu formatieren, werden alle Daten gelöscht.
- QWie lange dauert es, macOS neu zu installieren?
-
A
Das hängt von verschiedenen Faktoren ab, kann aber zwischen 30 Minuten und mehreren Stunden dauern, und während dieser Zeit können Sie Ihren Mac nicht benutzen. Es ist besser, den Mac während des Prozesses aufgeladen zu halten, um einen plötzlichen Stromausfall zu vermeiden. Wenn der Vorgang unterbrochen wird, müssen Sie diese Schritte noch einmal wiederholen.