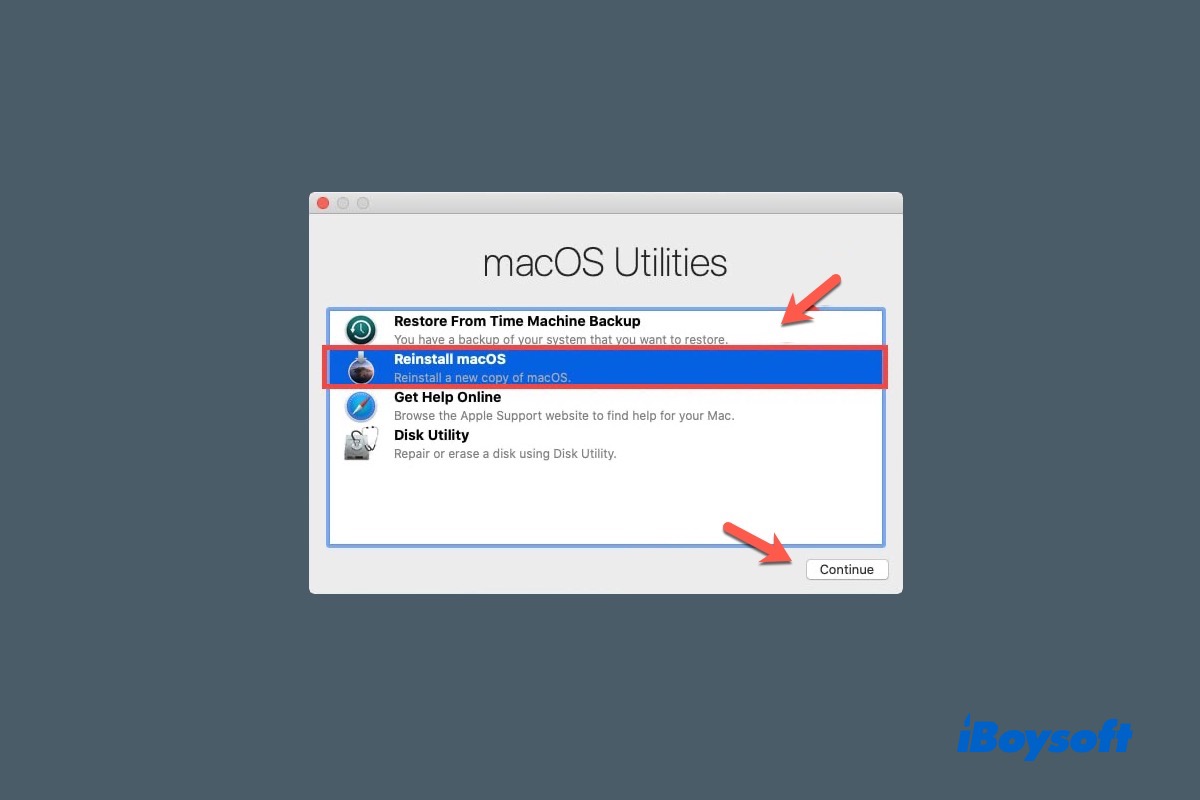For various reasons, you may want to reinstall macOS on the Mac, such as needing a fresh start to clean up your Mac, wiping your Mac to prepare Mac for sale, troubleshooting an underperforming Mac, etc.
Of course, you may only want to download the latest macOS Tahoe for your old MacBook. Then, you can follow this step-by-step tutorial to reinstall macOS on any Mac without losing data.
Tips: Apart from reinstalling from Recovery Mode, you can also download the macOS installer and then create a bootable USB installer from DMG to reinstall macOS.
Will reinstalling macOS erase everything
Theoretically, reinstalling macOS keeps your files and user settings intact. However, backing up your Mac before performing such a major task on your device is important. You will lose the data if you mistakenly operate during the process and don't have a backup.
Therefore, to reinstall macOS without losing data, you'd better back up your Mac first. You can choose multiple ways to back up, like Time Machine and iCloud. If you want to back up all the Mac data quickly, you can consider cloning a Mac hard drive with iBoysoft DiskGeeker for Mac.
How to reinstall macOS from Recovery Mode
Mac Recovery Mode is a special startup mode that can load up many useful troubleshooting and recovery tools without booting up the regular OS. It is the easiest way to reinstall macOS from scratch. A macOS reinstallation cleans the code of the current operating system and rewrites every line of code for the operating system on your Mac.
Note: Before you start, ensure you have backed up any files you want to keep to an external drive. Even though you don't intend to wipe your MacBook, securing your files is a good idea before macOS reinstallation, since it is a major procedure.
Step 1. Start Mac in macOS Recovery Mode
You should identify your Mac model first, whether it is an Intel-based Mac or an Apple Silicon Mac, as the ways to enter Recovery mode differ for different Mac models. After that, you can proceed to reinstall macOS from recovery mode.
On an Intel Mac: Shut down your Mac completely and turn it on while holding down the Command + R keys simultaneously. Release the keys until you see an Apple logo, and your Mac will boot into the macOS Utilities window in the recovery partition.
On an Apple Silicon Mac: Shut down your Mac completely, press the Touch ID button to turn it on, and then immediately press down the Touch ID button until you see "Loading startup options". Click Options and then click Continue to boot in macOS Recovery.
During the boot up to Recovery Mode, an admin password might be required to authenticate your identity for an OS reinstallation. After you enter the functioning recovery partition, you will see the macOS Utilities window.
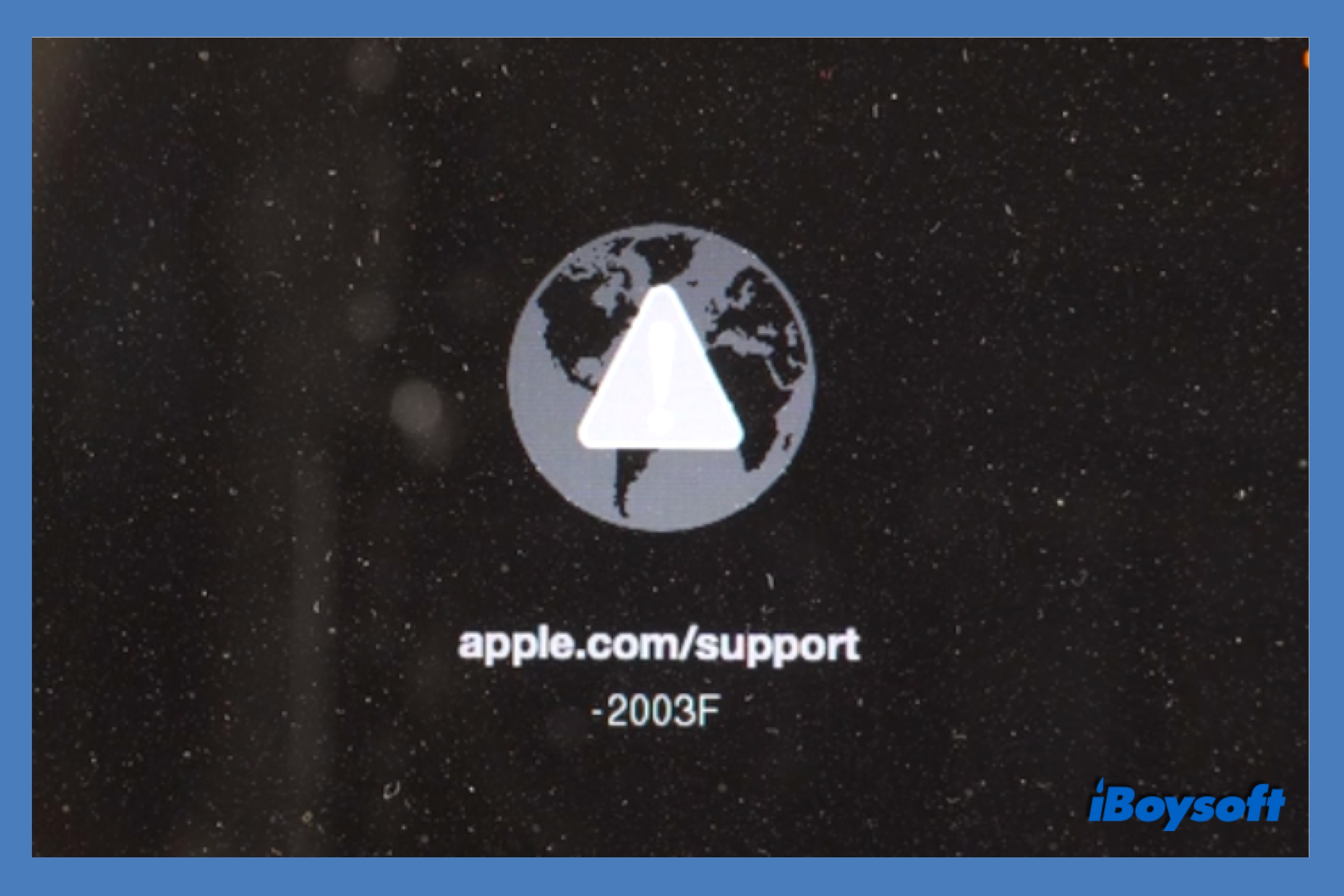
Receive Error -2003F When Reinstalling macOS on Mac?
Can't reinstall macOS on Mac and it shows the error code -2003F in Recovery mode/Internet recovery mode? Here are solutions to fix Mac error code -2003F to complete the macOS reinstallation. Read more >>
Step 2. Format Mac's startup disk (Optional)
If you want to reinstall a clean copy of the operating system but leave your user account and files you created intact and stay where they are, you can skip this step.
However, if you want a truly clean OS reinstallation and a smooth process without interruptions, such as this item is temporarily unavailable error, com.apple.BuildInfo.preflight.error, then formatting the Mac startup disk is necessary. It is worth mentioning that you should make sure you have transferred your important files to a computer or external storage device.
Follow the steps below to wipe and reinstall macOS:
- Select the Disk Utility option and click Continue.
- On the sidebar of Disk Utility, select the system volume that contains the operating system and click Erase.
- Give a name to the volume you are going to format. It is highly recommended to use "Macintosh HD" for convenience's sake.

- Select Mac OS Extended (Journaled) as Format for macOS 10.12 or earlier, while selecting APFS for macOS Monterey, macOS Big Sur, macOS Catalina, macOS Mojave, or macOS High Sierra.
- Click Erase Volume Group. This will delete the Macintosh HD - Data volume, the system created when you upgraded to macOS 10.15 or later, and all other volumes you created as a user. Deleting all the volumes can free up space and eliminate possible conflicts for a clean macOS reinstallation.

- Confirm the wiping by clicking the Erase button.
It will take a few minutes to half an hour to complete the disk formatting. Wait patiently and do not terminate it halfway. When done, quit Disk Utility to return to the macOS Utilities window.
Step 3. Reinstall macOS
After you have started up the macOS Utilities screen, you will see a round thumbnail next to the Reinstall macOS option. It indicates what version of macOS will be installed on your Mac.
The thumbnail uses the typical wallpaper of a macOS version. For example, if you are going to install macOS Catalina, it is an island in the sea. If you install macOS Mojave, it is dessert. Find all macOS versions and know which operating system will be downloaded and installed on your machine.
- Click the Reinstall macOS option and click Continue.

- Select a destination to install the new copy of macOS and select the startup disk you formatted earlier. (No disk to install macOS?)
Error you may encounter: "The volume cannot be downgraded."
- Click Continue to begin the reinstallation. You will see a window with a progress bar and time remaining for installing the OS.

Fix 'The installer information on the recovery server is damaged
If you are unable to continue the macOS installation but encounter an error saying "The installer information on the recovery server is damaged," fix it with solutions in this post. Read more >>
It will take a while, and do not let your computer shut down or sleep. (Can't reinstall macOS after erasing the Mac?)
After the macOS installation process completes, your Mac restarts automatically to a setup assistant and then asks you to create an admin account. (Mac stuck on Terms and Conditions?)
If you are selling, donating, trading, or giving away this Mac computer, you can simply shut down the Mac. If you keep it, you can go ahead to create a new account and enjoy your fresh Mac.
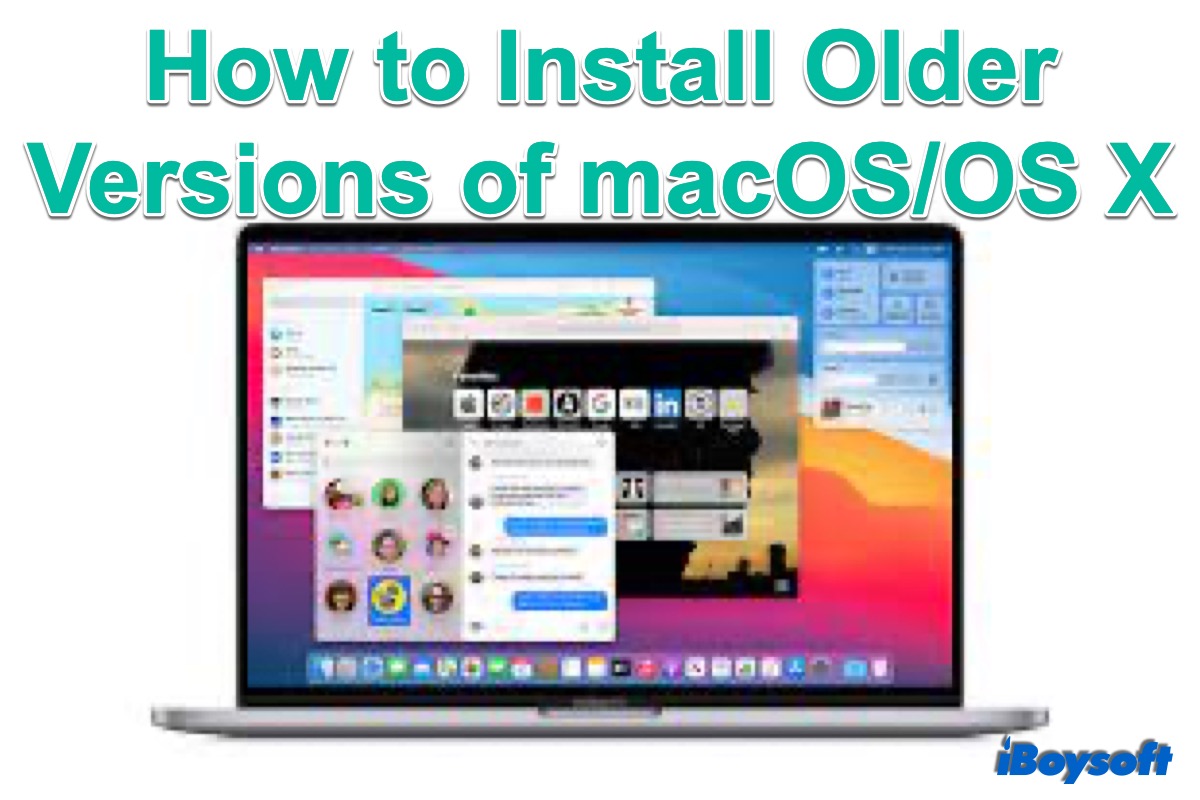
[Tutorial]How to Install Older Versions of macOS/OS X
This post walks you through three ways to install an older version of macOS/OS X on your MacBook Air/Pro/iMac, including Time Machine, Recovery Mode, and a bootable installer. Read more >>
How to reinstall different versions of macOS
If you start up an Intel-based Mac using Command + R keys or start an M1 Mac in regular Mac Recovery, you will install the current version of macOS on your Mac. Perhaps you don't like the current one and want to install old versions of macOS/OS X, which requires extra operations.
How to reinstall the original version of macOS on your Mac
You can reinstall the macOS that came with your Mac on Intel-based Macs. To do so, you need to press down the Command + Option + Shift + R keys while turning on a Mac. This will boot to Internet Recovery and download the original version of the macOS installer from Apple servers according to your Mac model.
However, if the OS version is obsolete and no longer available, the closest available version will be reinstalled instead.
How to reinstall the latest compatible macOS on your Mac
Before you boot into macOS Recovery for system reinstallation, you should go to Apple logo > System Preferences > Software Update to update your Mac to the latest macOS.
Or on an Intel Mac only, you can start up your machine with the Command + Option + R keys pressed until a spinning globe appears. In this startup mode, after you click the Reinstall macOS feature, it will reinstall the latest macOS that is compatible with your Mac.
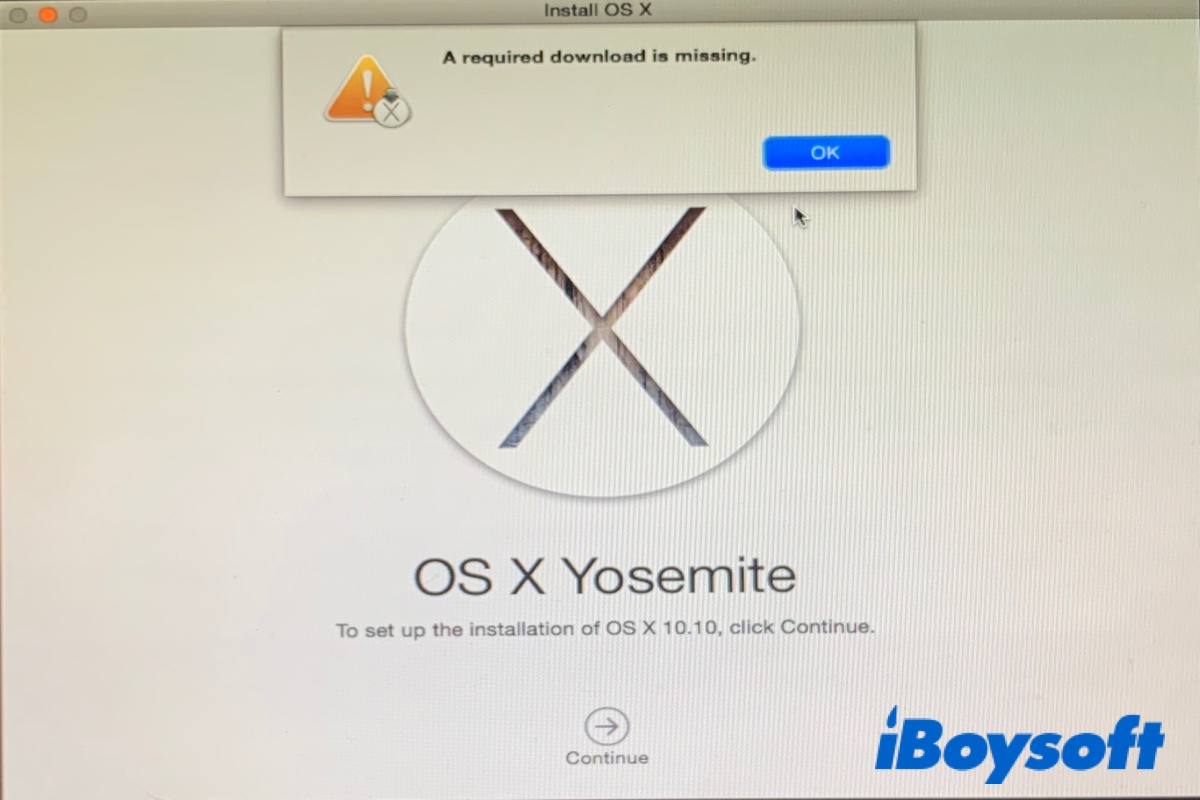
[Fixed] A Required Download is Missing When Reinstalling Mac OS X
This post helps you resolve errors that prevent you from reinstalling macOS, such as "A required download is missing." or "Can't download the additional components needed to install OS X. Read more >>
What if the Recovery mode is not working? Alternative methods
Reinstall macOS not working? There are workarounds.
Unexpectedly, if the Command R not working or the recovery partition is damaged, you can't get into Recovery mode, let alone reinstall the Mac operating system. However, Recovery mode is not the only way that enables you to reinstall macOS, there are some alternative methods you can use when Recovery mode is not working.
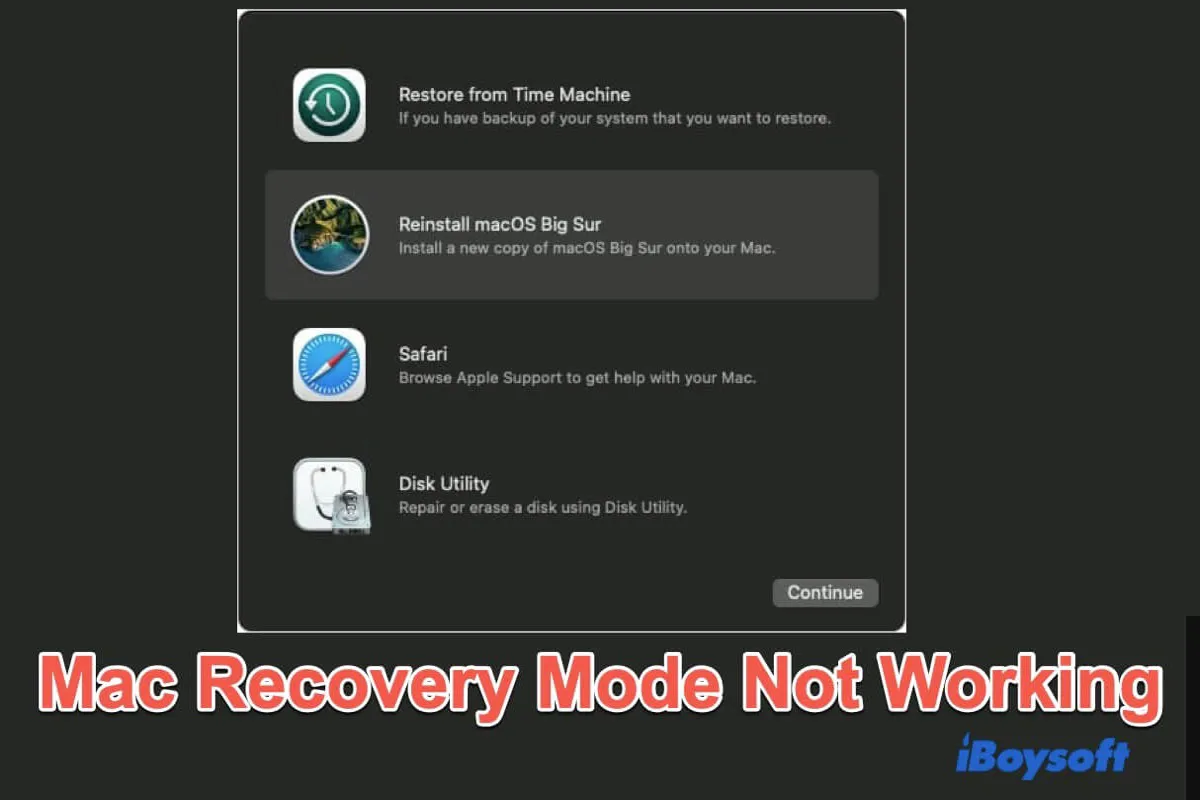
Mac Recovery Mode not working? Try these simple solutions
If you fail to boot the Mac into Recovery mode, it may be a malfunctioned Command R or a corrupted recovery partition. This post tells how to fix the Recovery mode not working issue. Read more >>
Internet recovery mode. It is an Internet-based version of Recovery Mode. Once the Mac fails to boot into macOS Recovery mode, it will automatically enter Internet recovery mode to access the macOS Utilities window. You can boot an Apple Silicon Mac to macOS Internet Recovery in the same way as the normal macOS Recovery. It requires a stable internet connection.
Fallback recovery OS mode. This is a unique feature on Apple Silicon Mac, the second copy of recoveryOS. From a shutdown state on an M1 Mac, press and hold the power button to enter Fallback recoveryOS mode.
DFU mode. Unlike the above startup modes, DFU is burned into the hardware as part of SecureROM. It is used to get your device back into a proper, working order. Combined with Apple Configurator 2, it can revive and restore a faulty Mac.
Create a USB installer. You need to download the macOS installer from the Mac App Store or the web and install macOS Tahoe or an earlier version on the bootable USB drive. Then connect the USB drive with macOS installed to your Mac and reinstall macOS from the USB.
The bottom line
Generally, you can reinstall macOS using Recovery mode with ease on your Mac computer. If the Recovery mode is not working, we have introduced alternative methods to reinstall macOS in this guide. After the reinstallation, you can enjoy your new Mac.
Related articles:
Fix 'The target volume is part of incomplete system' on Mac
Fix Could not find installation information for this machine
How to Install macOS on A Separate APFS Volume (Ventura/Monterey/Big Sur)
Complete Guide on How to Create A Bootable Installer for macOS
- QHow to factory reset a Mac?
-
A
Restart your Mac, hold Command + R to enter Recovery, erase the disk in Disk Utility, then select Reinstall macOS.
- QWhy can't I reinstall my Mac to the latest version?
-
A
It may be due to outdated hardware, limited storage, network issues, or your Mac only supporting its originally shipped macOS.
- QWhat is the command to reinstall the latest macOS?
-
A
Restart your Mac and hold Option + Command + R to reinstall the latest compatible version of macOS.