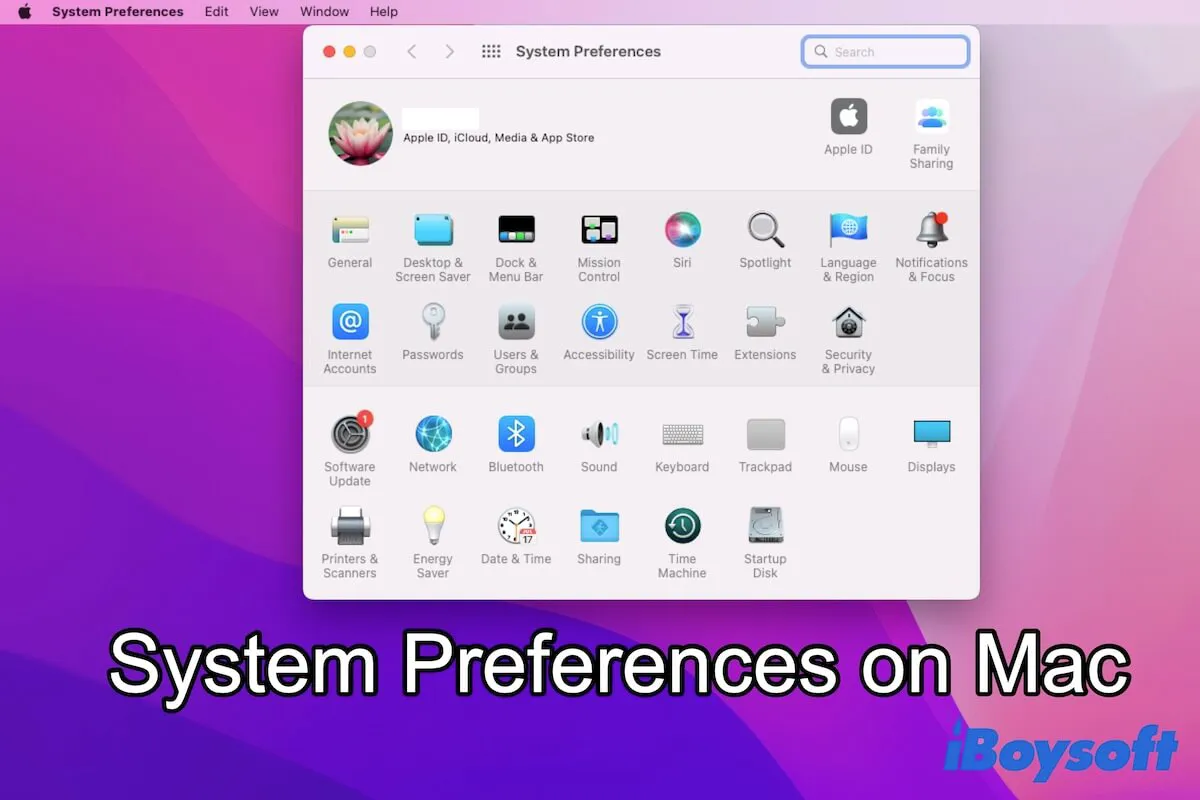System Preferences on your Mac give you the entrance to customize various system settings. This article will show you all the basic information about System Preferences. Let's explore more.
Where is the System Preferences on Mac?
System Preferences is an option in the Apple menu. And it is also an app on Mac. Therefore, you can find and access System Preferences on any Mac model, including MacBook Pro, MacBook Air, Mac mini, iMac, and others, with one of these ways. It is redesigned as System Settings on macOS Ventura, the latest macOS version.
Get to System Preferences on Mac from the Apple menu
- Click the Apple menu (which appears like an Apple logo) in the top left corner of your Mac screen.
- Select System Preferences.
Now, you see the System Preferences window.
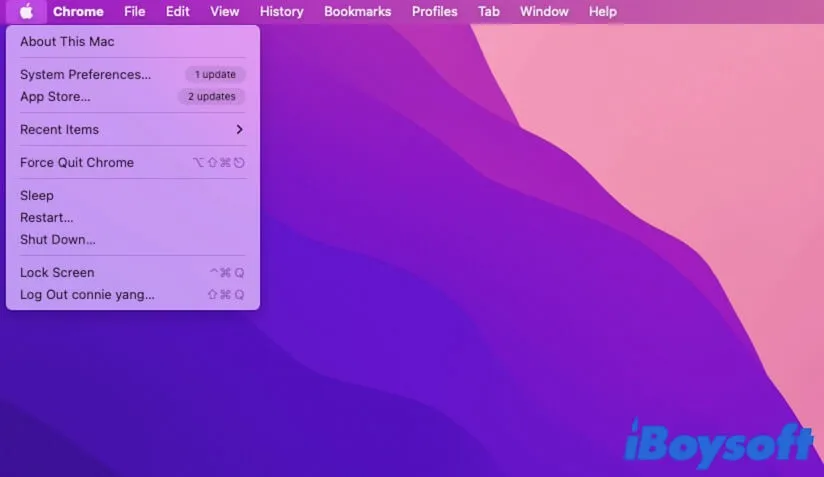
Access System Preferences on Mac from Finder
- Open Finder and select the Applications folder from the left sidebar.
- Scroll down to find System Preferences from the right pane.
- Double-click System Preferences to open it.
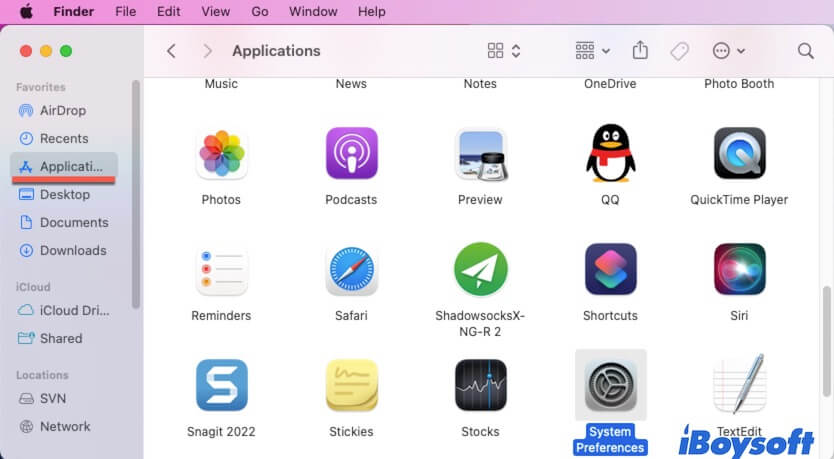
Open System Preferences on Mac from Launchpad
- Click Launchpad from the Dock.
- Find and click System Preferences in Launchpad to open it.
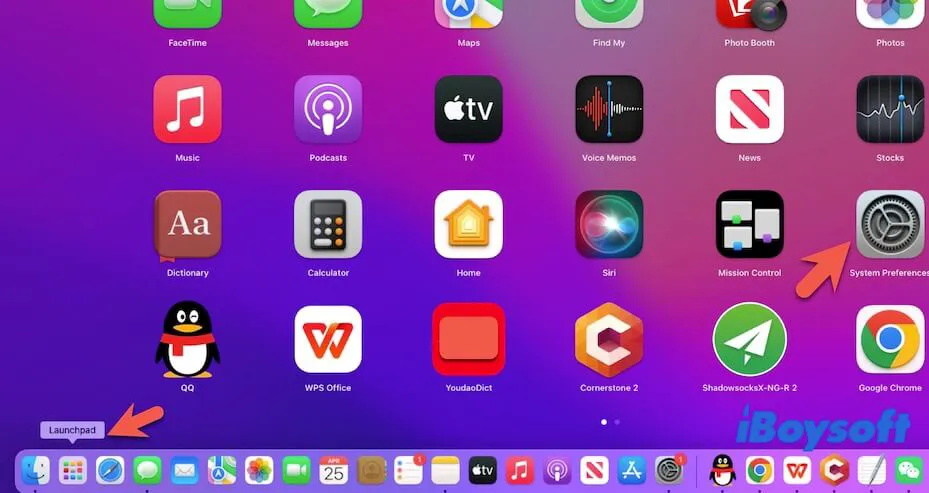
Launch System Preferences on Mac through Spotlight Search
- Press down the Command - Option keys together to open Spotlight Search on Mac.
- Enter System Preferences onto the Spotlight Search box.
- Click System Preferences from the results below the search box to access it.
What is the use of System Preferences in Mac?
In order to give users more autonomy to modify the system settings and preferences on their Mac, Apple has designed an app called System Preferences.
From System Preferences, you can access types of separate Preference Panes, including Apple ID, passwords, network, users, system extensions, keyboard, Bluetooth, security and privacy settings, etc.
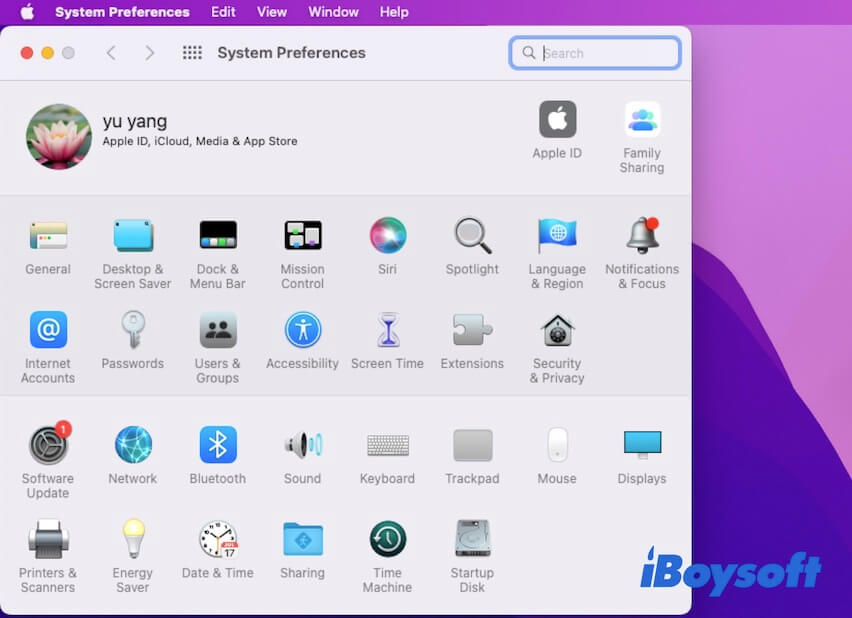
In System Preferences, you can:
- Set iCloud backup in Apple ID.
- Update your Mac in Software Update.
- Turn Mac VoiceOver on or off.
- Manage users of your Mac in Users & Groups.
- Customize extensions from Apple and third-party software you've installed, and fix system extension blocked Mac issue.
- Turn on Bluetooth to pair a wireless device.
- Change language on Mac
- Control your keyboard, trackpad, mouse, sound, and the display in corresponding panes.
- Change startup disk.
- Start to back up your Mac with Time Machine.
- Etc.
If you can't find the setting you want to modify at a glance from the System Preferences window, you can type the keywords into the top-right search box. That will direct you to the right pane. If you find that the search field in System Settings is not working after updating to macOS Sequoia, try to relaunch it or update your Mac.
System Preferences not responding, what to do?
Like other programs on Mac, System Preferences may also sometimes be unavailable. If that happens, you cannot customize your system settings.
You can try these solutions to fix System Preferences that are not responding or working on your Mac.
- Force quit it and then relaunch. Go to the Apple menu > Force Quit and then select System Preferences and click Force Quit.
- Restart your Mac.
- Update your Mac.
FAQ about System Preferences on Mac
- Q1. Why can't you access System Preferences on Mac?
-
A
There are kinds of reasons that may lead to System Preferences not being accessible or working properly, including the system errors, bugs in System Preferences, your wrong way to access System Preferences, software conflicts, etc.
- Q2. How do I reset my Mac System Preferences?
-
A
For a T2-based and M1 Mac running macOS Monterey, you can reset Mac System Preferences in this way:
Step 1: Open the Apple menu > System Preferences.
Step 2: Click the System Preferences option from the top System Preferences menu bar.
Step 3: Select Erase All Contents and Settings.
If this feature is not available on your Mac, you need to factory reset your Mac to reset the System Preferences.
- Q3. How to open System Preferences on Mac without a mouse?
-
A
If you use a MacBook without a mouse, you can open System Preferences on Mac via keyboard shortcut. Press down Alt + F2 keys together to open the Display window. Then, hit down the Command + L to open System Preferences.