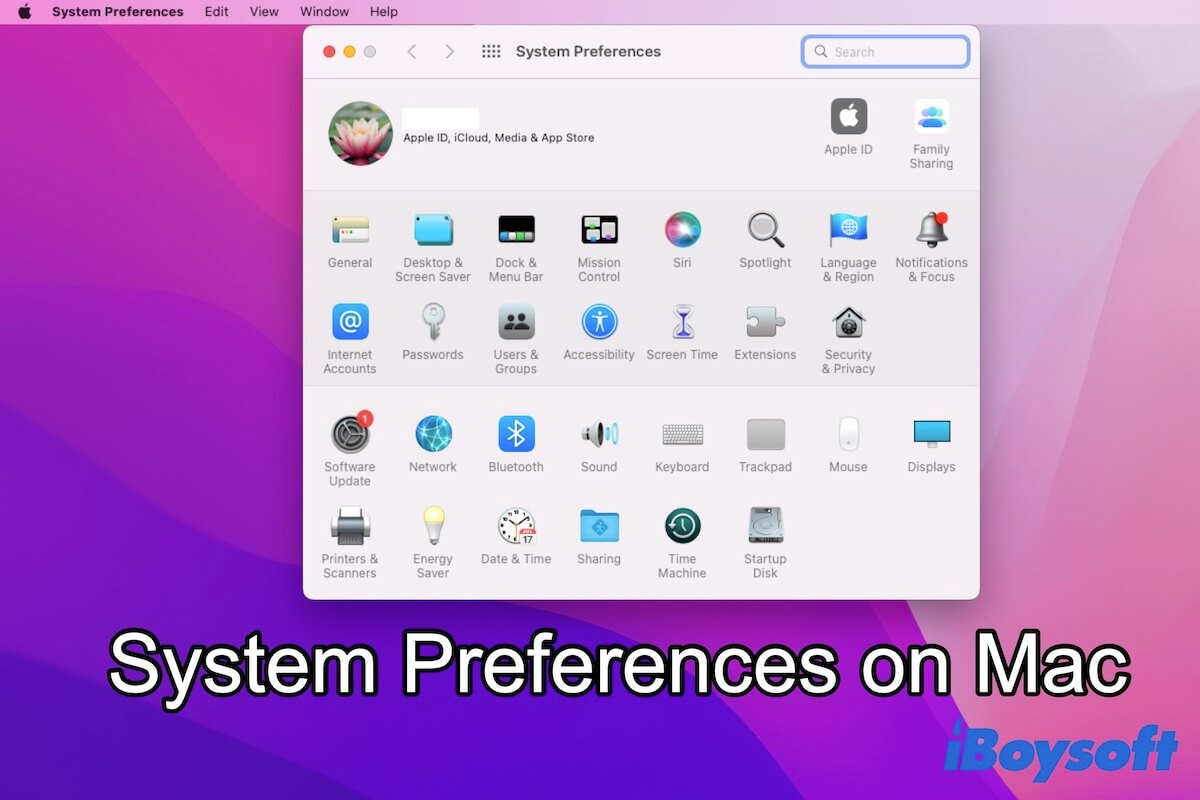Die Systemeinstellungen auf dem Mac bieten Ihnen einen Zugang zur Anpassung verschiedener Systemeinstellungen. Dieser Artikel zeigt Ihnen alle grundlegenden Informationen zu den Systemeinstellungen. Lassen wir uns mehr darüber erfahren.
Wo sind die Systemeinstellungen auf dem Mac?
Die Systemeinstellungen sind eine Option im Apple-Menü. Es ist auch eine App auf dem Mac. Sie können die Systemeinstellungen auf jedem Mac-Modell, einschließlich MacBook Pro, MacBook Air, Mac mini, iMac und anderen auf eine dieser Weise finden und darauf zugreifen. Unter macOS Ventura und neueren Systemen wird es Systemeinstellungen genannt.
Gehen Sie über das Apple-Menü zu den Systemeinstellungen auf dem Mac
- Klicken Sie auf das Apple-Menü (erscheint wie ein Apple-Logo) in der oberen linken Ecke Ihres Mac-Bildschirms.
- Wählen Sie die Systemeinstellungen aus.
Jetzt können Sie das Fenster "Systemeinstellungen" sehen.
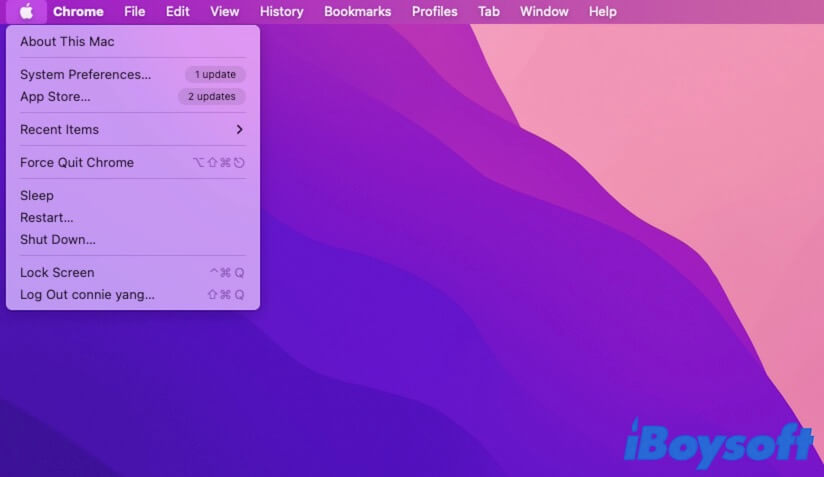
Greifen Sie auf die Systemeinstellungen über Finder auf dem Mac zu
- Öffnen Sie Finder und wählen Sie den Ordner Programme in der linken Seitenleiste aus.
- Scrollen Sie nach unten und suchen Sie im rechten Bereich nach Systemeinstellungen.
- Doppelklicken Sie auf Systemeinstellungen, um sie zu öffnen.
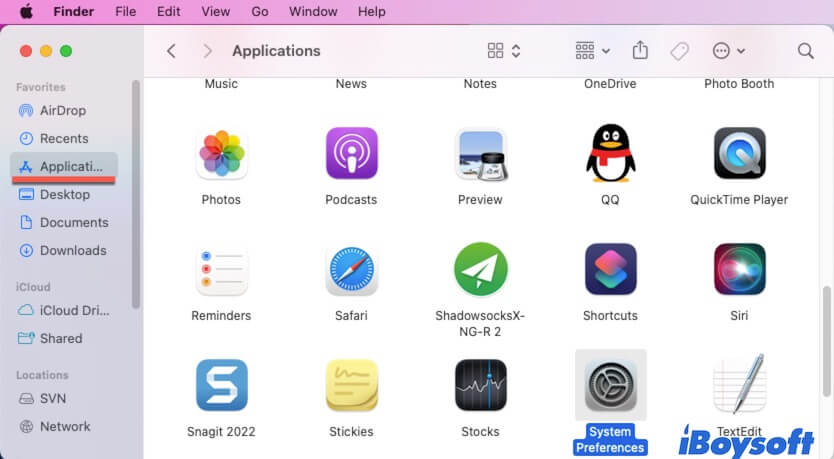
Öffnen Sie die Systemeinstellungen über das Launchpad auf dem Mac.
- Klicken Sie auf das Launchpad vom Dock aus.
- Finden und klicken Sie auf die Systemeinstellungen im Launchpad, um sie zu öffnen.
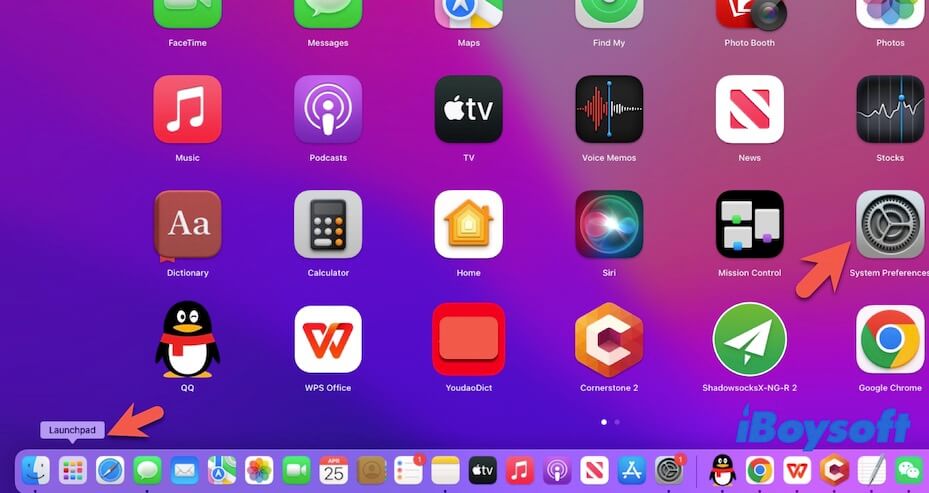
Starten Sie die Systemeinstellungen auf dem Mac über die Spotlight-Suche
- Drücken Sie gleichzeitig die Befehls- und die Optionstaste, um die Spotlight-Suche auf dem Mac zu öffnen.
- Geben Sie Systemeinstellungen in das Spotlight-Suchfeld ein.
- Klicken Sie in den Ergebnissen unter dem Suchfeld auf Systemeinstellungen, um darauf zuzugreifen.
Klicken Sie auf die Schaltfläche, um diesen informativen Beitrag mit anderen zu teilen!
Wozu dienen die Systemeinstellungen auf dem Mac?
Um den Benutzern mehr Autonomie bei der Änderung der Systemeinstellungen und Präferenzen auf ihrem Mac zu geben, hat Apple eine App namens Systemeinstellungen entwickelt.
In den Systemeinstellungen können Sie auf verschiedene Arten von separaten Einstellungsfenster zugreifen, einschließlich Apple-ID, Passwörter, Netzwerk, Benutzer, Systemerweiterungen, Tastatur, Bluetooth, Sicherheits- und Datenschutzeinstellungen usw.
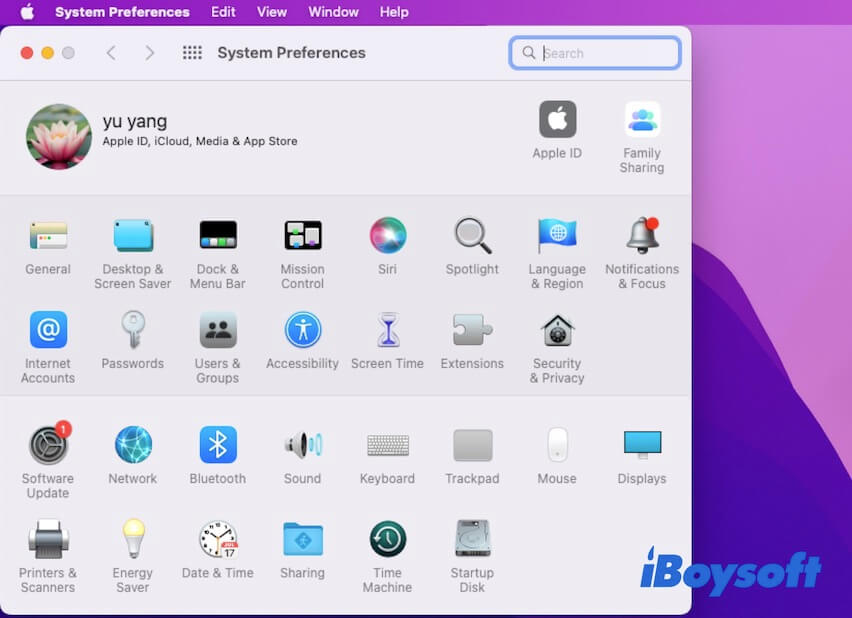
In Systemeinstellungen können Sie:
- iCloud Backup in Apple ID festlegen.
- Ihren Mac im Software-Update aktualisieren.
- Mac VoiceOver ein- oder ausschalten.
- Benutzer Ihres Macs in Benutzer & Gruppen verwalten.
- Erweiterungen von Apple und installierter Software von Drittanbietern anpassen und das Problem beheben, dass die Systemerweiterung Mac blockiert.
- Bluetooth einschalten und ein drahtloses Gerät koppeln.
- Ihre Tastatur, Trackpad, Maus, Ton und Display in den entsprechenden Fensterbereichen steuern.
- Startdiskette ändern.
- Mit dem Backup mit der Time Machine beginnen.
- Usw.
Wenn Sie die Einstellung, die Sie ändern möchten, auf einen Blick in der Systemeinstellung Fenster nicht finden, können Sie die Schlüsselwörter in das Suchfeld eingeben. Dies können Sie direkt zur richtigen Seite führen.
Die Systemeinstellungen reagieren nicht, was sollten Sie tun?
Wie andere Programme auf dem Mac können auch die Systemeinstellungen manchmal außer Betrieb sein. In diesem Fall können Sie Ihre Systemeinstellungen nicht anpassen.
Um das Problem zu beheben, dass die Systemeinstellungen nicht reagieren oder funktionieren, können Sie diese Lösungen ausprobieren.
- Erzwingen Sie das beenden und neu starten. Gehen Sie zum Apple-Menü > Beenden erzwingen und wählen Sie dann Systemeinstellungen und klicken Sie auf Beenden erzwingen.
- Starten Sie Ihren Mac neu.
- Aktualisieren Sie Ihren Mac.
Wenn Sie diesen Beitrag für hilfreich halten, teilen Sie ihn jetzt in den Sozialen Medien!
FAQ zu den Systemeinstellungen auf dem Mac
- QWarum können Sie auf dem Mac nicht auf die Systemeinstellungen zugreifen?
-
A
Es gibt eine Reihe von Gründen, die dazu führen können, dass die Systemeinstellungen nicht verfügbar sind oder nicht richtig funktionieren, einschließlich der Systemfehler, Bugs in den Systemeinstellungen, falscher Zugang zu den Systemeinstellungen, Softwarekonflikte usw.
- QWie setze ich meine Mac-Systemeinstellungen zurück?
-
A
Für einen T2-basierten und M1-Mac unter macOS Monterey können Sie Mac-Systemeinstellungen auf diese Weise zurücksetzen:
Schritt 1: Öffnen Sie Apple-Menü > Systemeinstellungen.
Schritt 2: Klicken Sie auf die Option Systemeinstellungen in der oberen Menüleiste der Systemeinstellungen.
Schritt 3: Wählen Sie Alle Inhalte und Einstellungen löschen.
Wenn die Funktion auf Ihrem Mac nicht verfügbar ist, müssen Sie Ihren Mac auf die Werkseinstellungen zurückzusetzen, um die Systemeinstellungen zurückzusetzen.
- QWie öffne ich die Systemeinstellungen auf dem Mac ohne Maus?
-
A
Wenn Sie ein MacBook ohne Maus verwenden, können Sie die 'Systemeinstellungen' auf Ihrem Mac mit dem Tastaturkürzel öffnen. Drücken Sie die Tasten Alt + F2 gleichzeitig, um das Anzeigefenster zu öffnen. Dann drücken Sie die Befehlstaste + L, um die Systemeinstellungen zu öffnen.