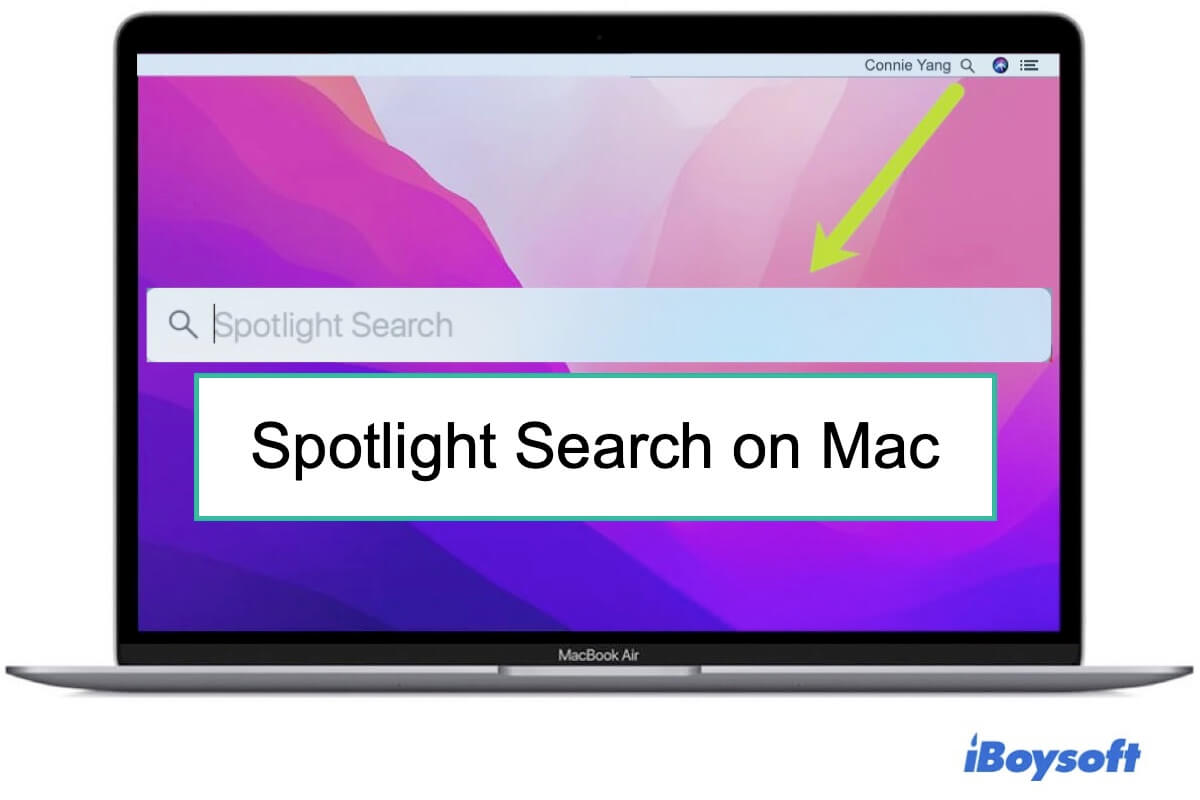Spotlight Search is one of the useful tools on Mac, which helps you easy to find the target file, folder, app, or other items on your Mac. Please read this article to learn how to open Mac Spotlight with shortcuts and use Spotlight Search to find your desired files on Mac.
What is Spotlight on Mac?
Spotlight is a search utility on Mac. It uses the Mac mds_stores, corespotlightd, mds, and other daemons to index all the content on your Mac hard drive, allowing you to directly access your desired documents, folders, photos, apps, etc. by searching for the specific words contained in the target item.
With Spotlight Search, you can access any information on your Mac quickly and easily. It greatly shortens your time for getting what you want from the Mac scuttered with files and programs.
How to open and use Spotlight Search on Mac?
To access Spotlight and do a Spotlight search on Mac with a shortcut, you can follow these steps:
- Click the Spotlight icon at the upper right corner of your Mac screen to open the Spotlight Search bar. Alternatively, you can press the Mac Spotlight shortcut - Command + Space.
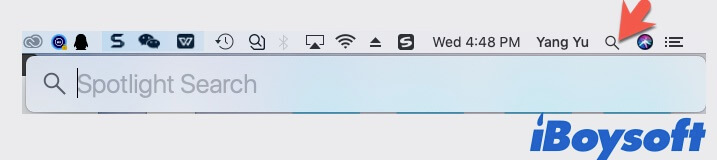
- Enter your search query into the search box. The search results show up as you type.
- Click the search results for a preview.
- Double-click your target item from the search results to directly open it.
Note: If you have never accessed Spotlight from the upper right, you can remove the Spotlight icon from the menu bar to make room for other icons.
How to customize Spotlight search results?
Spotlight can only search for the categories of information that you've allowed in Spotlight preferences. If you fail to get your wanted item from the Spotlight search results, you can debug the Spotlight preferences to cater to your needs.
Here's how:
- Select the Apple menu > System Preferences > Spotlight.
- Move your cursor to the Search Results tab.
- Tick the box beside the categories to ensure what Spotlight can show you. Only the selected categories of items will appear in the search results. It is suggested to check in all the categories under the Search Results tab.
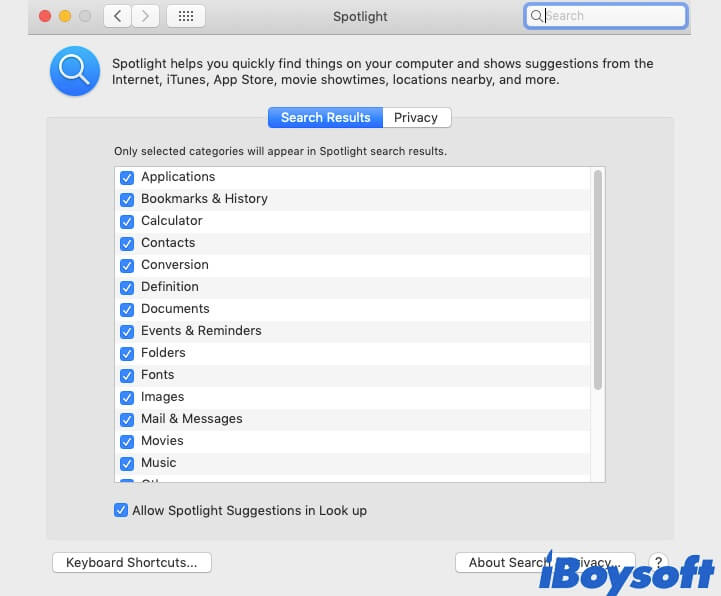
- Click the Privacy tab.
- Check the folder or disk that you've added to the list before for preventing Spotlight from searching. If the item you need or often use is in the folder or disk listed here, choose the folder or disk and click the '-' icon at the bottom to remove it.
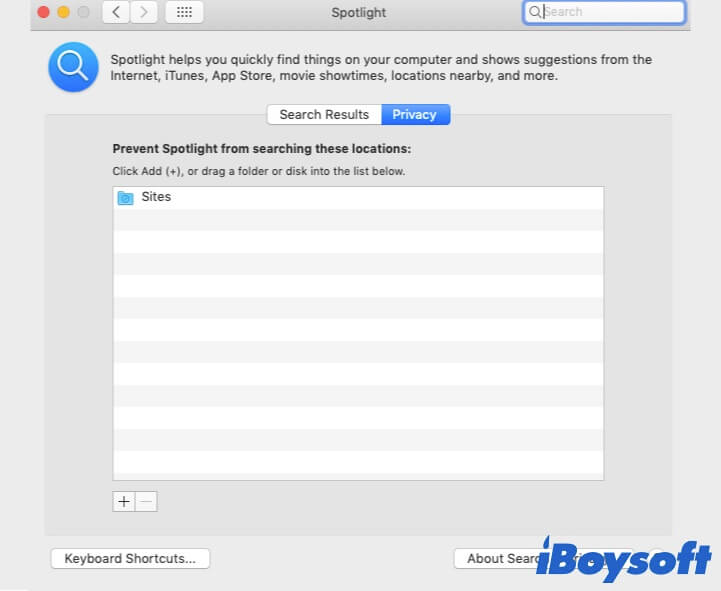
Mac Spotlight not working, what to do?
If Spotlight is not opening or can't navigate to your target item via double-clicking the search results, your Spotlight Search may have some problems.
Software bugs or incompatibility, system errors, or other issues are all the possible reasons that lead to a Spotlight crash.
To fix the Mac Spotlight not working issue, you can follow the solutions in this post: How to Fix Spotlight Search Not Working on Mac/MacBook? including disabling Spotlight on Mac and others.
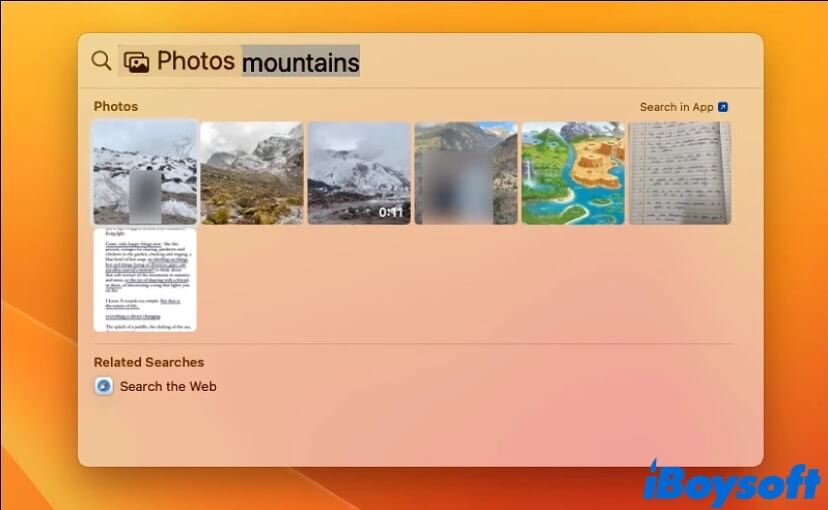
[Full Guide] How to Disable Image Search in Spotlight on Mac
This article tells you how to disable Image Search in Spotlight on Mac. The way to hide a photo from Spotlight Image Search is covered as well. Read more >>
Read also:
What is Suggestd? Fix Suggestd High CPU/Memory Usage on Mac
FAQs about Spotlight Search Mac
- Q1. What is the command key for Spotlight Search?
-
A
The default Spotlight Search shortcut on a Mac is Command + Space.
- Q2. How do I turn off Spotlight on my Mac?
-
A
By default, if you don't open Spotlight or finish a Spotlight search on Mac, it keeps closing and won't index your Mac content. It is meaningless to force quit it in Activity Monitor.
- QWhere is Spotlight on Mac?
-
A
Spotlight locates at the right corner of your Apple menu bar. Simply speaking, if you see a search icon at the upper right corner of your screen, that is Spotlight.