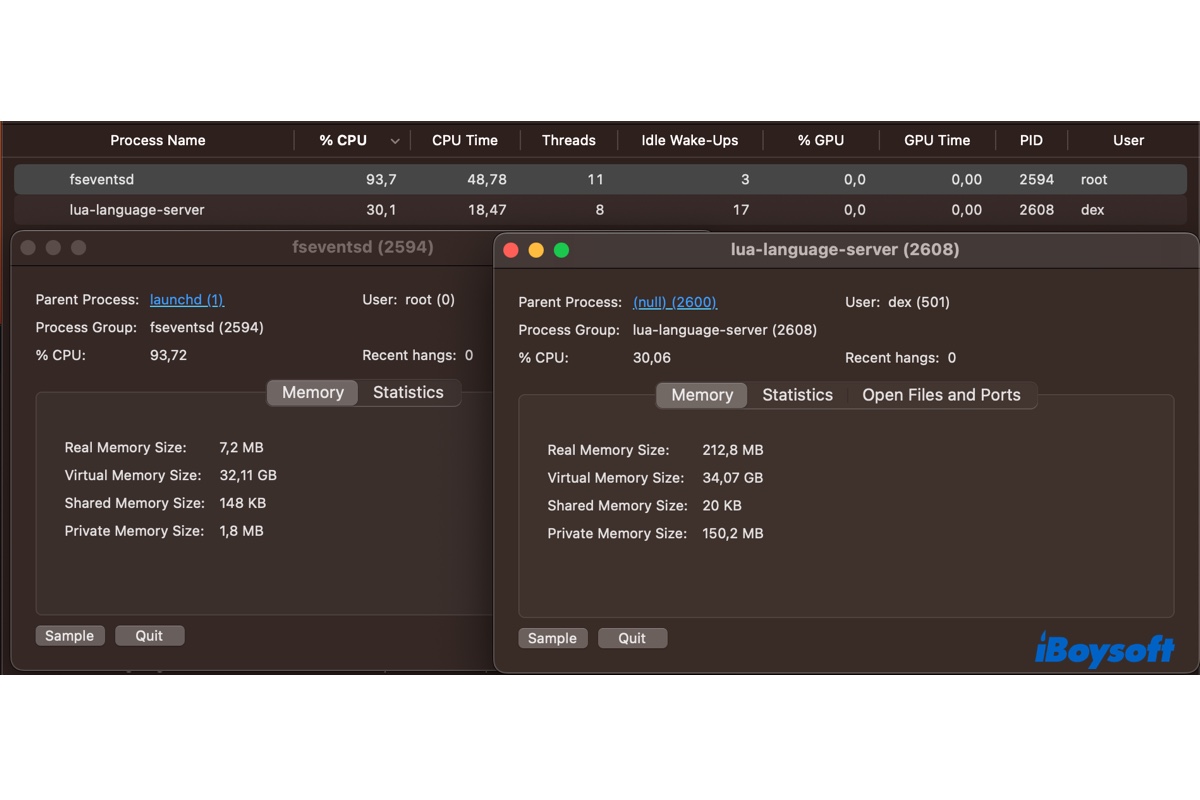While sitting next to your Mac, you may notice it overheating, making loud fan noises, or not responding. So you open Activity Monitor to sort out the culprit. Soon you notice a process named fseventsd using an excessive amount of CPU or memory resources.
Then you'll probably wonder what the fseventsd process is and how to stop it from consuming more CPU or memory than it should. Rest assured, fseventsd is not a virus but a background system process. In the following paragraphs, we'll discuss it in detail and help you resolve the "fseventsd high CPU or memory" issue.
What is fseventsd?

Fseventsd, standing for "File System Events Daemon," is a launch daemon in macOS that's responsible for monitoring changes to files and directories on your Mac and notifying other processes that have registered an interest in these changes.
It also works with external drives that are formatted with a file system that supports file system events, such as mac OS Extended or APFS.
The fseventsd process runs in the background and is used by various applications to track file system events, such as file manager (Finder), system-wide search tool (Spotlight), backup and synchronization utilities (Time Machine, Carbon Copy Cloner, or SuperDuper), Cloud storage software (Dropbox, Google Drive, or OneDrive) and development tools (Xcode or Visual Studio Code).
For instances, when you save a file on Mac, fseventsd can monitor the change and notify Finder so that it can update the file system in real-time or inform Spotlight so that it can updates its index to reflect the change. Or when you create a Time Machine backup, fseventsd is needed so that Time Machine knows all the changes made to your system since the last backup.
Share the information with more Mac users!
How to fix fseventsd high CPU or memory usage?
The fseventsd process on Mac usually uses very few resources. For instance, it's occupying 0.2% of CPU and 2.1 MB of memory on my Mac in this moment. However, it might uses up your Mac's CPU and memory when one of the following issues happens:
- Large number of file system events: If you've just transferred many files and installed several new apps, fseventsd need to process a large number of file system events, causing high CPU or memory usage.
- Corrupted file system: If your drive's file system is corrupted, fseventsd may encounter errors while processing file system events, resulting in abnormally high CPU or memory usage.
- Spotlight indexing issues: If Spotlight is having problems indexing files, it may cause fseventsd to act up.
- Hardware issues: In rare cases, hardware issues such as a failing hard drive or faulty RAM can cause fseventsd to use high CPU or memory.
If fseventsd starts to consume high CPU or memory after you have made a lot of changes on your Mac, you should wait patiently for it to release the resources after it finishes its job. Nevertheless, if fseventsd keeps using high CPU or memory, which has negatively impacted your Mac's performance, you can try the solutions below to fix it.
Quit fseventsd and other resource-intensive processes
When encountering the "fseventsd high CPU or memory" issue, try restarting the process in Activity Monitor by selecting it, clicking the x button and selecting Quit. Then check if it comes back without the extreme CPU usage.
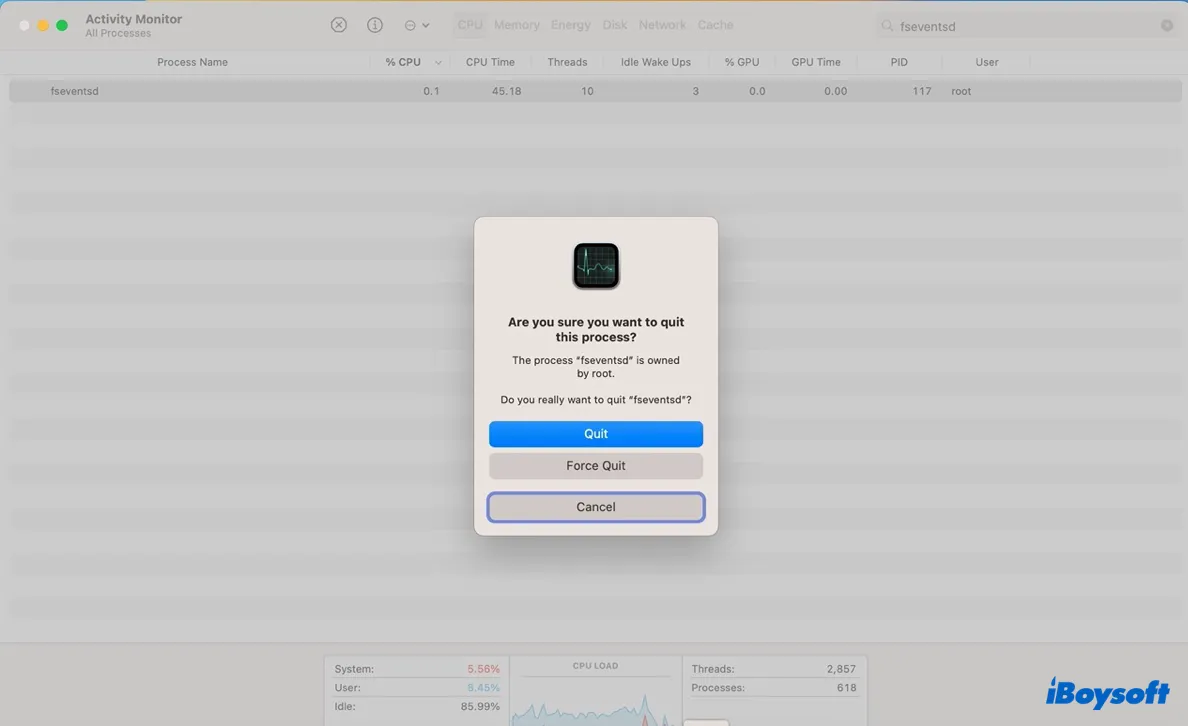
If the issue persists, it's recommended to reboot your Mac to allow it to start fresh.
Rebuild Spotlight index
Since fseventsd tracks changes to files and folders that are indexed by Spotlight, rebuilding Spotlight index may also be helpful.
If you have a suspect for the issue, such as your external drive or a specific folder or app, you can rebuild its index with the following steps:
On macOS Ventura:
- Go to Apple menu > System Settings > Siri & Spotlight.
- Click Spotlight Privacy.
- Drag and drop the app, drive, or folder to the empty space of the Privacy box and click Done.
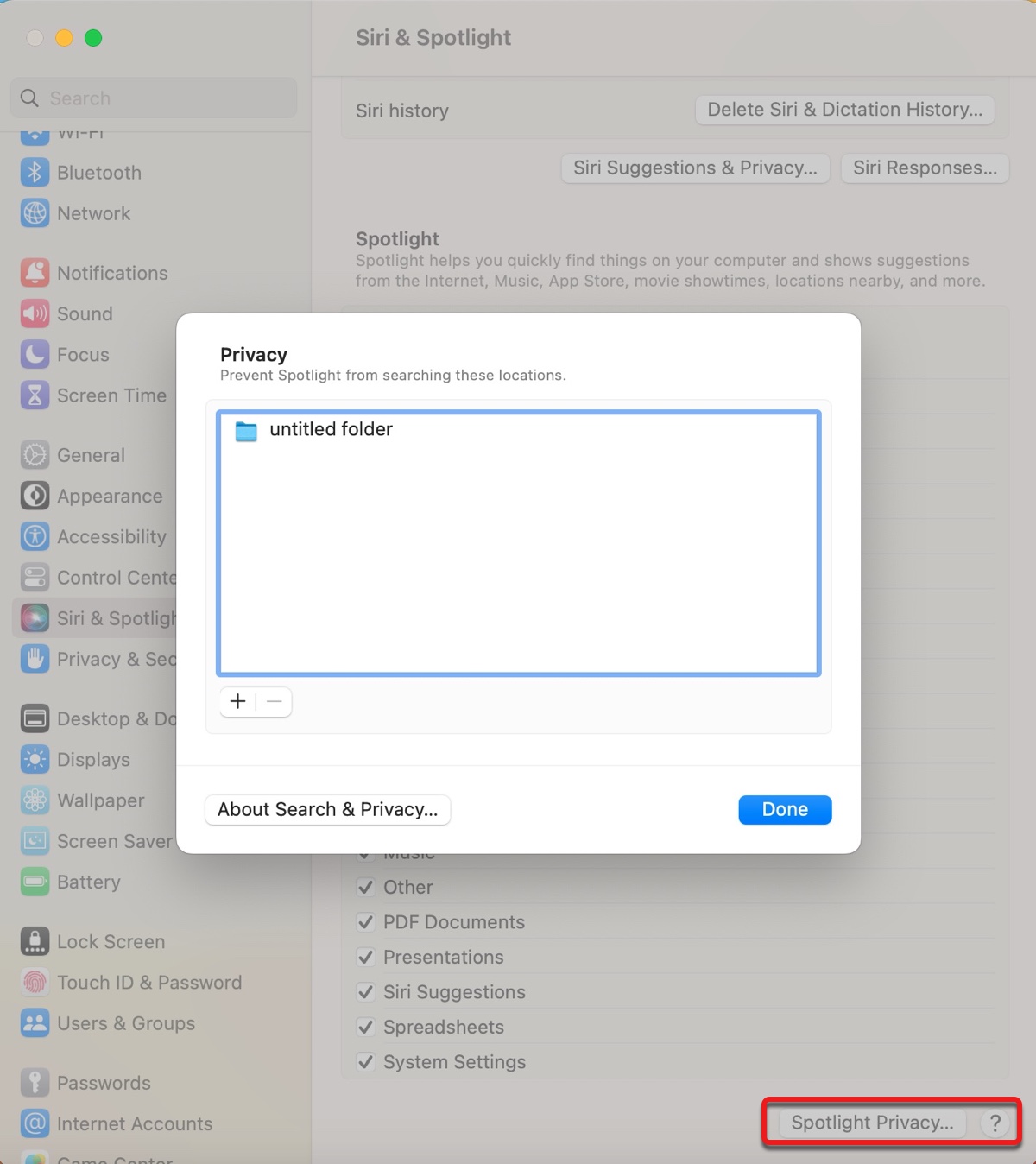
- Open Spotlight Privacy again, select the added item and click the ( - ) button.
On macOS Monterey or earlier:
- Go to Apple menu > System Preferences > Spotlight.
- Select the "Privacy" tab.
- Drag and drop the app, drive, or folder to the empty space of the Privacy box.
- Select the added item and click the ( - ) button.
If you have no idea what could cause the high CPU usage, you can reindex everything on your Mac, including the connected drives via Terminal.
- Launch Terminal from the Applications/Utilities folder.
- Run the following command.sudo mdutil -E /
- Type your administrator password and hit the Enter key. (The password won't be echoed to the screen.)
Just be reminded that the indexing process may take a long time and you need to wait patiently. To check if the indexing is still ongoing, you can initiate a Spotlight search and check if you see a progress bar and the word "indexing."
Repair your Mac using Disk Utility First Aid
You can also run First Aid to identify and repair any file system errors that may be causing fseventsd to hog CPU or memory resources. Simply open Disk Utility and click View > Show All Devices to display the disks and volumes on your Mac.
Then you can select a disk and click the First Aid button to check and repair it. Remember to start from the physical disk first, then move on to the volume or partition until every disk and volume is repaired.

Update apps, extensions and macOS
If an app is not working properly when fseventsd is using an unusually high amount of CPU, consider updating it and the extensions you added to it. Sometimes, the incompatible extension is where the problem lies. If updating the app doesn't work, you can also update your operating system to eliminate bugs and glitches rendering the CPU spike.
Deal with Time Machine
Many cases of the "fseventsd high CPU" issue are also related to Time Machine.
If you have enabled Time Machine to automatically back up your Mac, you can disable it and restart your Mac to stop the excessive CPU usage of fseventsd.
If Time Machine hangs at a certain backup, you can delete its folder on the backup disk and restart the process.
Besides, you can create a directory called .fseventsd and add a files called "no_log" inside it using Terminal to stop the fseventsd process from improperly logging your drive. This disables the logging feature of the fseventsd process but it will continue to function normally and inform Time Machine of changes in the file system.
- Open Terminal from the Applications/Utilities folder.
- Type cd, then drag and drop your Time Machine backup disk into Terminal and press Enter.cd volume_path
- Execute the following command to create the .fseventsd folder on the external drive. mkdir .fseventsd
- Run another command to add the no_log file:touch no_log
- Check if fseventsd still takes up high CPU or memory.
If fseventsd ceases to have high CPU consumption on your Mac, you can share this article to benefit more users!
What are the .fseventsd, .Spotlight-v100, and .Trashes folders on USB and other external drives?
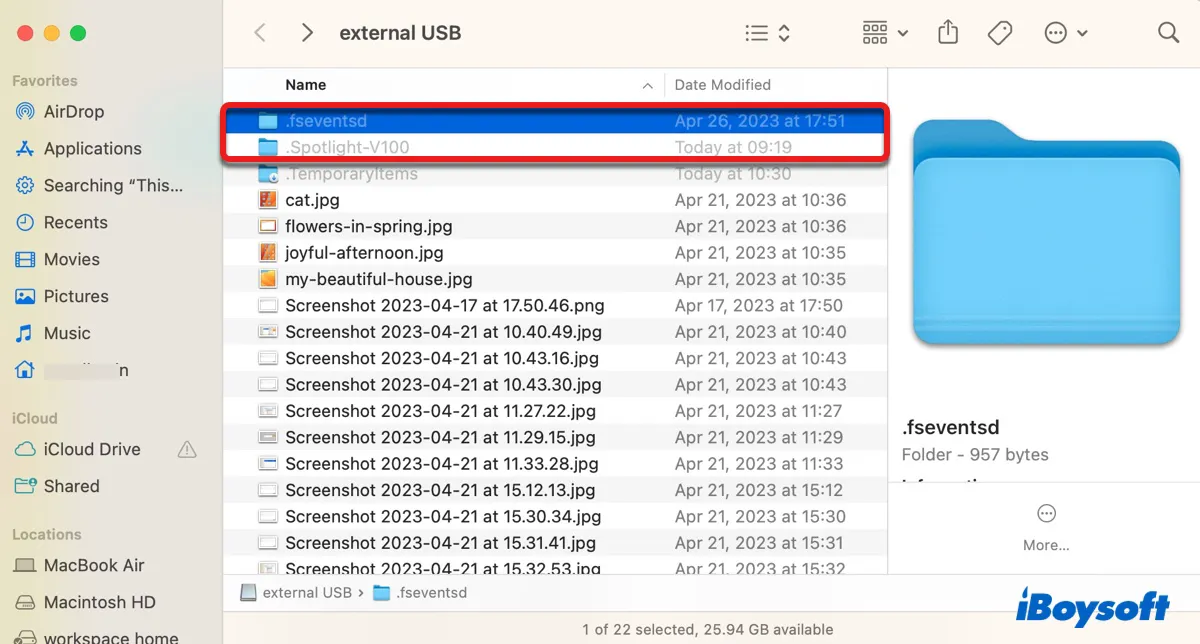
There are common hidden folders on your USB and safely ignored on your Mac. However, since Windows and Linux use different ways to hide files, they will show up on them.
The .fseventsd folder contains log files of the file system events on the external drive. This information can be used by the operating system to monitor the changes made to files and directories on the drive. There's also a fseventsd-uuid file inside it, which contains a unique identifier of the volume.
The .Spotlight-v100 folder keeps index data used by Spotlight search to quickly search for files on the drive.
The .Trashes folder is where files go when they are moved to the Trash but not permanently deleted.
It's generally safe to delete the .Spotlight-v100 and .Trashes folders, as they'll be automatically recreated when needed. But, can you delete the .fseventsd folder?
The answer is no. Because these log files are important to the operating system and deleting them may potentially cause issues with the drive.
Please share this post with more people!