Spotlight Search is a convenient utility to help you quickly access programs, documents, images, and other items on your Mac. But this time, it fails to navigate you to the target. The Spotlight matches apps but no files/documents.
Why is your Spotlight Search not working? The system bug, errors in Spotlight, software incompatibility, or so are all possible reasons.
You don't need to rack your brains to make your problematic Spotlight workable again. With the simple fixes in this post, you can rebuild your Spotlight Search back to life. Let's get more details.
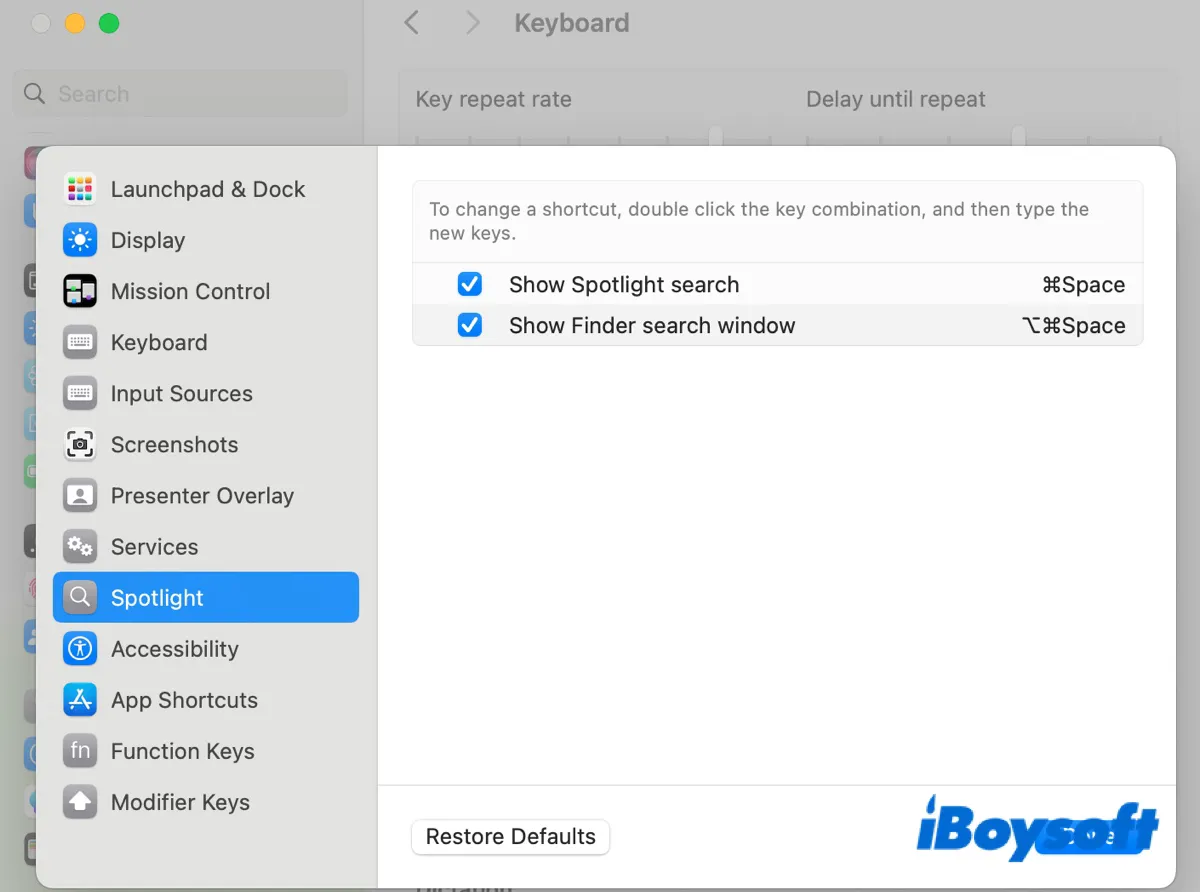
This article covers various ways to fix Command Space not opening Spotlight Search or changing language on Mac.
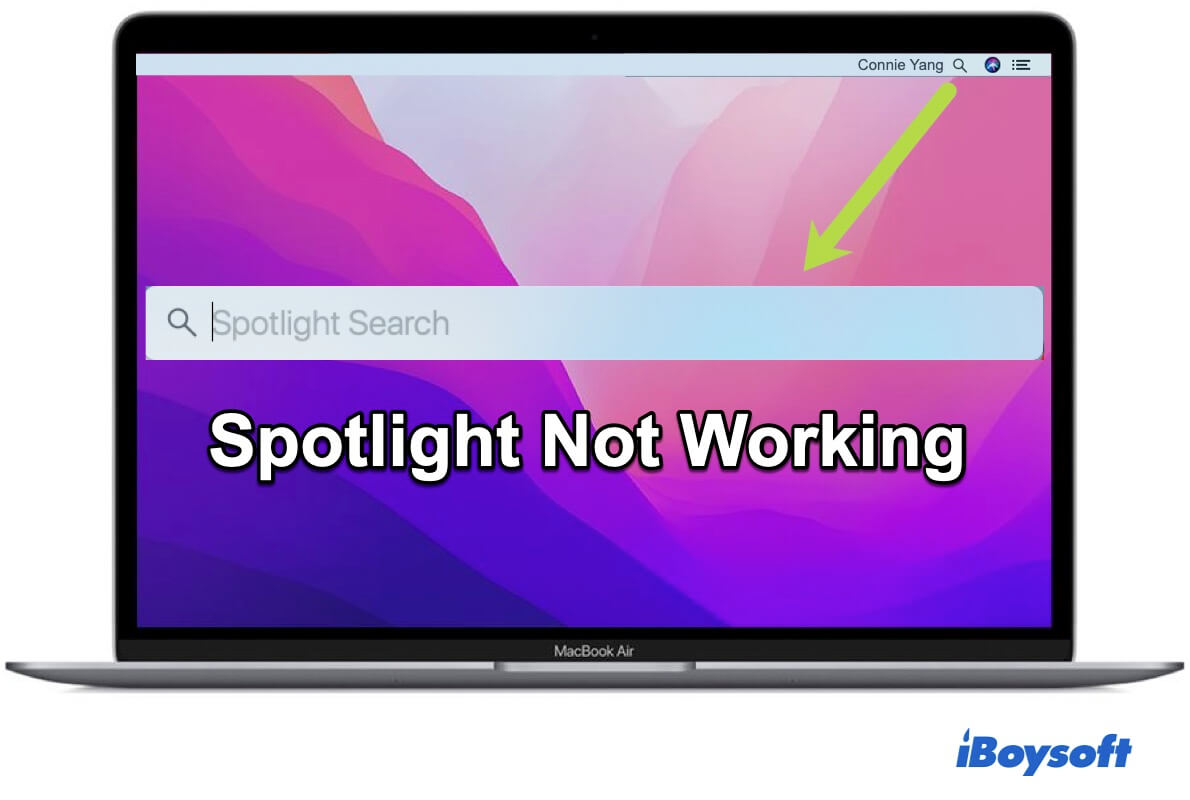
How to fix Spotlight not working on your Mac?
Here are six solutions for you to enable the Spotlight to be normally used on your Mac.
- Restart your Mac
- Rebuild the Spotlight index with System Preferences
- Reindex Spotlight with Terminal
- Restart SystemUIServer Process
- Check the startup disk with Disk Utility First Aid
- Update/upgrade your Mac
Restart your Mac
Sometimes, restarting your Mac will fix the system or Spotlight errors that lead to your Spotlight not working.
You can open the Apple menu and select Restart to reboot your Mac computer. Then, try to use Spotlight Search again to check if it is active again.
Rebuild the Spotlight index with System Preferences
If restarting your Mac changes nothing, you can open your Spotlight in System Preferences to do some checkings and fixes.
Open the Apple menu and choose System Preferences > Spotlight. Then, move on to the Privacy tab and click the + button in the lower-left corner. Now, you can add the content that the Spotlight has failed to locate and open just now. That is to re-index the content in your Spotlight Search.
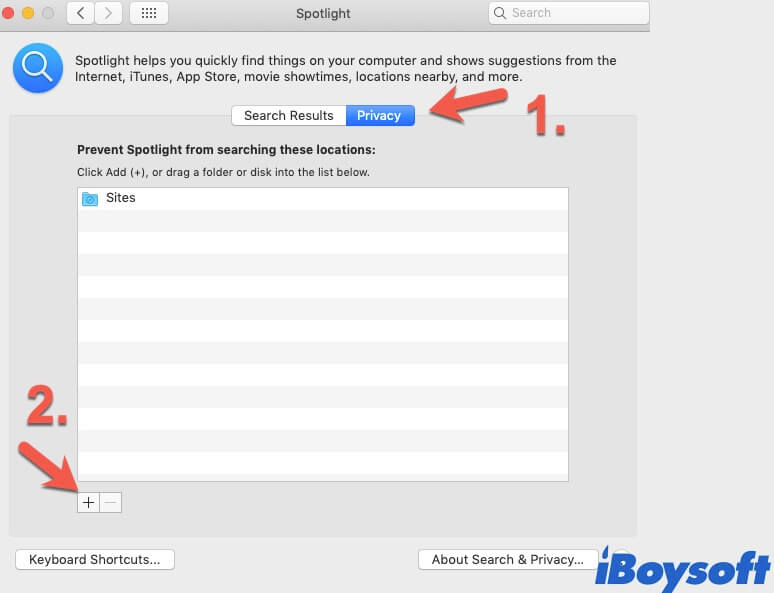
Or, if you want to reindex your whole startup disk, you can select Macintosh HD as well.
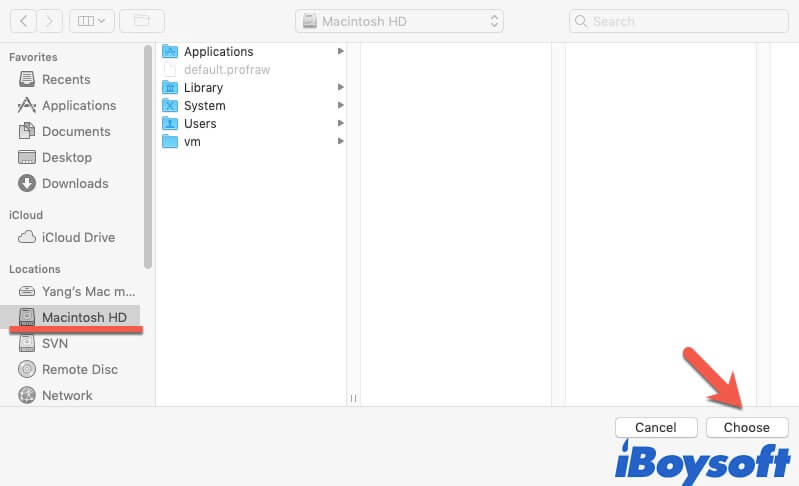
Reindexing the target content will take a moment. Especially for the larger folders, it will take more time.
Reindex Spotlight with Terminal
If your Spotlight Search still can't work after rebuilding the index in System Preferences, you can reindex Spotlight using Terminal.
Here's how: Open the Terminal utility via launching Finder > Applications > Utilities. In the Terminal window, type sudo mdutil -E / and press Return/Enter. This command will erase the fixed index on your Mac and rebuild it with the new. Mostly, you also need to enter your admin password for this change. If this doesn't work, disable Spotlight and re-enable it.
Restart SystemUIServer Process
SystemUIServer is a program used to manage system menu items, including the search content presentation in Spotlight Search.
Therefore, you can restart SystemUIServer to fix the Spotlight not working problem. All you need to do is just open Activity Monitor (Finder > Applications > Utilities) and type sys in the search box at the upper right corner of the Activity Monitor window to find SystemUIServer.
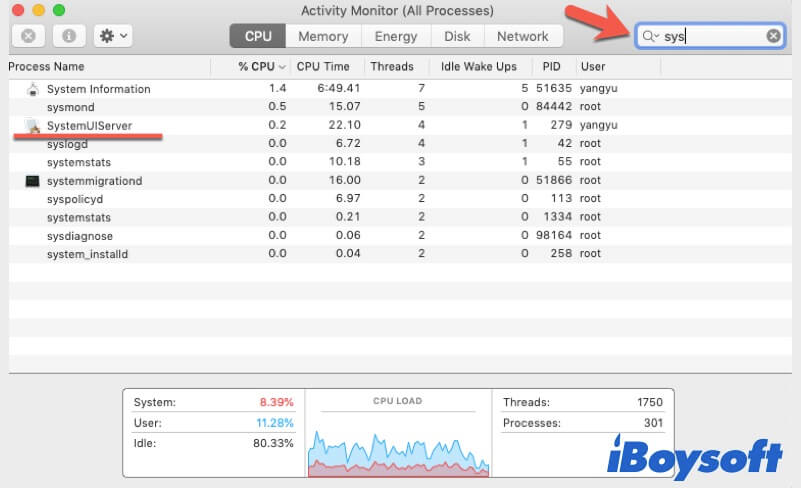
Then, double-click it and select Quit at the pop-up. This operation is not to permanently close SystemUIServer but just restart it. That's because the system will launch this program immediately.
By the way, you can check the Mac mds_stores in Activity Monitor as this process is one of the indexing daemons of Spotlight. If it has a high CPU usage, it means that the mds_stores process may also be the culprit of the unworkable Spotlight.
Now, you can check if your Spotlight reacts to the entered keywords with some results.
Check the startup disk with Disk Utility First Aid
As Spotlight not working maybe also be due to a system bug, you can reboot your Mac in macOS Recovery mode and run First Aid in Disk Utility to check and repair the errors on your Macintosh HD.
After checking, restart your Mac and check if this problem is resolved.
Update/upgrade your Mac
Some users reported that their Spotlight Search is not working after a macOS upgrade. Usually, the first version of a new macOS delivers with some bugs, security holes, or so. Thus, if there are any new macOS updates available, you can update your Mac.
In addition, if you haven't updated your Mac for a long time, the new third-party software may be incompatible with your Mac and cause your Mac performance abnormally, just like the Spotlight Search not working.
So, you can open the Apple menu > System Preferences > Software Update. Then, check the updates and update your MacBook. After that, your Spotlight not working problem will be fixed.

What is Corespotlightd? Fix Corespotlightd High CPU Usage
If you find the corespotlightd process using lots of CPU in Activity Monitor when Spotlight search isn't working, read this post to figure out what corespotlightd is and how to stop it from draining your CPU resources. Read more >>
Why is your Spotlight Search not working on Mac?
The Spotlight Search is a program on Mac that need to interact with the system and various other programs when working. Usually, the possible reasons why Spotlight Search is not working on Mac are:
- System errors or glitches
- Mac Spotlight indexing errors
- Incorrect Spotlight settings
Related readings:
What to Do if You Can't Search External Hard Drive on Mac?
Fix Spotlight Search Not Working on macOS Sequoia
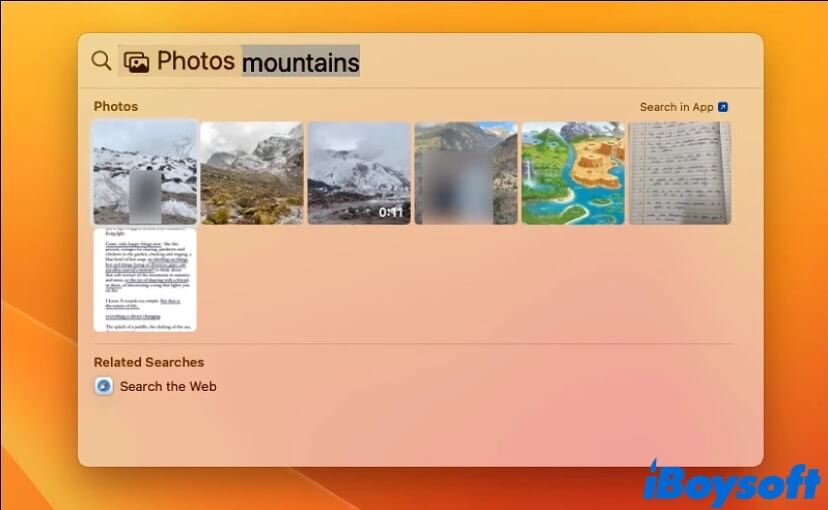
[Full Guide] How to Disable Image Search in Spotlight on Mac
This article tells you how to disable Image Search in Spotlight on Mac. The way to hide a photo from Spotlight Image Search is covered as well. Read more >>