Spotlight-Suche ist ein praktisches Dienstprogramm, mit dem Sie schnell auf Programme, Dokumente, Bilder und andere Elemente auf Ihrem Mac zugreifen können. Aber dieses Mal gelingt es nicht, Sie zum Ziel zu navigieren.
Warum funktioniert Ihre Soptlight-Suche nicht? Der Systemfehler, Fehler in Spotlight, Software-Inkompatibilität, oder so sind alle möglichen Gründe.
Sie müssen sich nicht das Hirn zermartern, um Ihr problematisches Spotlight wieder funktionsfähig zu machen. Mit den einfachen Korrekturen in diesem Beitrag können Sie Ihre Spotlight-Suche wieder zum Leben erwecken. Erfahren Sie mehr Details.
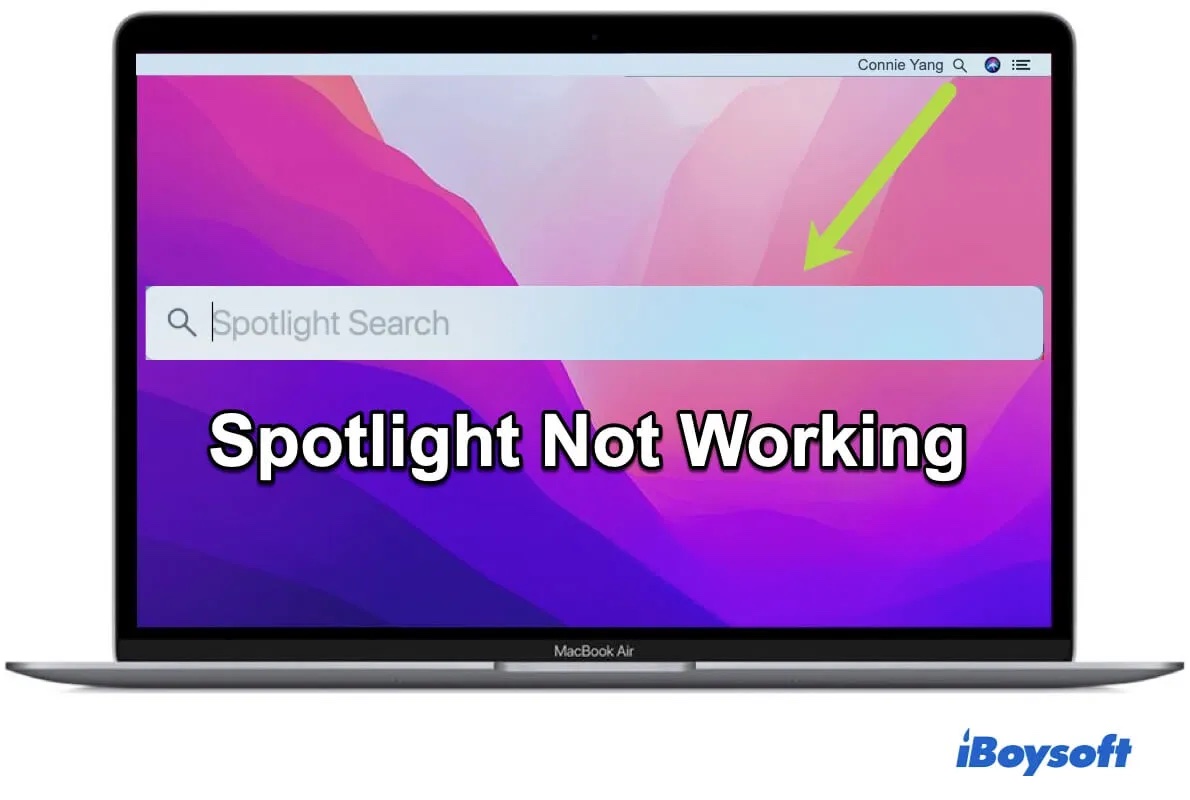
Wie behebt man, dass Spotlight auf dem Mac nicht funktioniert?
Hier sind sechs Lösungen, mit denen Sie Spotlight auf Ihrem Mac normal nutzen können.
- Ihren Mac neu starten
- Spotlight-Index mit den Systemeinstellungen neu einstellen
- Spotlight mit Terminal neu indizieren
- SystemUIServer-Prozess neu starten
- Startvolume mit dem Festplattendienstprogramm Erste Hilfe prüfen
- Update/Upgrade des Macs
Ihren Mac neu starten
Manchmal kann ein Neustart Ihres Macs die System- oder Spotlight-Fehler beheben, die dazu führen, dass Spotlight nicht funktioniert.
Sie können das Apple-Menü öffnen und Neustart wählen, um Ihren Mac-Computer neu zu starten. Versuchen Sie dann erneut, die Spotlight-Suche zu verwenden, um zu prüfen, ob sie wieder aktiv ist.
Spotlight-Index mit den Systemeinstellungen neu einstellen
Wenn ein Neustart Ihres Macs nichts ändert, können Sie Spotlight in den Systemeinstellungen öffnen, um einige Überprüfungen und Korrekturen vorzunehmen.
Öffnen Sie das Apple-Menü und wählen Sie "Systemeinstellungen" > "Spotlight". Wechseln Sie dann zur Registerkarte Datenschutz und klicken Sie auf die Schaltfläche + in der unteren linken Ecke. Jetzt können Sie die Inhalte hinzufügen, die Spotlight gerade nicht gefunden und geöffnet hat. Das bedeutet, dass Sie die Inhalte in Ihrer Spotlight-Suche neu indizieren.
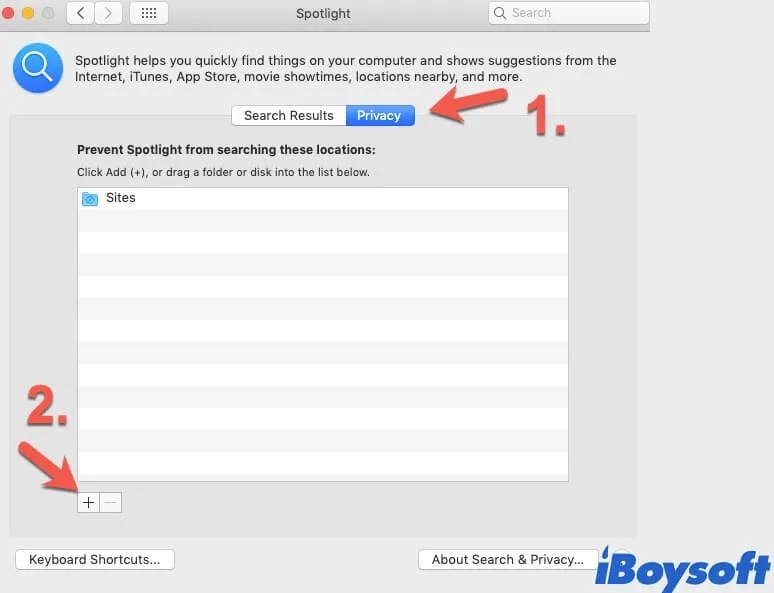
Wenn Sie Ihr gesamtes Startvolume neu indizieren möchten, können Sie auch Macintosh HD auswählen.
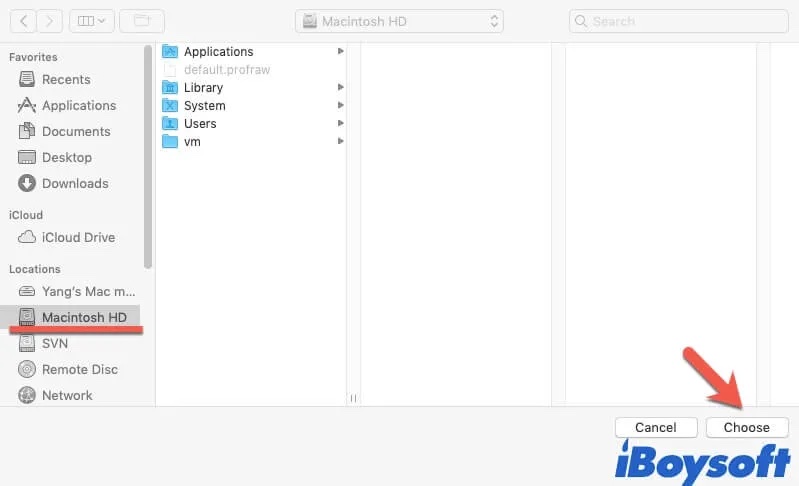
Die Neuindizierung des Zielinhalts wird einen Moment dauern. Vor allem bei größeren Ordnern wird es mehr Zeit in Anspruch nehmen.
Spotlight mit Terminal neu indizieren
Wenn Ihre Spotlight-Suche nach dem Neuaufbau des Index in den Systemeinstellungen immer noch nicht funktioniert, können Sie Spotlight mit Terminal neu indizieren.
So geht's: Öffnen Sie das Dienstprogramm Terminal, indem Sie Finder > Programme > Dienstprogramme aufrufen. Geben Sie im Terminal-Fenster sudo mdutil -E / ein und drücken Sie den Zeilenschalter/Eingabe. Dieser Befehl löscht den festen Index auf Ihrem Mac und baut ihn mit dem neuen Index wieder auf. Meistens müssen Sie für diese Änderung auch Ihr Admin-Passwort eingeben.
SystemUIServer-Prozess neu starten
SystemUIServer ist ein Programm zur Verwaltung von Systemmenüpunkten, einschließlich der Darstellung von Suchinhalten in der Spotlight-Suche.
Daher können Sie SystemUIServer neu starten, um das Problem zu beheben, dass Spotlight nicht funktioniert. Öffnen Sie einfach die Aktivitätsanzeige (Finder > Programme > Dienstprogramme) und geben Sie sys in das Suchfeld in der oberen rechten Ecke des Aktivitätsanzeigefensters ein, um SystemUIServer zu finden.
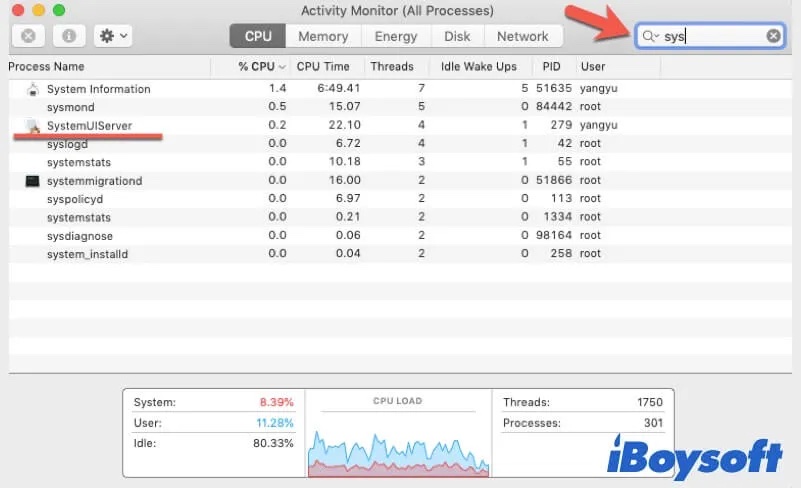
Doppelklicken Sie dann darauf und wählen Sie im Pop-up-Fenster Beenden. Dieser Vorgang dient nicht dazu, SystemUIServer dauerhaft zu schließen, sondern nur dazu, es neu zu starten. Das liegt daran, dass das System dieses Programm sofort starten wird.
Übrigens können Sie den Mac mds_stores in der Aktivitätsanzeige überprüfen, da dieser Prozess einer der Indizierungsdämonen von Spotlight ist. Wenn er eine hohe CPU-Auslastung hat, bedeutet das, dass der Prozess mds_stores auch der Schuldige für das nicht funktionierende Spotlight sein kann.
Jetzt können Sie überprüfen, ob Ihr Spotlight auf die eingegebenen Schlüsselwörter mit einigen Ergebnissen reagiert.
Startvolume mit dem Festplattendienstprogramm Erste Hilfe prüfen
Da Spotlight auch aufgrund eines Systemfehlers nicht funktioniert, können Sie Ihren Mac im macOS-Wiederherstellungsmodus neu starten und Erste Hilfe im Festplatten-Dienstprogramm ausführen, um die Fehler auf Ihrer Macintosh-Festplatte zu überprüfen und zu reparieren.
Starten Sie Ihren Mac nach der Überprüfung neu und prüfen Sie, ob das Problem behoben ist.
Update /Upgrade des Macs
Einige Nutzer berichten, dass ihre Spotlight-Suche nach einem macOS-Upgrade nicht mehr funktioniert. Normalerweise enthält die erste Version eines neuen macOS einige Bugs, Sicherheitslücken oder ähnliches. Wenn also neue macOS-Updates verfügbar sind, können Sie Ihren Mac aktualisieren.
Wenn Sie Ihren Mac lange Zeit nicht aktualisiert haben, kann es sein, dass die neue Software von Drittanbietern nicht mit Ihrem Mac kompatibel ist und die Leistung Ihres Macs beeinträchtigt, so wie die Spotlight-Suche nicht funktioniert.
Öffnen Sie daher das Apple-Menü > Systemeinstellungen > Software-Aktualisierung. Überprüfen Sie dann die Updates und aktualisieren Sie Ihr MacBook. Danach wird Ihr Problem, dass Spotlight nicht funktioniert, behoben sein.
Diese Schritte hilfen Ihnen bei Lösung des Problems, wenn ja, dann teilen Sie sie mit Ihren Freuden.
Warum funktioniert die Spotlight-Suche auf dem Mac nicht?
Die Spotlight-Suche ist ein Programm auf dem Mac, das bei der Arbeit mit dem System und verschiedenen anderen Programmen interagieren muss. Normalerweise sind die möglichen Gründe, warum die Spotlight-Suche auf dem Mac nicht funktioniert, folgende:
- Systemfehler oder Störungen
- Mac Spotlight Indizierungsfehler
- Falsche Spotlight-Einstellungen
Wenn dieser Beitrag hilfreich ist, warum Sie mit anderen nicht teilen?