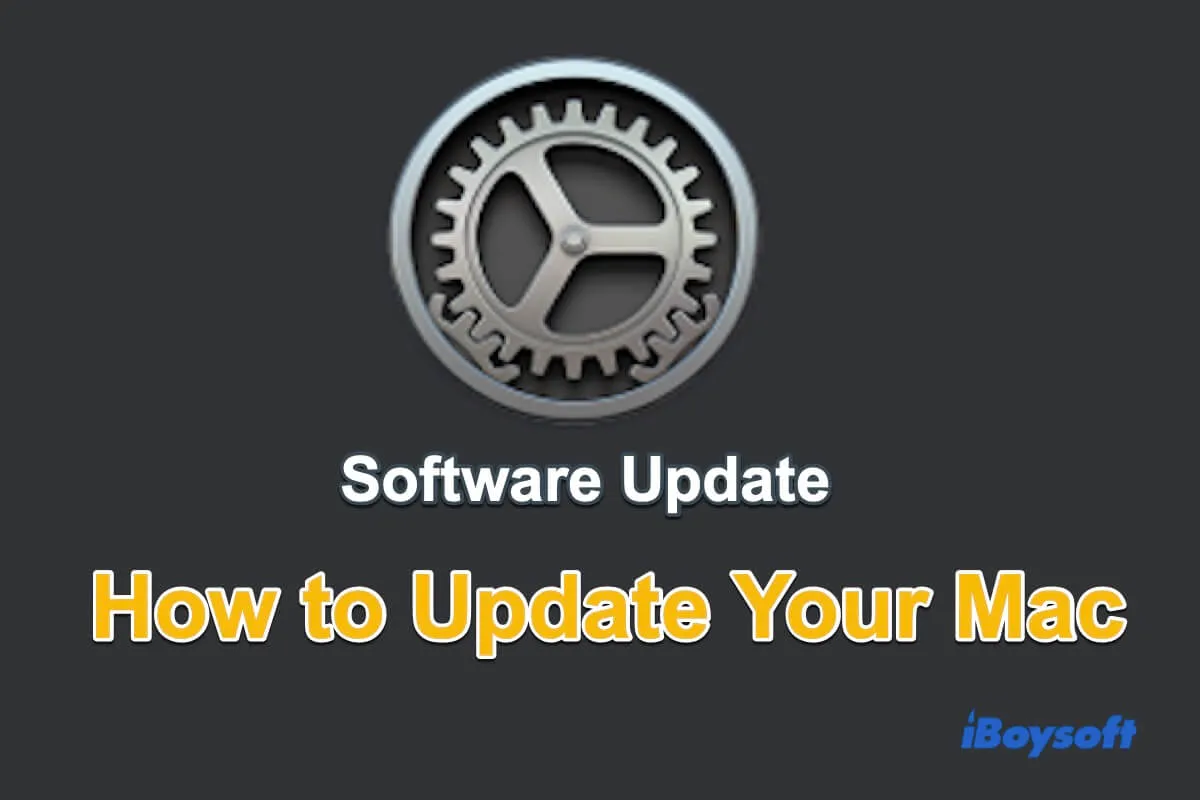Updating your Mac is very necessary as it improves your Mac's lifespan, compatibility, and security, and applies bug fixes. Moreover, it also helps remove viruses from your Mac or solve Mac errors, as "Your computer restarted because of a problem."
Usually, Apple releases software updates for computers between major upgrades of macOS versions. When a software update is available, the system will automatically send notifications to your Mac device.
You can choose to install the update right now or at another time. If you ignore the notifications, you can also use other ways to update your Mac. This article is here to tell you how to update your MacBook Air and MacBook Pro, and all the installed apps. (Check out: Mac Operating System Download & Install Guide)
Also, you can directly download the updates of any macOS version from the Mac OS updates download center.
If you have any issues when updating to macOS Tahoe, follow: Can't update to macOS Tahoe, how to fix
How to update your Mac operating system?
Apart from patching security holes and fixing bugs, a Mac update always covers firmware updates and the preinstalled app enhancements.
If you have a Mac that runs macOS Mojave 10.14 or later, you can update your MacBook Air, MacBook Pro, and other Mac models through the following steps:
- Open the Apple menu and click System Preferences.
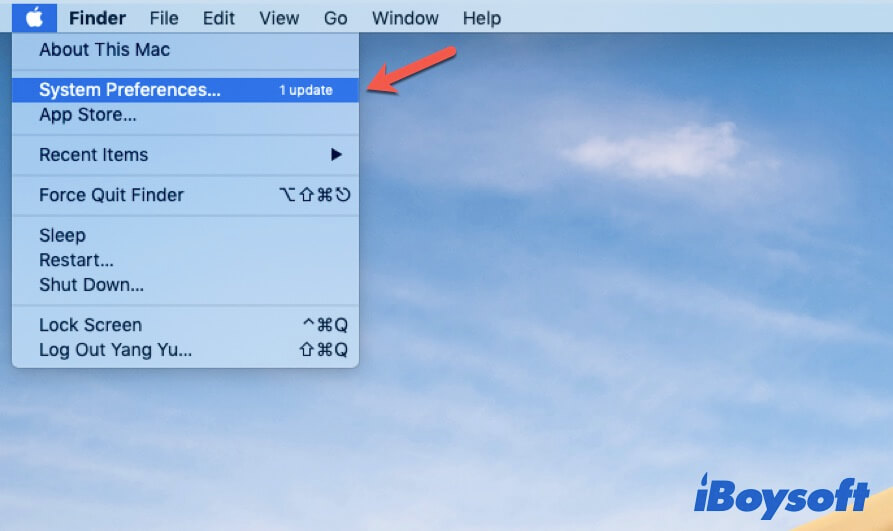
- Click Software Update in the System Preferences window.
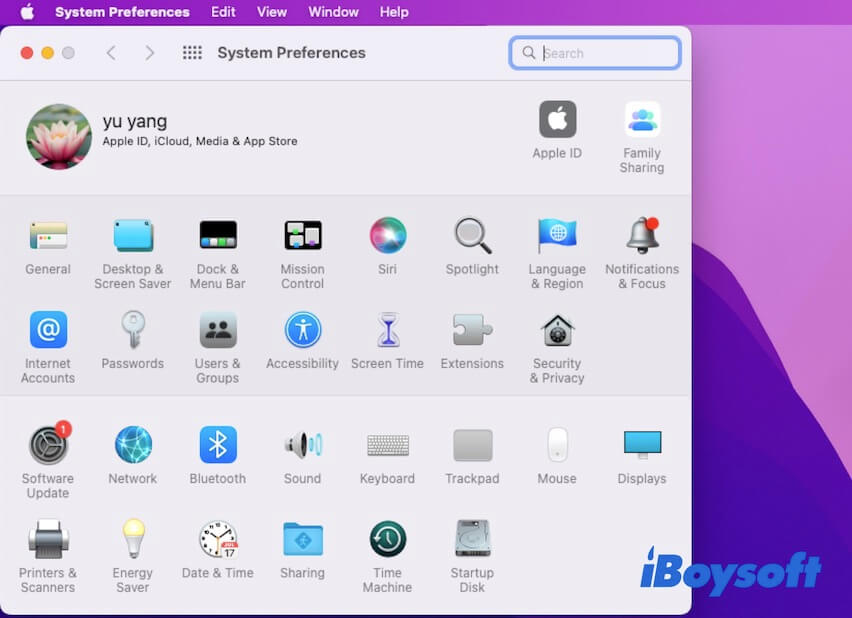
- Check if there's any update available. If it has, click Update Now or Restart Now to update your Mac.
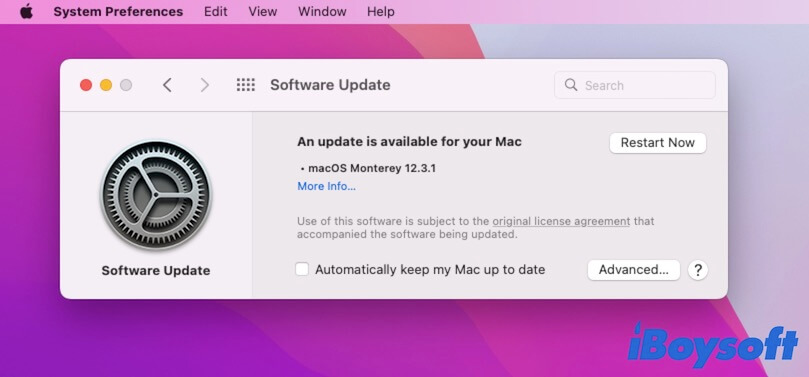
Then, your Mac will be updated after restarting. You can also click More Info in Software Update preferences to see more details about the updates and choose the desired one.
If your Mac runs macOS High Sierra 10.13 or earlier, there's no Software Update option in System Preferences. In this case, you can go to the Mac App Store to update to the latest macOS.
Here's how to update your Mac in the App Store:
- Click the Apple menu > App Store.
- Select the Updates tab. You can see all the available updates listed there.
- Click More in the Software Update column to see all the updates.
- Click Restart next to the Software Update label.
Then, your Mac finishes the software update after restarting. If the update fails with the message "The macOS installation couldn't be completed," or "macOS could not be downloaded", try installing it from Safe Mode.
Note: For the very earlier versions, you also can't find macOS Mojave/Catalina/Big Sur in App Store, given that Apple hides the entries. iBoysoft provides solutions for you to install older versions of macOS/OS X on MacBook Air/Pro/iMac.
If you've learned about how to update your MacBook with the above method, you can share it with your friends.

Fix MacBook not turning on after macOS update (The Definite Guide)
This guide tells how to fix your Mac that's not turning on after the macOS update. Also, helping you recover data from the unbootable Mac. Read more >>
How to upgrade MacBook Air/Pro to the latest version?
When a new macOS version is released, the latest Mac update will be available in the Software Update window under System Preferences (Or in the Updates window under App Store).
You can click the Upgrade Now or Upgrade button to download and update your macOS, like the latest macOS Ventura and macOS Monterey. But before upgrading your Mac, you should do some preparations, including checking the software and hardware compatibility, backing up your Mac, ensuring there's enough space for upgrading, etc.
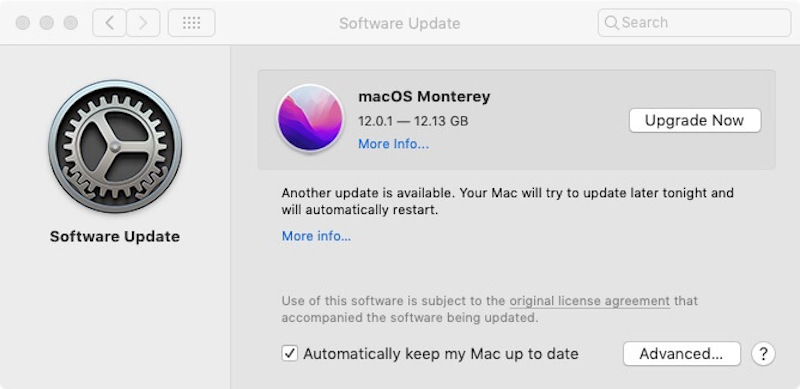
Receive "The available software updates have changed" message there? Quit and reopen Software Update.

How to Upgrade to macOS Monterey While Avoiding macOS Ventura
You may want to update macOS from an older version to Monterey instead of Ventura for certain reasons. iBoysoft guides you to update to macOS Monterey while avoiding Ventura in this post. Read more >>

Should I upgrade to macOS Ventura?
If you are confused about whether to upgrade to macOS Ventura or not, follow this post to get the answer. This post will give you a full overview of macOS 13. Read more >>
How to update your MacBook Air/Pro automatically?
As Apple releases minor macOS updates from time to time and offers a major operating system upgrade every year, you may get fed up with updating your Mac manually. To get out of that puzzle, you can set automatic macOS updates for your computer.
If your Mac currently running macOS Mojave 10.14 or later, follow these steps to turn on automatic macOS update:
- Go to the Apple menu > System Preferences > Software Update.
- In the Software Update window, check "Automatically keep my Mac up-to-date" at the bottom.
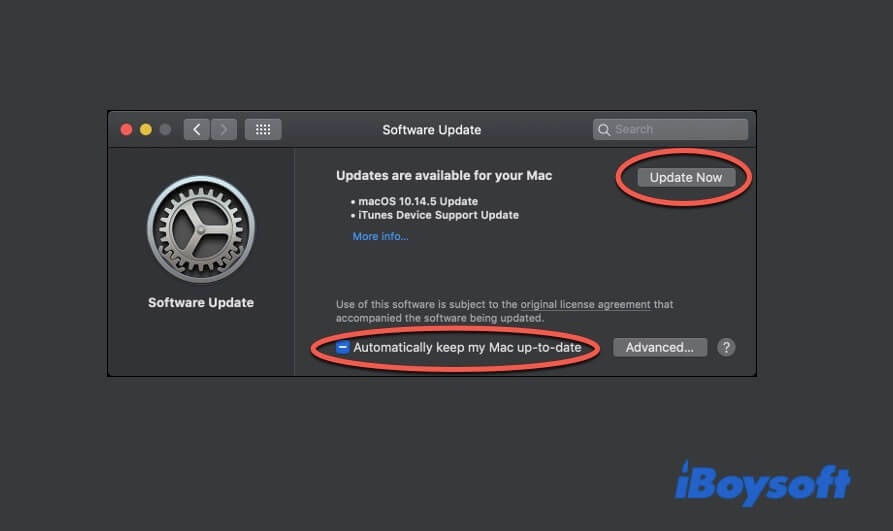
If you use macOS High Sierra 10.13 or earlier at present, you need to enable the automatic update function in the App Store. Simply open App Store and then navigate to the top App Store menu bar, next, select App Store > Preferences. Finally, check Automatic Updates on the pop-up Preferences window.

Don't hesitate, go to share with others the way to set automatic updates for a Mac.
How to update all the apps on your Mac?
Updating apps can enable them to be compatible with the updated OS and allow you to enjoy all the latest features they added with bugs patched.
Commonly, a macOS update contains the preinstalled app (or we say first-party app) updates, including Safari, iTunes, Books, Messages, Mail, FaceTime, Calendar, and Photos.
For other first-party apps (such as iMovie and Keynote) and the Apple-approved third-party software, you need to update them in the App Store.
The way to update apps on Mac:
- Open the Apple menu > App Store.
- Select Updates and check if there's an app update available and update them.
If you want the installed apps to update automatically, you can:
- Open App Store and then click App Store from the top App Store menu bar > Preferences.
- Check "Automatic Updates" and "Automatically download apps purchased on other devices"
For apps not installed from the App Store of your Mac, most of them can be auto-updated periodically. If not, you can check their inner notifications and update them. Or, you can download their latest versions from the corresponding official sites to update them.
Come on to tell more users how to update all apps on Mac.
What do you do if your Mac won't update?
Perhaps, you run into some problems when updating your Mac operating system, such as:
- Encounter the error reading "Unable to verify macOS."
- Get the error message saying "Installation requires downloading important content".
- Receive a hint like "A software update is required to use this startup disk".
- See an alert reading "The requested version of macOS is not available".
- Your Mac stuck on 'Checking for updates' when updating.
- Can't find software updates on Mac.
- The error 102 appears on your Mac when updating apps or the system.
- Mac won't accept your password and keeps showing "Software Update is trying to authenticate user"
- The installation fails with the error "An Error Occurred While Preparing the Installation."
- You can't update your Mac due to the error "Installation cannot proceed because the installer is damaged."
Consequently, you can't update your Mac. If your Mac freezes during the update process, you can try the following ways:
Restart your Mac and check the Log screen
You can shut down your Mac and then restart it after waiting a few seconds. Then, open Software Update under System Preferences (macOS Mojave or later) or Updates under App Store (macOS High Sierra or earlier).
When the update progress bar pops up, press the Command - L keys to check if the files are being installed in the Log screen. If not, try the next solution.
Check your storage space
If your Mac doesn't have enough free space for the update, your update will fail. You can clean up the unnecessary files from your Mac to make room for the upcoming update. Then, try to update your Mac again.
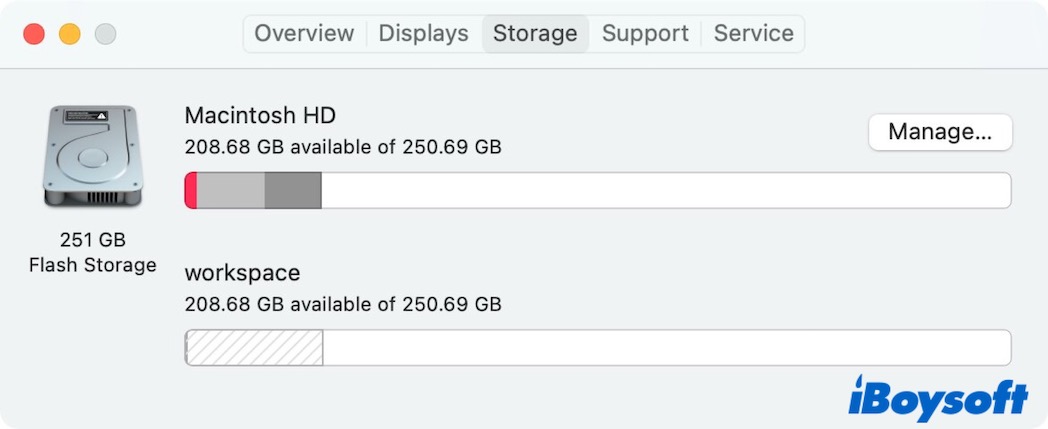
Install the Combo update
If nothing moves in the Log screen after you make enough room for your update, it shows the update process still freezes.
You can go to the Apple website to find a Combo updater that includes the necessary files to update Mac OS. Download your desired one and use it to update your Mac.
Data lost after Mac update, what to do?
Unfortunately, you run into a similar situation as other Mac users ever encountered - files lost after updating macOS. If you've backed up your Mac recently, you can restore the lost files from the backup. Or, you can also try to find them from iCloud.
If you have no backup or fail to retrieve files from your iCloud, you can try to use iBoysoft Data Recovery for Mac to recover lost data after the macOS update. This Mac data recovery software supports recovering data in various situations, such as the data lost after a macOS upgrade or update, data lost due to your drive corruption, etc.
With high compatibility, iBoysoft Data Recovery for Mac supports macOS 12/11/10.15 and earlier versions. More importantly, it also supports Intel-based and Apple M1, M1 Pro, and M1 Max Mac.
Final thoughts
Anyway, updating your Mac periodically can enhance the performance of your Mac. You can follow this post to learn how to update your MacBook Air and MacBook Pro. With this detailed tutorial, you can update both the Mac operating system and all the installed apps smoothly.
But note that updating your Mac may fail and lead to data loss, you'd better back up your Mac before updating. If the Mac update deleted everything issue occurs, you can use iBoysoft Data Recovery for Mac to help you get the lost data back.
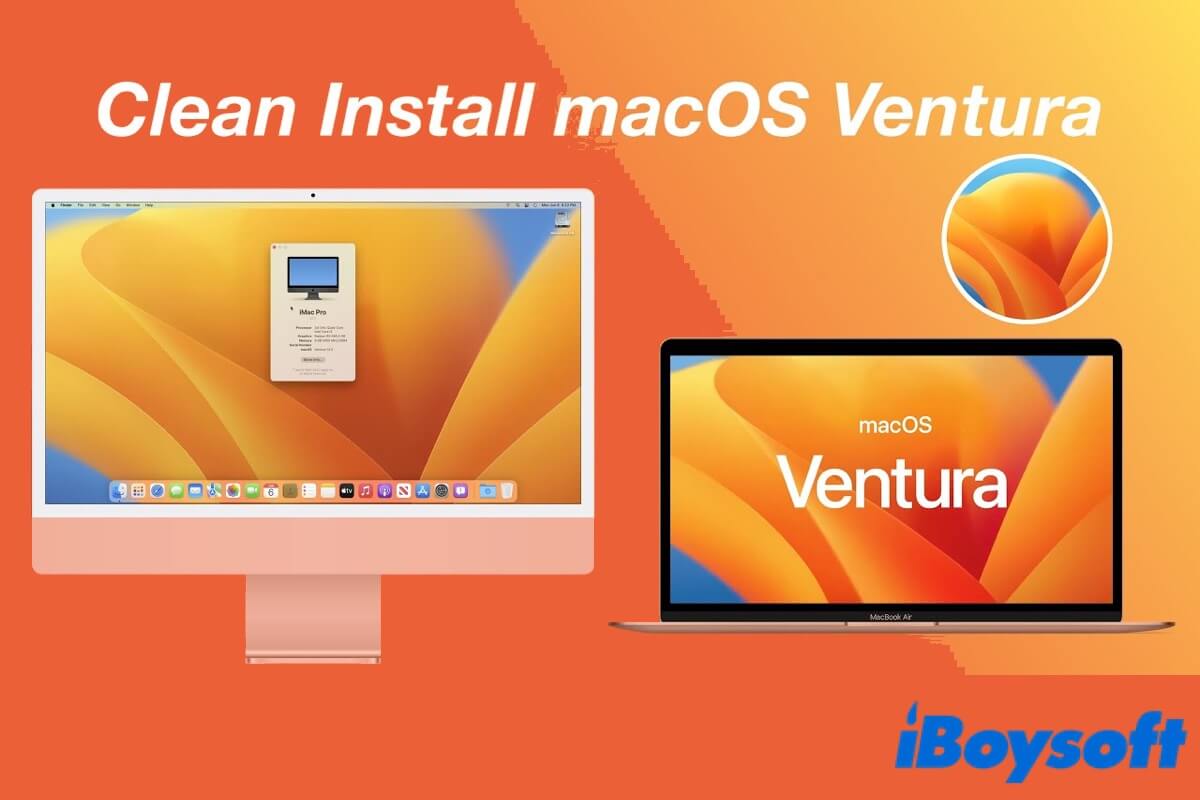
Clean Install macOS Ventura: A Comprehensive Tutorial
This article will tell you how to clean install macOS Ventura from a bootable USB. Remember to back up your data before installing macOS Ventura on Mac. Read more >>
FAQs about how to update MacBook Air
- Q1. Why can't I update my Mac?
-
A
The reasons are various. The most common cause is the shortage of free storage space for installing the new macOS version. Moreover, if your Mac model doesn't support the macOS version that you'll install, you also can't update your Mac successfully.
- Q2. Is my Mac too old to update?
-
A
Each macOS version have their corresponding minor updates. Even an old Mac running an old macOS version has available updates. If you want to upgrade your old Mac, you can check on support.apple.com to ensure that the macOS you'll upgrade to is compatible with your old Mac.
- Q3. Why can't I find a software update on my Mac?
-
A
The Software Update option is in the System Preferences under the Apple menu bar. If you can't find it in the System Preferences window, your Mac runs macOS 10.13 High Sierra or earlier. You can update your Mac with the Updates option in App Store.