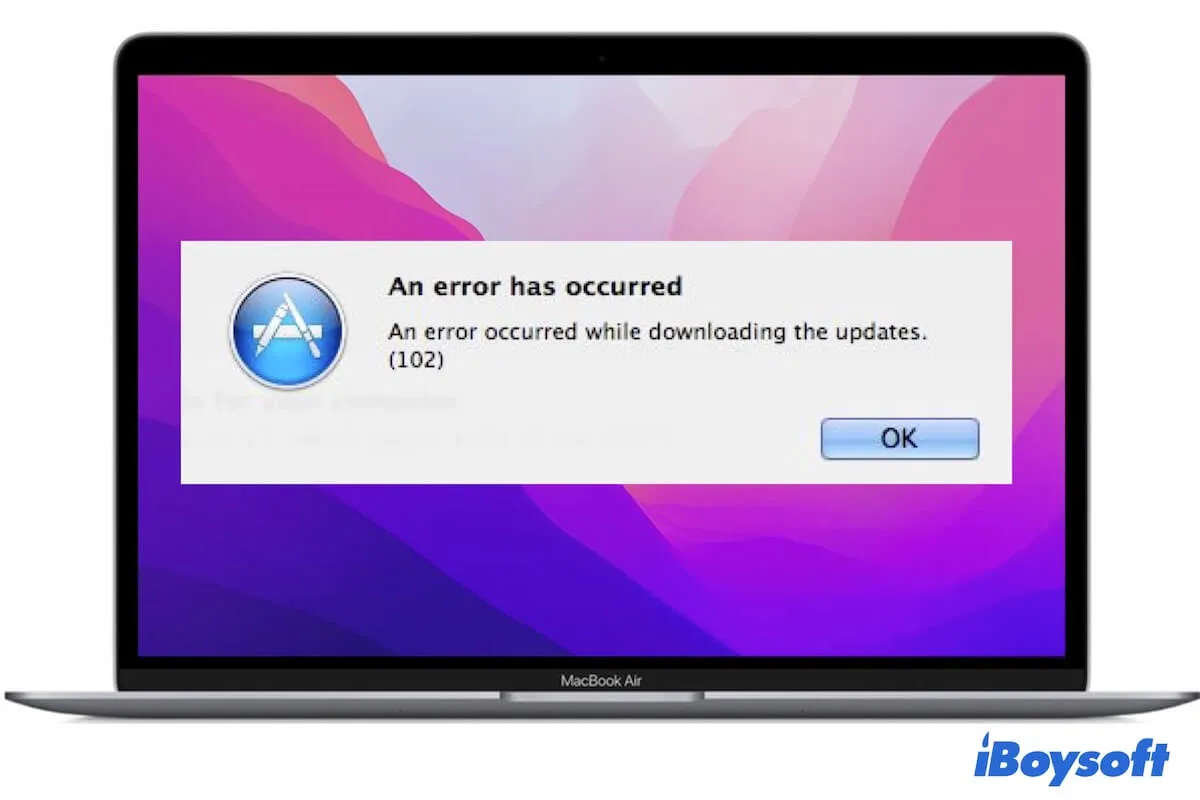Unexpectedly, you receive an error message saying "An error has occurred. An error occurred while downloading the updates (102)" when you update certain apps or the operating system.
The error 102 Mac update issue is common, especially happens when you prepare to update iTunes combined with an OS update. If you don't know what error 102 is, why it pops up when updating apps, and how to fix error 102 on your iMac, MacBook, or other Mac models, just follow this post to get answers.
What is error 102 on Mac?
The Mac error 102 is the error message that pops up when you update apps or the system. It is to alert you that the programs or operating system can't be updated for certain reasons. Here are the common descriptions of the Mac update error 102:
- An error has occurred. An error occurred while downloading the updates (102).
- An error has occurred. The operation couldn't be completed. (NSURLErrorDomain error -1102.)(102)
- Could not connect to the server. Error-code-102
Share the above explanation about Mac error 102 with others.
Why do you get the error 102 on Mac?
Your Mac won't update or the specific software can't be updated due to the block of the error 102. So, you may be curious about the reasons for the appearance of error 102 on your MacBook.
In fact, it is hard to point out the exact cause for Mac error 102 as it is not unique. Here, we've summarized the general reasons for the error 102 MacBook:
- Errors or temporary bugs in the operating system
- App errors
- Software conflicts or incompatibility
- Interference from junk and cache files on your Mac
- Unstable or poor internet connection
- Malware attacking
Come on to share the reasons for error 102 to let more people know.
How to fix error 102 on your Mac?
As mentioned above, the possible causes for error 102 on your Mac are diverse. So, the workarounds for this issue are also different as well. You need to troubleshoot this issue with all the possible workarounds.
How to fix error 102 on Mac:
- Check your network
- Restart your Mac
- Separately update the apps
- Delete the PLIST file of the problematic app
- Uninstalling the suspicious app
- Disable the startup items
- Clean up junk files
- Reinstall macOS in macOS Recovery mode
Check your network
As we know, updating apps and macOS requires a stable and well Internet connection to ensure the installer is successfully downloaded. So, if error 102 pops up with a description like "An error occurred while downloading the updates", your network probably is broken.
You can reset the Internet connections and open a page in a web browser to check if the network goes well now. Then, retry to update the apps.
Restart your Mac
Sometimes, the Mac update error 102 is caused by temporary system errors. You can simply restart your Mac to refresh the operating system and remove the temporary system bugs. Then, check if you can update the software or the system normally.
Separately update the apps
If you click the Update All button in App Store to update all the apps at once, conflicts may appear during downloading the updates of these programs, leading to Mac error 102. To fix this problem, you can update the software that needs to be updated one by one. And this way is also beneficial for figuring out the problematic app that results in the error 102 on your Mac.
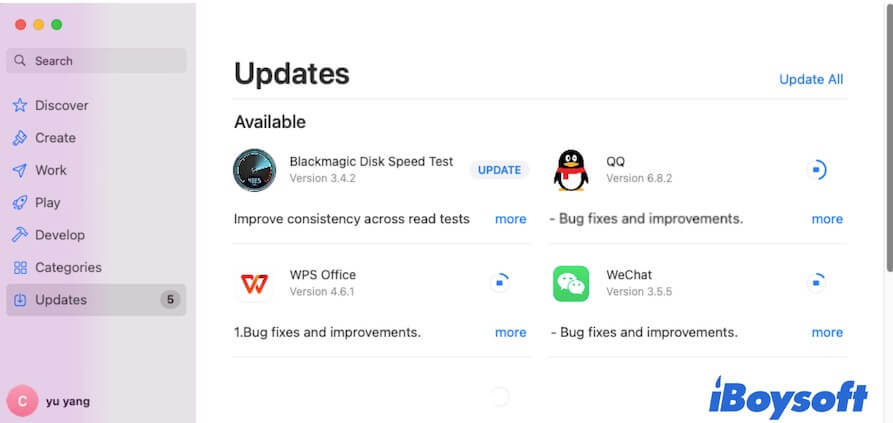
Delete the PLIST file of the problematic app
Every program on Mac has a PLIST file (or preferences file), which is used to store its configuration data. If the PLIST file of the app that you want to update is corrupted, it will bring misbehavior to that app, like the error 102 when updating the program on your Mac.
You can delete the corrupted PLIST file of the app and then restart your Mac and reopen it. That is to allow the app's PLIST file to be automatically recreated, in other words, to be auto-repaired.
To delete the PLIST file of the problematic app, you need to:
- Launch Finer and click the top Go option > Go to Folder.
- Enter ~/Library/Preferences/ into the search box and press Return.
- Find the PLIST file of the target app and then move it to Trash.
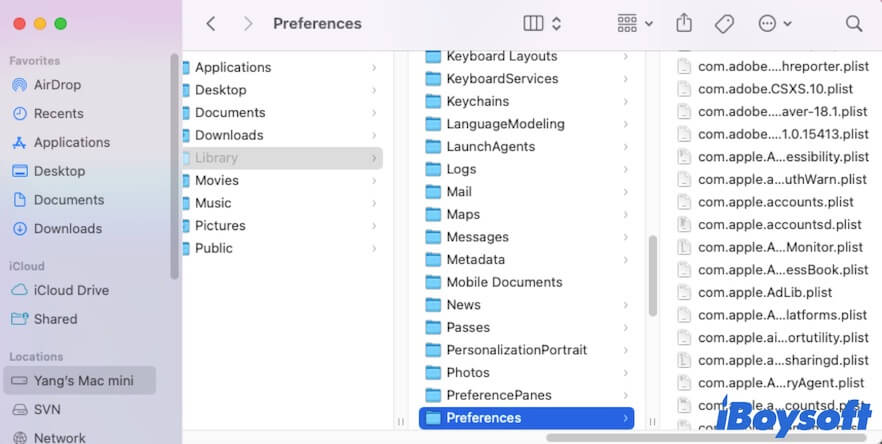
Uninstalling the suspicious app
If you still can't update the specific program, there's also a possibility that this app may be not fully compatible with your Mac or carry some bugs leading to the updating failure with error 102.
To uninstall an app on your Mac, you can open Finder and right-click the app in the Applications folder, and then select Move to Trash. Or, you can select the app and move it to Trash.
Disable the login items
Apps that keep running in the background may be the culprits for the appearance of error 102 on Mac. Especially those third-party programs that automatically set themselves to run once your Mac startup.
You can disable the unfamiliar or all login items and then update the target software again.
Here's how to disable the login items on your Mac:
- Click the Apple menu and then select System Preferences.
- Click Users & Groups > Login Items.
- Unlock the bottom padlock with your admin password for later changes.
- Select the login items and then click the remove button (-) to disable them.
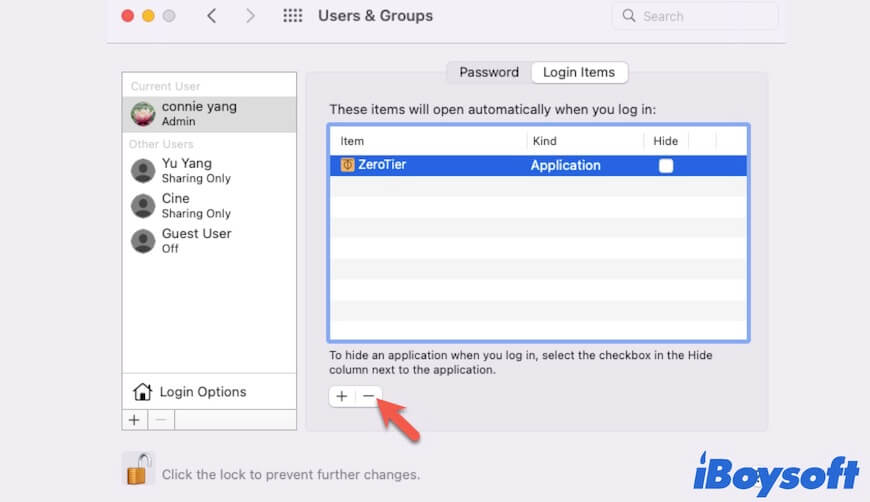
- Click the bottom padlock to save the changes.
Clean up junk files
The accumulated temporary files (in other words, the junk files), being created by the system and programs that are used to enable them to work properly, can also lead to the error 102 on your Mac.
And the junk files also eat your storage space, slowing down your Mac as time goes by. So, you'd better clean up those useless files on your Mac to make the machine runs smoother and faster. But the trouble is, the junk files are scattered at every corner of your Mac, and it is very hard for you to thoroughly remove them from your MacBook.
Don't worry. You can use the Mac cleaner to help you, like iBoysoft DiskGeeker. This tool is designed to remove types of junk files from your Mac with one click, including the system cache files, app leftovers, useless user log files, etc. After using it, your Mac will run faster and won't happen with weird problems caused by junk files, like error 102.
To use iBoysoft DiskGeeker, you need to:
Step 1: Free download and install it on your Mac.
Step 2: Open the app and select your startup disk, meanwhile click the Clean Junk button on the right sidebar.

Step 3: Wait until the scanning process is done.
Step 4: Choose your unwanted files or select all of them and then click Clean to remove them.
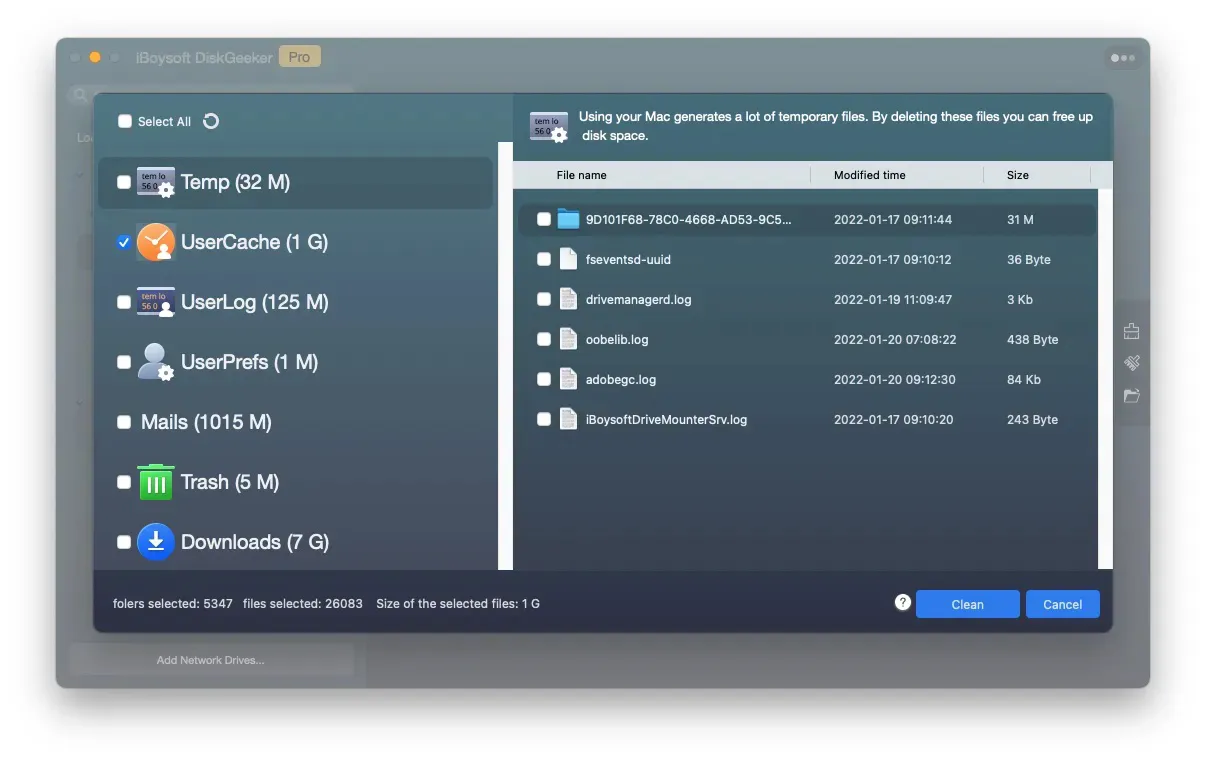
Reinstall macOS
If you step so far but the error 102 still appears on your Mac when updating software, your last trial is to reinstall macOS. That can refresh the operating system and fix the system errors that may lead to the error 102 on your MacBook.
To reinstall macOS, you need to boot into macOS Recovery Mode. And then click "Reinstall macOS" > "Continue" to reinstall macOS with the on-screen instructions.
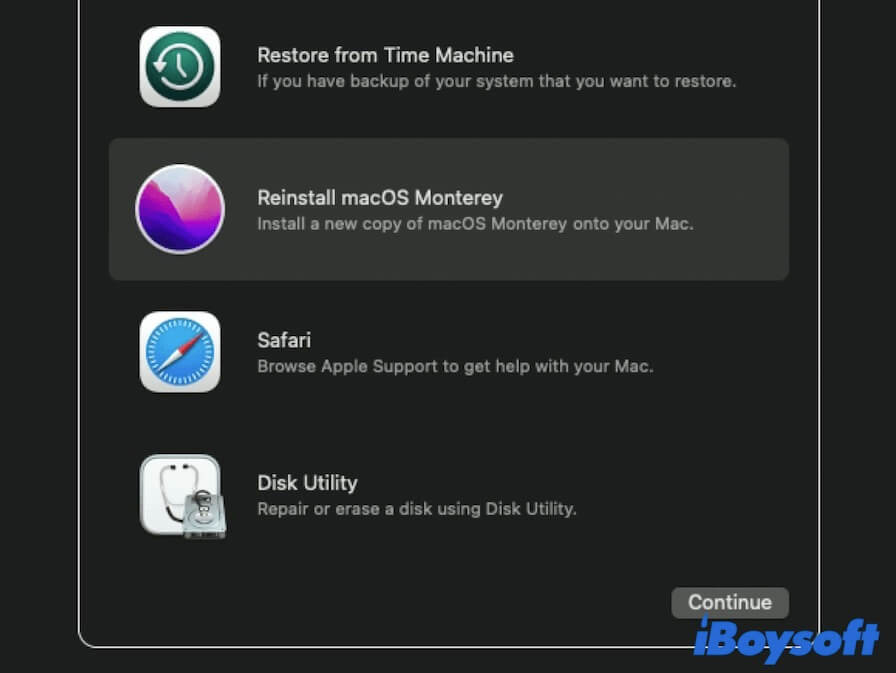
If these solutions help you fix the error 102 when updating software on Mac, go to tell more people.
Final words
Although the software update trouble error 102 on Mac is tricky, there still have available ways to fix it. This post contains all the possible and efficient solutions to help you out with the error 102and then, you can update the apps and operating system smoothly.
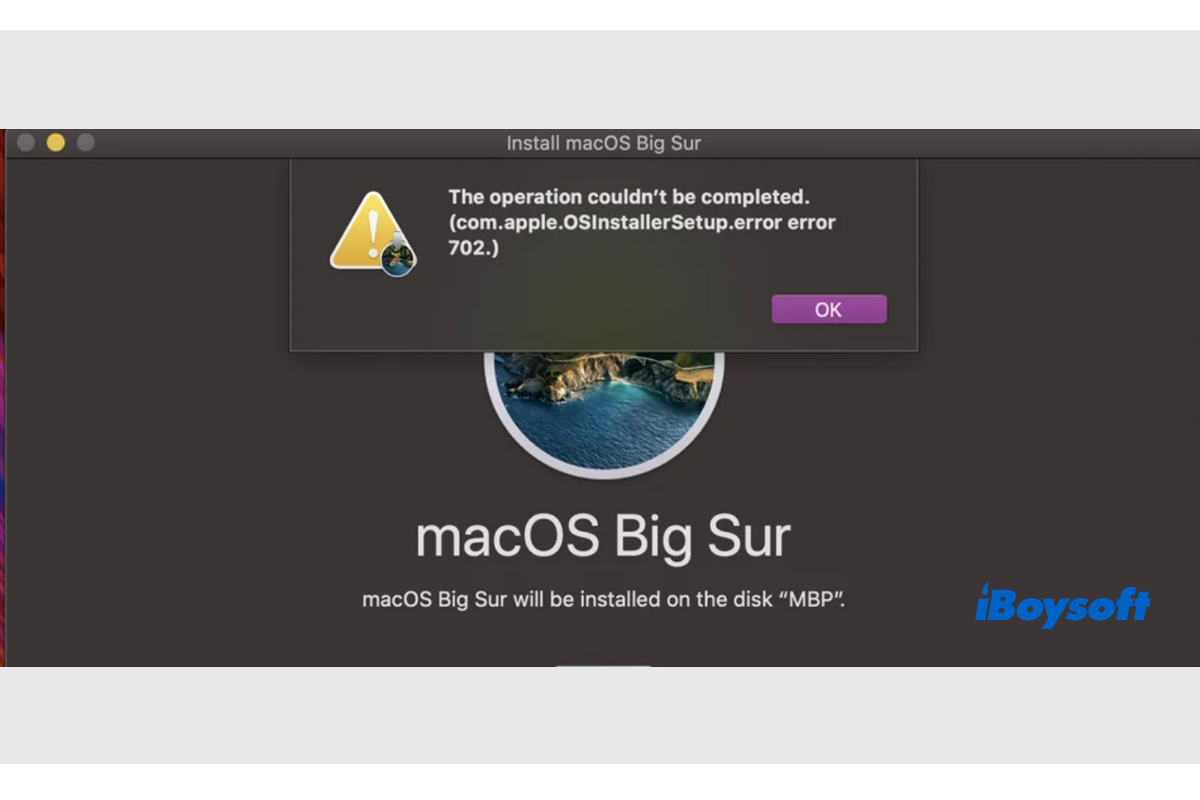
Error 702 Prompts While Updating to macOS Ventura/Monterey/Big Sur
This post elaborates on the macOS Ventura installer error 702, explains the possible causes for the error 702, and provides proven methods to fix error 702 for a successful macOS installation. Read more >>
FAQs about error 102 Mac
- QWhy is my Mac not letting me update?
-
A
The possible reasons include insufficient storage space, software incompatibility, system bugs, incorrect macOS updating operation, etc.
- QCan a Mac be too old to update?
-
A
Yes. Apple releases the major macOS version every year. As time goes by, some old Mac machines cannot support the latest macOS. You can access support.apple.com to check whether the macOS you want to upgrade to is compatible with your Mac machine.