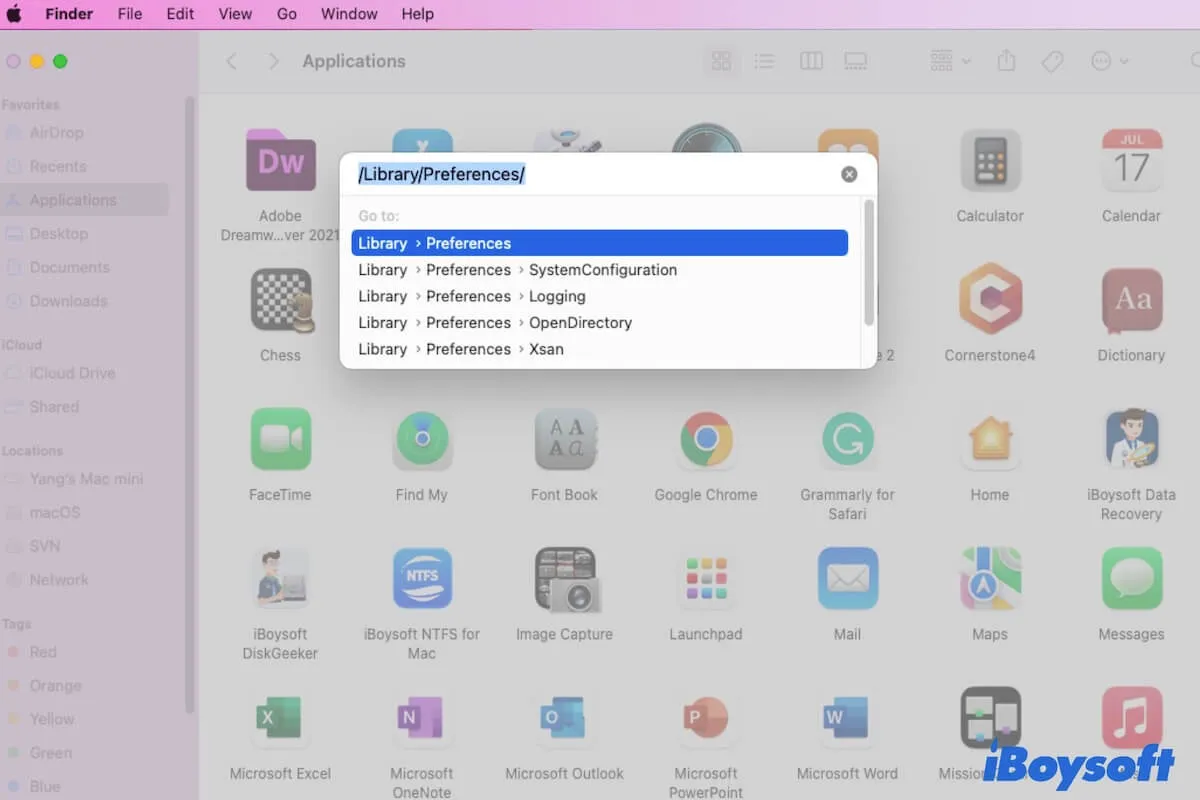In addition to the folders that are added to the Finder sidebar and on your desktop, your Mac contains a mount of other folders and subfolders. If you don't know how to access them on your Mac, especially when the Mac startup disk is full and you need to remove the useless files, you can use the Go to Folder feature in Mac Finder to find all folders and files on your computer.
Here, this post will explain "Go to Folder" in Finder on your Mac and tell you how to use it to open folders and subfolders that seem hidden on your Mac.
What is 'Go to Folder' in Finder on a Mac?
The built-in "Go to Folder" feature on Mac is used to help you quickly and directly locate specific a folder by searching for its pathname. When you open Finder and move to the Finder menu bar on the top of your screen, you can see "Go to Folder" in the Go menu on Mac.
"Go to Folder" greatly saves time for finding a folder on your Mac, especially for the subfolders stored secretly in the Users folder on Mac. and the macOS Library folder.
Don't be shy to tell more people what "Go to Folder" in Finder is.
How to use 'Go to Folder' in Finder to find a specific folder?
To use "Go to Folder" to find a folder on the Mac you want to access, you need to know the accurate pathname of the folder first. If you don't know, you can also find the folder through the major folder's pathname where it stores.
How to find the desired folder with Mac's "Go to Folder":
- Launch Finder.
- Click "Go" on the top Finder menu bar and then select "Go to Folder".
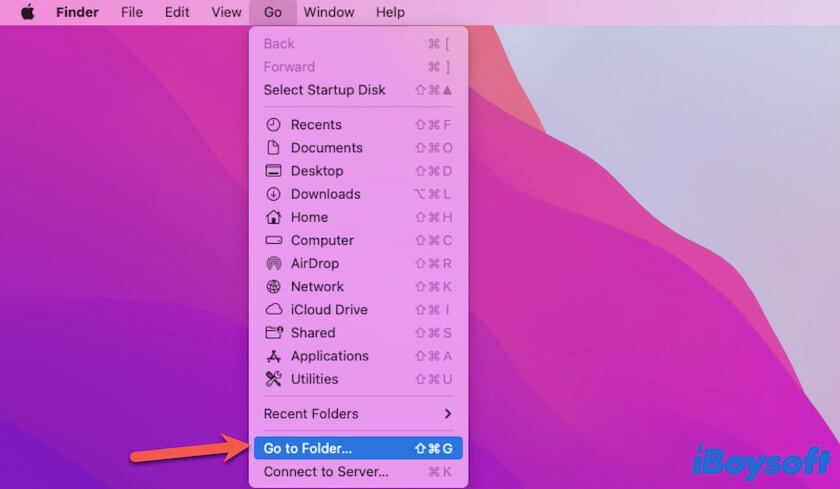
- In the search box, enter the folder's pathname. For instance, /Library/Preferences/ or ~/Downloads/.
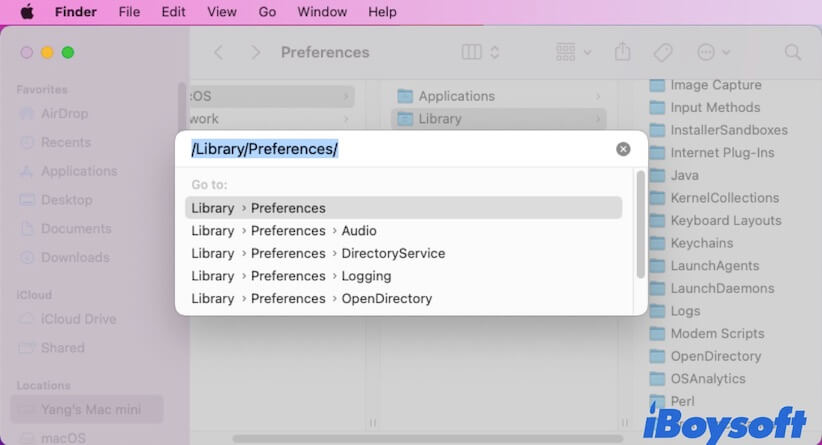
- Hit Return or Enter to open the target folder.
Here is the explanation of a folder's pathname:
The slash (/) at the start of the folder's pathname is to help you locate at the top level of your Mac's folder structure.
The tilde (~) you type at the beginning indicates that the folder you want to find is located in your home folder. Almost all your personal folders are stored in your home folder, such as Applications, Documents, Downloads, Pictures, Music, etc.
The slash (/) at the end of the folder's pathname shows that this is a path to a folder, not a file.
After you type the partial folder's pathname, it will show the suggestions for the intact folder's pathname below. You can check and select the one that is what you want to access.
Share the detailed steps of how to use "Go to Folder" in Finder with your friends and colleagues.
How to find folders on Mac with other ways
Using "Go to Folder" in Finder is not the only way to find folders on your Mac. You can also use other methods to access a folder directly.
Use Spotlight Search
The Spotlight Search utility in macOS works to help you search all items on your Mac, including folders, documents, videos, applications, etc. Simply put the information about that item into the search box and then you'll get what you want to find.
- Press the Command + Space keys to launch Spotlight.
- Enter the keyword of your folder's name, the accurate name, or the pathname of the folder.
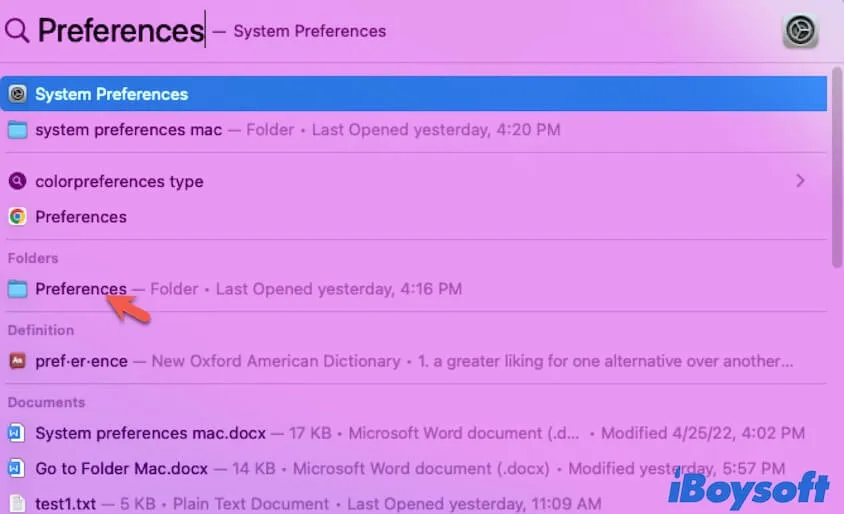
- Choose your target folder from the suggestions below and double-click it to open the folder.
Use Finder sidebar
By default, your startup disk is listed on the Finder sidebar under the Locations section. If not, go to Finder > Preferences > Sidebar, under the Locations section, tick the box beside your Mac name and Hard disks.
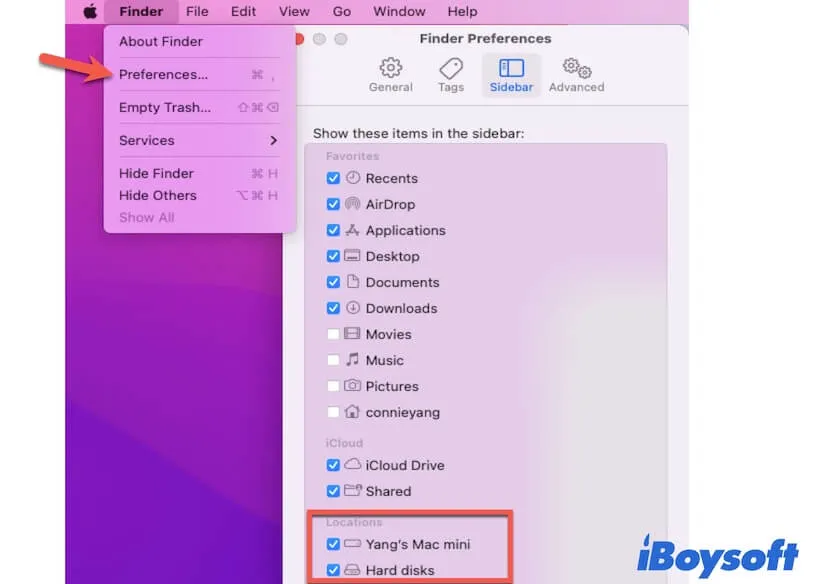
On the Finder sidebar, you can click your startup disk (usually named macOS or Macintosh) to see all the folders and files on your Mac. In general, there are four major folders, including Applications, Library, System, and Users. You can check the subfolders in each folder.
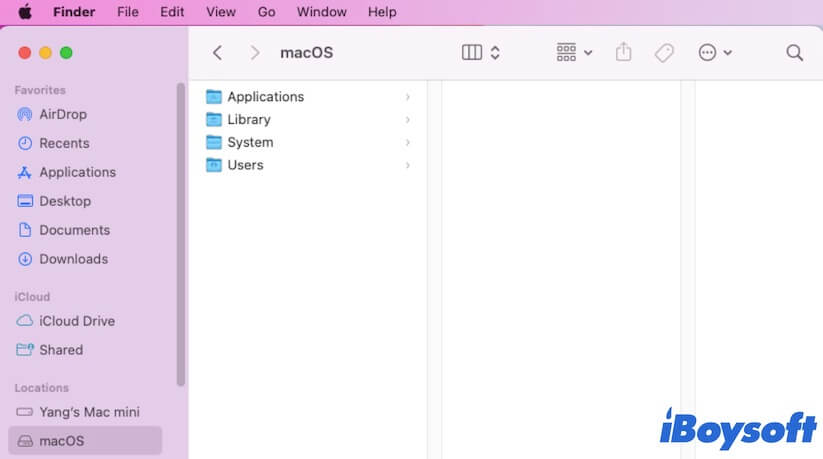
Use Terminal
Also, you can use Mac Terminal to find a specific folder. For example, to access the Pictures folder in the Home folder:
- Open Launchpad in the Dock > Other > Terminal.
- Enter the following command into the Terminal panel. Here, you need to replace username with your user name.open /Users/
/Pictures - Hit Return to open the Pictures folder.
But running the command line is a little bit complicated and may bring uncertain negatives. You are supposed to choose other ways to open a folder on your Mac.
FAQs about 'Go to Folder' in Finder
- QHow do I see all the folders on my Mac?
-
A
To see all the folders on your Mac, you can open Finder and then select the startup disk (usually named macOS or Macintosh HD) under the Locations section on the Finder sidebar. Then you can see the four folders which contain all the other folders on your Mac.
- QWhat is the shortcut to open a folder in Mac?
-
A
You need to use different shortcuts to access different folders on your Mac. Before pressing the shortcut keys below, you need to open Finder first.
Command + Shift + C: To locate the top-level Mac folder, in other words, your Mac hard drive
Command + Shift + D: To open the Desktop folder
Command + Shift + F: To open the Recents folder
Command + Shift + H: To locate the Home folder for your account
Command + Shift + I: To access the iCloud Drive folder
Command + Shift + O: To find the Documents folder
Command + Option + L: To locate the Downloads folder