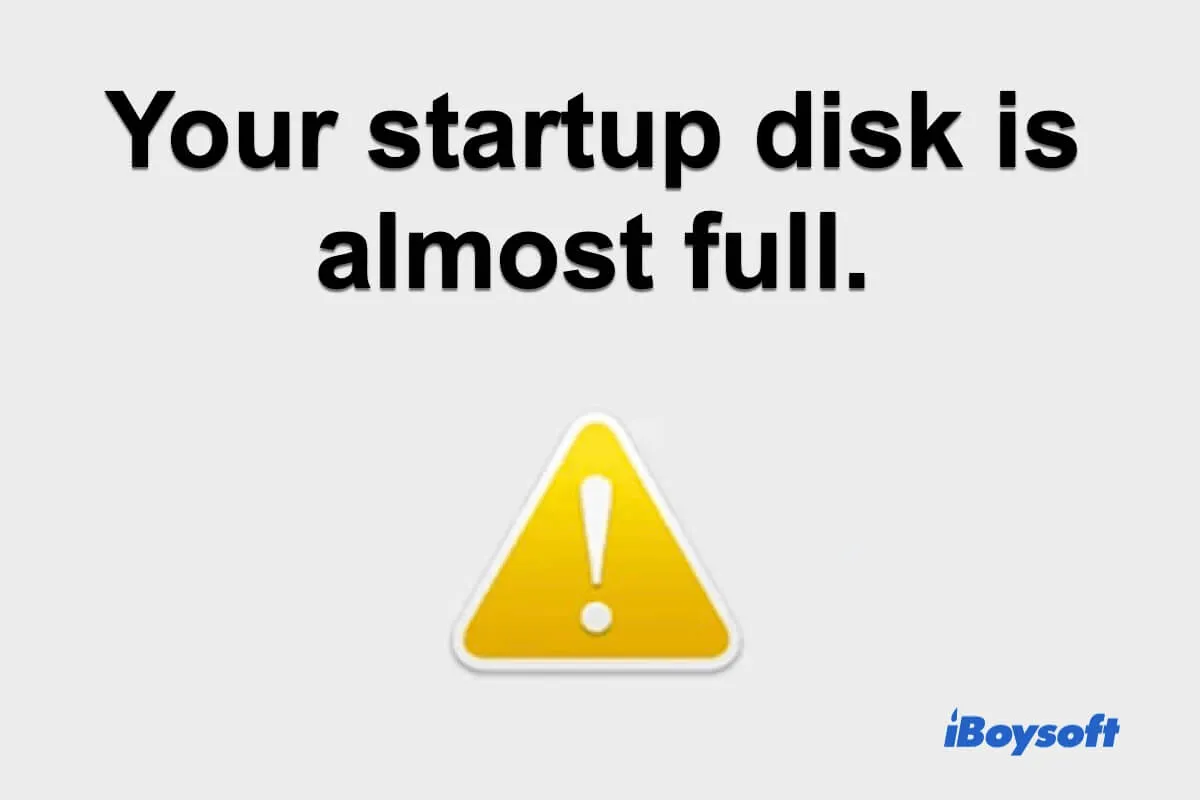What does "Your startup disk is almost full" mean?
This error message indicates that your Mac startup disk is almost full. There's little free space for your later use. It is a warning to tell you it's time to free up disk storage on Macintosh HD.
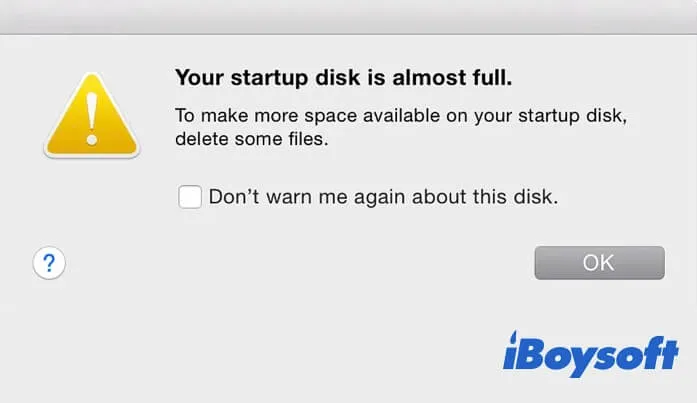
Usually, the maximum capacity of the startup disk for saving files can reach up to 85%. If it goes beyond, it triggers the error message.
If you ignore this error and continue using your Mac, you may experience one or some of the following troubles:
- Some apps fail to launch or work.
- Your Mac becomes unstable or runs slower and slower.
- Your Mac crashes frequently.
- The Mac won't boot up.
Why is the Mac saying your disk is full?
The most possible reason is, that you have used the Mac machine for a long time even years but have never cleaned it up till now.
Usually, documents and pictures won't take up much space. A large amount of third-party software you've installed, audio, and videos are the main space-consuming culprits.
Check your startup disk space on Mac
You can check how much space your startup disk left via the steps below:
- Click the Apple icon at the upper left corner of your screen and select About This Mac.
- Click the Storage tag.
Then, you'll be clear about how much space you need to free up for fixing the error - leaving at least 15% of the storage space for free.
And you can click the Manage button on the window to check what takes up most of your storage space.
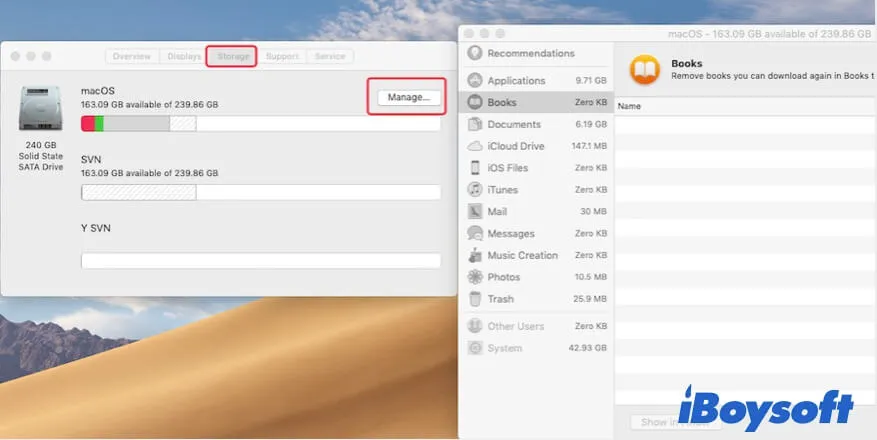
How to free up disk space on your Mac?
After checking what takes up the Mac startup disk and how much space you need to free up, you can take the following solutions to get more storage on your Mac and fix the "Mac disk is full" error.
1. Delete unnecessary downloads
Sometimes, you may download some unuseful files from the browser or apps, or you have installed apps but remained the DMG file. You can open the Downloads folder in Finder to remove the unnecessary and large ZIP/RAR archives and DMG files.
2. Uninstall unused third-party apps
If you are enthusiastic about trying different apps for your study and work, remember to delete those that are tested not useful for you. You can uninstall the apps on your Mac via moving them to the Trash or using its built-in remove option.
3. Empty your Trash
Most of us delete files on a Mac by moving them to the Mac Trash. But the deleted files actually remain on your startup disk. Only emptying your Trash can permanently delete the files from your Mac.
If you are not sure about permanently deleting some files in your Trash, you can move them out there. Then, right-click the Trash icon at the Dock and click Empty Trash.
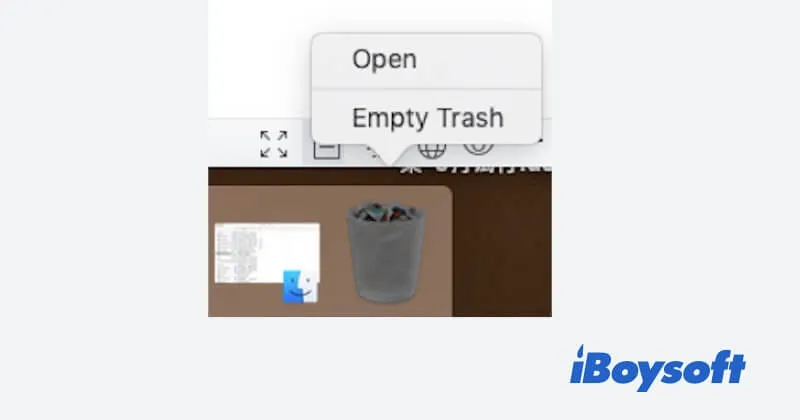
4. Back up large files to iCloud or an external drive
Maybe you are a film cutter or a housing designer with a lot of videos, photos, documents, etc stored on a Mac. Even if you spend hours deleting the unuseful data, there are still so many files left on your Mac, and more will be created in your later work.
So, if you want to fix the "Mac startup disk is full" error and make it won't happen again, you can back up your working documents to iCloud or move them to an external hard drive. That will free up much of the disk space.
Note that iCloud offers users 5GB of storage space to use for free, so you need to pay for more storage or you will receive a notification saying that "iCloud storage is full".
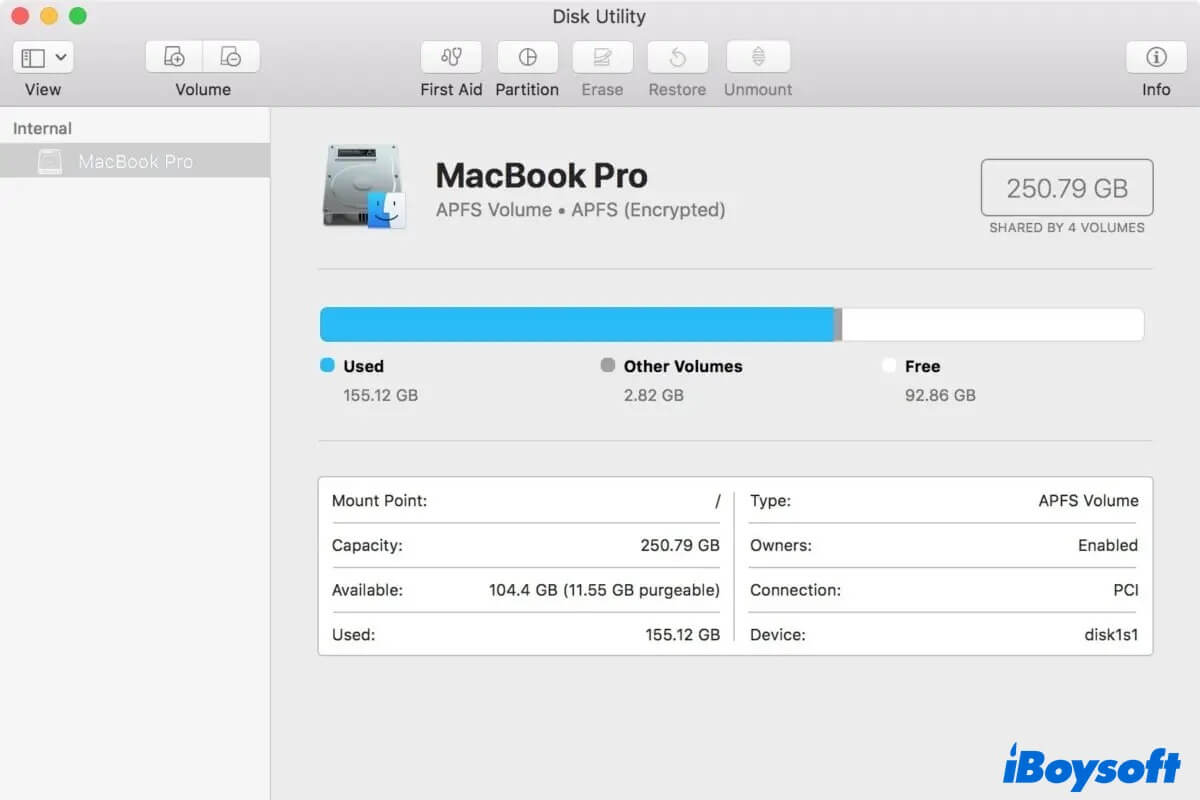
A Comprehensive Guide to Check Free Disk Space on Mac
This article provides you with 5 feasible methods to check free disk space on Mac, and the way to free up disk space is covered as well. Read more >>
FAQs about the "Mac disk is full" error
- Q1. What is a startup disk on Mac?
-
A
The startup disk on your Mac usually refers to the Mac hard drive's partition or volume where the operating system stores. By default, the startup disk is named "macOS" or "Macintosh HD" in Disk Utility.
- Q2. Does Mac defrag automatically?
-
A
Mac machines can auto-prevent and auto-defrag file fragmentation since Mac OS X 10.2.