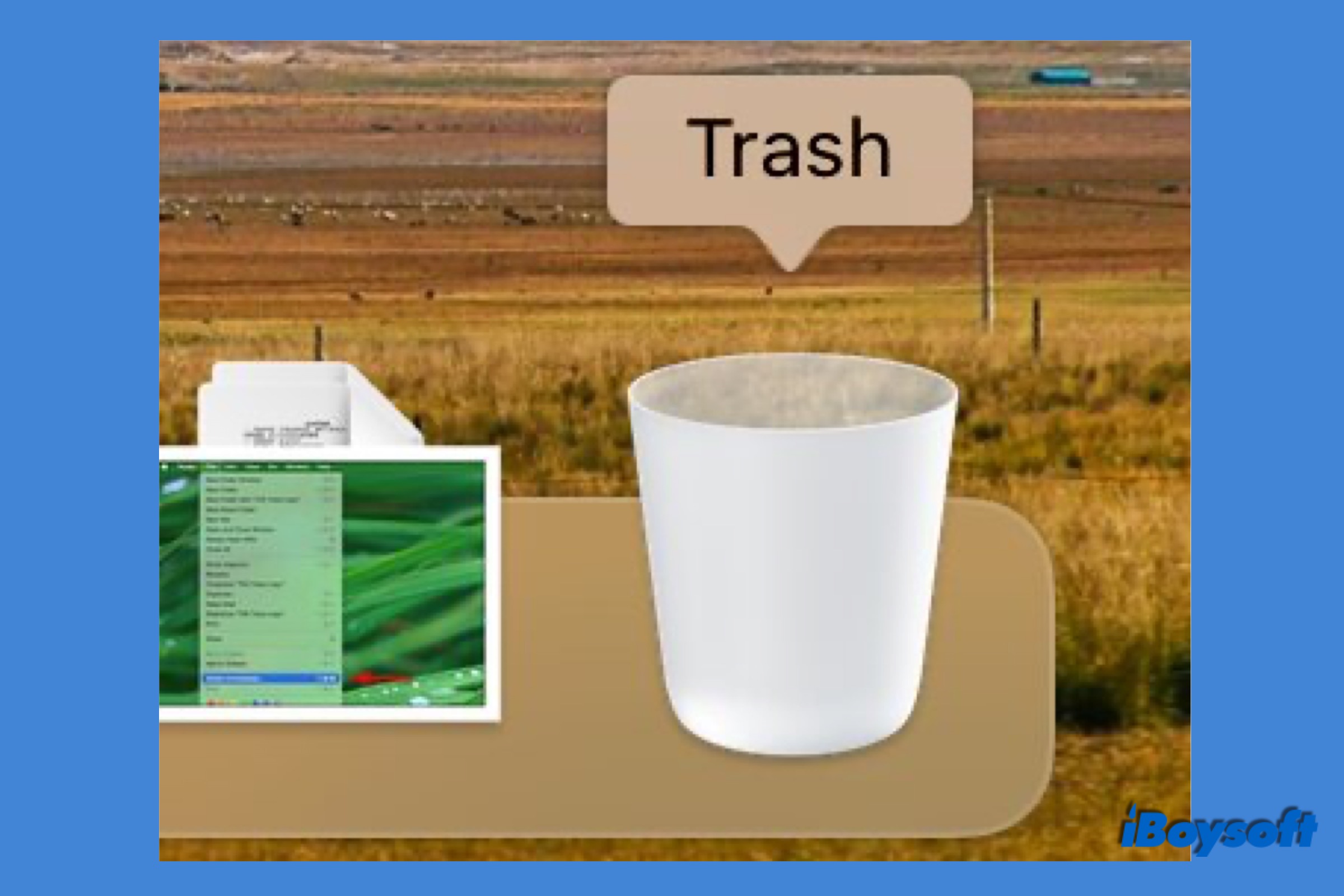If you get used to Windows computers and switch to a new MacBook Air/MacBook Pro/iMac, you feel strange about macOS. Although with similar functions, a program has different names on two OS.
It's common that a new Mac user doesn't know what and where the trash folder is on Mac, let alone how to use it. After reading this guide, you can use the Mac Trash with ease.
What is Trash folder on macOS
Before you head to use Mac Trash to delete files and recover deleted files on Mac, it is necessary to know what the Trash folder is on Mac and why it is so important.
Take it literally, it is a folder that is used to put the files you unwanted. It seems like a trash can, you can throw any unnecessary files to it from your Mac computer. When you delete photos, videos, and documents from Finder, they will be sent to the Trash folder.
Similarly, before you empty the trash can, you can get back the items in it, and so does the Trash folder on Mac. If you find you delete something important by mistake, open your Trash folder to get it back. And if you are certainly sure those files in the Trash folder are useless anymore, you can empty it to free up space on Mac.
Mac Trash manages to help users delete unwanted files or applications most of the time. But sometimes, the error code 43 on Mac may pop up when it can't delete files.
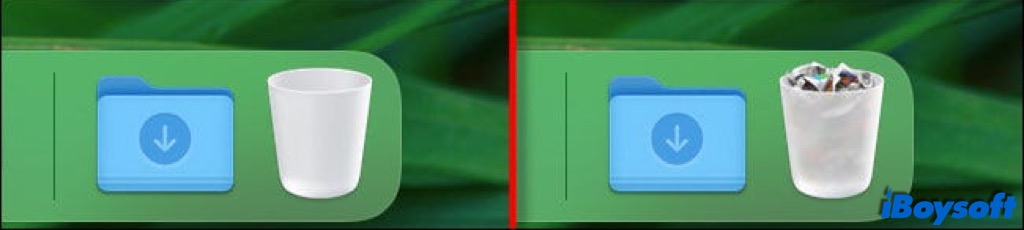
Where to find Trash folder on Mac
Even for the first time using a Mac computer, you can easily find the Trash folder on it. By default, it is located on the far right of the Dock. You can distinguish it from other applications based on its appearance. It looks like a trash can. (What to do if the Trash icon disappears from the Mac desktop)
You can judge whether there are files in the Trash folder from its icon. If there is no item in it, you will see an empty and clean Trash can. Otherwise, there are crumpled papers inside of it.
Double-click the Trash icon, the folder will open to display all deleted files here. Usually, the items in the Trash folder can stay there forever until you empty them manually to permanently remove them from your Mac. Or, you can change the preferences to empty the Trash folder automatically.
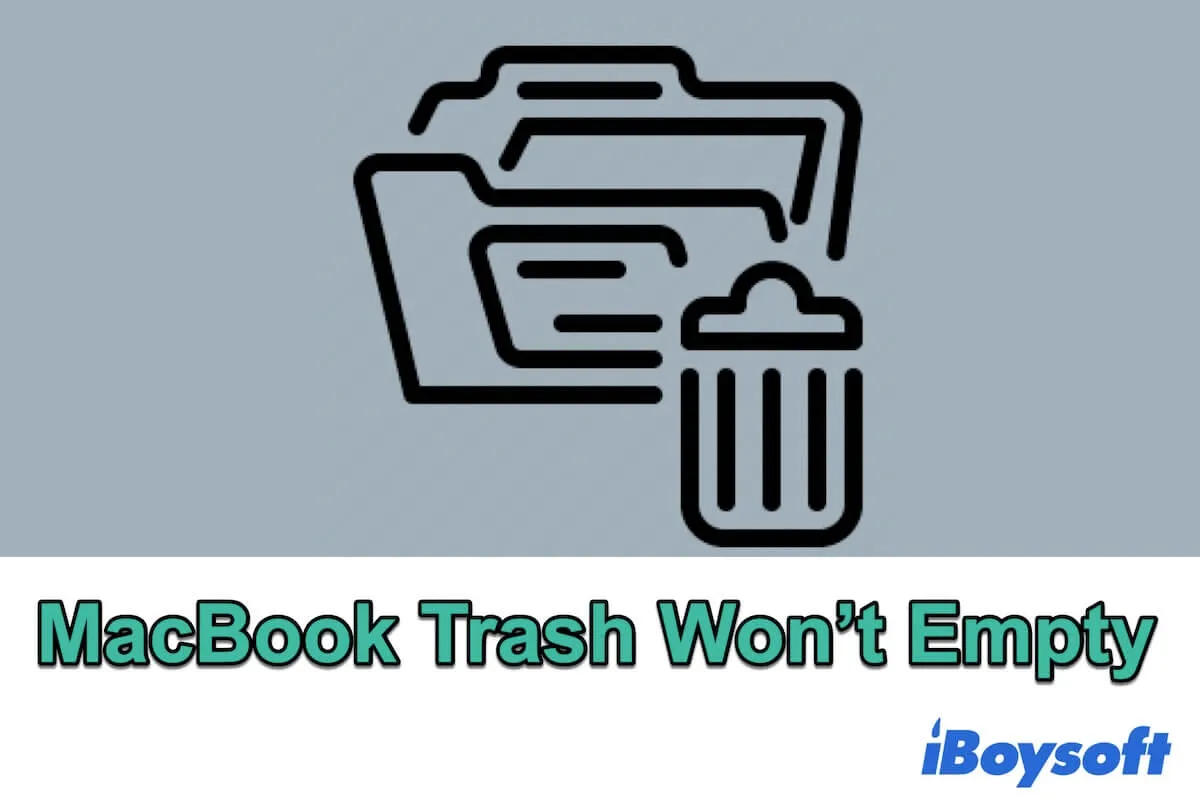
Mac Trash won't empty, what to do?
If you find your Mac can't empty the Trash folder after you click the Empty button there, follow this post to find out the causes and solutions. Read more >>
How to use Mac Trash
The Trash folder can help you manage files from your Mac, be it to delete files, recover files, or empty the Trash permanently. See the detailed steps below.
To delete files with Mac Trash: Click and drag the file onto the Trash icon in the Dock, and then release your mouse or trackpad button. Or, Control-click the file you want to erase, choose Move to Trash from the menu. If Mac says the item can't be moved to Trash because it's open, you need to close the files/folders/Apps before deleting them.
To recover files in Mac Trash: Contro-click the file you want to recover, then choose Put Back, or click Edit > Undo Move of "filename." The file will locate in its previous folder.

How to undo changes on MacBook?
If you regret your last operations on Mac, like moving some files to the Trash, you can undo your activity on Mac with the shortcut keys or clicking the undo button on your Mac. Read more >>
To empty the Trash manually: Click Empty from the top right corner. Click Empty Trash when asked to make a confirmation.
To empty the Trash automatically: click Finder > Preferences from the top menu bar. Click Advanced. Tick the checkbox next to Remove items from the Trash after 30 days.
Final Words
If a file has been deleted permanently from the Mac, you can no longer recover it in the Trash. So, think twice before you delete a file forever. However, if you have enabled Time Machine, you may restore files from Time Machine. In addition, you can try iBoysoft Data Recovery for Mac to retrieve files.
FAQs about Mac Trash
- QIs there a shortcut to delete files to the Mac Trash
-
A
Yes, there is. Click a file, use keyboards combination Command + Delete, then release two keys.
- QCan I bypass the Trash and delete files immediately
-
A
Yes, you can. On your desktop or in the Finder, select the item you want to delete and then hold down the Option key on your keyboard, then click File > Delete Immediately in the menu bar.
Alternatively, select the item and press Option+Command+Delete on your keyboard, then click the Delete button when a warning message says: This item will be deleted immediately. You can't undo this action.