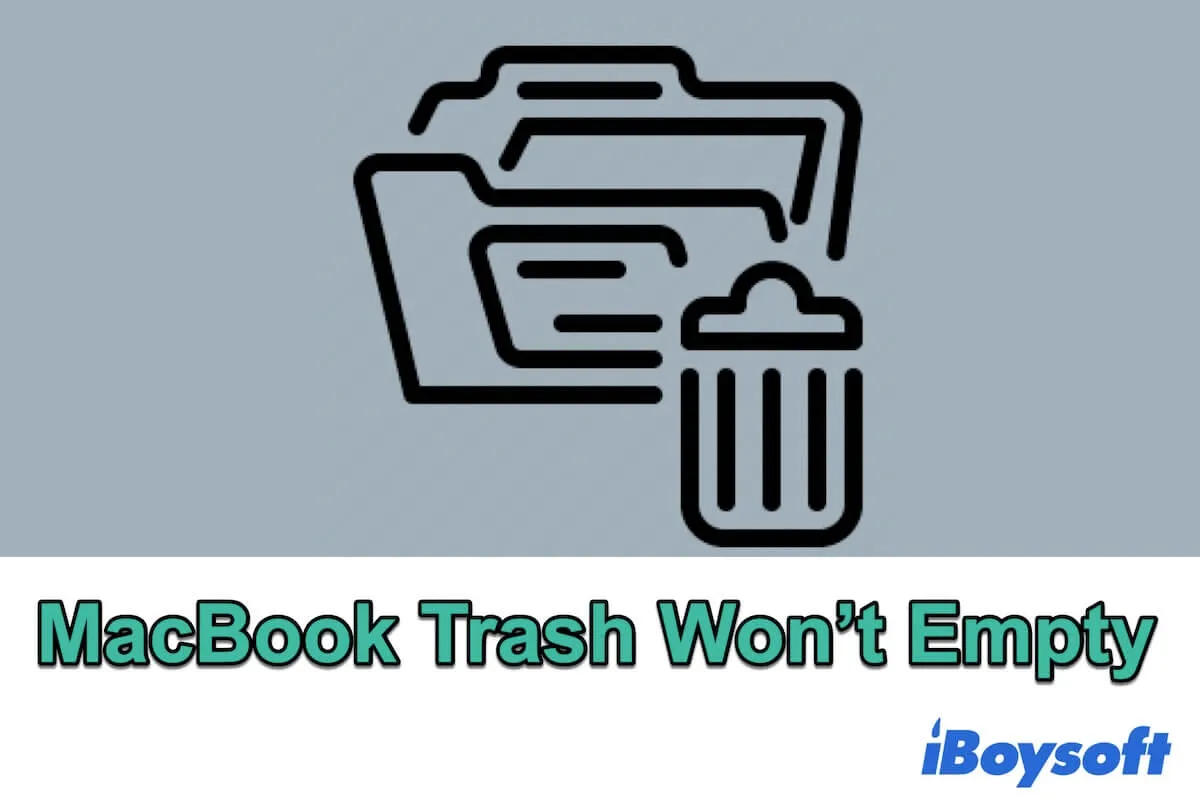Usually, you can empty the Trash on Mac by opening the Mac Trash on the Dock and clicking the Empty button in the top right corner. Or, you can right-click the Trash icon on the Dock and select Empty.
However, your Mac doesn't allow you to empty the files in Trash this time. You can't open Trash on your Mac. Or you receive error messages like one of the following:
- The operation can't be completed because the item "folders" is in use.
- Can't empty Trash because the disk is full.
- Mac error code 8003.
It is so strange! If you are caught in this trouble without a clue, we can help you out. In this definite tutorial, you can get efficient solutions to fix your Mac Trash that won't empty on macOS Monterey, Big Sur, and Catalina, and also, learn the reasons for this issue.

How to force empty Trash on Mac/MacBook?
If you click the Empty button in the Trash folder but fail to permanently delete the files with error code 8072 or other errors, you can try to force emptying. Press down the Option key and simultaneously click the Empty button in the Trash folder.
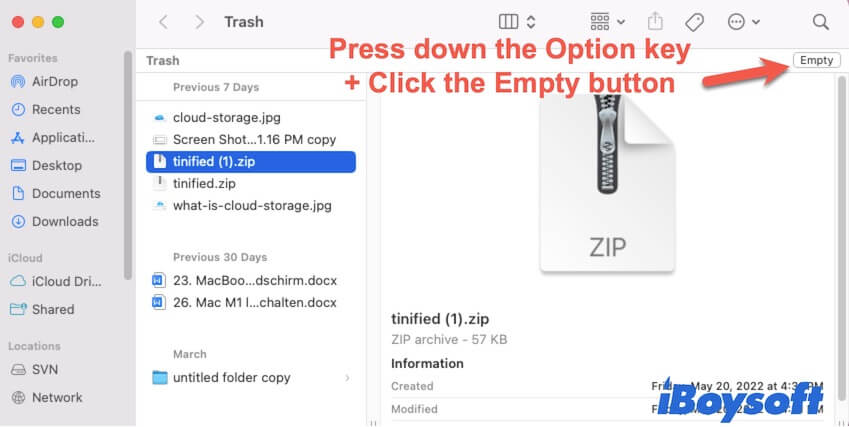
And there's another way to force empty Trash when Mac empties Trash slowly. That is to use the Terminal command. Force emptying Trash with Mac Terminal can overcome issues, such as files being locked, files in use, or any other, that stop Trash from emptying.
Force emptying Trash on Mac with Terminal:
- Press down the Command + Space keys to launch Mac Spotlight Search.
- Type Terminal and then hit Return to open it.
- Enter sudo rm -R and press Space. This command is used to force delete files.
- Be cautious that don't press Return at this moment. Or else, you may not only permanently delete files in Trash but also remove some other files on your Mac.
- Go to Trash and drag the files you prepare to delete to the Terminal window.
- Press Return to activate the command.
- Enter your admin password if asked and hit Return.
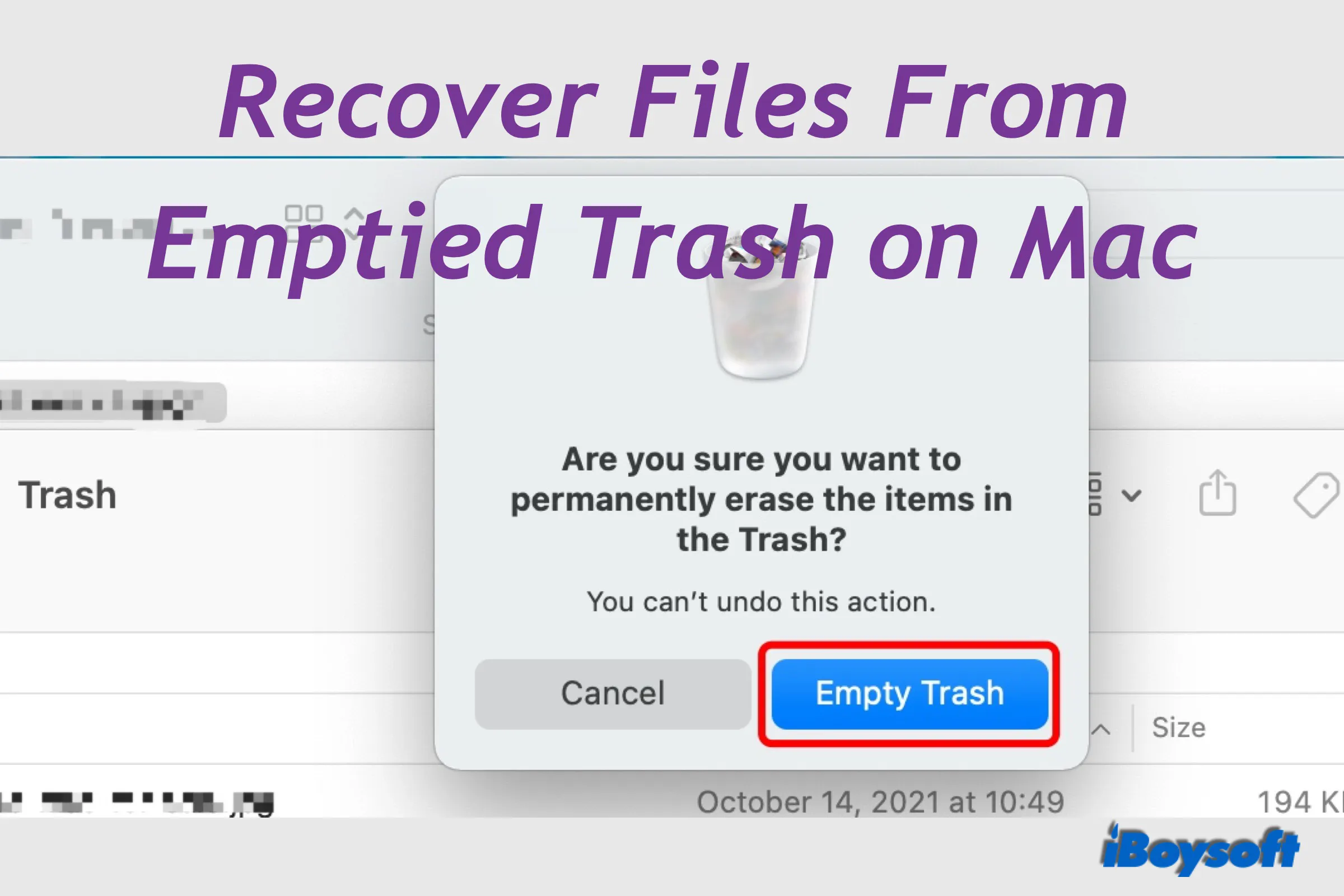
How to recover files from emptied Trash on Mac?
If you regretted emptying your Mac Trash and need the files that were emptied from Trash, follow this post to get the emptied files back. Read more >>
Share the detailed steps of how to empty Trash on Mac with others.
Mac won't empty Trash because the files are in use, how to fix it?
Perhaps, you click the Empty button in the Trash folder but get an error message like: The operation can't be completed because the item is in use.
If you are still using the document, DMG files, apps, videos, or other files, close or Force Quit it (Apple menu > Force Quit). Then you can empty Trash successfully.
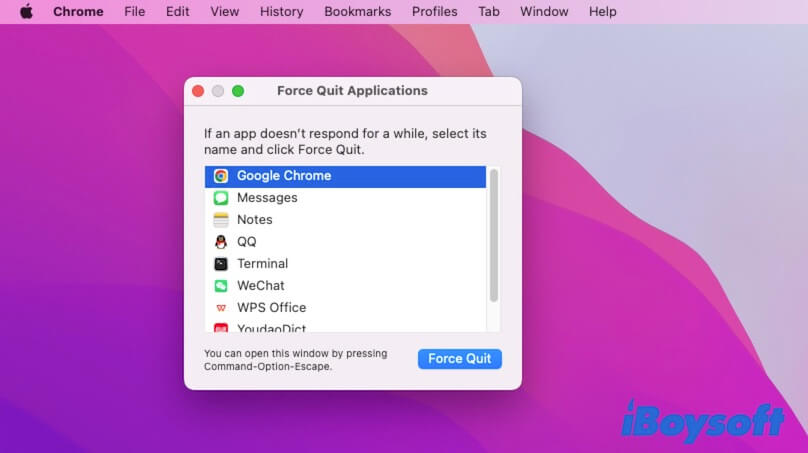
However, in rare cases, the files you've moved into the Trash folder are used by some programs or operational processes in the background. It is hard for you to find out which programs or processes are using the files let alone close them.
In that case, a simple Mac startup can help you terminate all the ongoing processes on your Mac. Go to the Apple menu > Restart. After that, you can fix the Mac Trash won't empty issue.
If this way helps you out the trouble, share it with your friends.
Can't empty Trash because the disk is full, what to do?
A Mac needs enough free space to run processes. If your Mac disk is almost full, you can't do any operations on your Mac, like moving the items to the Trash or emptying files in the Trash folder, your MacBook Trash won't empty.
In that case, it is also impossible for you to find other ways to free up more storage space on your Mac. But there are still other methods to empty Trash.
Bypass the Trash to permanently delete files
If you fail to drag and drop files to the Trash, you can use the keyboard shortcut to directly delete the files from your Mac. But note that if you choose this way to permanently remove the target documents or other files from your Mac, these files are irrecoverable.
- Select the files you won't need.
- Press the Option + Command + Delete keys.
- Confirm your deletion on the pop-up window.
Or, you can use the Terminal command mentioned above to force delete your unwanted files without operating in Trash.
Empty Trash in Safe Mode
Mac Safe Mode is a special mode that only loads core startup options to boot your Mac and clean up some cache files. This creates more space for your Mac to do some tasks like emptying Trash.
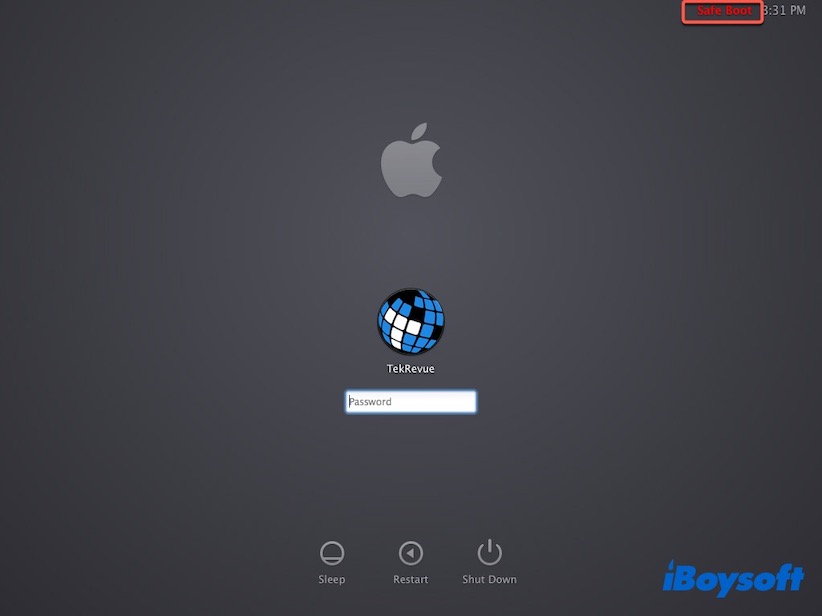
To start an Intel-based Mac in Safe Mode:
- Completely close your Mac and then restart your Mac and press the Shift key at the same time.
- Release the key once the login window appears.
To boot an M1 Mac in Safe Mode:
- Shut down your Mac and wait a moment.
- Hold down the power button until the startup options show up.
- Select your startup disk.
- Press the Shift key and click Continue to enter Safe Mode.
- Release the Shift key.
When in Safe Mode, right-click the Trash at the Dock and click Empty Trash to delete all the files and folders in it.
How to empty Trash on Mac if the files are locked?
If you want to empty files, like folders, PDFs, and images in Trash, but receive an alert as below, it indicates that some of these files are locked. That is why you can't empty Trash on Mac.
The operation can't be completed because you don't have permission to access some of the items.
You can correct the permission of the files to make them delectable.
- Open Trash.
- Right-click the file you want to permanently delete and click Get Info from the menu.
- Uncheck the Locked option.
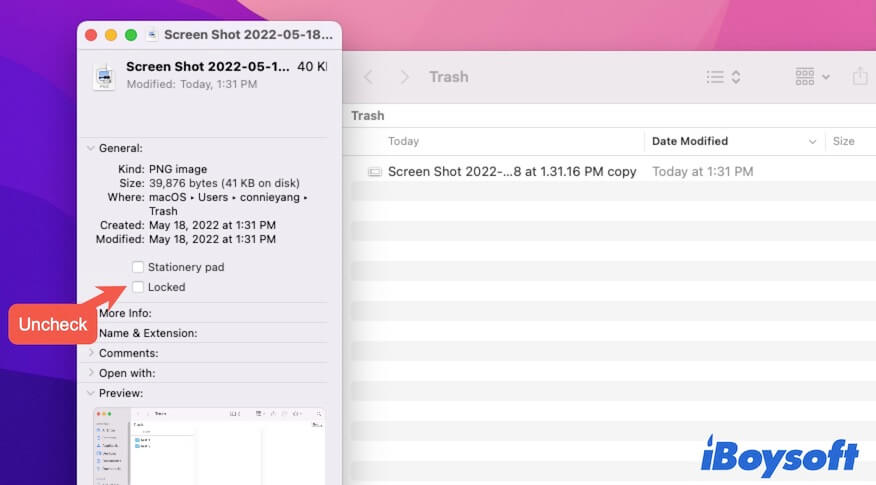
Repeat the operation on all files you want to completely remove.
How to empty Trash on Mac if you don't have permission?
Maybe you are going to empty Trash on Mac but it notifies you that you don't have permission to do so. That's because you are not the administrator of the Mac and don't have the full read & write privilege of some of the files in Trash.
But don't worry, you can change your permission and fix the MacBook Trash won't empty problem.
- Right-click the file in Trash and select Get Info.
- Expand the Sharing & Permissions tag to check your permission to this file.
- Click the lock icon at the bottom right corner and enter the admin account.
- Change your privilege to Read & Write.
- Repeat the above operations on other files that you have no read & write permission for.
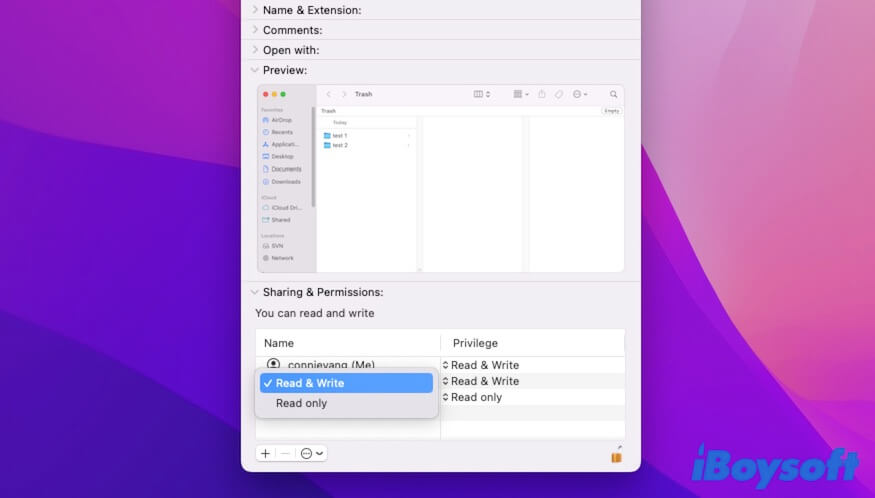
Now, you can empty your Trash on your MacBook Pro, MacBook Air, Mac mini, or other models.
Mac Trash still won't empty? Try these solutions
If your Mac Trash that won't empty is not because the files are in use, the disk is full, the files are locked, and the limited permission on some files, you need to consider if some other reasons cause this trouble.
Since it is hard to identify who's the troublemaker, you need to do troubleshooting with these methods.
Run First Aid to check your Mac disk
Sometimes, the errors on the Mac startup disk make the Trash on your Mac won't be emptied. You can run a test on your Mac disk and repair the possible minor errors with Disk Utility First Aid.
- Press the Command + Space shortcut keys to open the Spotlight Search box.
- Enter Disk Utility and hit Return to open it.
- Select the startup disk from the right sidebar and click First Aid. You can run First Aid to verify the container and every volume in the startup disk to proceed with a full check.
Uninstall recently installed apps
Some third-party apps especially those Trash cleaning tools may interfere your the normal performance of your Trash. And some of the installed software is not fully compatible with your macOS, which interferes with the functioning of some preinstalled programs on your Mac, like Trash.
If your MacBook Trash won't empty after you've installed certain programs, go ahead to uninstall these apps on Mac. Then, check if you can empty your Trash now.
Proceed software update
Errors in the system or Trash can also cause the Mac Trash to not be empty. Updates always contain bug patches and enhancements to certain preinstalled apps.
Therefore, if you can't empty Trash on your Mac, you can update your Mac to check if there are errors in the system or if Trash leads to this issue.
You can go to the Apple menu > System Preferences > Software Update to check if there are any minor updates available and do an update. Or if your Mac still runs the old Catalina or Mojave, go to upgrade your macOS.
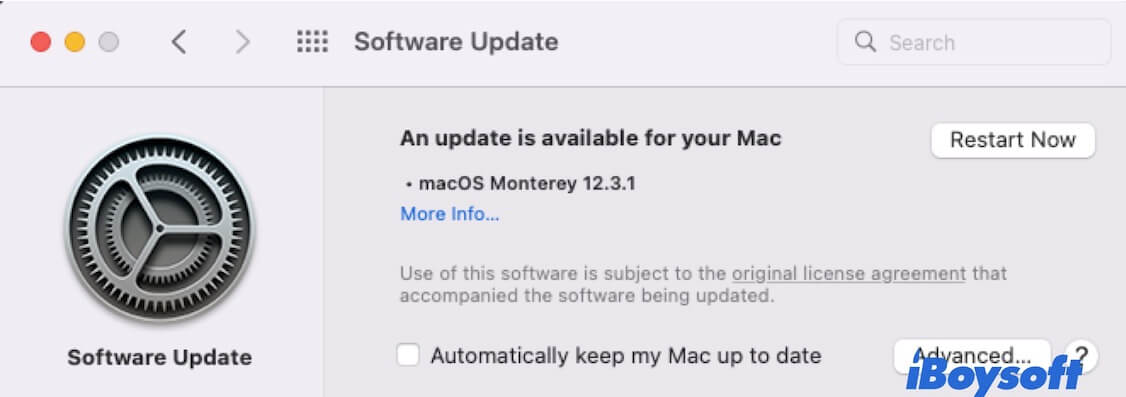
Share to help more users.
Why won't your Mac let you empty the Trash?
Before getting down to try other ways to empty your Trash, you're supposed to find out the reasons why you can't empty your Trash.
Here, we've summarized the most common causes that may lead to the Mac Trash won't empty:
- The files in Trash are in use.
- The files in Trash are locked.
- Your Mac disk is almost full.
- You don't have permission to empty all files in Trash.
- System errors block your operation to empty Trash.
- Software incompatibility.
FAQ about Mac Trash won't empty
- Q1.Why is it taking forever to empty Trash on Mac?
-
A
That is because the files in Trash are locked or in use. The emptying process seems stuck as the system is verifying whether the files in the Trash can be permanently deleted.
- Q2. How do I delete files without moving them to Trash?
-
A
You can select the target files and then press down the Option - Command - Delete keys together to directly remove files from your Mac without putting them into Trash first. This way will make the files permanently deleted and won't be recoverable.
- Q3. Does emptying Trash permanently delete Mac?
-
A
Yes, emptying Trash will permanently delete the files in the Trash from your Mac.