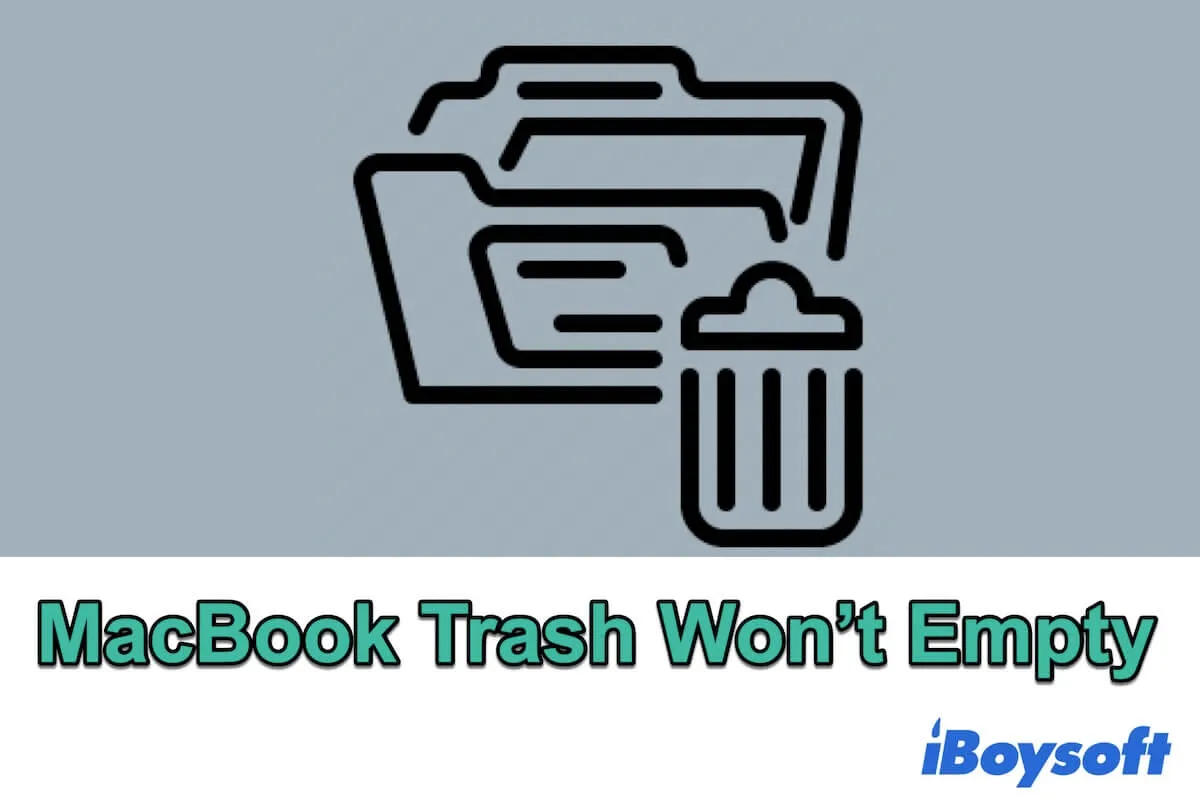通常、Macでゴミ箱を空にするには、DockでMacゴミ箱を開いて右上隅の空にボタンをクリックするか、Dockのゴミ箱アイコンを右クリックして空にするを選択します。
しかし、今回はMacがゴミ箱のファイルを空にすることを許可しません。Macでゴミ箱を開けない場合があります。または、以下のようなエラーメッセージを受信します:
- アイテム「フォルダー」を使用中のため、操作を完了できません。
- ディスクがいっぱいのため、ゴミ箱を空にできません。
- Macエラーコード8003。
これはとても奇妙です!分からないままにこの問題に陥ってしまった場合、助けを求めることができます。この確実なチュートリアルで、macOS Monterey、Big Sur、CatalinaでのMacのゴミ箱を空にできない問題を修正するための効果的な解決策が得られるだけでなく、この問題の理由も学ぶことができます。

Mac/MacBookでゴミ箱を強制的に空にする方法
ゴミ箱フォルダで空にボタンをクリックしても、エラーコード8072などのエラーでファイルを永久に削除することに失敗する場合は、強制的に空にすることができます。Optionキーを押しながらゴミ箱フォルダの空にボタンを同時にクリックします。
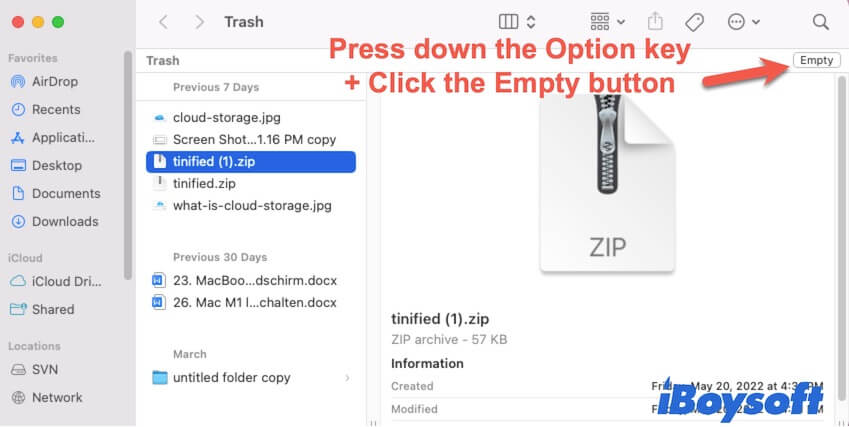
Macのゴミ箱を空にする別の方法があります。それは、ターミナルコマンドを使用することです。Macターミナルを使用してゴミ箱を強制的に空にすることで、ロックされたファイル、使用中のファイル、またはゴミ箱を空にするのを止める他の問題など、問題を克服できます。
Macでターミナルを使用してゴミ箱を強制的に空にする方法:
- Command + Spaceキーを押してMac Spotlight Searchを起動します。
- Terminalと入力してReturnを押して開きます。
- sudo rm -Rと入力してスペースを押します。このコマンドはファイルを強制的に削除するために使用されます。
- この時点でReturnを押さないように注意してください。さもないと、ゴミ箱内のファイルだけでなく、Mac上の他のファイルも永久に削除してしまうかもしれません。
- ゴミ箱に移動して削除するファイルをTerminalウィンドウにドラッグします。
- Returnを押してコマンドを有効にします。
- 求められた場合は管理者パスワードを入力してReturnを押します。
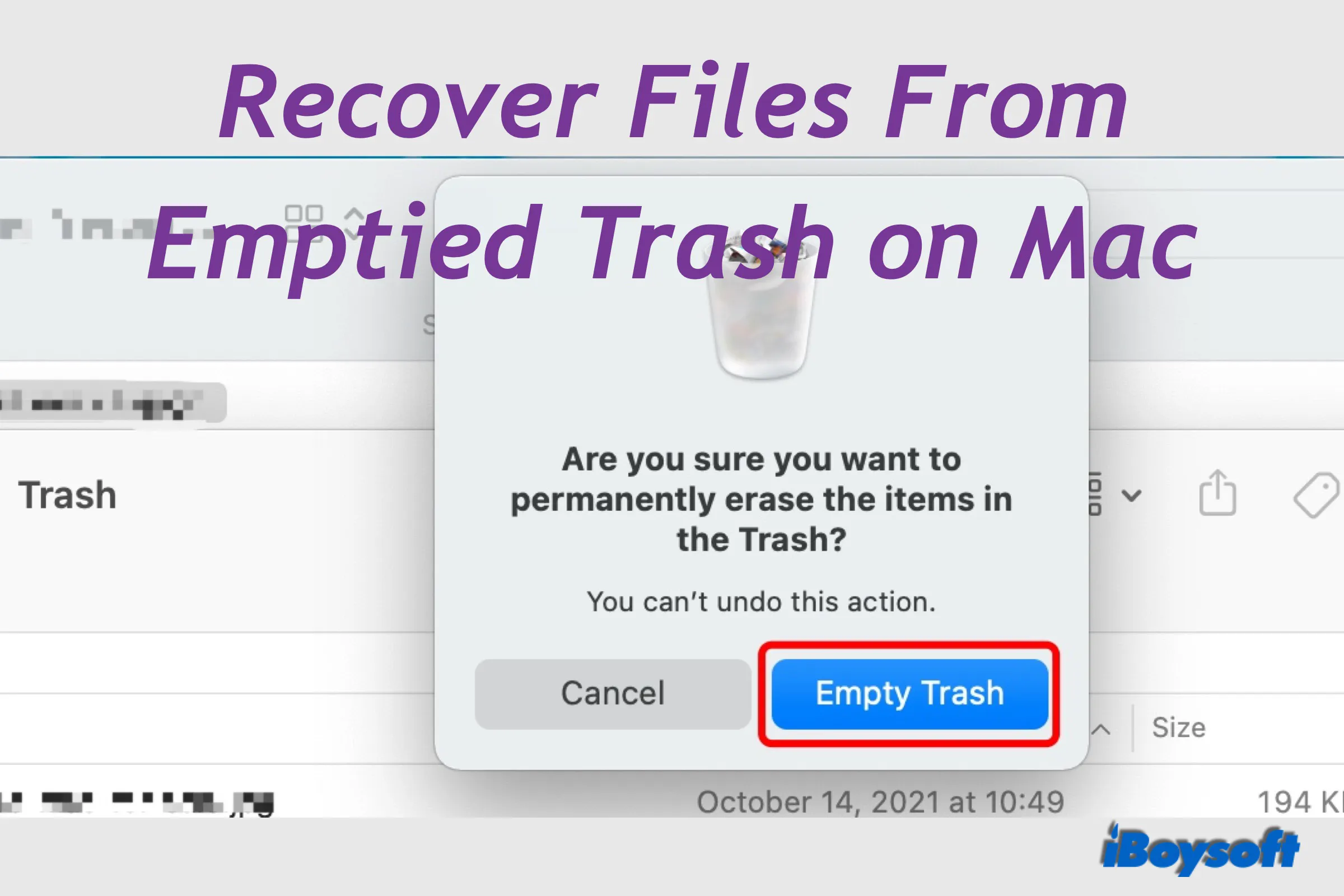
Macの空になったゴミ箱からファイルを復元する方法?
Macのゴミ箱を空にしたことを後悔してゴミ箱から空にしたファイルが必要な場合は、このポストに従って空になったファイルを取り戻してください。 続きを読む >>
Macでゴミ箱を空にする方法の詳細な手順を他の人と共有してください。
Macがファイルが使用中でゴミ箱を空にできない場合、どうすればよいですか?
おそらく、ゴミ箱フォルダ内のEmptyボタンをクリックしても、The operation can't be completed because the item is in useのようなエラーメッセージが表示されています。
まだ文書、DMGファイル、アプリ、動画、またはその他のファイルを使用している場合は、閉じたり強制的に終了させてください(Appleメニュー > Force Quit)。その後、ゴミ箱を成功裏に空にできます。
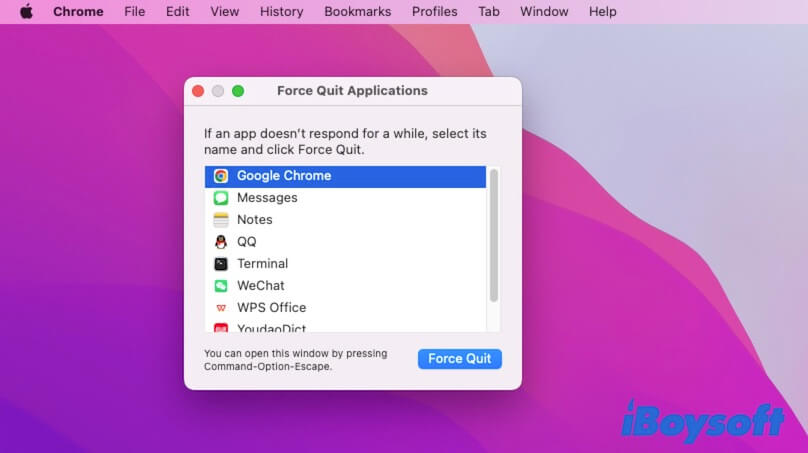
しかし、稀なケースでは、ゴミ箱フォルダに移動したファイルがバックグラウンドでいくつかのプログラムまたは操作プロセスに使用されています。どのプログラムまたはプロセスがファイルを使用しているかを見つけるのは難しいまま、それらを閉じることはもっと難しいです。
その場合、簡単なMacの再起動でMac上で実行中のすべてのプロセスを終了することができます。Appleメニュー > リスタートに移動します。その後、Macのゴミ箱が空にならない問題を修正できます。
この方法で問題が解決したら、友達と共有してください。
ディスクがいっぱいでゴミ箱を空にできない場合、どうすればよいですか?
Macのプロセスを実行するためには、Macには十分な空き容量が必要です。Macディスクがほぼいっぱいの場合、ゴミ箱にアイテムを移動したり、ゴミ箱フォルダ内のファイルを空にしたりするなど、Macで何の操作も行えません。MacBookのゴミ箱が空にならない可能性があります。
その場合、Macでさらにストレージ容量を解放する他の方法を見つけることはできません。ただし、ゴミ箱を空にする他の方法がまだあります。
ゴミ箱をバイパスしてファイルを完全に削除する
ファイルをゴミ箱にドラッグアンドドロップすることに失敗した場合は、キーボードショートカットを使用してファイルを直接削除できます。ただし、この方法を選択してMacから対象のドキュメントや他のファイルを完全に削除すると、これらのファイルは回復できなくなります。
- 必要ないファイルを選択します。
- Option + Command + Deleteキーを押します。
- ポップアップウィンドウで削除を確認します。
または、ゴミ箱での操作なしに望まないファイルを強制的に削除するために、上記のターミナルコマンドを使用することもできます。
セーフモードでゴミ箱を空にする
Macセーフモード は、Macを起動して一部のキャッシュファイルをクリーンアップするために、コアのスタートアップオプションのみを読み込む特別なモードです。これにより、Macにタスクを完了するための余分なスペースが生まれます。
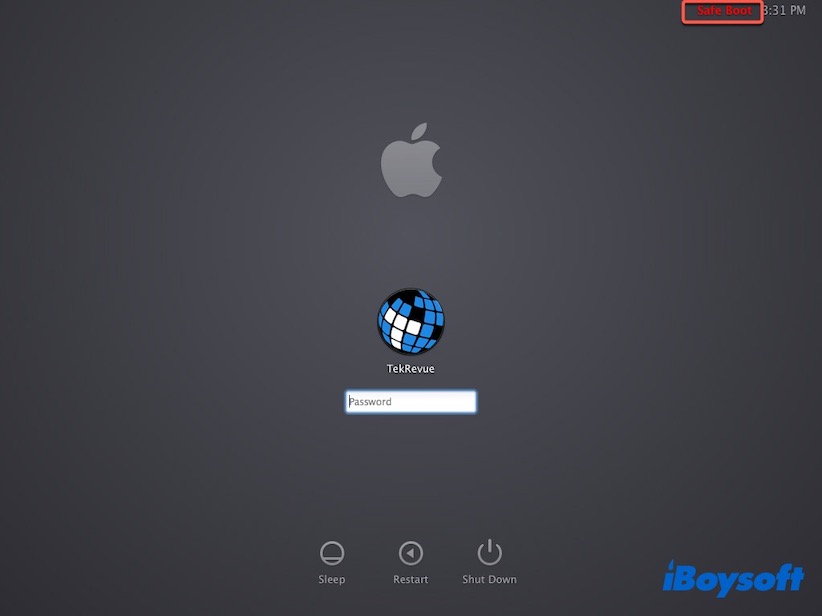
IntelベースのMacをセーフモードで起動するには:
- Macを完全にシャットダウンして、Macを再起動し、同時にShiftキーを押します。
- ログインウィンドウが表示されたら、キーを離します。
M1 Macをセーフモードで起動するには:
- Macをシャットダウンして、しばらく待ちます。
- スタートアップオプションが表示されるまで電源ボタンを押し続けます。
- 起動ディスクを選択します。
- Shiftキーを押し、「続行」をクリックしてセーフモードに入ります。
- Shiftキーを離します。
セーフモードで、Dockのゴミ箱を右クリックし、「ゴミ箱を空にする」をクリックしてすべてのファイルとフォルダを削除します。
ファイルがロックされている場合のMacでのゴミ箱の空にする方法
フォルダ、PDF、画像などのファイルをゴミ箱に空にする場合、以下のようなアラートが表示され、一部のファイルがロックされているため、Macでゴミ箱を空にできない場合があります。
操作を完了できません。いくつかのアイテムにアクセスする権限がありません。
ファイルの権限を修正して、削除可能にします。
- ゴミ箱を開きます。
- 完全に削除したいファイルを右クリックし、「情報を取得」をクリックします。
- 「ロック」のオプションをオフにします。
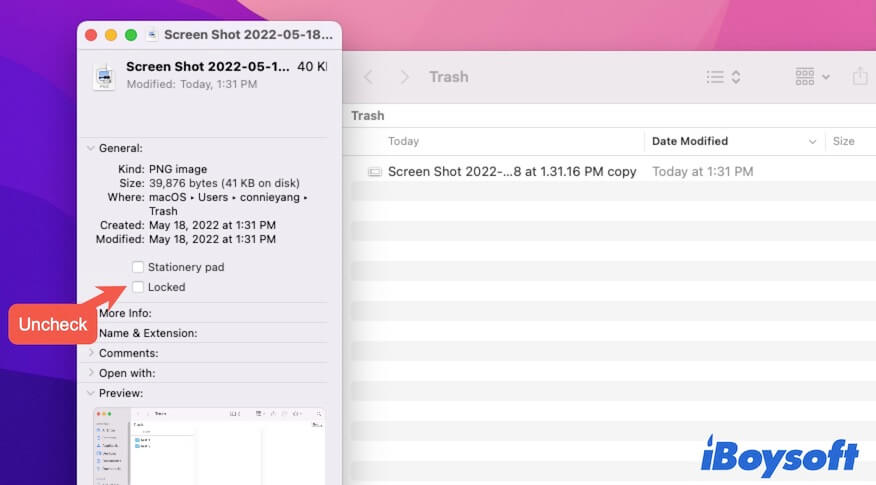
完全に削除したいすべてのファイルでこの操作を繰り返します。
権限がない場合、MacのTrashを空にする方法
たぶん、MacでTrashを空にしようとすると、その操作を行う権限がないと通知されることがあります。それは、Macの管理者ではなく、Trash内の一部のファイルの読み取りおよび書き込み権限がありません。
しかし心配しないでください、権限を変更してMacBookのTrashを空にする問題を解決することができます。
- Trash内のファイルを右クリックし、「情報を取得」を選択します。
- 「共有と権限」タグを展開し、このファイルへの権限を確認します。
- 右下隅の錠アイコンをクリックして、管理者アカウントを入力します。
- 自分の権限を「読み取りおよび書き込み」に変更します。
- 他のファイルでも読み取りおよび書き込み権限がない場合は、上記の手順を繰り返します。
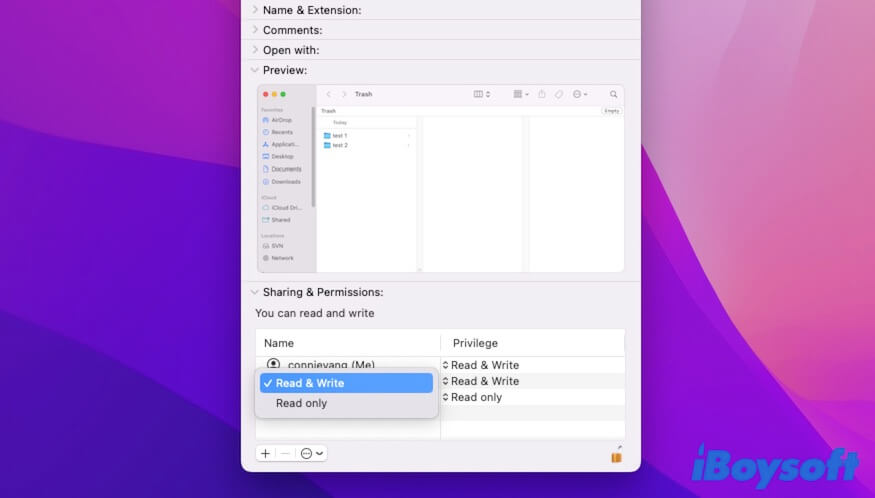
これで、MacBook Pro、MacBook Air、Mac mini、その他のモデルでTrashを空にすることができます。
MacのTrashがなおも空にならない場合、これらの解決策を試してみてください
MacのTrashが空にならない原因がファイルが使用中であるわけでない場合、ディスクがいっぱいである、ファイルがロックされている、および一部のファイルへの権限が制限されているということを考える必要があります。
問題の原因を特定するのは難しいため、これらの方法でトラブルシューティングを行う必要があります。
MacディスクをチェックするためにFirst Aidを実行する
時々、Macの起動ディスク上のエラーが、MacのTrashを空にできない原因になります。Macディスク上の可能性のある小さなエラーを修正するために、 ディスクユーティリティのFirst Aidを使用してテストを実行できます。
- Command + Spaceのショートカットキーを押してSpotlight検索ボックスを開きます。
- 「ディスクユーティリティ」と入力してReturnキーを押して開きます。
- 右サイドバーから起動ディスクを選択し、「First Aid」をクリックします。起動ディスク内のコンテナおよびすべてのボリュームを確認してフルチェックを実行できます。
最近インストールされたアプリをアンインストールする
一部のサードパーティ製のアプリ、特にTrashクリーニングツールなどの一部のアプリは、通常のTrashのパフォーマンスに干渉する可能性があります。そして、インストールされたソフトウェアの中には、macOSと完全に互換性がないものもあり、Mac上での事前にインストールされたプログラムの機能に干渉します。
特定のプログラムをインストールした後でもMacBookのTrashが空にならない場合は、 Macでこれらのアプリをアンインストールしてください。そして今度はTrashを空にできるかどうかを確認します。
ソフトウェアの更新を実行する
システムまたはTrash内のエラーも、MacのTrashが空にならない原因のひとつになります。アップデートには常にシステム内のバグ修正や一部の事前にインストールされたアプリの向上が含まれています。
そのため、Macでゴミ箱を空にできない場合は、システムにエラーがあるか、ゴミ箱がこの問題の原因であるかどうかを確認するために、Macをアップデートしてください。
Appleメニューに移動して、 システム環境設定 > ソフトウェアアップデートに移動して、利用可能な最新のアップデートを確認および実行するか、古いCatalinaやMojaveを実行している場合は、macOSをアップグレードしてください。
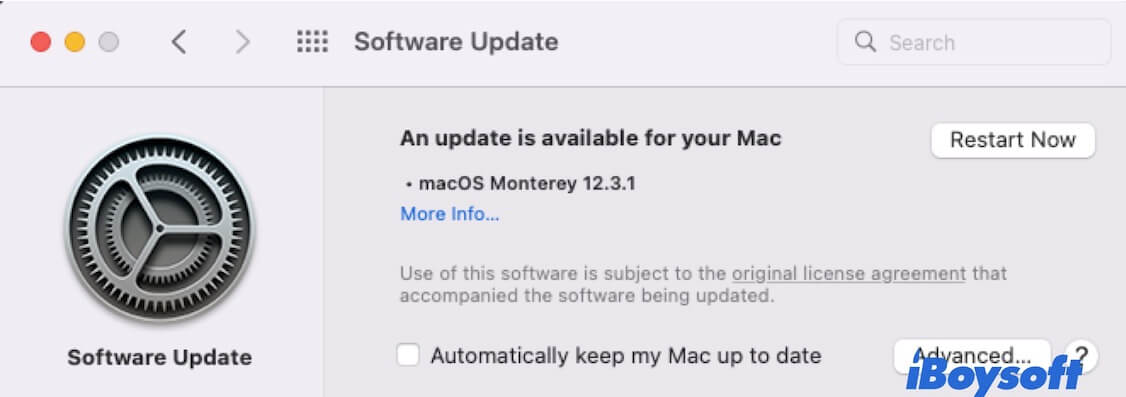
より多くのユーザーにお手伝いをするために共有してください。
なぜMacはゴミ箱を空にできないのか?
ゴミ箱を空にする他の方法を試す前に、ゴミ箱を空にできない理由を見つけるべきです。
ここでは、Macのゴミ箱が空にできない最も一般的な原因をまとめました。
- ゴミ箱のファイルが使用中です。
- ゴミ箱のファイルがロックされています。
- Macディスクがほぼ一杯です。
- ゴミ箱内のすべてのファイルを空にする権限がありません。
- システムエラーがゴミ箱を空にする操作をブロックしています。
- ソフトウェアの互換性の問題。
Macのゴミ箱が空にできないFAQ
- Q1.Macでゴミ箱を空にするのに時間がかかるのはなぜですか?
-
A
それは、ゴミ箱内のファイルがロックされているか使用中であるためです。システムは、ゴミ箱のファイルを永久に削除できるかどうかを検証しているため、空にするプロセスが停滞するように見えます。
- Q2. ゴミ箱に移動せずにファイルを削除する方法は?
-
A
ターゲットのファイルを選択し、Option - Command - Deleteキーを一緒に押してMacからファイルを直接削除することができます。これにより、ファイルが永久に削除され、回復できなくなります。
- Q3. ゴミ箱を空にするとMacは永久に削除されますか?
-
A
はい、ゴミ箱を空にすることで、Macのゴミ箱内のファイルが永久に削除されます。