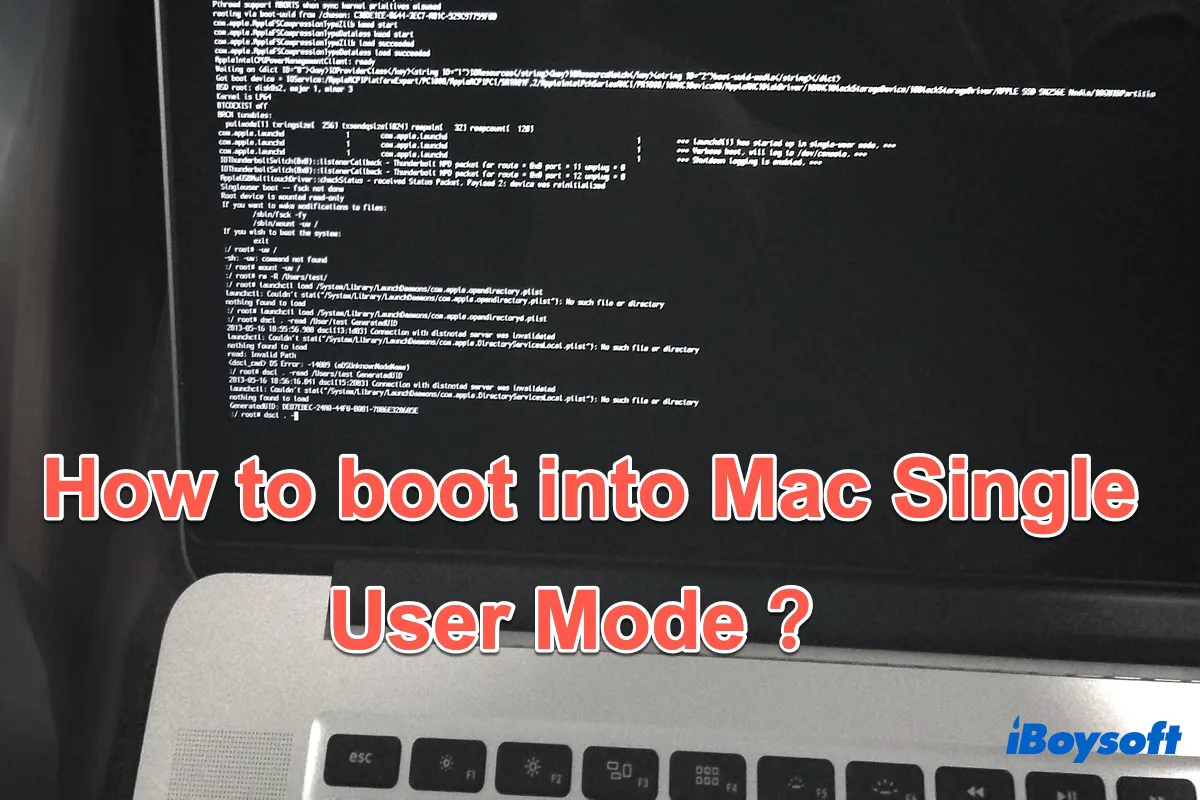セーフモードはMac OSのコンパクトバージョンです。この記事では、Macをセーフモードで起動する方法と、Macの問題を修正するための機能について説明します。

セーフモードとは何か、なぜ必要なのか
セーフモードは、Macの起動オプションに含まれ、ほとんどのOS関連の問題のトラブルシューティングを支援します。Mac OSの診断モードと考えることができます。
通常、Macコンピューターが以下のように異常動作する場合に、セーフモードを使用する必要があります。
- Macコンピューターがで非常に遅く動作しています。
- Macがフリーズしています。
- Macのカーネルパニックのためにコンピューターが再起動し続けています。
- Macが起動せず、空白の、ピンクの、グレーの、または黒い画面を表示しています。
- Macがローディングバーで停止しています。
- Macマシンがログイン画面で停止しています。
- macOS Venturaのスリープ中にカーネルパニックが発生しました。
Macをセーフモードで起動する方法
Macをセーフモードで起動する方法は、IntelベースのMacとAppleシリコン搭載のMacでは異なります。したがって、まずMacモデルを確認する必要があります。
Macが起動できる場合は、Appleメニューを開いて>このMacについてをクリックします。概要タグの下にプロセッサータイプが表示されます。Macが起動できない場合は、AppleのウェブサイトでMacモデルを確認できます。
IntelベースのMacをセーフモードで起動する:
- Macコンピューターをシャットダウンし、10秒待ちます。
- 電源ボタンを押してMacを再起動し、同時にShiftキーを押し続けます。
- ログインウィンドウが表示されたらShiftキーを離します。
Apple シリコン チップ搭載のMacをセーフモードで起動する方法:
- Macコンピューターをシャットダウンして、10秒待ちます。
- 「起動オプションを読み込み中」とオプションギアアイコンが表示されるまで、電源ボタンを押し続けます。
- 起動ディスクを選択します。
- Shiftキーを押しながら「セーフモードで続行」をクリックします。その後、Shiftキーを離します。
Macがセーフモードに入っているかどうかを判断する方法は?
通常モードとセーフモードは、似たようなデスクトップを表示します。上記の方法を実行した後、セーフ モードが正常に起動したかどうかわからない場合があります。
通常モードの起動とセーフモードの起動は異なります。Macのセーフモードの特徴は以下の通りです:
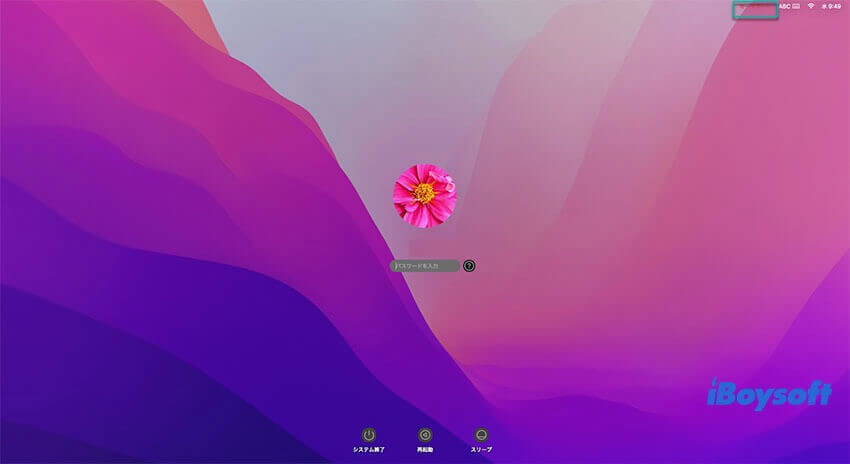
- ロードプロセスが通常モードより遅くなります。
- ログインウィンドウの右上隅に「セーフブート」という単語が表示されます。
- MacのDockの色が薄い灰色になります(通常モードの色はデスクトップの色と似ています)。
- Macのパフォーマンスが低下します。
また、以下の手順に従ってセーフモードに入っているかどうかを確認することもできます:
- Appleメニューを開きます > このMacについて。
- システムレポートをクリックして、ソフトウェアを選択します。
次に、「システムソフトウェアの概要」ページで、起動モードのステータスを確認してください。セーフと表示されていれば、セーフモードに入っていることを意味します。 「通常」と表示されていれば、通常モードに入っています。
セーフモードは何をするの?
セーフモードの作業は、Macの起動プロセス中に実行されます。コンピューターの起動中にセーフモードが行う作業は以下の通りです:
- 基本的なスタートアップ項目以外の不要なプログラムとドライバーをすべて無効にします。
- Macを実行するために必要なカーネル拡張機能のみをロードします。
- 起動ボリュームのディレクトリチェックを実行します。
- 起動ディスク上のエラーを確認します。
- Macのスピードを低下させる一時データを削除します。
- /System/Library/Fontsにないサードパーティのフォントをバイパスします(Mac OS X v10.4以降)
簡単に言うと、Macのセーフブート中に行われるチェックと変更は、ソフトウェアの問題、特にサードパーティ ドライバーによって引き起こされる問題のトラブルシューティングに役立ちます。また、起動ボリュームのディレクトリエラーもチェックして修正します。
セーフモードを解除する方法は?
セーフモードでのチェックが完了し、セーフモードを終了する必要がある場合は、Macを再起動やシステム終了することができます。
- Appleメニューをクリックします。
- 再起動やシステム終了を選択します。
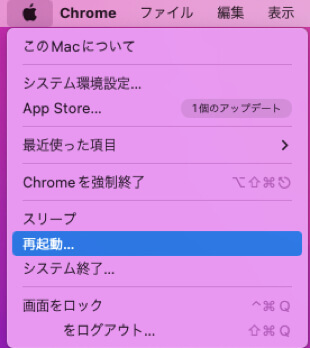
Macを再起動するか、完全にシャットダウンするまでしばらくお待ちください。 Macが再起動して正常に戻ったら、セーフモードが問題を解決していることを意味します。
セーフモードに起動しないMac、どうするべきか
Macセーフモードで起動すると、予期しない状況が発生することもあります。セーフ モードで起動中に Mac が停止したり、通常モードで起動したりすることがあります。
これらの事故が発生した場合、Macがセーフモードで起動しない可能性のある問題をすべてチェックして修正する必要があります。その後、Macをセーフモードで再起動します。
Macセーフモードに関するFAQ
- Q1. Macが自動的にセーフモードで起動する場合の対処方法
-
A
Shiftキーがはまっているかどうかを確認できます。はまっているShiftキーは、Macを起動時に自動的にセーフモードにします。そうでない場合は、電源ボタンを数秒間押し続けてMacを完全にシャットダウンし、それから再起動します。問題が解決しない場合は、Appleサポートに連絡して助けを求めてください。
- Q2. 起動アプリのリストを整理する方法
-
A
ログイン時に自動的に起動するアプリを無効にする方法です。Appleメニューを開いて、[システム環境設定][ユーザーとグループ]を選択します。次に、ログイン項目タグを選択します。そして、変更を行うことを可能にするために、左下隅にあるロックをクリックします。最後に、アプリを選択して、マイナスボタン(-)をクリックして削除します。
- Q3. Macをセーフモードで再起動する方法
-
A
通常モードと同じように、Appleメニューを開いて再起動をクリックします。