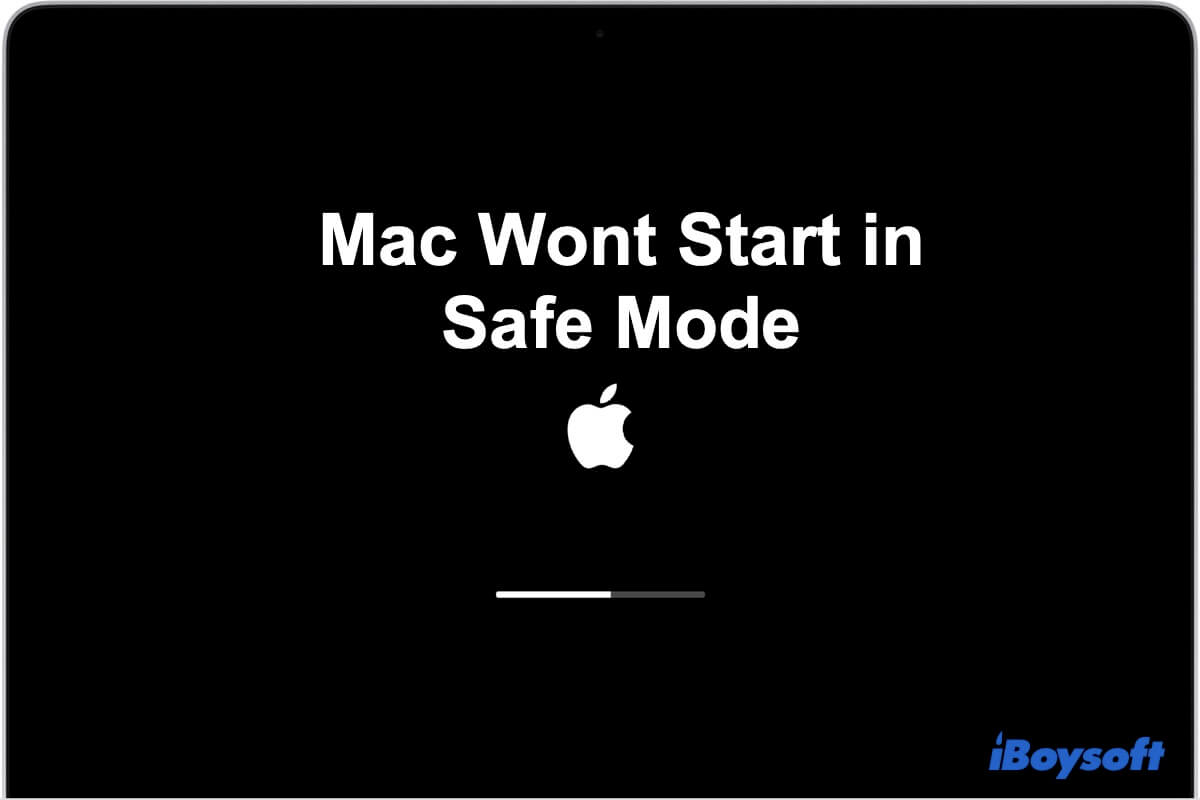You prepare to use Mac Safe Mode to fix OS-related issues, such as MacBook won't turn on, Mac running slowly, or can't install macOS Sonoma. But unfortunately, you fail to boot into Safe Mode. Your Mac simply starts up normally, or it's stuck during booting up to Safe Mode.
What's the matter? Please relax. This post will help you analyze the causes and then walk you through the Mac that won't start in Safe Mode with testified solutions. After that, you can boot your Mac in Safe Mode again.
Mac won't start in Safe Mode but boot up regularly
You press the Shift shortcut key during the startup to make your Mac start in Safe Mode as usual. But unexpectedly, you see the familiar desktop as a regular startup.
To check and fix the MacBook Safe Mode not working issue, you can follow these solutions.
- Check if you were actually in Mac Safe Mode
- Check if your way to boot your MacBook into Safe Mode is right
- Check if your keyboard works well
Check if you were actually in Mac Safe Mode
Since the desktops in Safe Boot and Normal startups seem similar, you may enter into Safe Mode indeed while you ignore them.
In normal mode, the Dock color is similar to that of your desktop. But in Safe Mode, the Dock color will become light grey.
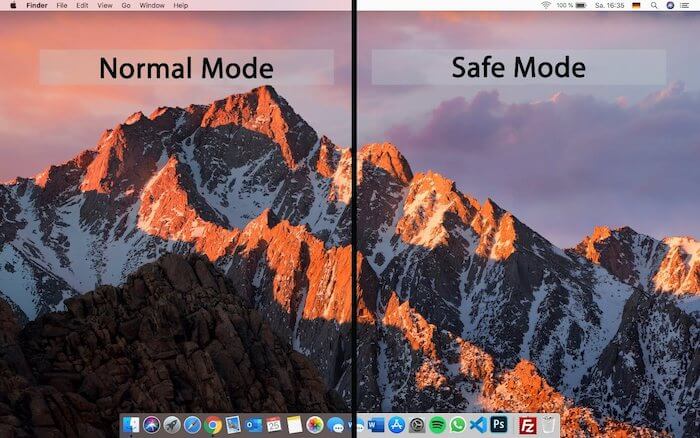
Source: From IONOS
If you still can't tell the differences between them, you can try the way below to check if your Mac is in Safe Mode.
- Open About This Mac from the Apple drop-down menu.
- Click System Report and scroll down to choose Software.
- Check the status of the Boot Mode on the System Software Overview pane.
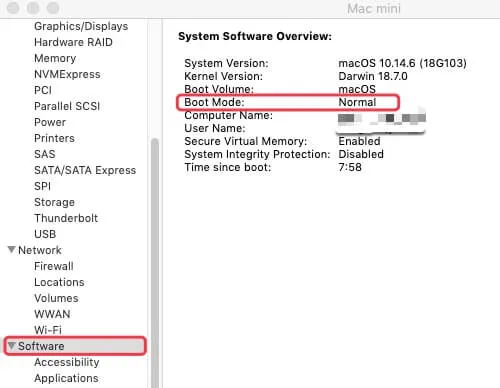
If it shows Safe, you are in Safe Mode. And if it indicates Normal, your Mac boots up regularly rather than into Safe Mode. Then, you can try to reboot your Mac into Safe Mode once a time.
Check if your way to boot your MacBook into Safe Mode is right
Sometimes, your wrong operations to boot a Mac in Safe Mode lead to your failure. So, you'd better ensure every step of your way to Safe Mode is right.
When your Mac fails to boot in Safe Mode, do the following checks:
- Check if you use an Intel-powered Mac or an M1 Mac.
- Make sure your Mac machine is completely powered off before restarting it to Safe Mode.
- Don't just hit the Shift shortcut key and release it immediately but press it down for seconds.
If you have no idea about that whether you do the right job in every step to boot your Mac into Safe Mode, you can take the above steps to start a Mac in Safe Mode as references.
Check if your keyboard works well
Finally, you can check if your keyboard is dead by pressing it down and simultaneously typing any letter to see if you can type a capital letter. If not, the Shift key is out of work. Change a keyboard. If it happens again, fix the USB port.
If you are using a wireless keyboard, open System Preferences > Keyboard. Check if you fail to connect a Bluetooth keyboard and reset it.
After confirming you have a workable keyboard, restart your MacBook Pro in Safe Mode now.
Mac takes forever to boot to Safe Mode
In this scenario, the causes vary. Your Mac that is stuck in the booting process to Safe Mode may be because:
- Temporary bug in macOS.
- Security settings limitations on your Mac.
- OS-related issues.
Therefore, you can try the following solutions to troubleshoot your Mac which takes forever to enter Safe Mode.
- Reboot your Mac into Mac Safe Mode
- Check your security settings
- Reset SMC
- Reset PRAM/NVRAM
- Boot in macOS Recovery mode
Reboot your Mac into Mac Safe Mode
The temporary bugs in Mac OS will lead to abnormal performance of your Mac, such as the Mac won't start in Safe Mode in macOS Big Sur.
So, when your Mac takes forever on the process to Safe Mode, you can try to force shut down your Mac and wait a few seconds. Then, boot it into Safe Mode again.
Check your security settings
If your Mac Safe Mode still not working, think about if you've configured security settings to protect your Mac, like FileVault and Mac firmware password. These security settings may trigger Safe Mode to be stuck or hang forever.
To turn off FileVault (Only if your Mac can boot up), you can follow these steps:
- Open the Apple menu > Security & Privacy.
- Move on the FileVault tab and click the lock icon at the lower-left corner of the window.
- Type your admin password for further changes.
- Click Turn Off FileVault.
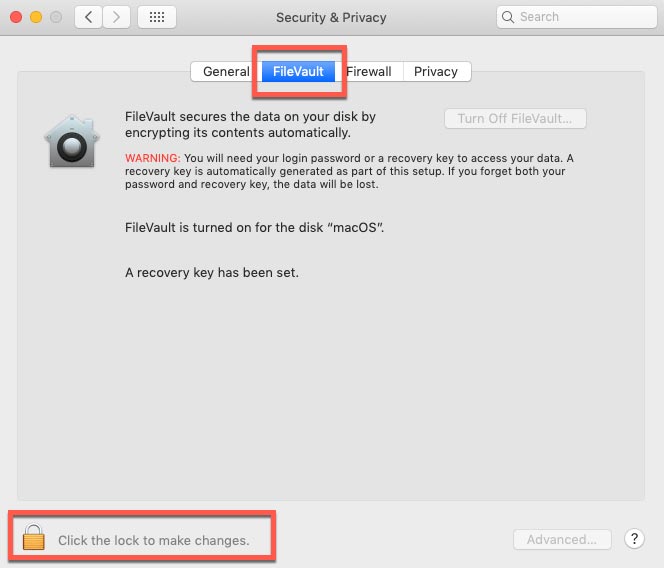
If you've also enabled the Firmware password, you should close it as the steps below:
- Press the power button for seconds to shut down your Mac.
- Press the Command + R keys when rebooting your Mac.
- Select Utilities > Startup Security Utility.
- Click Turn Off Firmware Password.
- Type your Firmware password to confirm to disable it.
The process to disable the security settings will take some time. Please wait until it finishes and then, reboot your Mac computer in Safe Mode.
Reset SMC
SMC (System Management Controller) controls the thermal and power management, sleep settings, etc., mattering your Mac performance.
Resetting SMC can fix hardware not functioning issues, such as the keyboard not working which causes Mac Safe Mode to not work.
Reset SMC on a MacBook:
- Shut down your Mac and unplug the power cable.
- Hold down the Shift + Option + Control keys. Next, press the power button.
- Release the keys and power button after 10 seconds.
- Replug the power cable and turn on your Mac.
Reset SMC on a Mac desktop:
- Shut down the Mac desktop, and then unplug the power cable for 15 seconds.
- Replug the power cable and turn on your Mac desktop.
Now, you can try to restart your MacBook in Safe Mode.
Reset PRAM/NVRAM
PRAM stands for Parameter Random Access Memory (NVRAM is similar). It is a memory used to store system-related settings, including the startup volume choice.
If your Mac behaves abnormally, such as can't start up in Safe Mode, you can try to reset the PRAM/NVRAM to fix the trouble.
- Shut down your Mac.
- Restart your Mac and immediately press and hold the Option + Command + P + R key combination.
- Release the keys once you hear the second startup sound or after the Apple logo appears and disappears twice (For a T2-based Mac).
Now, go to restart your Mac machine in Safe Mode.
By the way, you don't need to reset PRAM on an M1 Mac because it will automatically reset if needed during startup.
Boot in macOS Recovery mode
Unfortunately, all the ways mentioned above are useless for fixing the Mac Safe Mode not working issue. The culprits may be the file system errors on the startup disk. These errors can not only set off the Mac won't boot, but also prevent you from using Safe Mode.
In this situation, you need to use Mac Recovery Mode. When entering macOS Recovery mode, you can use Disk Utility First Aid to check and fix the errors on your startup disk.
If your Mac still fails to boot, you have to recover data from your unbootable Mac first. Next, format Mac startup disk with Disk Utility, and then reinstall macOS in recovery mode.
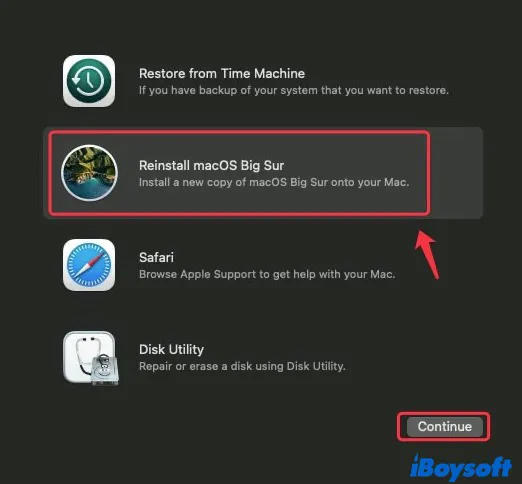

How to run iBoysoft Data Recovery in macOS Recovery Mode?
This post will guide you to run iBoysoft Data Recovery for Mac to recover data from Mac that won't boot. Follow it to rescue your lost files back. Read more >>
How to start a Mac in Safe Mode properly?
If you prepare to boot your MacBook, iMac, Mac mini, or other Mac models to Safe Mode, you should check if it has an Intel chip or an Apple M1 chip first. That's because the way to start an Intel-based Mac and M1 Mac in Safe Mode is slightly different.
Go to the Apple logo > About This Mac > Overview. Then, check the Chip or Processor of your Mac.
Then, you can follow the proper way below to boot a Mac in Safe Mode.
To start an Intel-based Mac in Safe Mode, you should:
- Shut down your Mac and wait 10 seconds till your computer completely shuts down.
- Press down the Shift shortcut key when restarting your Mac.
- Release the Shift key until you see the login window. Or else, you'll boot your Mac in normal mode.
To boot an M1 Mac in Safe Mode, you should:
- Shut down your Mac and wait for 10 seconds to shut it down completely.
- Hold down the power button until you see the startup options and the Options icon below.
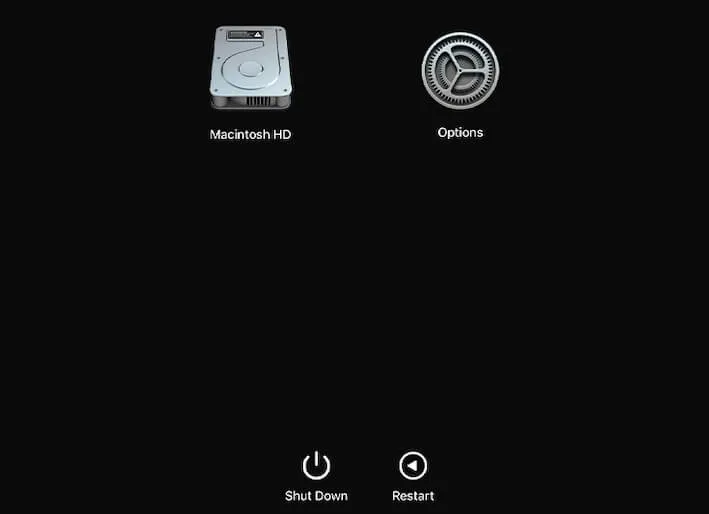
- Select your startup disk. Don't click the Continue button below the startup disk at this time.
- Press down the Shift key and simultaneously click Continue in Safe Mode.
- Release the Shift key.
By the way, you can exit Safe Mode by selecting the Apple menu > Restart.
Conclusion
Your Mac won't start in Safe Mode preventing you from fixing your problematic Mac computer. This article offers a complete guide to help you out with this thorny problem. Whether you fail to enter Safe Mode but are in normal mode, or your Mac takes forever to start in Safe Mode, this post can give you solutions.
FAQs about Mac won't start in Safe Mode
- Q1. How do I force a Mac into Safe Mode?
-
A
Shut down your Mac and wait about 10 seconds. Press the power button to restart your Mac and immediately press down the Shift key until seeing the login window.
- Q2. Why is my Mac not starting in Safe Mode?
-
A
The reasons for Mac Safe Mode not working are various, including OS-related problems, security limitations on your Mac, file system errors of the startup disk, etc.