Before you start data recovery when Mac won't turn on, remember to have an external storage device with enough free disk space to store recovered data.
Launch iBoysoft Data Recovery in macOS Recovery mode (with Internet)
This method works on Intel Macs, Apple T2 chip Macs, and Apple Silicon Macs. The way to enter macOS Recovery mode on different Mac models is different, so please follow the steps carefully.
This video below demonstrates the detailed procedure about how to complete data recovery in Recovery Mode.
Step 1: Boot your Mac into macOS Recovery Mode.
For Intel Macs before 2018: turn on your Mac and immediately press down Command + Option + R keyboard keys together (not regular Command + R). Hold them until you see a spinning globe on your screen. Your Mac is booting into Internet Recovery Mode which enables the latest compatible macOS Recovery.
c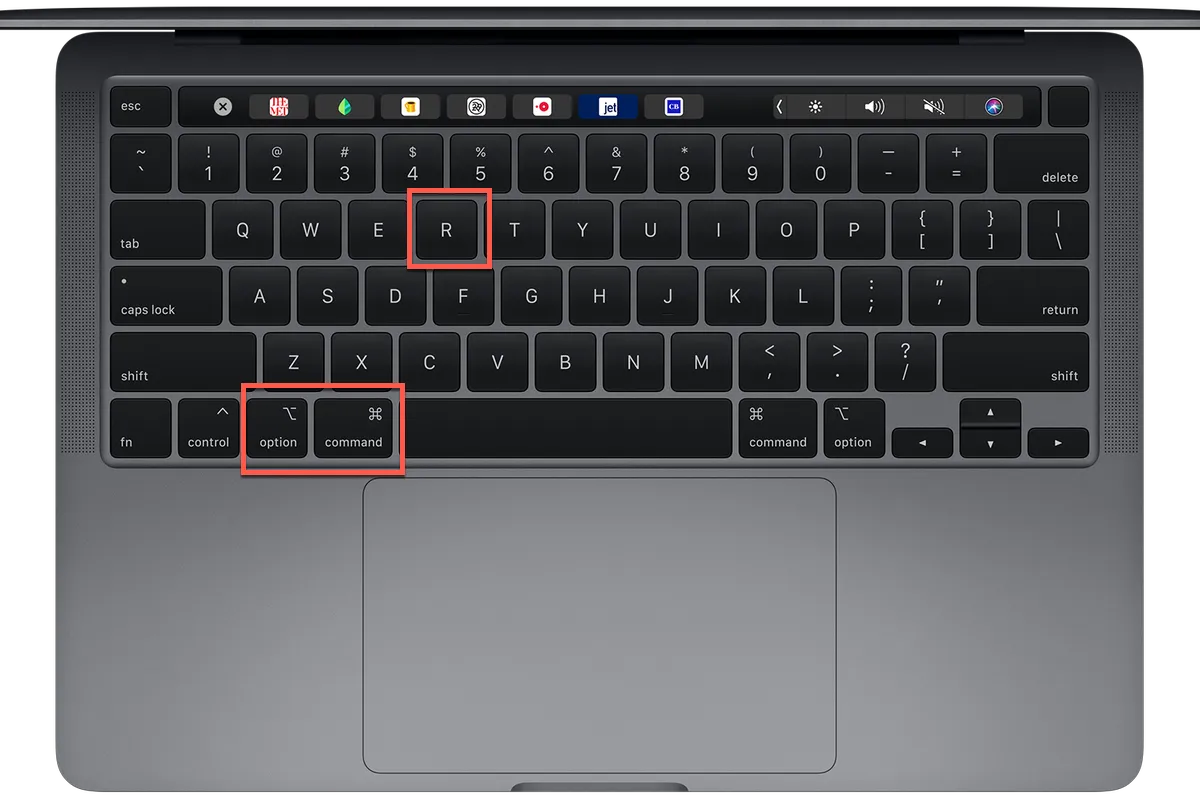
For Intel Macs after 2018 with T2 Security Chip: turn on your Mac and immediately press down Command + Option + Shift + R keyboard keys together. Hold them until you see a spinning globe on your screen. This will boot your Mac into Internet Recovery Mode that enables macOS Recovery when leaving the factory.
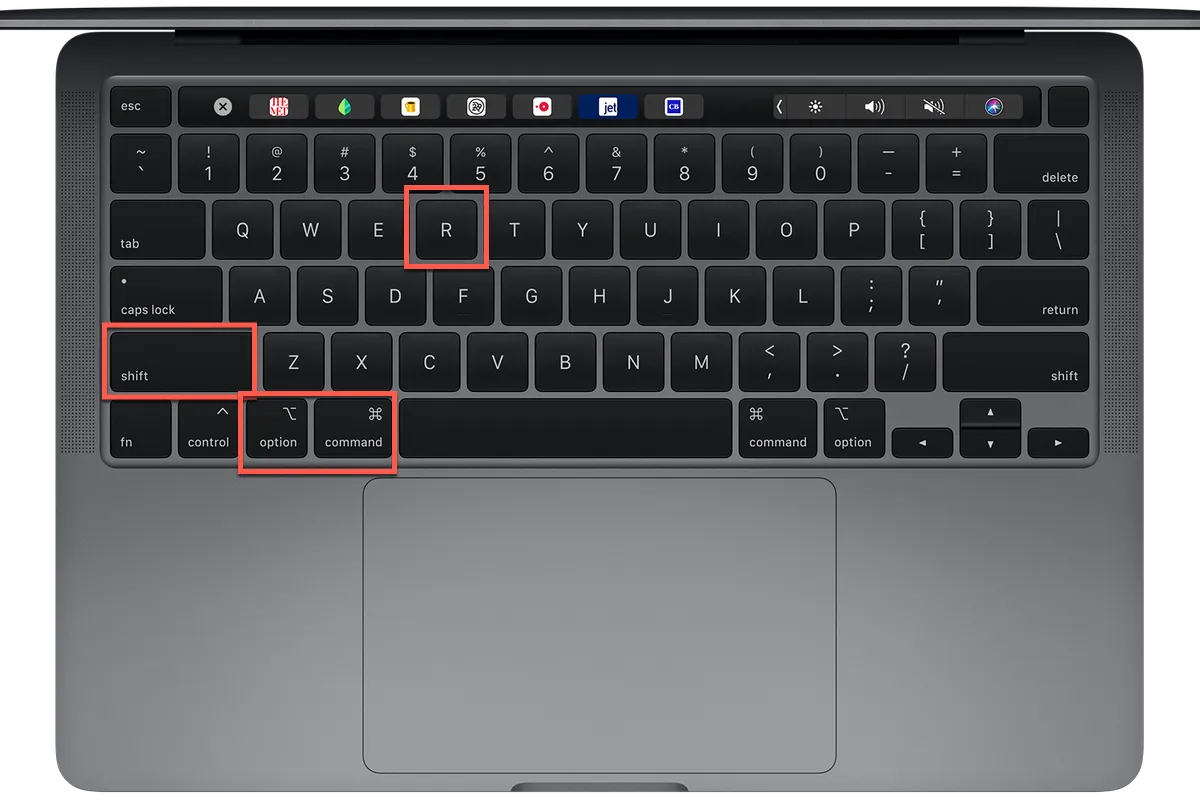
Tips: All T2-secured Macs are shipped with macOS Catalina or macOS Mojave. After extensive testing, the data recovery success rate is higher in macOS Catalina and macOS Mojave than in macOS Monterey, so it is recommended to boot your T2-secured Mac with four keys.
For Apple Silicon M1, M2 & M3 Macs: press and hold the power switch (Touch ID) until you see Loading startup options. Click Options to enter macOS Recovery Mode.
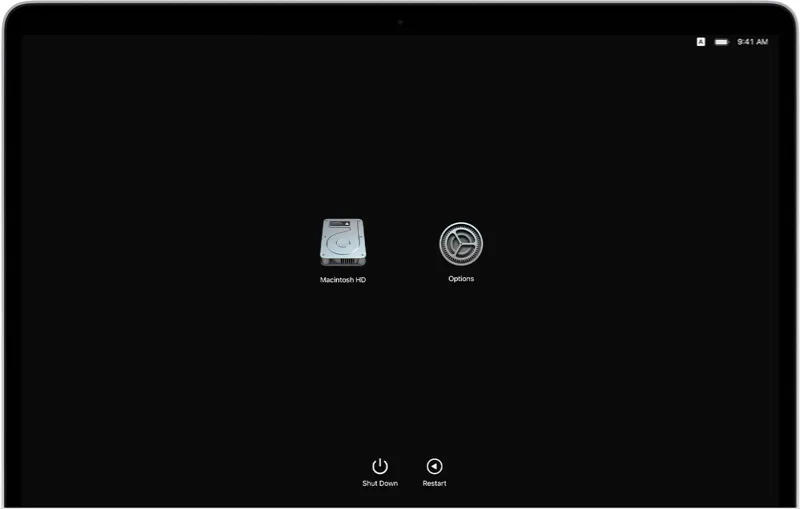
Step 2: Wait until the progress bar completes.
Booting into Recovery Mode takes a longer time than a normal startup. Make sure your Mac is connected to power in case of any sudden shutdown.
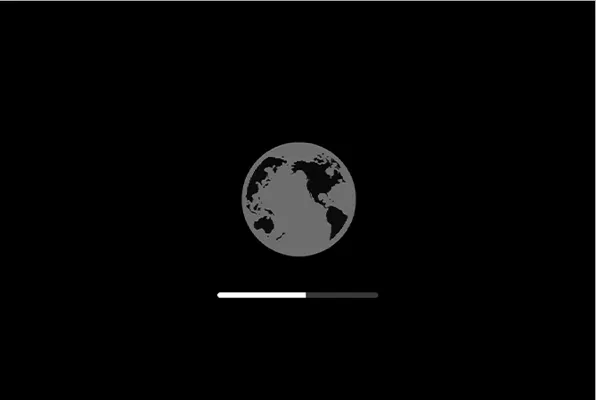
Step 3: Check your Internet connection.
Recovering data in macOS Recovery Mode with iBoysoft data recovery software requires a network for fetching the software from its server. Make sure your Wi-Fi or Ethernet connection is stable.
Step 4: Open Terminal from Utilities drop-down menu.
The macOS Utilities window may look different depending on the different versions of macOS on your Mac. Go to the Apple menu at the top of your screen and click Utilities. Find Terminal and double-click it to open it.
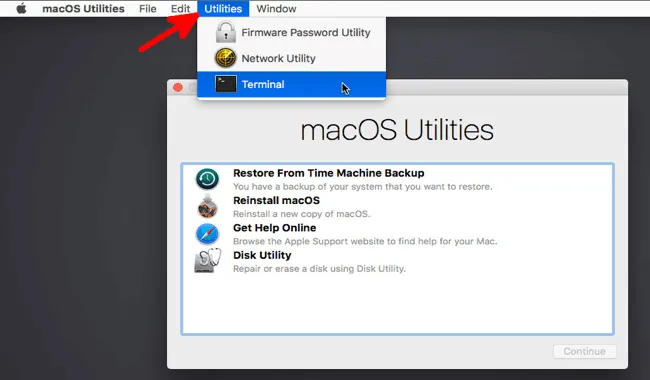
Step 5: Run the following command to launch iBoysoft Data Recovery for Mac.
sh <(curl http://boot.iboysoft.com/boot.sh)
If it is Fusion drive (iMac 2012, 2013, 2014, 2015, 2017, 2019 and Mac mini 2012, 2014) data loss, please run the following command to launch iBoysoft Data Recovery for Mac to recover data from a Fusion Drive.
sh <(curl http://boot.iboysoft.com/fdboot.sh)
- There is a space between sh and <. There is another space between curl and http.
- If you see a message "No such file or directory" after running the above command, it means you entered the wrong command. Please enter the correct one and try again.
- If you see a message "Could not resolve host: boot.iboysoft.com" after running the above command, it means your Mac has not connected to the Internet. Please check your Internet connection and try again.
- If the entered command is not found, please check if you entered wrong command or your macOS is older than macOS 10.12 (The old macOS doesn't have curl command).
Step 6: Select your hard drive to scan for lost data.
It takes a few minutes to launch the Mac data recovery software. After the program is successfully launched, select Macintosh HD (or macOS) volume and click Search for Lost Data. If you see there is a Macintosh HD-Data (or macOS - Data) volume, please select this one. The scanning process will begin in no time.

If you lost data from the Fusion drive which is split to SSD and HDD, please select 'Fusion drive' from the left side of iBoysoft Data Recovery.

Step 7: Preview files for recovery.
The total scanning time depends on how much data you have on your Mac hard drive. Be patient and do not let your computer sleep or power off halfway. After the scanning completes, you can filter the found files and preview them to find the ones you wish to recover.

Step 8: Select files you want to recover and click Recover.
Tick the checkbox of wanted files and click the Recover button. Connect an external storage device to your Mac and select the device as the location for recovered files. If you have another computer, check the recovered files to make sure you have got back all your important data from that unbootable Mac. Then you can reinstall macOS on your malfunctioning Mac to make your Mac start up again.
![]()
How to Recover Lost Data from an Apple Silicon M1/M2/M3 Mac
M1/M2/M3 chip structures so differently from Intel chips. Regular data recovery methods and software are not applicable for an M1/M2/M3 Mac now. In this article, we will discuss the most effective way currently to recover files from Macs with an M1/M2/M3 chip. Read more >>

How to Recover Lost Data from T2-Secured MacBook Pro/Air?
This page is about how to recover data from MacBook Air and MacBook Pro 2018, 2019, and later that has a T2 security chip. T2 chip data recovery when MacBook won't turn on is possible now. Read more >>
Use iBoysoft Data Recovery in macOS Recovery mode (No Internet)
If an unstable or unavailable Internet connection fails the launch of the iBoysoft data recovery program, there is still a way to run the program for data recovery. It is more complicated but worth trying.
Before you proceed, get
- A healthy PC or Mac that can connect to the Internet and has USB ports.
- An empty USB drive.
Step 1: Plug the USB drive into the healthy computer.
Step 2: Download the two files below and save them to the root directory of the USB drive. These two files will install iBoysoft Data Recovery on the drive.
- http://boot.iboysoft.com/boot.sh
- http://boot.iboysoft.com/iboysoftdatarecovery.dmg
Step 3: Connect the USB drive to the Mac that is not booting up.
Step 4: Boot the Mac into Recovery Mode following the steps mentioned above. This time, use Command + Option + Shift + R keys on all Intel Macs.
Step 5: Open Terminal from the drop-down menu of Utilities at the Apple menu bar.
Step 6: Run the command below to list all mounted disks/partitions.
mount
In the picture below, the USB drive which contains the downloaded files is named Work Space and its path is /Volumes/Work Space.
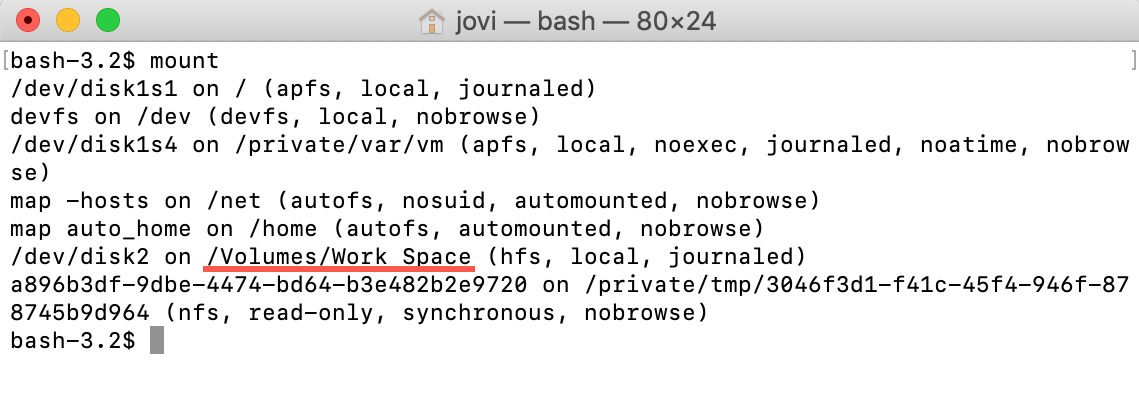
Step 7: Run the following command.
cd '/Volumes/Work Space'
Step 8: Run this command to launch iBoysoft Data Recovery.
chmod 777 ./boot.sh && ./boot.sh
Step 9: Recover lost data from the Mac that won't boot after the software is launched.

