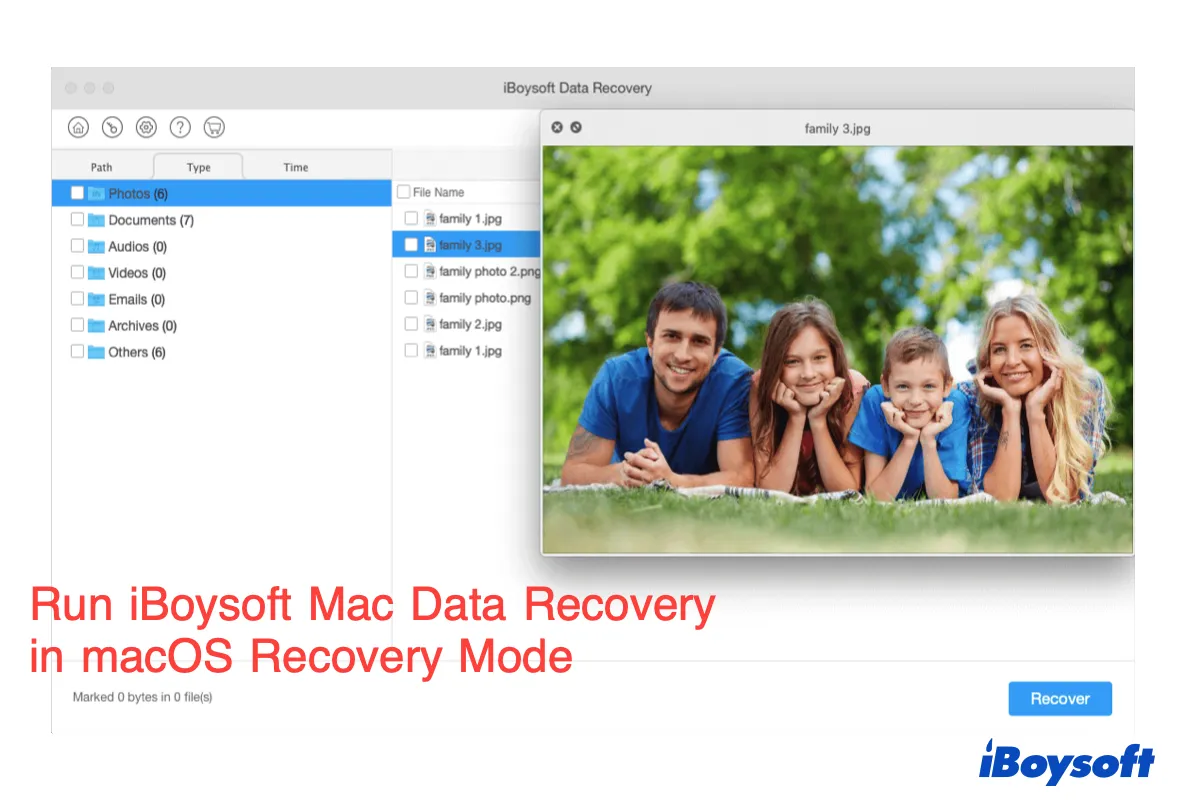Avant de commencer la récupération des données lorsque Mac ne s'allume pas, n'oubliez pas de prévoir un périphérique de stockage externe avec suffisamment d'espace libre pour stocker les données récupérées.
Lancer iBoysoft Data Recovery en mode de récupération macOS (avec Internet)
Cette méthode fonctionne sur les Macs Intel, les Macs à puce Apple T2 et les Macs Apple Silicon. Étant donné que la manière d'accéder au mode de récupération de macOS diffère selon les modèles de Mac, veuillez suivre attentivement les étapes.
La vidéo ci-dessous montre la procédure détaillée permettant d'effectuer la récupération des données en mode de récupération.
Étape 1: Démarrez votre Mac en mode de récupération macOS.
Pour les Macs Intel antérieurs à 2018: allumez votre Mac et appuyez immédiatement sur les touches de clavier Command + Option + R simultanément (pas la commande normale Command + R). Maintenez-les enfoncées jusqu'à ce que vous voyiez un globe rotatif sur votre écran. Votre Mac va démarrer en mode de récupération Internet qui permet de mettre à niveau votre récupération macOS vers le dernier macOS compatible.
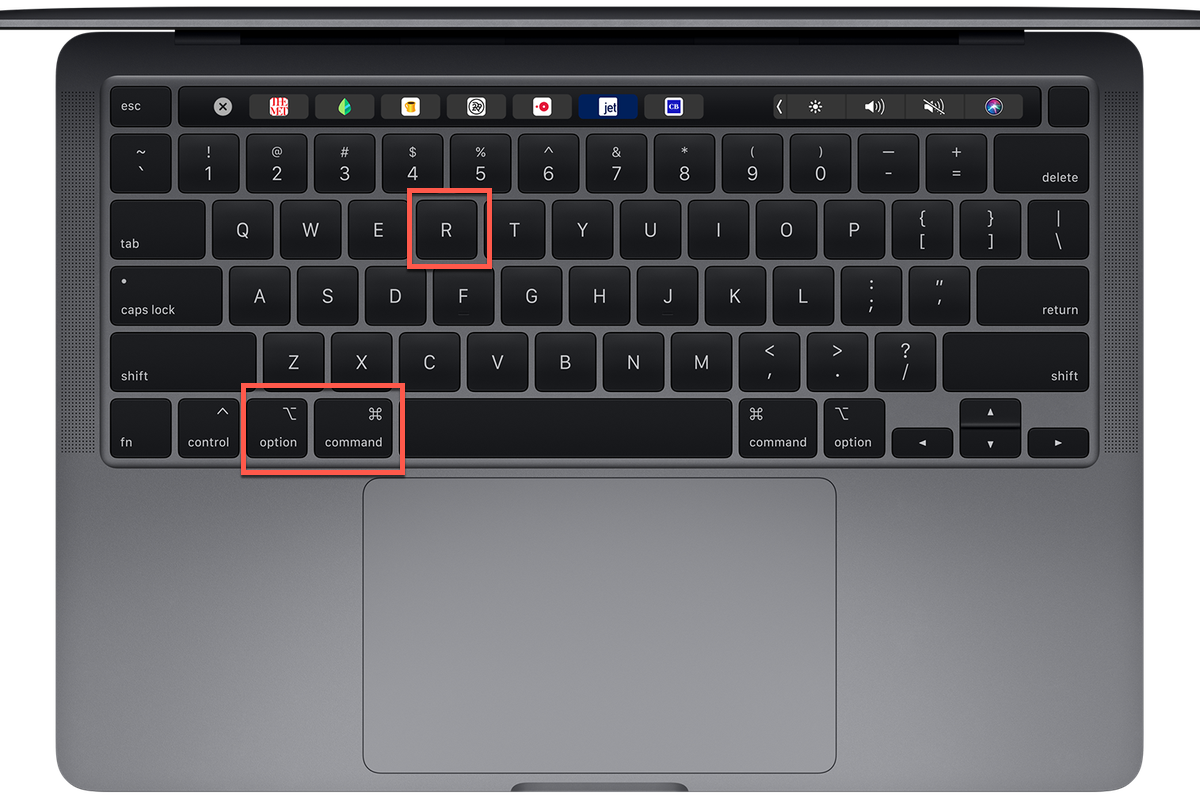
Pour les Macs Intel après 2018 dotés de la puce de sécurité T2: allumez votre Mac et appuyez immédiatement sur les touches Command + Option + Shift + R du clavier. Maintenez-les enfoncées jusqu'à ce que vous voyiez un globe rotatif sur votre écran. Cela va démarrer votre Mac en mode de récupération Internet qui permet à votre récupération macOS d'installer le macOS à la sortie de l'usine.
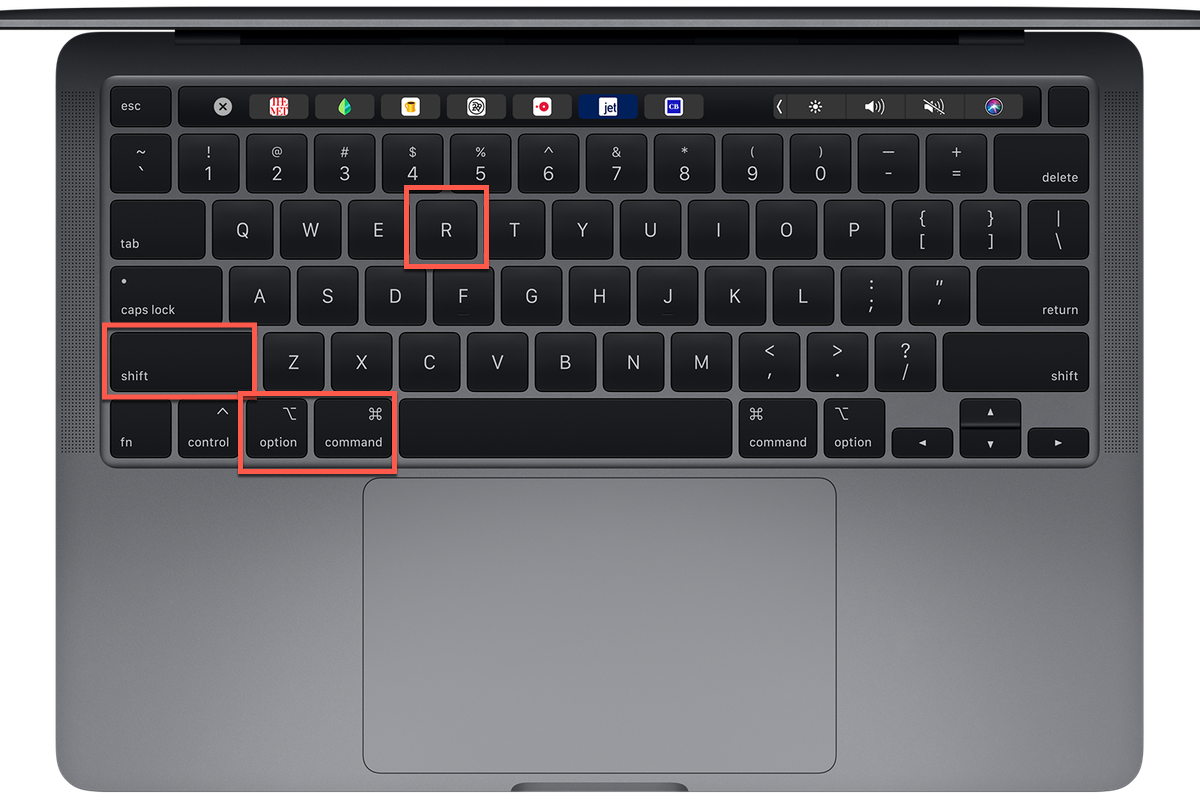
Conseils: Tous les Macs sécurisés T2 sont expédiés avec macOS Catalina ou macOS Mojave. Après des tests approfondis, le taux de réussite de la récupération des données est plus élevé dans macOS Catalina et macOS Mojave que dans macOS Monterey (le dernier macOS compatible), il est donc recommandé de démarrer votre Mac sécurisé par T2 avec quatre clés.
Pour les Macs Apple Silicon: allumez votre Mac M1 et appuyez immédiatement sur le bouton Touch ID. Maintenez-le enfoncé jusqu'à ce que vous voyiez Chargement des options de démarrage. Cliquez sur Options pour entrer dans le mode de récupération de macOS.
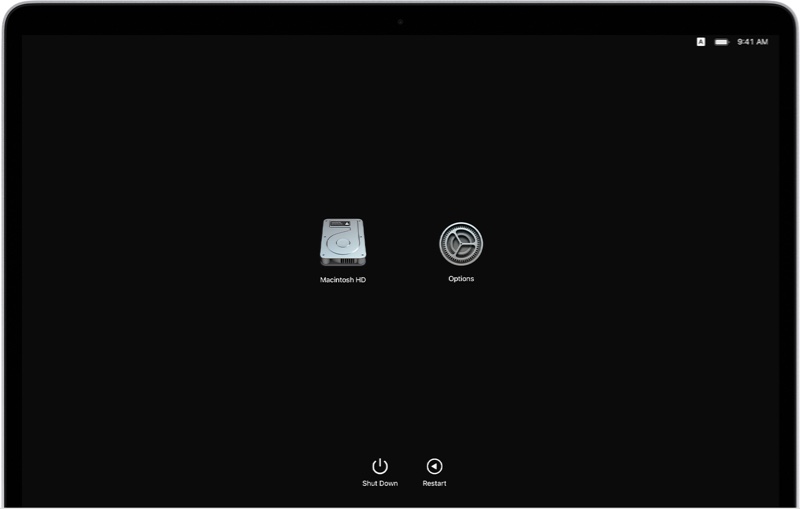
Étape 2: Attendez que la barre de progression se termine.
Le démarrage en mode de récupération prend plus de temps qu'un démarrage normal. Assurez-vous que votre Mac est branché sur le secteur en cas d'arrêt soudain.
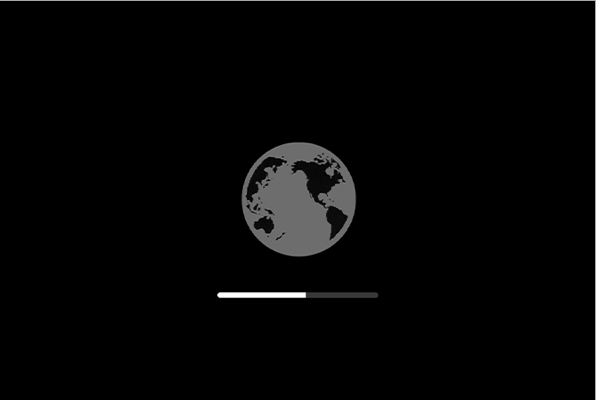
Étape 3: Vérifiez votre connexion Internet.
La récupération de données en mode de récupération macOS à l'aide du logiciel de récupération de données iBoysoft nécessite un réseau pour aller chercher le logiciel sur son serveur. Assurez-vous que votre connexion Wi-Fi ou Ethernet est stable.
Étape 4: Ouvrez Terminal dans le menu déroulant Utilitaires.
L'apparence de la fenêtre Utilitaires de macOS peut varier en fonction des différentes versions de macOS sur votre Mac. Allez dans le menu Apple en haut de votre écran et cliquez sur Utilitaires. Trouvez Terminal et double-cliquez dessus pour l'ouvrir.
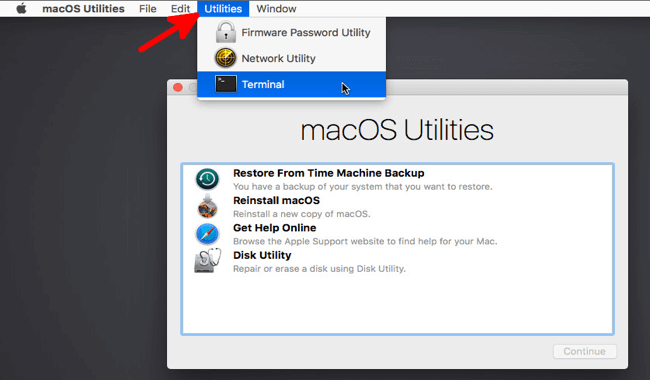
Étape 5: Exécutez la commande suivante pour lancer iBoysoft Data Recovery for Mac.
sh <(curl http://boot.iboysoft.com/boot.sh)
- Il y a un espace entre sh et <. Il y a un autre espace entre curl et http.
- Si vous voyez un message "Aucun fichier ou répertoire de ce type" après avoir exécuté la commande ci-dessus, cela signifie que vous avez entré une mauvaise commande. Veuillez entrer la bonne commande et réessayer.
- Si le message "Impossible de résoudre l'hôte : boot.iboysoft.com" apparaît après l'exécution de la commande ci-dessus, cela signifie que votre Mac n'est pas connecté à Internet. Veuillez vérifier votre connexion Internet et réessayer.
Étape 6: Sélectionnez le disque dur de votre Mac pour analyser les données perdues.
Il faut quelques minutes pour lancer le logiciel de récupération de données Mac. Une fois le programme lancé, sélectionnez le disque dur Mac, généralement appelé Macintosh HD, et cliquez sur Analyser. Le processus d'analyse commencera en un rien de temps.
Étape 7: Prévisualisez les fichiers à récupérer.
La durée totale de l'analyse dépend de la quantité de données présentes sur le disque dur de votre Mac. Soyez patient et ne laissez pas votre ordinateur se mettre en veille ou s'éteindre à mi-chemin. Une fois l'analyse terminée, il est possible de filtrer les fichiers trouvés et de les prévisualiser pour trouver ceux que vous souhaitez récupérer.
Étape 8: Sélectionnez les fichiers à récupérer et cliquez sur Récupérer.
Cochez la case des fichiers souhaités et cliquez sur le bouton Récupérer. Connectez un périphérique de stockage externe à votre Mac et sélectionnez le périphérique comme emplacement pour les fichiers récupérés. Si vous avez un autre ordinateur, vérifiez les fichiers récupérés pour vous assurer d'avoir récupéré toutes vos données importantes de ce Mac impossible à démarrer. Ensuite, réinstallez macOS sur votre Mac défaillant pour le faire redémarrer.
![]()
Comment récupérer les données perdues d'un Mac Apple Silicon M1
Les méthodes et logiciels habituels de récupération de données ne sont pas applicables à un Mac M1 actuellement. Dans cet article, nous discuterons de la manière la plus efficace à ce jour pour récupérer des fichiers sur des Macs munis d'une puce M1. Lire la suite >>

Comment récupérer les données perdues d'un MacBook Pro/Air sécurisé par une puce T2
Cette page porte sur la façon de récupérer les données de MacBook Air et MacBook Pro 2018, 2019 et ultérieurs qui ont une puce de sécurité T2. La récupération des données de la puce T2 lorsque le MacBook ne s'allume pas est désormais possible. Lire la suite >>
Utiliser iBoysoft Data Recovery en mode de récupération macOS (sans Internet)
Si une connexion Internet instable ou indisponible fait échouer le lancement du programme de récupération de données iBoysoft, il existe néanmoins une méthode pour exécuter le programme de récupération de données. C'est plus compliqué mais cela vaut la peine d'essayer.
Avant de procéder, procurez-vous
- Un PC ou un Mac en bon état, pouvant se connecter à Internet et doté de ports USB.
- Une clé USB vide.
Étape 1: Branchez la clé USB sur l'ordinateur en bon état.
Étape 2: Téléchargez les deux fichiers ci-dessous et enregistrez-les dans le répertoire racine de la clé USB. Ces deux fichiers vont installer iBoysoft Data Recovery sur le lecteur.
- http://boot.iboysoft.com/boot.sh
- http://boot.iboysoft.com/iboysoftdatarecovery.dmg
Étape 3: Connectez la clé USB au Mac qui ne démarre pas.
Étape 4: Démarrez le Mac en mode de récupération en suivant les étapes mentionnées ci-dessus. Cette fois, utilisez les touches Command + Option + Shift + R sur tous les Macs Intel.
Étape 5: Ouvrez Terminal à partir du menu déroulant des Utilitaires dans la barre de menu Apple.
Étape 6: Exécutez la commande ci-dessous pour répertorier tous les disques/partitions montés.
mount
Dans l'image ci-dessous, la clé USB contenant les fichiers téléchargés est nommée Espace de travail et son chemin est /Volumes/Espace de travail.
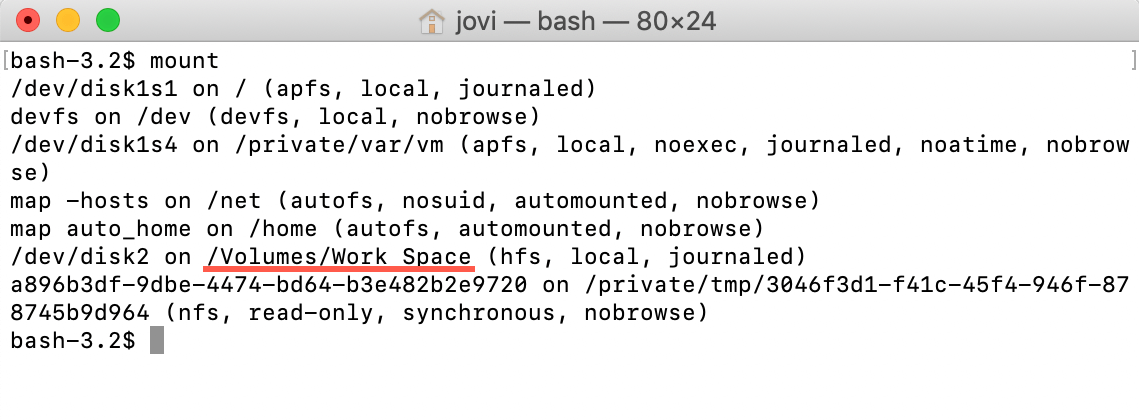
Étape 7: Exécutez la commande suivante.
cd '/Volumes/Work Space'
Étape 8: Exécutez cette commande pour lancer iBoysoft Data Recovery.
chmod 777 ./boot.sh && ./boot.sh
Étape 9: Récupérez les données perdues du Mac qui ne démarre pas après le lancement du logiciel.