La perte de données n'est pas inhabituelle pour la plupart d'entre nous. Cela arrive lorsque votre Mac ne s'allume pas, lorsque vous avez supprimé des fichiers par erreur, lorsque les disques durs sont inaccessibles, lorsqu'un écran rose s'affiche sur votre Mac, etc.
Mais pour les utilisateurs du Mac Apple Silicon M1, la perte de données est très gênante. L'architecture du CPU de la puce M1 est largement différente de celle des puces Intel. Par conséquent, certaines des méthodes ou logiciels de récupération de données que vous utilisiez auparavant ne sont plus applicables à un Mac M1.
Alors comment récupérer les données d'un Mac Apple Silicon M1 même s'il ne démarre pas? Cet article va vous aider.
![]()
Pour les fichiers supprimés par erreur, il est possible de les restaurer à partir de la Corbeille du Mac. Pour les autres situations de perte de données, récupérez les données perdues de votre Mac M1 de la manière suivante:
- Utiliser le logiciel de récupération de données
- Utiliser l'utilitaire Partage de disque
- Utiliser les sauvegardes Time Machine
Récupérer les fichiers perdus du Mac M1 à l'aide d'un logiciel de récupération de données
Les raisons de la perte de données sont diverses, mais les méthodes de récupération des données peuvent être universelles. Utilisez un logiciel de récupération de données Mac M1 professionnel pour récupérer les données de votre Mac M1.
Comme la puce M1 basée sur ARM a intégré la fonctionnalité de sécurité des données de la puce T2 et a également été améliorée, un Mac M1 est beaucoup plus sécurisé que les machines précédentes.
Par ailleurs, le système sur puce (SoC) d'Apple comporte la toute dernière génération de Secure Enclave. En tant que coprocesseur sécurisé, le Secure Enclave fournit une isolation matérielle du CPU et un chiffrement de la mémoire sur chaque serveur. Il comprend également un système de démarrage sécurisé vérifié au niveau matériel et un contrôleur de stockage haute performance doté d'un système de chiffrement AES. Tous ces éléments compliquent la récupération des données d'un Mac M1.
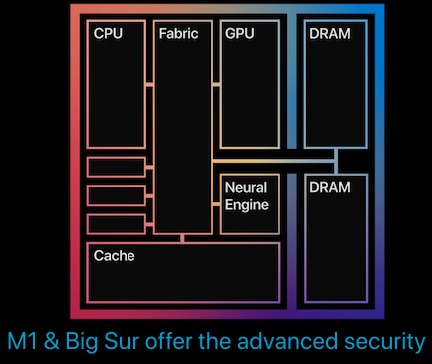
C'est pourquoi le logiciel de récupération de données que vous utilisiez auparavant est désormais inapplicable pour votre Mac M1. Vous devez abandonner le logiciel de récupération de données précédent et en choisir un nouveau.
Le logiciel de récupération de données iBoysoft Mac est un bon choix. En tant que développeur identifié ayant la confiance d'Apple, iBoysoft a mis à jour son logiciel de récupération de données pour prendre entièrement en charge les Mac M1 et macOS Monterey.
Fonctionnalités de iBoysoft Data Recovery for Mac
- Prise en charge des Macs Apple Silicon M1, M1 Pro, M1 Max.
- Entièrement compatible avec la puce T2 d'Apple et macOS Monterey, macOS Big Sur.
- Prise en charge des systèmes de fichiers APFS, APFS chiffré, HFS+, exFAT, FAT32.
- Récupération des données d'un Mac qui ne démarre pas.
- Récupération des données d'un lecteur corrompu, indémontable, illisible.
- Récupération de photos, de documents, de fichiers, de vidéos, de fichiers audio, d'e-mails, entre autres, perdus sur le disque dur de Macintosh et sur divers lecteurs externes.
- Lecture seule et sans risque
Lecture seule et sans risque
Cas 1: Récupérer les données d'un Mac M1 qui ne démarre pas
Deux méthodes s'offrent à vous pour restaurer les fichiers d'un Mac M1 qui ne démarre pas.
La première consiste à exécuter iBoysoft Data Recovery for Mac en mode de récupération pour récupérer les données perdues. Cette méthode est facile à utiliser et ne nécessite pas la création d'un installateur USB démarrable. Et à l'heure actuelle, seul iBoysoft Data Recovery for Mac peut le faire.
Méthode 1: Exécuter iBoysoft Data Recovery for Mac en mode de récupération
Voici comment exécuter iBoysoft Data Recovery for Mac en mode de récupération pour récupérer les données perdues d'un Mac M1 qui ne démarre pas.
- Démarrez votre Mac M1 en mode de récupération.
Éteignez votre Mac M1 et attendez un moment. Appuyez sur le Touch ID (le bouton d'alimentation) jusqu'à ce que vous voyiez les options de démarrage et l'icône d'engrenage Options. Ensuite, cliquez sur Options > Continuer pour entrer dans le mode de récupération de macOS. - Assurez-vous que votre Mac est bien connecté au réseau.
- Sélectionnez Utilitaires > Terminal.
- Copiez et collez la commande ci-dessous et attendez que iBoysoft Data Recovery for Mac soit lancé en mode de récupération.sh <(curl http://boot.iboysoft.com/boot.sh)
- Sélectionnez le disque de démarrage dans la fenêtre iBoysoft Data Recovery for Mac.
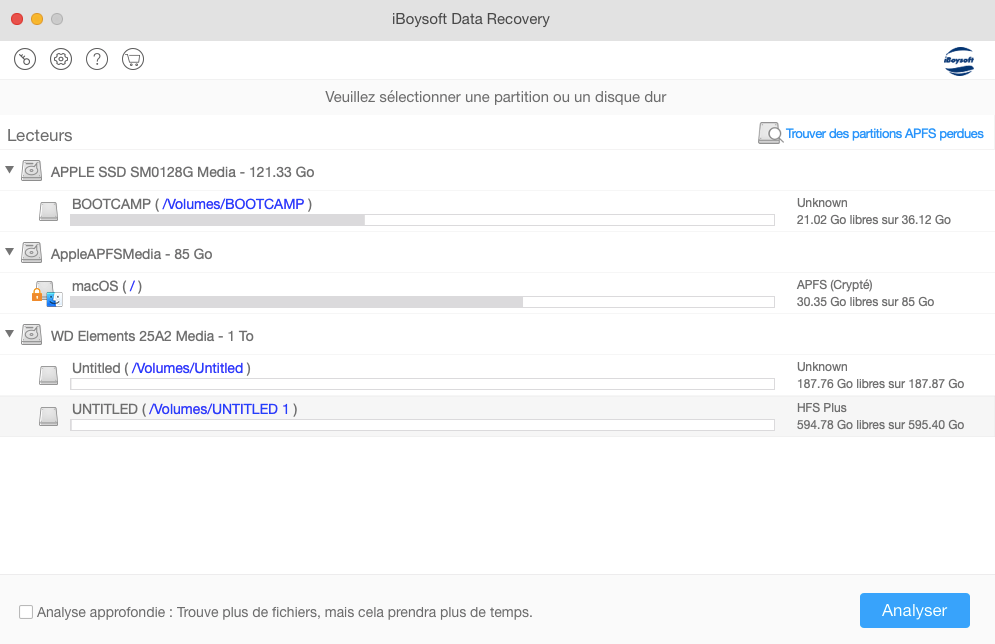
- Cliquez sur Analyser pour rechercher les fichiers perdus sur le disque.
- Prévisualisez les données trouvées.
- Sélectionnez les données souhaitées et cliquez sur Récupérer pour les enregistrer sur un lecteur externe connecté.
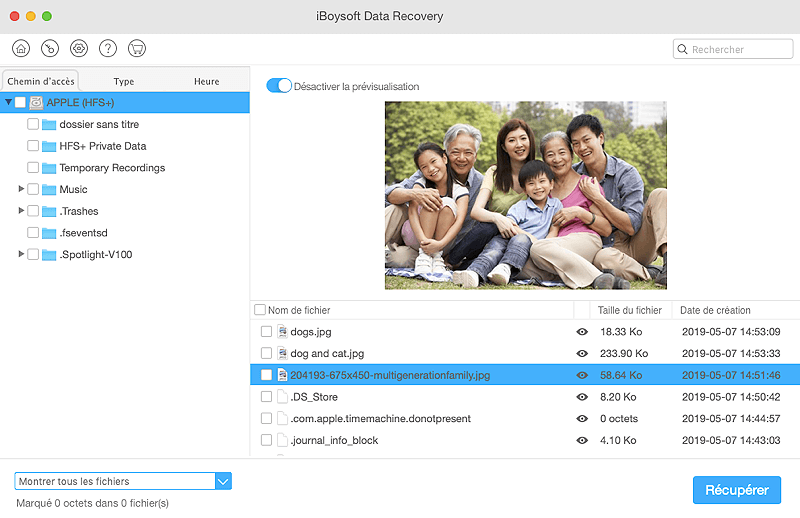
Deuxième méthode: Démarrer votre Mac M1 avec un installateur démarrable et lancer iBoyosft Data Recovery for Mac
L'autre approche est courante et un peu compliquée. Il s'agit de créer un installateur USB démarrable et de démarrer votre Mac à partir de l'USB. Ensuite, utilisez le logiciel de récupération de données iBoysoft pour récupérer les données perdues.
Veuillez lire les opérations par étapes dans la partie suivante.
Ce que vous devez préparer:
- Un SSD M.2 NVMe Thunderbolt 3 doit être effacé, puis formaté en HFS+ avec au moins 64 Go de stockage disponible.
- Téléchargez les fichiers d'installation de macOS Big Sur depuis l'App Store sur un autre Mac démarrable. Notez que le processus d'installation ne peut pas être lancé pour le moment.
Étape 1. Créez un programme d'installation démarrable:
Regardez maintenant cette vidéo pour apprendre à créer un programme d'installation démarrable.
- Connectez le SSD NVMe M.2 Thunderbolt 3 au Mac en bon état.
- Ouvrez le Finder > Applications > Utilitaires > Terminal.
- Tapez l'une des commandes ci-dessous et appuyez sur Retour. Ici, "MyVolume" dans la commande signifie l'endroit où les fichiers d'installation de macOS seront stockés, remplacez "MyVolume" par le nom de votre lecteur Thunderbolt 3.sudo /Applications/Install\ macOS\ Monterey.app/Contents/Resources/createinstallmedia --volume /Volumes/MyVolumesudo /Applications/Install\ macOS\ Big\ Sur.app/Contents/Resources/createinstallmedia --volume /Volumes/MyVolume
- Saisissez votre mot de passe administrateur lorsqu'il vous est demandé et appuyez sur Retour. Tapez Y lorsque vous êtes averti que le disque dur externe sera effacé et appuyez sur Retour.
Lorsque vous voyez la notification "Copie terminée et Fait", l'installateur démarrable de macOS Big Sur est créé.
Étape 2. Utilisation de l'installateur démarrable pour démarrer votre Mac M1:
- Branchez le SSD M.2 NVMe Thunderbolt 3 sur votre Mac M1 connecté à Internet.
- Allumez votre Mac et maintenez le bouton d'alimentation enfoncé jusqu'à ce que la fenêtre des options de démarrage apparaisse.
- Sélectionnez le volume contenant l'installateur démarrable que vous venez de créer, puis cliquez sur Continuer.
- Suivez les instructions à l'écran pour installer macOS sur le lecteur externe.
- Après avoir installé macOS, redémarrez votre Mac et continuez à maintenir le bouton d'alimentation enfoncé jusqu'à ce que vous voyiez la fenêtre des options de démarrage.
- Sélectionnez le lecteur externe pour démarrer votre Mac M1.
Étape 3. Télécharger et installer iBoysoft Data Recovery for Mac:
Après le démarrage du Mac M1, téléchargez et installez iBoysoft Data Recovery for Mac pour récupérer les données de votre Mac M1.
Cas 2: Récupérer les données d'un volume non monté/corrompu/illisible sur un Mac M1
- Téléchargez et installez le logiciel de récupération de données iBoysoft Mac sur votre Mac M1.
- Ouvrez iBoysoft Data Recovery for Mac et sélectionnez le volume cible.
- Cliquez sur Analyser, puis prévisualisez les résultats de la recherche.
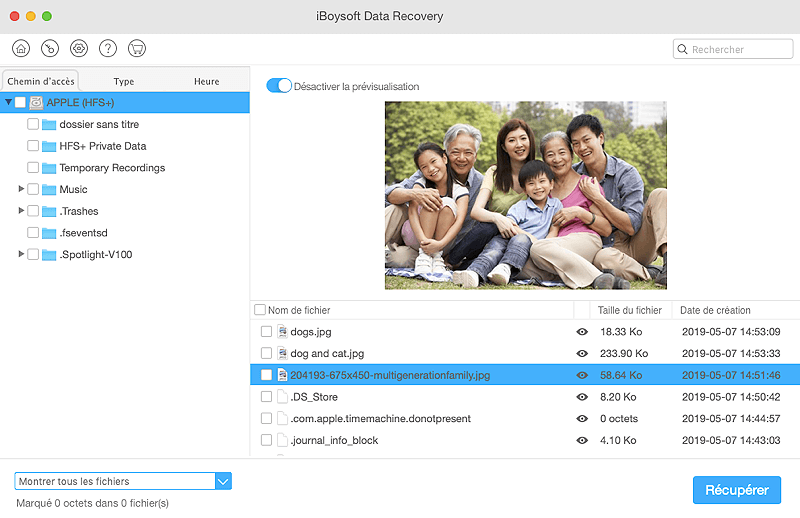
- Sélectionnez les données souhaitées et cliquez sur Récupérer.
Cas 3: Récupérer les fichiers supprimés d'un Mac M1
Si les fichiers ont été simplement déplacés vers la Corbeille, vous pouvez les restaurer. Mais si vous videz la Corbeille pour supprimer définitivement les fichiers de votre Mac, il est difficile de récupérer les fichiers perdus de votre Mac M1.
En effet, le disque dur interne du Mac est doté de la technologie SSD TRIM qui permet de retirer automatiquement les fichiers définitivement supprimés. De plus, la technique de sécurité des données qui s'applique à la puce M1 a été renforcée, ce qui rend impossible la récupération des fichiers définitivement supprimés sur Mac à partir du SSD interne avec la puce M1. Aucun logiciel de récupération de données sur Mac ne peut le faire, même pas iBoysoft Data Recovery for Mac.
Récupérer les fichiers d'un Mac M1 à l'aide de l'utilitaire Partage de disque
L'utilitaire Partage de disque de Mac M1 est utilisé pour transférer des fichiers entre un Mac M1 et un Mac de destination. Il permet au disque dur interne de votre Mac M1 de devenir le disque dur externe d'un autre Mac. Vous pouvez alors accéder au Mac M1 à partir d'une autre machine Mac.
Lorsque votre Mac M1 ne démarre pas, essayez d'utiliser Partage de disque pour récupérer les fichiers des volumes accessibles sur le disque dur du Mac M1 à partir d'un autre Mac.
Le problème est que, maintenant que votre Mac M1 ne s'allume plus, le disque de démarrage a généralement de sérieux problèmes. Donc, même si vous utilisez l'utilitaire Partage de disque pour en faire un disque externe sur un autre Mac, vous ne pourrez probablement pas accéder aux fichiers stockés sur le lecteur du Mac M1.
Mais si vous voulez essayer, voici comment utiliser Partage de disque pour récupérer les données d'un Mac non démarrable:
- Utilisez un câble Thunderbolt pour connecter votre Mac M1 à un autre Mac.
- Éteignez votre Mac M1 non démarrable.
- Appuyez sur le bouton d'alimentation jusqu'à ce que les options de démarrage et l'icône d'engrenage Options apparaissent.
- Sélectionnez Options > Continuer pour entrer dans le mode de récupération de macOS.
- Saisissez votre mot de passe administrateur si on vous le demande.
- Sélectionnez Utilitaires dans la barre de menu supérieure d'Apple > Partage de disque.
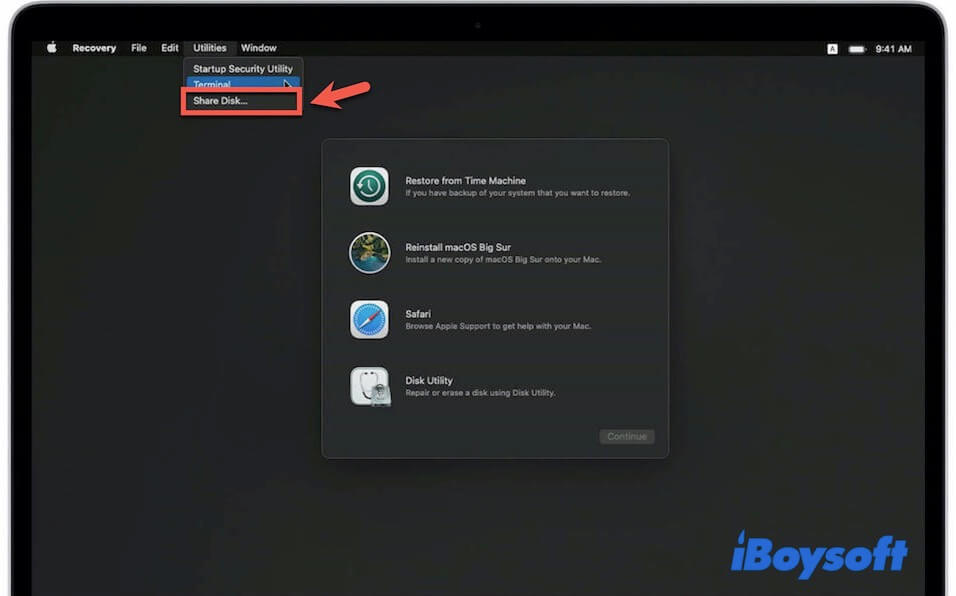
- Sélectionnez le disque de démarrage du Mac M1 et cliquez sur Démarrer le partage.
Sur l'autre Mac que vous préparez afin de le connecter avec votre Mac M1:
- Ouvrez le Finder et cliquez sur Réseau sous l'onglet Emplacements.
- Double-cliquez sur le Mac M1 détecté dans le volet Réseau, puis sélectionnez Connecter en tant que > Invité > Connecter.
Ensuite, en cas de chance, certains volumes du disque dur de votre Mac M1 s'afficheront et seront accessibles, vous pourrez copier les fichiers disponibles sur ce Mac en bon état pour les récupérer.
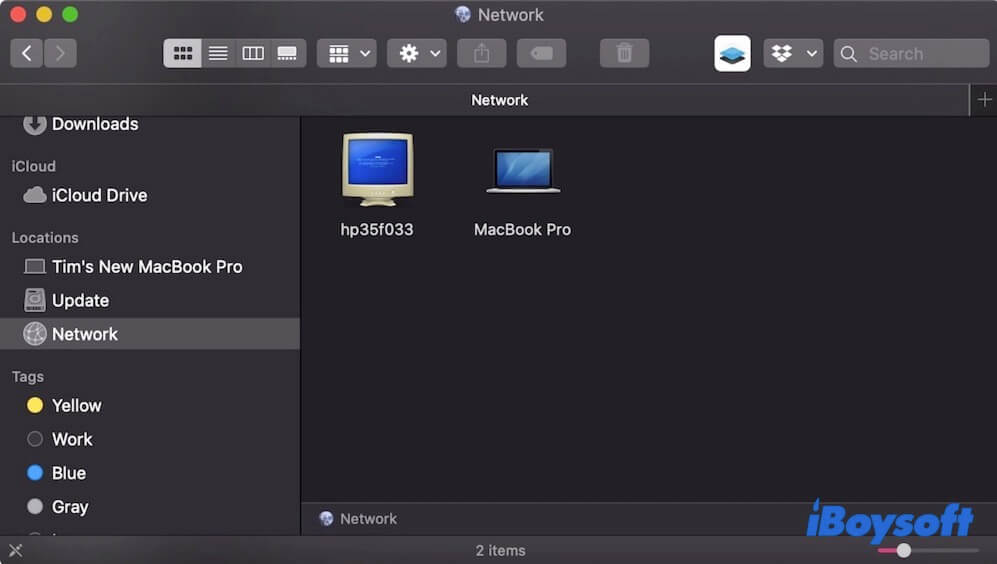
Mais dans la plupart des cas, le disque dur interne du Mac M1 non démarrable n'est pas accessible et n'apparaîtra pas sur le Mac connecté comme un disque dur externe. Par conséquent, l'utilisation d'un logiciel de récupération de données fiable et professionnel pour Mac M1, comme iBoyosft Data Recovery for Mac, est le meilleur choix.
Récupérer les données perdues d'un Mac M1 à l'aide des sauvegardes Time Machine
Si vous avez l'habitude de sauvegarder votre Mac avec Time Machine régulièrement, vous avez de la chance de pouvoir utiliser les sauvegardes Time Machine pour récupérer les données perdues de votre Mac.
Cas 1: Lorsque votre Mac ne démarre pas
Vous devriez d'abord démarrer en mode de récupération de macOS ou en mode de récupération de secours:
- Allumez votre Mac M1 et maintenez le bouton d'alimentation enfoncé.
- Relâchez le bouton d'alimentation dès que vous voyez la fenêtre des options de démarrage.
- Sélectionnez Options, puis cliquez sur Continuer.
Lorsque les quatre options suivantes s'affichent à l'écran, cela signifie que vous avez démarré en mode de récupération de macOS avec succès.
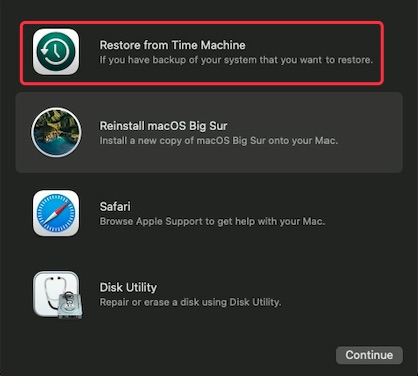
- Connectez votre disque dur externe ou votre clé USB contenant la sauvegarde Time Machine à votre Mac M1.
- Sélectionnez Restaurer à partir de Time Machine, puis suivez les instructions pour restaurer votre Mac.
Cas 2: Lorsque votre Mac peut démarrer
Vous pouvez restaurer votre sauvegarde Time Machine sans démarrer en mode récupération.
Après avoir restauré votre Mac avec la sauvegarde Time Machine, vous constaterez que les données perdues ou inaccessibles sont de retour.
Comme les pertes de données se produisent occasionnellement, il est préférable de sauvegarder régulièrement votre Mac avec Time Machine. Mais pour ceux qui n'ont pas de sauvegarde Time Machine, récupérer les données de votre Mac M1 à l'aide d'un logiciel de récupération de données, comme iBoysoft Data Recovery for Mac, est la seule et la plus simple des solutions.
Régler les problèmes sur votre disque après avoir récupéré les données
Si la perte de données est due au fait que votre Mac M1 ne s'allume pas, utilisez Premiers secours pour faire vérifier d'abord le disque dur du Mac. Premiers secours réparera certaines des erreurs qu'il aura trouvées lors de la vérification.
- Démarrez en mode de récupération de macOS et choisissez Utilitaire de disque.
- Sélectionnez le disque dur interne dans la barre latérale gauche de la fenêtre Utilitaire de disque et cliquez sur Premiers secours.
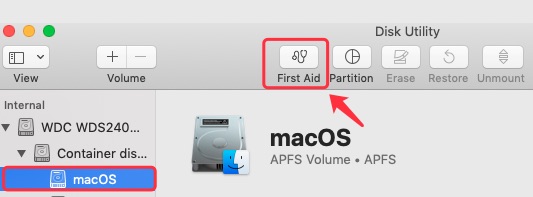
- Cliquez sur Exécuter, puis attendez que Premiers secours vérifie et répare les erreurs du disque.
Si votre Mac peut démarrer et que certains volumes non système sont inaccessibles, ouvrez le Finder > Applications > Utilitaires > Utilitaire de disque. Ensuite, exécutez Premiers secours pour régler les problèmes sur ces volumes.
Remarque: Premiers secours ne peut réparer que les erreurs de disque limitées. Vous devez donc récupérer vos données lorsque Premiers secours ne peut pas vous aider à régler les problèmes de disque.
