Ce guide traitera des sujets suivants:
Généralement, les ordinateurs Mac sont fiables mais ne sont pas à l'abri de problèmes.
De façon inattendue, votre MacBook Pro ne s'allume pas ou votre iMac ne s'allume pas et affiche un écran noir après avoir appuyé sur le bouton d'alimentation. Ou encore, macOS ne parvient pas à démarrer, de sorte que l'iMac ne franchit pas le logo Apple ou que le processus de chargement est incroyablement lent.
Les raisons pour lesquelles votre MacBook ne s'allume pas sont multiples. En suivant les vérifications et les techniques ci-dessous, vous augmenterez vos chances de faire fonctionner votre Mac, surtout si votre MacBook Pro ne s'allume pas mais est en train de se charger.
Comment réparer un Mac qui ne démarre pas?
Des solutions pour le Mac qui ne démarre pas:
- Démarrer en mode sans échec
- Réinitialiser la PRAM/NVRAM
- Réparer le disque de démarrage
- Relancer le Mac M1
- Restaurer le Mac
- Réinstaller macOS
Si vous entendez un son de démarrage, s'il y a un mouvement d'air par les trous de ventilation ou si vous voyez le rétroéclairage du clavier, votre Mac est en train de s'allumer. Après un court laps de temps, le système d'exploitation se chargera.
Le démarrage d'un système d'exploitation moderne est un processus complexe qui peut être interrompu ou entravé par des erreurs matérielles ou logicielles. Il est fréquent que le Mac ne s'allume pas après une mise à jour, une défaillance du système ou l'installation d'un logiciel incompatible/malveillant.

Nous allons passer par une autre série de vérifications et de correctifs pour se débarrasser des erreurs qui empêchent le système d'exploitation de se charger ou de s'initialiser.
Redémarrer en mode sans échec
Vous appuyez sur le bouton d'alimentation mais ne recevez aucune réponse? La première chose à faire est de supposer que votre ordinateur Mac n'est pas sous tension, particulièrement dans le cas des ordinateurs portables Apple qui ne s'allument pas.
Le fait qu'un Mac ne démarre pas peut être dû à certains éléments de démarrage qui interrompent le processus de démarrage. Pour isoler ces éléments du démarrage, vous devez démarrer votre Mac en mode sans échec.
Il s'agit d'une option de démarrage spéciale qui limite le chargement de certains éléments au démarrage. Elle exécute également des diagnostics pour vérifier le disque de démarrage et réparer votre Mac.
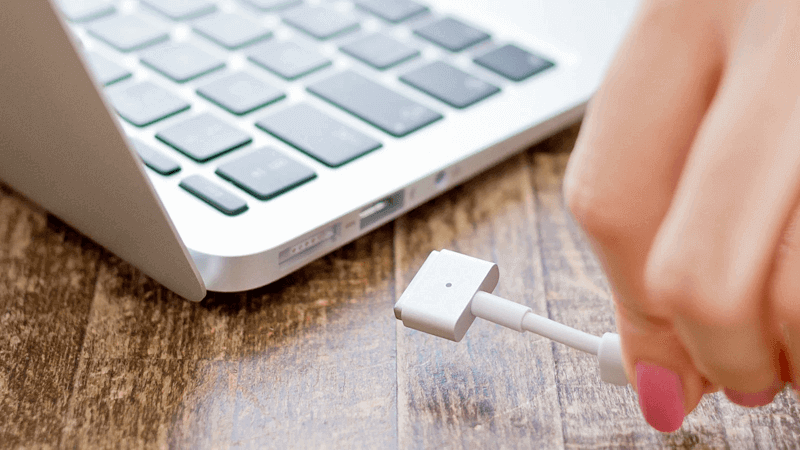
Pour entrer en mode sans échec sur les Macs Intel:
- Démarrez le Mac tout en maintenant la touche Shift enfoncée.
- Relâchez la touche dès que vous voyez un écran de démarrage.
Pour entrer en mode sans échec sur les Macs M1:
- Appuyez sur le bouton d'identification tactile et maintenez-le enfoncé jusqu'à ce que vous voyiez les options de démarrage.
- Sélectionnez le disque de démarrage tout en maintenant la touche Shift enfoncée.
- Cliquez sur "Continuer en mode sans échec" et relâchez la touche.
Vous verrez apparaître en rouge "Démarrage sécurisé" en haut à droite de votre barre de menu. Si vous parvenez à démarrer en mode sans échec, vous pourrez quitter ce mode en redémarrant votre Mac normalement.
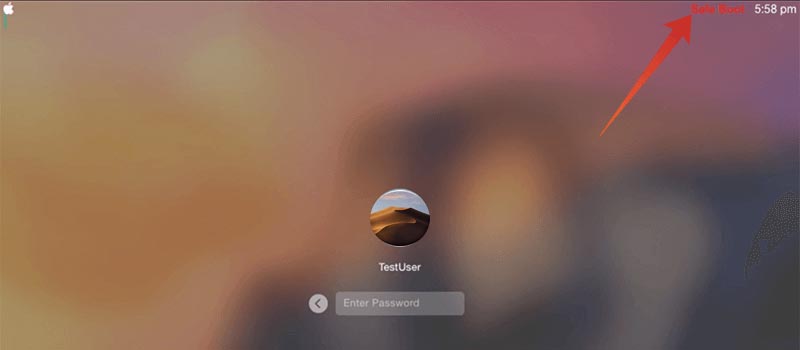
Si le problème revient après avoir quitté le mode sans échec, les éléments de démarrage sont probablement en cause.
Comment utiliser le mode sans échec pour réparer le problème du Mac qui ne démarre pas:
- Dans le mode sans échec, allez à Préférences système > Utilisateurs et groupes.
- Sous Utilisateur actuel, cliquez sur le nom du compte et sur Éléments de connexion.
- Pour activer les changements, cliquez sur le verrou jaune pour entrer le nom et le mot de passe de l'administrateur.
- Sélectionnez tous les éléments de connexion et supprimez-les en utilisant le bouton -.
- Redémarrez normalement le Mac.
Si votre Mac ne parvient pas à démarrer en mode sans échec, ou si le démarrage en mode sans échec ne résout pas le problème, passez à une autre solution.
Réinitialiser la PRAM/NVRAM
La NVRAM est une petite quantité de mémoire utilisée par votre Mac pour stocker certains paramètres et y accéder rapidement. Ces paramètres comprennent certaines informations sur le processus de démarrage, comme la sélection du disque de démarrage. La réinitialisation de la PRAM/NVRAM peut donc aider le Mac qui ne démarre pas.
Comment réinitialiser la NVRAM sur les Macs Intel:
1. Démarrez le Mac en maintenant simultanément enfoncées les touches Option + Commande + P + R pendant 20 secondes.
2. Relâchez les touches après le deuxième démarrage.
Comment réinitialiser la NVRAM sur les Macs M1:
1. Appuyez et maintenez le bouton d'identification tactile jusqu'à ce que vous voyiez les options de démarrage.
2. Cliquez sur Options et sur Continuer vers le mode de Récupération macOS.
3. Ouvrez le Terminal à partir des Utilitaires et exécutez la commande: NVRAM -c Remarque: Même si vous obtenez un message d'erreur après avoir exécuté la commande, celle-ci devrait fonctionner.
4. Redémarrez le Mac.
À vrai dire, la réinitialisation de la PRAM/NVRAM est rarement efficace, surtout lorsque l'iMac ne démarre pas, mais cela ne coûte rien de l'essayer. Vous pouvez passer à la solution suivante pour réparer un lecteur de démarrage corrompu.
Réparer le lecteur corrompu dans le mode de Récupération macOS
Si le système d'exploitation ne se charge pas, votre disque système est probablement corrompu. Ces corruptions pourraient provenir de la table de partition, du système de fichiers ou du conteneur de système de fichiers (Macs exécutant macOS 10.13 ou supérieur). Elles empêchent les chargeurs de démarrage de lire les données système sur votre lecteur et entraînent le non-démarrage du Mac.
Pour réparer le lecteur endommagé contenant le système d'exploitation, vous devez exécuter l'outil Premiers secours dans le logiciel Utilitaire de disque en mode de Récupération macOS.
1. Démarrez votre Mac en mode de Récupération macOS. Chaque modèle de Mac nécessite une méthode différente pour accéder au mode de récupération. Consultez l'image ci-dessous.
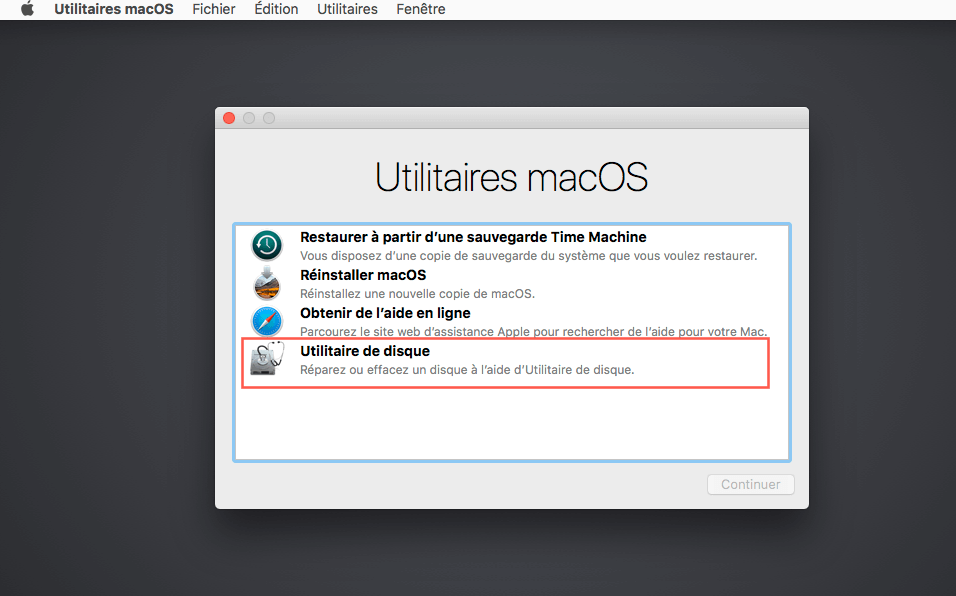
2. Sélectionnez Utilitaire de disque dans le menu Utilitaires de macOS.
3. Sélectionnez le volume Macintosh HD ou le volume contenant l'OS. Découvrez ce qu'il faut faire si le Macintosh HD n'est pas monté.
4. Cliquez sur Premiers secours et cliquez sur Exécuter pour réparer le volume.
L'Utilitaire de disque trouvera les erreurs et les réparera automatiquement. Vous pouvez exécuter Premiers secours plusieurs fois pour obtenir un résultat stable. À vrai dire, il n'est que rarement utile.
Si aucune des tentatives ci-dessus ne vous aide à démarrer votre Mac, les prochaines actions comprendront la restauration du Mac, la réinstallation de l'OS ou la relance du Mac M1.
Il est possible que les fichiers stockés sur le disque dur de votre Mac soient supprimés ou définitivement effacés. Par conséquent, la récupération des données est essentielle avant de passer aux étapes suivantes si vous ne voulez pas perdre vos fichiers Mac d'importance.
Récupérer les données d'un Mac qui ne démarre pas
Si vous avez déjà sauvegardé vos données importantes, ou si vous avez une sauvegarde Time Machine récente et complète de votre Mac, alors vous pouvez sauter cette étape et passer à l'opération suivante.
Il se peut que vous vous demandiez comment récupérer les fichiers d'un Mac qui ne démarre pas. Heureusement, iBoysoft Data Recovery est un logiciel de récupération de données de qualité professionnelle qui peut récupérer vos fichiers Mac sur un Mac qui ne démarre pas. Vous n'avez pas besoin d'un second Mac ou de vous rendre chez Apple Store pour effectuer la récupération des fichiers.
Des connaissances et des capacités minimales suffisent pour démarrer votre Mac en mode de Récupération macOS et exécuter une ligne de commande.
Après avoir sécurisé les fichiers, lisez les solutions ci-dessous pour faire démarrer votre Mac.
Relancer le Mac M1
Si vous ne parvenez toujours pas à démarrer votre Mac M1 après avoir appliqué toutes les solutions ci-dessus, le fait de relancer l'ordinateur mettra à jour le micrologiciel et l'OS de récupération à la dernière version et finira par redémarrer votre appareil.
Une relance n'apportera aucune modification au volume de démarrage, au volume de données de l'utilisateur ou à tout autre volume, contrairement à une restauration.
Pour relancer votre Mac M1, il vous faut:
- Un câble USB-C
- Un deuxième Mac en état de marche
- Un adaptateur si nécessaire
- Un accès Internet/Wi-Fi
- Dernière version de la Configuration 2 d'Apple installée sur le Mac de travail exécutant macOS 10.15.6 ou plus
Fonctionnement du processus de relance:
1. Chargez le Mac M1 qui ne s'allume pas ainsi que l'autre Mac.
2. Connectez les deux Macs avec un câble USB-C vers USB-C (ainsi que les adaptateurs nécessaires).
3. Ouvrez le logiciel Configurateur Apple 2 sur le Mac qui fonctionne.
4. Préparez le Mac à relancer:
Sur un Mac de bureau: débranchez l'ordinateur de l'alimentation > maintenez le bouton d'alimentation enfoncé et branchez l'ordinateur à l'alimentation > maintenez le bouton d'alimentation enfoncé pendant 10 secondes jusqu'à ce qu'une icône DFU apparaisse sur le Mac M1.
Sur un MacBook: éteignez complètement le Mac > demandez à quelqu'un d'autre de vous aider à maintenir le bouton d'alimentation enfoncé et maintenez les touches Shift droite + Option gauche + Control gauche ensemble pendant 10 secondes > maintenez le bouton d'identification tactile et relâchez les touches jusqu'à ce qu'une icône DFU apparaisse sur le Mac M1.
5. Faites un clic droit sur l'icône DFU sélectionnée, puis choisissez Avancé > Relancer le périphérique.
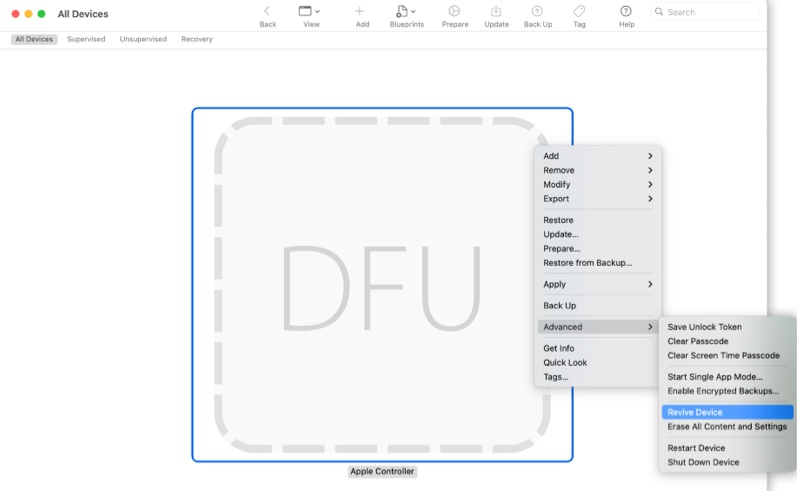
6. Cliquez sur Relancer pour confirmer et attendez que le processus prenne fin.
Votre Mac M1 peut subir plusieurs arrêts et redémarrages d'ici la fin du processus de relance. Si la réactivation est réussie, votre Mac redémarrera. Sinon, vous pouvez choisir de restaurer votre Mac à un état antérieur ou de réinstaller macOS.
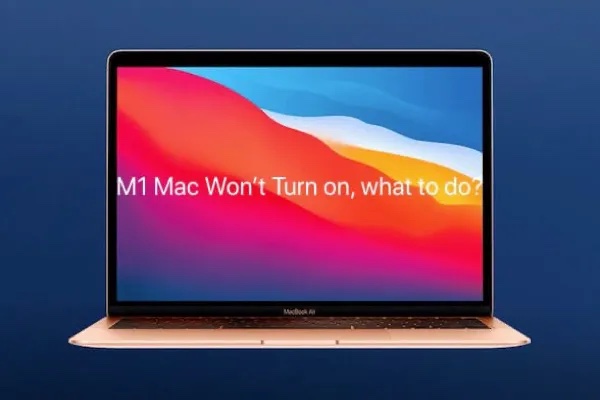
MacBook Air/Pro M1 ne s'allume pas, que faire?
Guide pour réparer un MacBook Air/Pro M1 qui ne s'allume pas en raison de problèmes logiciels et matériels. Pour réparer un MacBook Air ou MacBook Pro M1 impossible à démarrer sans perte de données, suivez ce post. Lire la suite >>
Restaurer le Mac
Si votre Mac ne réussit pas à terminer le processus de démarrage, il est judicieux de revenir à un état antérieur où il fonctionnait correctement. Cette méthode est particulièrement efficace pour réparer une mise à jour de macOS bloquée.
Deux options s'offrent à vous pour restaurer votre Mac:
Option 1: Restaurer avec un instantané APFS (macOS 10.13 ou ultérieur). Le système de fichiers APFS prendra des instantanés automatiques pour créer des points de sauvegarde pendant que vous effectuez une mise à jour régulière de macOS. Cela implique l'utilisation de l'utilitaire Time Machine en mode de récupération, mais ne nécessite pas de sauvegarde Time Machine.
Option 2: Restaurer avec une sauvegarde Time Machine.
Comment revenir à un instantané APFS donné?
1. Supprimez d'abord les fichiers du Mac, car vous ne pourrez pas restaurer les fichiers et les logiciels enregistrés après la prise des instantanés.
2. Démarrez votre Mac en mode de Récupération macOS.
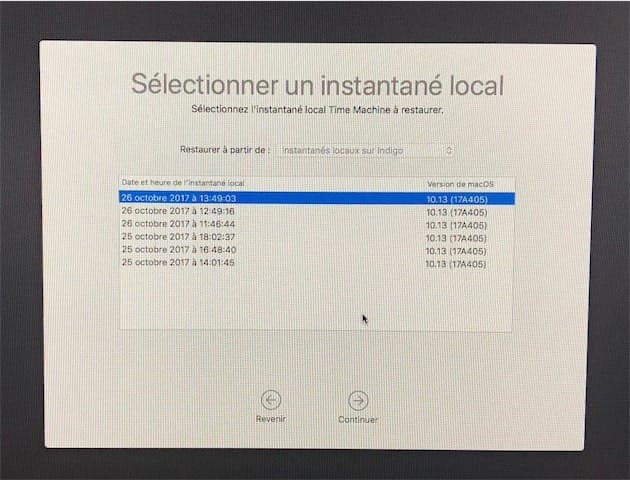
3. Sélectionnez "Restaurer à partir d'une sauvegarde Time Machine" et cliquez sur "Continuer".
4. Sélectionnez le disque de démarrage où sont stockés les instantanés APFS et cliquez sur "Continuer".
5. Sélectionnez le dernier instantané dans la liste triée par date et par version de macOS, puis cliquez sur "Continuer".
6. Confirmez la restauration en cliquant sur "Continuer" dans une fenêtre contextuelle.
Une fois la restauration terminée, votre Mac redémarrera automatiquement. L'utilisation d'un instantané APFS pour faire démarrer votre Mac ne nécessite pas de réinstallation de l'ancien macOS, c'est donc plus rapide que de réinstaller macOS.
Si vous utilisez un OS antérieur à macOS 10.13 ou si les instantanés APFS sont trop anciens, réinstallez l'OS du Mac.
Obtenir un nouveau macOS
Nous comprenons que la réinstallation de l'OS est la méthode que vous souhaitez le moins. Si vous avez tout essayé mais que vous n'arrivez toujours pas à éliminer le problème qui empêche votre Mac de démarrer, la réinstallation d'une nouvelle copie d'un système d'exploitation en état de marche devrait réparer toutes les erreurs liées aux logiciels.
Cette approche s'applique aux versions les plus récentes de macOS et OS X.
Il est aisé de réinstaller macOS, car Mac dispose d'un utilitaire vous indiquant tout le chemin à suivre en mode de récupération. Cependant, cela peut prendre du temps si votre connexion Internet est lente ou si le fichier d'installation est volumineux. Soyez patient et ne laissez pas votre ordinateur s'éteindre ou se mettre en veille à mi-chemin.
Contacter l'assistance Apple
Si vous êtes arrivé jusqu'ici mais que votre Mac refuse toujours de démarrer, faites appel à l'assistance clientèle d'Apple pour vous faciliter la tâche.
Apple propose un soutien technique complet et gratuit par téléphone, en ligne et au Genius Bar des détaillants Apple. N'hésitez pas à contacter un expert Apple pour vous aider à résoudre votre problème de Mac bloqué au démarrage.
Récupérer les données d'un MacBook qui ne s'allume pas
Si votre MacBook Pro ne démarre pas, vos fichiers sont en danger ; une mauvaise manipulation peut entraîner une perte de données permanente. Par conséquent, la meilleure pratique consiste à récupérer les fichiers du MacBook qui ne démarre pas avant de résoudre le problème du Mac qui ne s'allume pas.
Étape 1: Démarrez votre Mac en mode de Récupération macOS. Selon les modèles de Mac, différentes méthodes sont nécessaires pour démarrer en mode de Récupération macOS. Veuillez consulter l'image à gauche pour commencer.
Étape 2: Accédez à Internet et lancez Terminal. Choisissez un réseau pour votre Mac et faites en sorte que votre Mac soit connecté à Internet en permanence. Ouvrez Terminal dans le menu déroulant.
Étape 3: Exécutez la commande. Tapez la commande suivante dans le Terminal et appuyez sur Retour pour lancer iBoysoft Data Recovery. Le mot de passe administrateur est nécessaire.
sh <(curl http://boot.iboysoft.com/boot.sh)
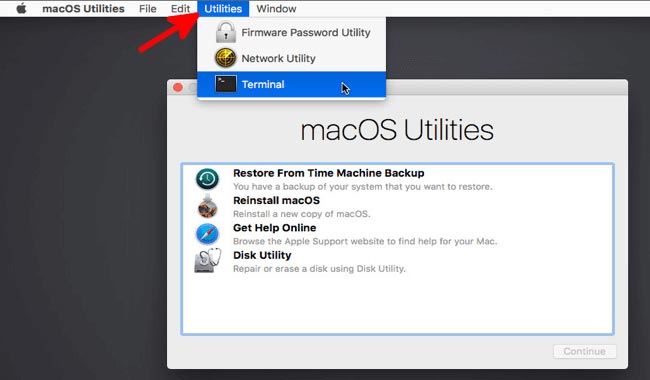
Étape 4: Récupérez les données. Après avoir lancé iBoysoft Data Recovery, suivez l'assistant pour analyser les données du disque dur Mac et récupérer les fichiers Mac importants.
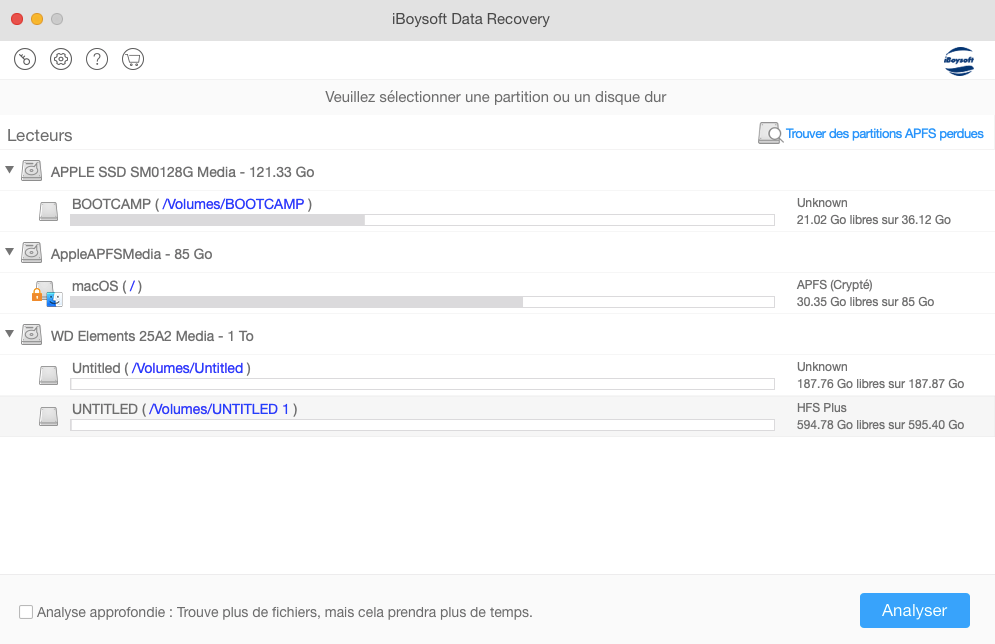
Sur quel écran votre Mac se fige-t-il?
Si votre Mac s'allume mais ne démarre pas sur le bureau, vous devez faire le nécessaire pour aider votre Mac à terminer son démarrage.
Mac ne s'allume pas VS Mac ne démarre pas
Un Mac qui ne s'allume pas correspond à un Mac qui ne répond pas du tout après avoir appuyé sur le bouton d'alimentation/identification tactile. Vous n'entendez pas de son de démarrage, ni de ventilateur en rotation, ni de bruit de lecteur, et il n'y a pas d'affichage sur votre écran. Votre Mac semble complètement mort.
Un Mac qui ne démarre pas est un Mac qui s'allume mais dont le système d'exploitation ne se charge pas. Votre Mac démarre sur un écran étrange, un symbole inconnu ou ne parvient pas à terminer la barre de progression. Votre Mac est toujours en vie mais ne fonctionne pas correctement.
Un ordinateur Mac qui ne réagit pas nécessite des techniques complètement différentes de celles d'un Mac qui ne démarre pas.
FAQ sur le problème du Mac qui ne s'allume pas
- QComment récupérer les fichiers d'un Mac ou MacBook qui ne démarre pas?
-
A
Vous pouvez utiliser le mode disque cible sur les Macs à processeur Intel ou Partager le disque sur les Macs M1 pour copier des fichiers sur un autre Mac en bon état. Cependant, l'une ou l'autre de ces méthodes nécessite un deuxième Mac en état de marche. Si vous n'avez pas de Mac de rechange, l'utilisation du logiciel iBoysoft de récupération de données Mac pour récupérer des données sur un disque dur externe est le moyen le plus simple de sécuriser vos fichiers importants puisqu'il ne nécessite pas de second Mac. Cependant, la récupération des données d'un MacBook M1 qui ne s'allume pas est différente de celle d'un Mac Intel.
- QComment forcer le démarrage d'un Mac?
-
A
Si votre Mac ne s'allume pas ou ne termine pas son démarrage, vous pouvez le redémarrer de force en maintenant enfoncées simultanément les touches Control, Command et alimentation/identification tactile pendant 3 secondes. Votre Mac réparera le processus de démarrage qui s'est figé et essaiera de recharger le système d'exploitation.
- QPourquoi mon Mac ne se recharge-t-il pas lorsqu'il est branché?
-
A
Il se peut que le câble d'alimentation soit défectueux, que le port de charge ait un mauvais contact ou que la batterie soit déchargée. Essayez d'utiliser un autre câble ou nettoyez la saleté dans le port de charge. Attendez quelques minutes pour voir si la batterie de votre MacBook se charge ou si le voyant Megsafe est allumé. Lisez ce guide pour réparer le MacBook Pro qui ne se charge pas.
- QPourquoi rien ne se passe lorsque j'appuie sur le bouton d'alimentation de mon MacBook Pro?
-
A
L'alimentation est la première chose à considérer. Si vous utilisez un ordinateur de bureau, vérifiez que les connexions sont bien fixées ou utilisez une autre prise murale. Si vous utilisez un ordinateur portable, chargez votre ordinateur pendant quelques minutes car sa batterie pourrait être vide.
- QPourquoi mon MacBook ne s'allume-t-il pas?
-
A
Les raisons pour lesquelles votre Mac ne s'allume pas diffèrent d'un cas à l'autre, car les erreurs peuvent résulter d'une panne matérielle, de défauts logiciels, ou des deux. Il est nécessaire de disposer d'un guide détaillé pour déterminer ce qui a provoqué le non-fonctionnement de votre MacBook et résoudre le problème.
- QCombien de temps faut-il pour qu'un MacBook mort s'allume?
-
A
Il est extrêmement difficile de dire le temps exact qu'il faut pour allumer un ordinateur Mac. En général, votre MacBook Pro ou MacBook Air s'allume en quelques minutes. Selon l'état de votre batterie et le nombre d'éléments de connexion, il faut environ 5 à 10 minutes pour que le MacBook soit utilisable. Dans des conditions de froid ou de chaleur extrêmes, cela peut prendre des heures.
Comment réparer un MacBook qui ne s'allume pas?
Méthodes pour un MacBook qui ne s'allume pas:
Après avoir allumé votre MacBook, celui-ci passe par une série d'événements compliqués. Si tous les matériels d'entrée et de sortie essentiels fonctionnent bien, votre MacBook émet un signal sonore et le rétroéclairage de l'écran s'active.
Si votre MacBook Pro ne s'allume pas, essayez les méthodes ci-dessous pour identifier les causes possibles.
Débrancher tous les périphériques externes
Au cours du processus de mise sous tension, tous les périphériques internes et externes sont vérifiés. Un accessoire défectueux peut donc empêcher votre MacBook Pro ou MacBook Air de s'allumer. Par exemple, l'accessoire présente des courts-circuits ou consomme une quantité inhabituelle d'alimentation électrique.
Cela fonctionne sur tous les modèles Apple Silicon et Mac à processeur Intel, à savoir MacBook Pro, MacBook Air, Mac Pro, Mac mini et iMac.
Vous devez débrancher tous les périphériques inutiles, dont un câble d'imprimante, un disque externe, un câble HDMI, un second écran, un chargeur Magsafe ou type-C, et même une souris. Ensuite, appuyez à nouveau sur le bouton d'alimentation/identification tactile de votre MacBook.
Si les accessoires externes n'empêchent pas le MacBook Pro de s'allumer, réinitialisez le SMC.
Réinitialiser le SMC (Mac non-M1)
Si votre MacBook Pro ne s'allume pas mais qu'il se charge, vous devez regarder du côté du Contrôleur de gestion du système (SMC), qui régit l'ensemble du processus d'allumage du MacBook. Si votre SMC n'est pas alimenté ou n'a pas réussi à affecter l'alimentation au matériel, votre MacBook ne s'allumera pas.
Pour réinitialiser le SMC sur un MacBook:
Sur un MacBook muni d'une batterie non amovible:
Sur un MacBook muni d'une batterie amovible:
pendant 10 secondes.
Cette méthode fonctionne également pour les ordinateurs de bureau Mac, vous pouvez donc l'essayer lorsque votre iMac ne s'allume pas. Si la réinitialisation du SMC ne résout pas le problème du MacBook qui ne s'allume pas, lisez la suite pour essayer la méthode suivante.
Charger le MacBook pendant 5 minutes ou plus
Si vous n'avez pas utilisé votre MacBook pendant une longue période ou si la batterie est morte ou endommagée, votre MacBook ne s'allumera pas du tout.
En général, votre ordinateur portable Mac s'allume dès que vous le chargez avec un chargeur en état de marche, mais certains modèles nécessitent une puissance minimale de la batterie pour déclencher le SMC. Par conséquent, nous vous recommandons d'attendre quelques minutes jusqu'à ce que la puissance de votre batterie atteigne ce niveau minimum.
Dans de rares cas, des conditions trop froides ou trop chaudes peuvent empêcher la batterie de se charger. Cela peut prendre jusqu'à plusieurs heures avant que la batterie de votre Mac ne se charge et n'alimente votre Mac en électricité.
Appuyez alors de nouveau sur le bouton d'alimentation/identification tactile pour voir si votre MacBook s'allume. Si le MacBook Pro ne s'allume toujours pas, effectuez un cycle d'alimentation pour forcer le démarrage du Mac.
Effectuer un cycle d'alimentation pour les Macs Intel
Si votre MacBook ne répond pas aux pressions sur le bouton d'alimentation ou à l'ouverture du rabat, vous pouvez effectuer un cycle de mise sous tension pour couper l'alimentation et redémarrer le Mac de force.
Sur un ordinateur portable Mac, vous devez maintenir la touche d'alimentation/identification tactile enfoncée pendant 10 secondes. Si vous avez un disque dur en rotation, vous entendrez un grincement. Si vous avez un disque à semi-conducteurs, vous ne percevrez aucun son.
Sur un ordinateur de bureau Mac, vous pouvez également le débrancher directement pendant 10 secondes et le rebrancher sur le secteur.
Cela forcera votre Mac à revenir à l'état éteint et à commencer à se réactualiser. Si le Mac ne redémarre pas, vous devez dépanner l'écran du Mac.
Régler la luminosité de l'écran ou utiliser un moniteur externe
Si vous ne voyez toujours pas d'images ou de vidéos à l'écran, il se peut que votre MacBook Pro ne s'allume pas parce que vous avez réduit la luminosité de l'écran au minimum à votre insu.
Pour accroître la luminosité de l'écran, appuyez plusieurs fois sur le bouton d'augmentation de la luminosité de votre clavier ou sur la barre tactile sur les modèles MacBook Pro plus récents.
Vous pouvez également appuyer sur la touche de verrouillage des majuscules pour vérifier que votre Mac fonctionne si la lumière est allumée. Si vous obtenez une image faible ou aucune image sur votre écran, votre Mac a un problème de rétroéclairage.
Connectez un moniteur externe à votre MacBook si vous devez utiliser l'ordinateur Mac en vitesse.
Recourir aux services de réparation
Si votre MacBook Pro ne s'allume pas ou ne se recharge pas après avoir appliqué toutes les tactiques ci-dessus, vous devez envisager de demander de l'aide aux Apple Stores locaux, aux fournisseurs de services agréés Apple ou aux ateliers de réparation d'ordinateurs tiers situés à proximité.
Les réparateurs professionnels diagnostiqueront le problème et répareront ou remplaceront les composants morts ou défaillants, qu'il s'agisse de problèmes mineurs avec les ports, les connecteurs ou les câbles ou d'une panne majeure de la puce T2/M1/Intel, de la carte logique ou de la batterie.
Cela peut se révéler coûteux, alors n'oubliez pas de vérifier la garantie de votre MacBook et d'obtenir d'abord un devis.