De nombreux utilisateurs de Mac ont signalé le même problème: Mac bloqué à l'écran de connexion, même pour macOS Big Sur ou le nouveau macOS Monterey.
En général, un Mac comme MacBook Pro bloqué à l'écran de connexion peut être dû à:
- La souris Apple ne fonctionne pas et vous ne parvenez pas à taper votre mot de passe de connexion
- Le Mac se bloque à l'écran de connexion avec une roue qui tourne
- Mac se bloque après avoir entré le mot de passe
- Vous avez oublié votre mot de passe et avez tapé le mauvais mot de passe
En général, un redémarrage forcé et à froid permet de régler le problème. Sinon, il faudra recourir à des solutions plus complexes.
Et il y a un risque élevé de perte de données lorsque le Mac est bloqué à l'écran de connexion. Il est donc préférable de commencer par récupérer vos données sur votre Mac au cas où des opérations ultérieures corrompraient gravement le disque dur de votre Mac et vous laisseraient un Mac écran noir.
Ensuite, confirmez votre situation et essayez les solutions proposées dans ce post pour régler le problème de votre Mac qui ne veut pas charger au-delà de l'écran de connexion.
Que faire lorsque Mac ne veut pas charger au-delà de l'écran de connexion?
Quoi qu'il en soit, quelle que soit la situation dans laquelle vous vous trouvez, ces méthodes vous aideront à régler le problème du Mac (comme le MacBook Pro) bloqué à l'écran de connexion.
Solution 1: Contourner les éléments de connexion au démarragep
Dans certains cas, c'est un logiciel qui vous empêche d'accéder à votre Mac. Dans ce cas, essayez les étapes suivantes pour vous connecter à votre iMac ou MacBook.
- Démarrez votre MacBook normalement.
- Sur la page de connexion, entrez le compte et le mot de passe de l'administrateur si vous le pouvez, mais ne cliquez PAS sur Connexion immédiate (en cas de boucle de connexion).
- Maintenez la touche Shift enfoncée pour arrêter le lancement des applications gelées. Et ensuite, cliquez sur le bouton Connexion.
Solution 2: Démarrer votre Mac en mode sans échec
Pour lancer uniquement les programmes nécessaires, il vous suffit de démarrer votre Mac en mode sans échec. Cela permet d'isoler les logiciels incompatibles et de réparer certaines erreurs lorsque la fenêtre de connexion du Mac ne répond pas.
Pour démarrer un Mac à processeur Intel en mode sans échec:
- Appuyez sur la touche Shift et maintenez-la enfoncée tout en appuyant sur le bouton d'alimentation pour redémarrer votre Mac.
- Relâchez la touche Shift dès que vous voyez le logo Apple et la barre de chargement.
Pour démarrer un Mac Apple Silicon M1 en mode sans échec:
- Éteignez complètement votre Mac et attendez environ 10 secondes.
- Appuyez sur le bouton d'alimentation et maintenez-le enfoncé jusqu'à ce que vous voyiez l'icône du disque de démarrage et l'icône de l'engrenage avec les options.
- Maintenez la touche Shift enfoncée pour continuer à démarrer le Mac M1 en mode sans échec, puis essayez de décocher les éléments de connexion.
Si votre Mac se charge correctement en mode sans échec, essayez de décocher les éléments de connexion dans Utilisateurs et groupes. Cliquez sur l'icône Apple > Préférences système... > Éléments de connexion.
Parfois, l'ordinateur Mac ne vous laisse pas vous connecter en mode sans échec parce que FileVault est activé. Vous pouvez déchiffrer temporairement votre disque de démarrage à l'aide de l'assistant de réinitialisation du mot de passe. Ainsi, le mode sans échec pourra vérifier et réparer les erreurs avant l'apparition de la fenêtre de connexion..
Si vous parvenez à désactiver FileVault, le Mac pourra être redémarré normalement. Vous pourrez alors voir si la fenêtre de connexion s'affiche. Mais si la barre de progression est bloquée sous l'icône Apple, réessayez le mode sans échec après avoir désactivé FileVault.
Solution 3: Réinitialiser la NVRAM / PRAM
La NVRAM, ainsi que la PRAM, est une petite quantité de mémoire que votre Mac utilise pour stocker certains paramètres et y accéder rapidement. Ainsi, lorsque votre Macbook ne veut pas s'allumer, essayez de réinitialiser la NVRAM / PRAM.
Maintenant, redémarrez votre Mac et appuyez simultanément sur les touches Commande + Option + P + R pendant environ 20 secondes jusqu'à ce que votre Mac redémarre automatiquement.
La NVRAM est disponible sur les Mac M1, mais elle s'exécute automatiquement au démarrage et réinitialise automatiquement la NVRAM si nécessaire.
Solution 4: Démarrer votre Mac en mode de récupération macOS
Lors d'un démarrage normal, le Mac peut rester bloqué à la barre de progression de la connexion. Mais si vous pouvez démarrer en mode de récupération Mac, vous pourrez dépanner ce problème plus facilement.
Le mode de récupération, parfois appelé mode utilisateur unique, est un utilitaire intégré allégé de macOS permettant de vérifier et de réparer certains problèmes système.
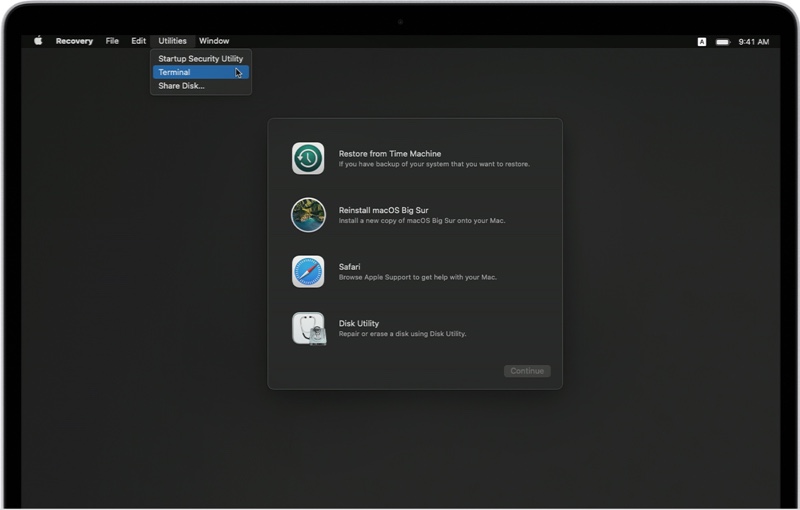
Pour démarrer en mode de récupération de macOS:
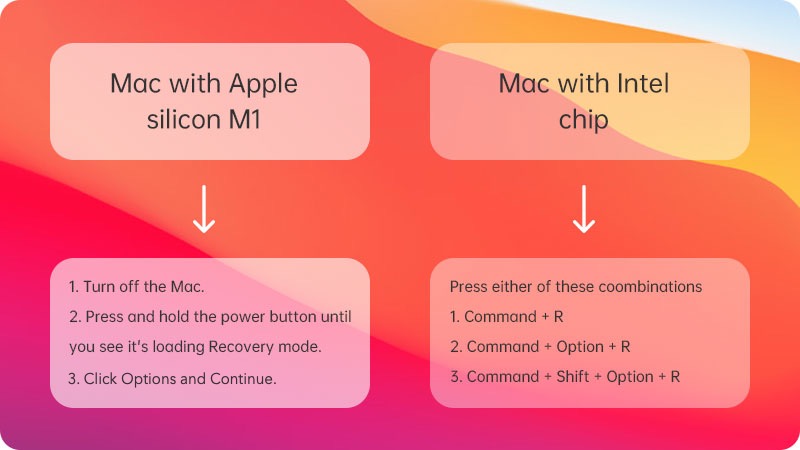
Le démarrage du Mac M1 en mode de récupération de macOS diffère des étapes suivantes pour les Macs Intel.
- Appuyez sur le bouton d'alimentation et maintenez-le enfoncé jusqu'à ce que le Mac s'éteigne.
- Redémarrez le Mac et appuyez immédiatement sur les touches Commande et R et maintenez-les enfoncées.
- Relâchez ces touches dès que vous voyez la barre de chargement.
Si vous réussissez à démarrer en mode de récupération macOS, vous verrez un écran Utilitaires macOS. (Dans certains anciens systèmes, il s'appelle Utilitaires Mac OS X.) Ensuite, vous pourrez faire plusieurs choses pour régler le problème du Mac bloqué à l'écran de connexion.
1. Réparez le lecteur de démarrage dans l'Utilitaire de disque.
Le problème du Mac bloqué à l'écran de connexion peut être causé par une corruption du système de fichiers ou des erreurs de disque. Heureusement, vous pouvez vérifier et réparer les erreurs avec l'outil intégré Premiers secours de l'Utilitaire de disque.
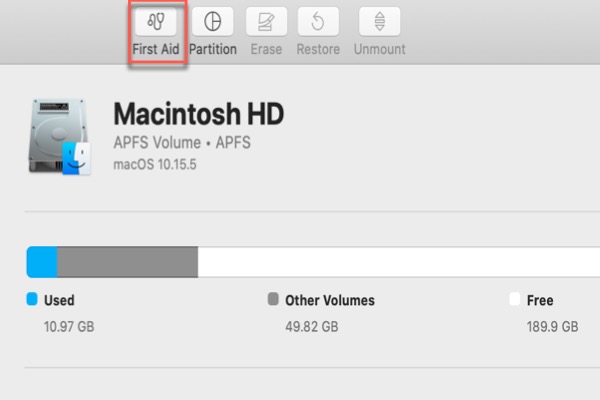
Comment exécuter l'Utilitaire de disque Premiers secours pour vérifier et réparer les disques sur Mac?
Cet article vous guidera pour réparer le lecteur de démarrage avec l'Utilitaire de disque Premiers secours Lire la suite >>
2. Réinitialiser le mot de passe
Il est possible que le Mac reste bloqué à l'écran de connexion après avoir mot de passe oublié pour Mac. Si vous avez entré le mauvais mot de passe un trop grand nombre de fois, le système risque d'être verrouillé. Ensuite, le Mac n'acceptera pas le mot de passe, même s'il est correct.
Dans ce cas, vous devez d'abord réinitialiser votre mot de passe. Outre les autres méthodes, la réinitialisation de votre mot de passe de connexion via le Terminal est une méthode courante.
- En mode de récupération de macOS, ouvrez le Terminal en cliquant sur Utilitaires > Terminal dans la barre de menu supérieure.
- À l'invite du Terminal, tapez resetpassword, puis appuyez sur Retour / Enter.resetpassword
- Suivez son assistant à l'écran pour réinitialiser le mot de passe.
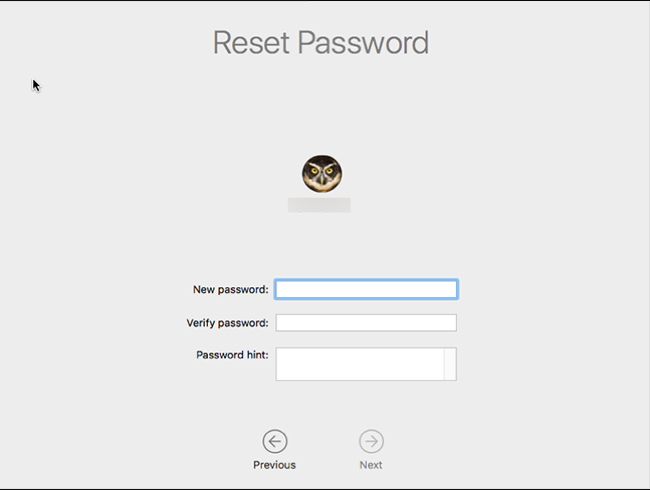
Avec l'indice de mot de passe, vous pouvez changer le mot de passe d'un compte non chiffré. Vous pouvez ensuite redémarrer votre Mac et vous connecter à nouveau à votre Mac.
3. Vérifier et corriger les paramètres des préférences utilisateur
Parfois, les fichiers .plist liés aux préférences de l'utilisateur peuvent être changés. Dans ce cas, vos informations de connexion ne sont pas acceptées.
Dans ce cas, utilisez la commande mv dans le Terminal pour renommer le dossier des préférences. Ensuite, il vous suffit de dépanner et de supprimer le fichier .plist problématique.
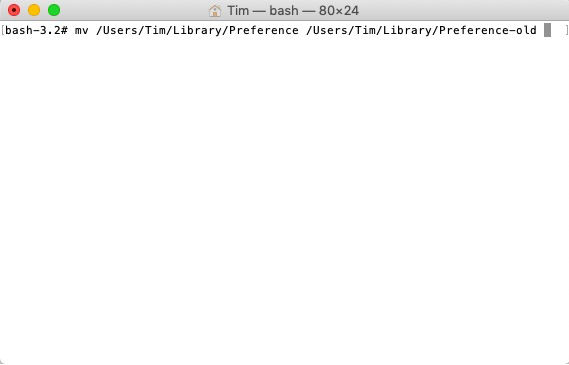
Dans d'autres cas, vous ne pouvez pas vous connecter au Mac simplement parce que l'accès au répertoire de l'utilisateur a été changé. Exécutez chmod pour changer l'autorisation d'accès.
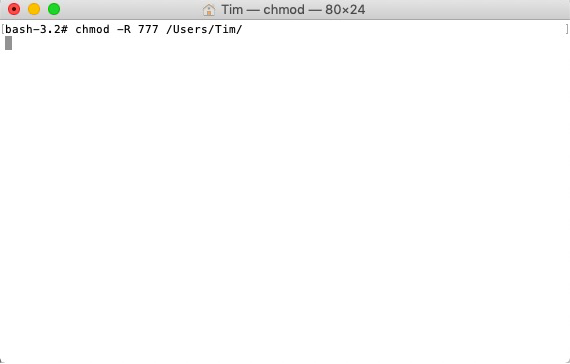
4. Réinitialiser la base de données des services de lancement
Si le Mac reste bloqué à l'écran de connexion et n'accepte pas le mot de passe, il suffit de supprimer le fichier .csstore (une base de données des services de lancement) dans Terminal pour régler le problème.
- Ouvrez Terminal en mode récupération de macOS.
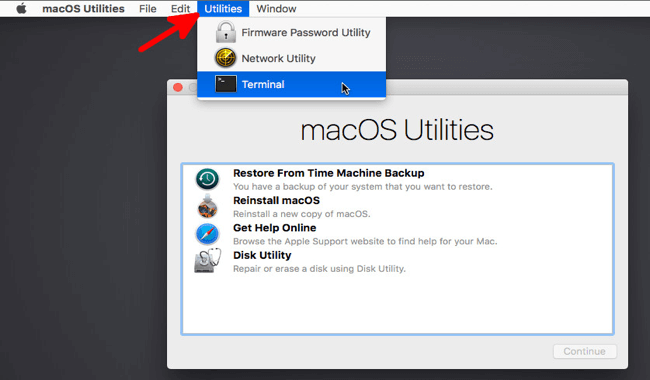
- À l'invite du Terminal, tapez la commande suivante, puis appuyez sur Retour / Enter.find /private/var/folders | grep com.apple.LaunchServices | grep csstore
- Supprimez tous les fichiers .csstore trouvés par la commande rm.
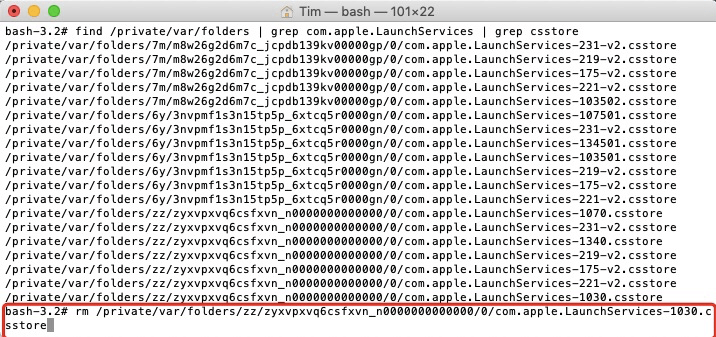
Avec un peu de chance, vous pourrez vous connecter à votre Mac après un redémarrage.
5. Réinstallez macOS en mode de récupération macOS
Vous pouvez également réinstaller macOS pour accéder à votre Mac lorsqu'il est bloqué à l'écran de connexion. Le processus peut entraîner une perte de données, il est recommandé de récupérer vos données avant de réinstaller macOS.
Si votre Mac ne peut pas démarrer en mode de récupération de macOS, il vous est possible de créer un installateur USB bootable pour faire démarrer votre Mac depuis une clé USB. Cette méthode de réinstallation de macOS est complexe mais efficace si nécessaire.
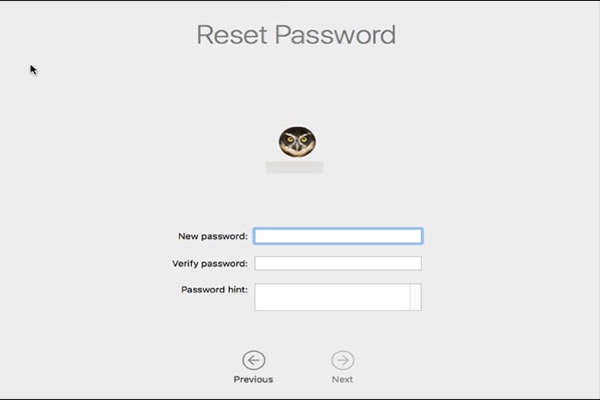
Comment éviter la perte de données lorsque Mac est bloqué à l'écran de connexion?
Vous pouvez regarder cette vidéo pour apprendre comment récupérer les fichiers d'un Mac ou d'un MacBook qui reste bloqué à l'écran de connexion et ne veut pas démarrer.
Pour récupérer les données d'un Mac qui ne veut pas charger au-delà de l'écran de connexion, utilisez un logiciel de récupération de données si vous n'avez pas de sauvegardes.
iBoysoft Data Recovery for Mac (Support Apple Silicon M1 Mac et macOS Monterey) est fortement recommandé pour récupérer les données du Mac qui ne peut pas se connecter. Veuillez lire le post suivant pour plus de détails.
Comment exécuter iBoysoft Data Recovery en mode de récupération macOS?
Cet article vous indique deux façons d'utiliser iBoysoft Data Recovery en mode de récupération macOS avec ou sans clé USB amorçable. Lire la suite >>
Vous ne voulez pas lire les étapes détaillées de la récupération de données? Veuillez regarder la vidéo ci-dessus.