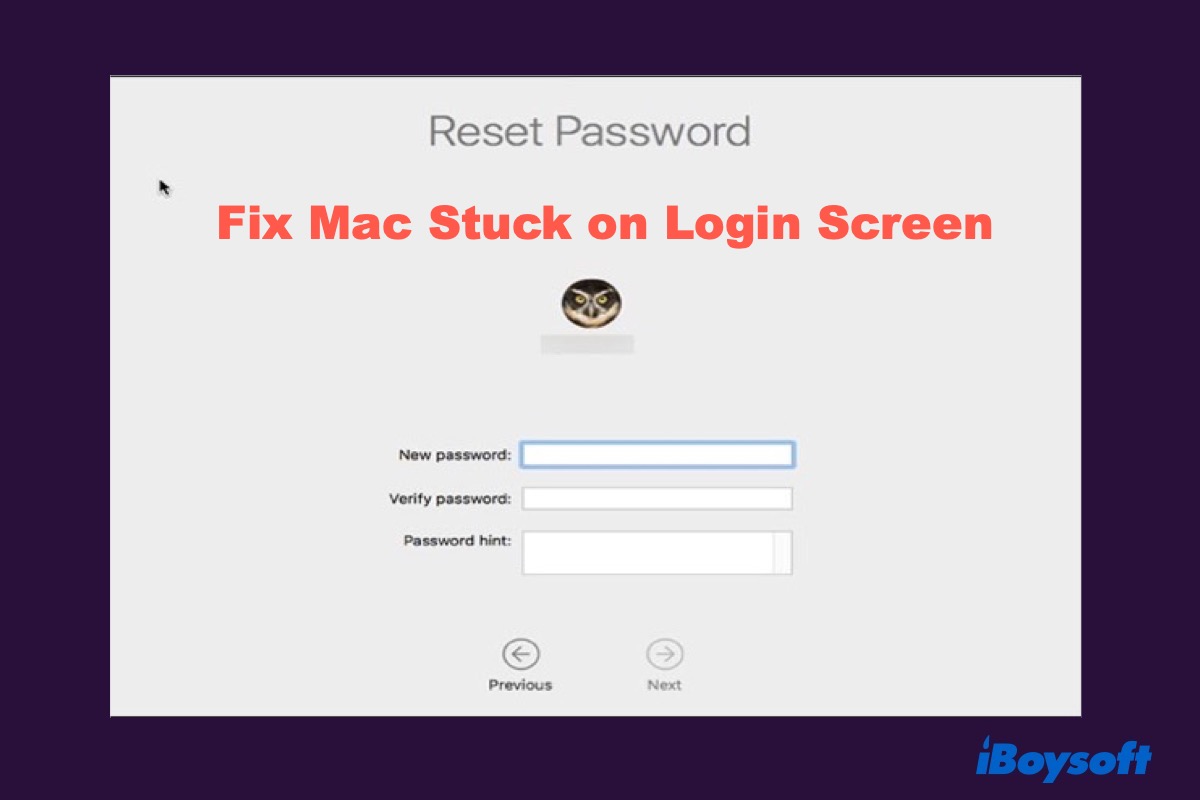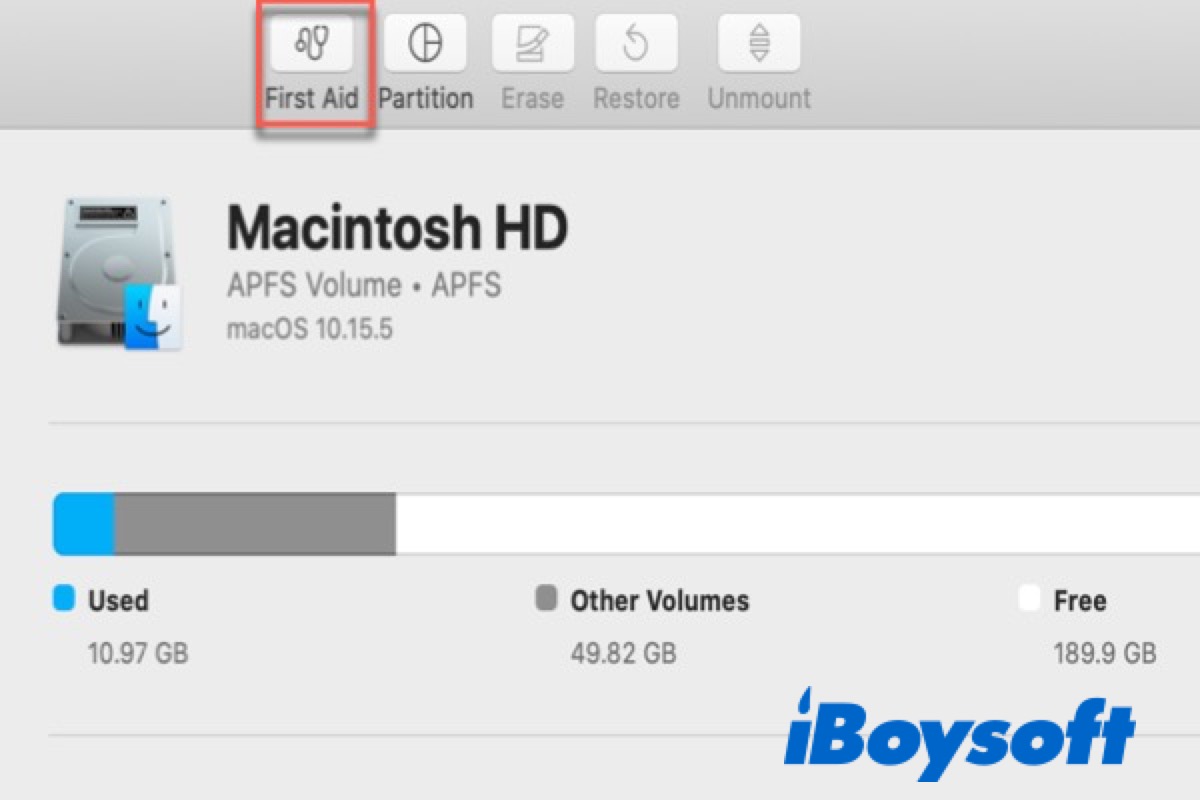多くのMacユーザーが同じ問題を報告しています:macOS Sequoia、macOS Sonoma、macOS Ventura、またはそれ以前のバージョンでのMacがログイン画面でスタックする。
彼らが遭遇する一般的な状況には次のようなものがあります:
- MacBook Proがログイン画面でスタックする
- パスワードを入力した後にMacがログイン画面でスタックする
- Appleマウスが動作しない またはキーボードが動作しない(ログインパスワードを入力できない)
- 移行後にMacがログイン画面でスタックする
- 再起動後にMacがスタックする
- スピニングホイールが付いたままのMacBookがログイン画面でフリーズする
- パスワードを入力した後にMacがフリーズする
- アップデート後にMacがログイン画面でスタックする(たとえば、macOS Sonomaがログイン画面でスタックする)
- ロード中のバーが表示されたままのMacBookがログイン画面でスタックする
- ログインパスワードを忘れて、誤ったものを入力する
通常、強制的なハード再起動で問題が解決されることがあります。それでも、解決策は通常より複雑です。
Macがログイン画面でスタックするとデータ損失の高いリスクがあります。したがって、Macのハードドライブが深刻な状態になってしまうことを避けるために、まずMacからデータを回復する方が良いです。後での誤操作でMacが深刻に損傷し、 Macがブラックスクリーンになる可能性があります。
それから、状況を確認し、この投稿に記載されている解決策を試して、ログイン画面を超えられないMacを修正してください。
| ログイン画面でフリーズしたMac/MacBookの修正 | クイックステップ |
| スタートアップ時のログイン項目をバイパス | 1. Macを起動します。 2. アカウント情報とパスワードを入力します。 3. Shiftキーを押し、ログインをクリックします。 |
| セーフモードで起動 | ・Intel Macの場合、起動時にShiftキーを押します。 ・Apple Silicon Macの場合、起動時に電源ボタンを押し、起動ディスクを選択してから、「セーフモードで続行」をクリックしながらShiftキーを押します。 |
| NVRAM / PRAMをリセット | 起動時にCommand-Option-P-Rを押します。 |
| macOSリカバリモードでMacを起動 | ・Disk Utilityで起動ドライブを修復する ・パスワードをリセット ・ユーザー設定を確認および修正する ・起動サービスデータベースをリセットする ・macOSを再インストールする |
この厄介な問題に直面している他の人と共有しましょう!
Macのログイン画面でデータ損失を防ぐ方法は?
ログイン画面に立ち往生し、起動できないMacやMacBookからファイルを回復する方法を学ぶために、このビデオをご覧いただけます。
ログイン画面を超えてロードされないMacからデータを回復するには、バックアップがない場合はデータ復旧ソフトウェアを使用するしかありません。
iBoysoft Data Recovery for Mac は、ログインできないMacからデータを回復するために非常にお勧めです。詳細については、以下の投稿をお読みください。

macOS RecoveryモードでiBoysoft Data Recoveryを実行する方法
この投稿では、Macが起動しない状態からデータを回復するためにmacOS RecoveryモードでiBoysoft Data Recoveryを使用する方法を説明しています。 詳細はこちら >>
詳細なデータ復旧手順を読みたくない場合は、MacBookのログイン画面の修正前にファイルを復元するために上記のビデオをご覧ください。
この役立つチュートリアルや素晴らしいソフトウェアを他の人と共有してみませんか?
Macがログイン画面を過ぎてロードされない場合の対処法は?
とにかく、以下の方法によって、iMacのログイン画面に立ち往生するか、MacBook Proがログイン画面でフリーズする場合の問題を解決できます。
解決方法1: スタートアップ時のログインアイテムのバイパス
場合によっては、MacBookがログインできない原因はソフトウェアです。その場合、以下の手順を試してiMacやMacBookにサインインしてみてください。
- MacBookを通常どおり起動します。
- サインインページで、管理者アカウントとパスワードを入力しますが、すぐに「ログイン」をクリックしないでください(ログインループの場合)。
- 起動中アプリケーションを凍結させるために Shift キーを押し続け、その後「ログイン」ボタンをクリックしてください。
パスワードを入力した後にMacがログイン画面で立ち往生しているのを発見した場合は、次の方法を試してみてください。
解決策2:Macをセーフモードで起動する
Macをセーフモードで起動して、必要なプログラムだけを起動させることができます。Macのログインウィンドウが応答しないときに互換性のないソフトウェアを分離し、いくつかのエラーを修復するのに役立ちます。
IntelベースのMacをセーフモードで起動してmacOSがログイン画面で立ち往生している問題を修正します:
- Macを再起動するために電源ボタンを押しながらShiftキーを押し続けます。
- Appleロゴと読み込みバーが表示されるまで
- Macを完全にシャットダウンします。
- ログインオプションが表示されるまで電源ボタンを押し続けます。
- 起動ディスクアイコンが表示されるまで電源ボタンを押し続け、Optionsが表示されたら
- Macをシャットダウンします。
- ログインオプションが表示されるまで電源ボタンを押し続けます。
- 起動ディスクを選択します。
- Shiftキーを押しながら「セーフモードで続行」をクリックします。
- セーフモードでログインします。
セーフモードでMacが正常に起動する場合は、ユーザー&グループでログインアイテムのチェックを外してみてください。Appleアイコンをクリックして > システム環境設定... > ログイン項目 と進みます。macOS Venturaでログインアイテムを見つけることができます。
時々、ファイルVaultが有効になっているため、Macコンピュータをセーフモードで起動できないことがあります。一時的に起動ドライブを復号化するためにパスワードリセットアシスタントを使用してください。これにより、セーフモードがログインウィンドウが表示される前にエラーをチェックして修復できるようになります。
ファイルVaultを無効にすることに成功した場合は、Macを通常通り再起動できます。そして、ログインウィンドウが表示されるかどうかを確認できます。ただし、進行状況バーがAppleアイコンの下に立ち往生している場合は、ファイルVaultを無効にした後、セーフモードを再試行してみてください。
解決策3:NVRAM / PRAMをリセットする
NVRAMは、PRAMと同様に、Macが特定の設定を格納して迅速にアクセスするために使用する少量のメモリです。このため、MacBookが起動しないかログイン画面を超えられないときは、NVRAM / PRAMをリセットしてみてください。
今、Macを再起動して、Command + Option + P + R キーを20秒間ほど同時に押して、Macが自動的に再起動するまで待ちます。
NVRAMをリセットできるM1 Macは、起動時に自動的に実行され、必要に応じてNVRAMが自動的にリセットされます。
解法4:MacをmacOSリカバリモードで起動する
通常の起動中にMacがログインプログレスバーで立ち往生することがあります。しかし、macOSリカバリモードに起動できれば、この問題をより簡単にトラブルシューティングできます。
macOSリカバリモードは、場合によってはシングルユーザモードとも呼ばれ、いくつかのシステムの問題をチェックおよび修復するための軽量な組み込みmacOSユーティリティです。
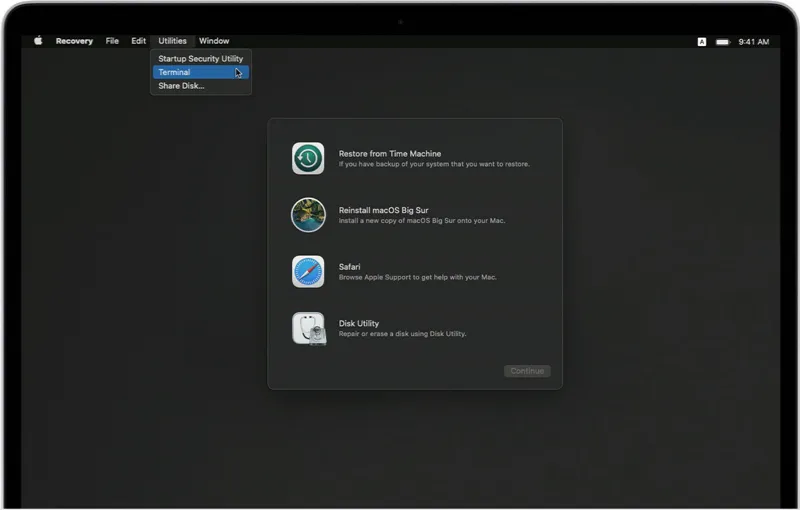
Intel MacでmacOSリカバリモードに起動するには:
- Macの電源ボタンを押して押し続け、Macがオフになるまで待ちます。
- Macを再起動し、すぐにCommandキーとRキーを押し続けます。
- ローディングバーが表示されると、これらのキーを離します。
M1 MacをmacOSリカバリモードに起動する方法は、Intel Mac用の手順とは異なります。指示は以下の画像をご確認ください。
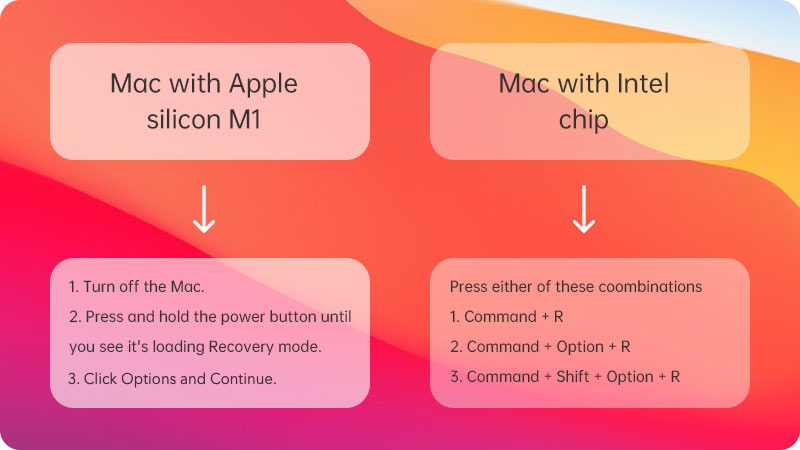
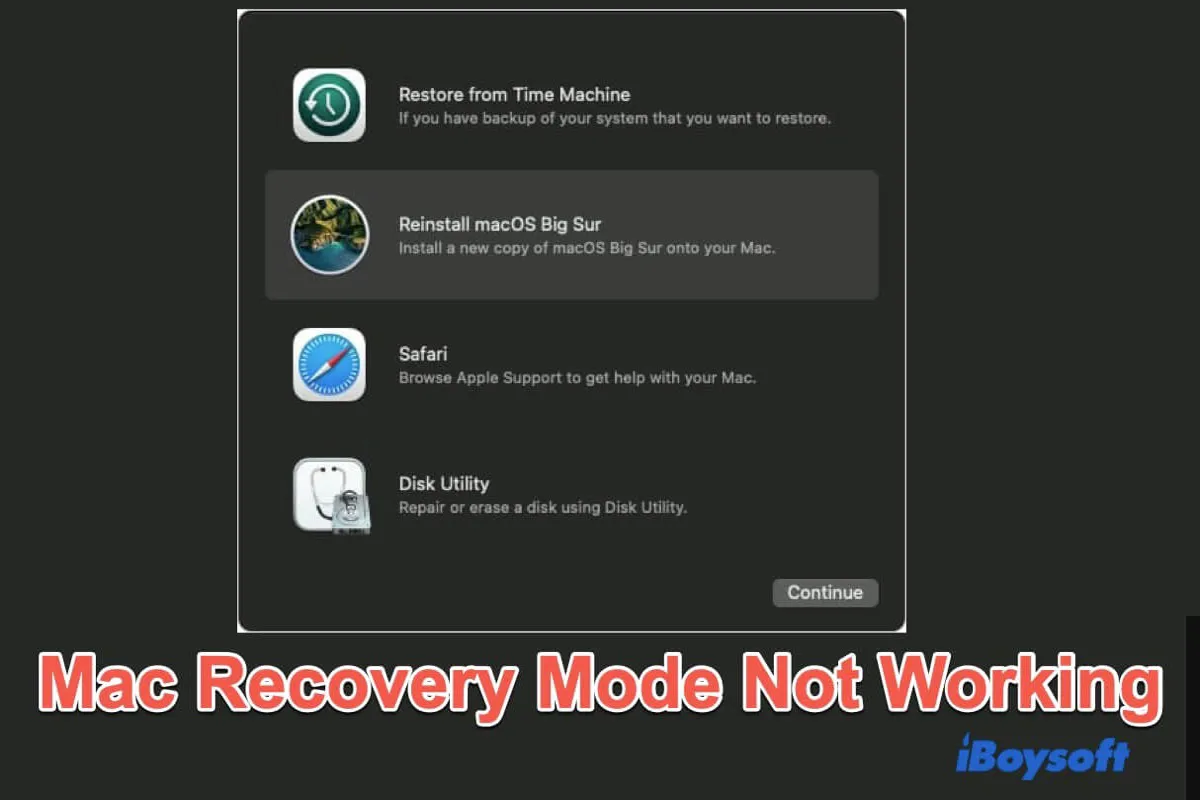
macOSリカバリモードが機能しない場合の対処法は?
たまに、MacBook Pro、Mac mini、MacBook Air、およびiMacでmacOSリカバリモードが機能しないことがあります。できる対処法を確認するために、この記事を読んでみてください。 続きを読む >>
macOSリカバリモードに正常に起動できれば、macOSユーティリティ画面が表示されます。(一部の古いシステムでは、Mac OS Xユーティリティと呼ばれています。)その後、ログイン画面で立ち往生しているMacを修復するためにいくつかのことを行うことができます。
1. Disk Utilityで起動ドライブを修復
ログイン画面で立ち往生しているMacは、ファイルシステムの破損やディスクエラーが原因であることがあります。幸いなことに、組み込みツールのディスクユーティリティファーストエイドでエラーをチェックして修復できます。
2. パスワードをリセット
Macは、Macのパスワードを忘れた後にログイン画面で立ち往生することがあります。間違ったパスワードを何度も入力した場合、システムがロックされてしまうことがあります。その後、正しいパスワードであってもMacはパスワードを受け付けません。
この場合、まずパスワードをリセットする必要があります。他の方法とは別に、ログインパスワードをTerminal経由でリセットする方法が一般的です。
1. macOSリカバリモードで、トップメニューバーのユーティリティ>ターミナルをクリックしてTerminalを開きます。
2. ターミナルプロンプトで、resetpassword と入力して、Return / Enter キーを押してください。resetpassword
3. 画面に従ってパスワードをリセットしてください。
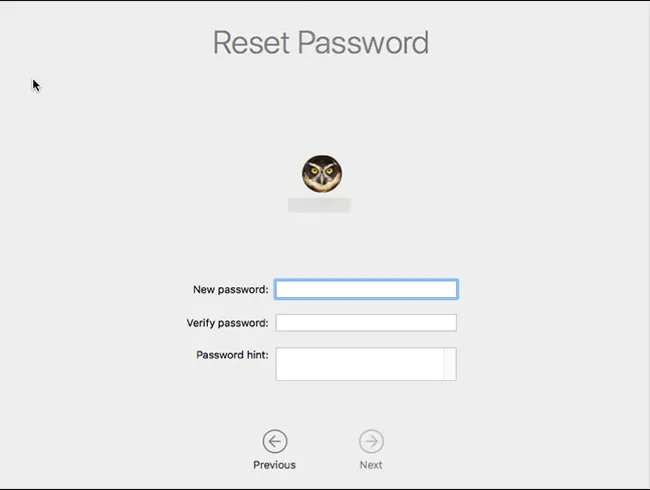
パスワードヒントを使用すると、暗号化されていないアカウントのパスワードを変更できます。その後、Mac を再起動して再度ログインできます。
3. ユーザー設定を確認して修正する
時には、ユーザー設定に関連する .plist ファイルが変更されている場合があります。そのため、ログイン情報が受け入れられなくなる可能性があります。この問題の原因は、自動ログインができないという問題もあります。.plist ファイル 関連付けを確認してください。
この場合、ターミナルで mv コマンドを使用して設定ファイルの名前を変更することができます。そして、問題のある .plist ファイルを簡単にトラブルシューティングおよび削除することができます。
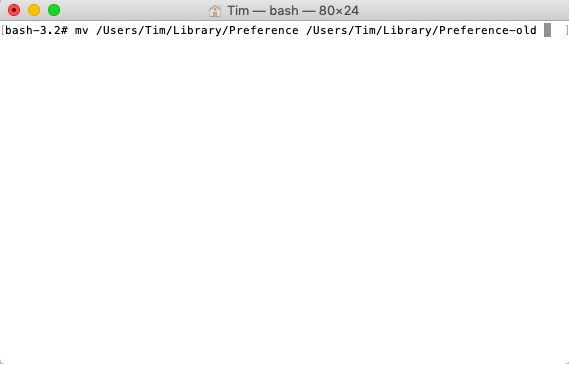
ログインできない原因のもう1つは、ユーザーディレクトリへのアクセス権限が変更された場合です。アクセス権限を変更するために chmod を実行できます。
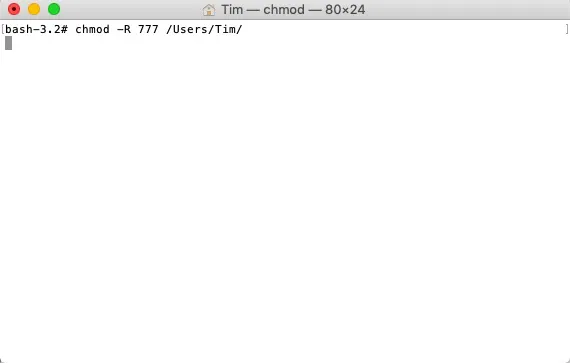
4. ランチサービスデータベースをリセットする
Mac がログイン画面で立ち往生し、パスワードを受け入れない場合には、.csstore ファイル(ランチサービスデータベース)をターミナルで削除して問題を修正できます。
1. macOS Recovery モードで Terminal を開いてください。
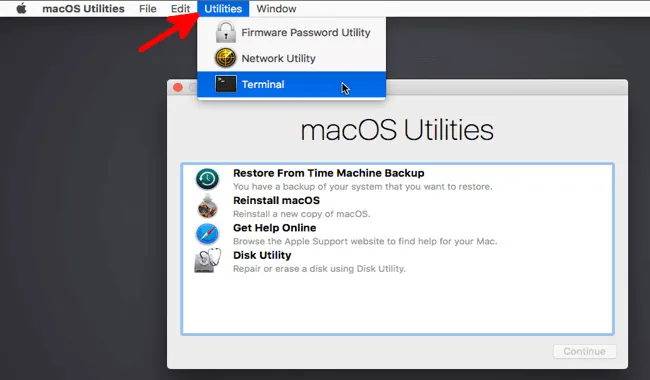
2. ターミナルプロンプトで、次のコマンドを入力し、Return / Enter キーを押してください。find /private/var/folders | grep com.apple.LaunchServices | grep csstore
3. 見つけられたすべての .csstore ファイルを rm コマンドで削除してください。
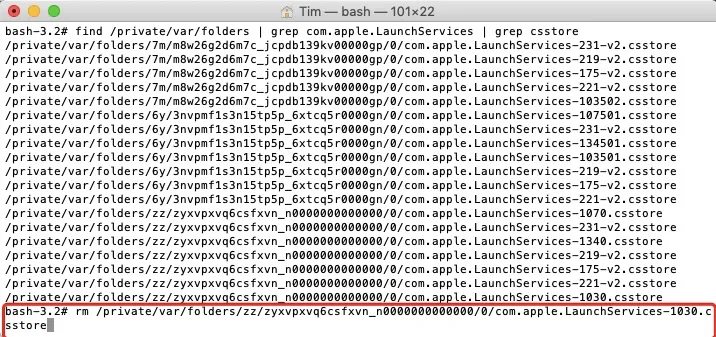
幸運を祈ります、MacBook がログイン画面で立ち往生してロードバーが表示されている問題が解消され、再起動後に Mac にログインできることを期待します。
5. macOS を macOS Recovery モードで再インストールする
ログイン画面で立ち往生しているときに Mac にアクセスするために Mac OS を再インストール することもできます。このプロセスはデータ損失を引き起こす可能性がありますので、macOS を再インストールする前にデータを回復することをお勧めします。
Mac が macOS Recovery モードに起動できない場合、起動可能な USB インストーラを作成して USB から Mac を起動 させることができます。macOS を再インストールするこの方法は複雑ですが、必要に応じて効果的です。
MacBook Air がログイン画面でフリーズした問題を修正しましたか?他の人と共有しましょう!
最後に
私たちが提供した解決策が、パスワードを入力した後にログイン画面で立ち往生するiMac、Mac mini、MacBook Pro、またはMacBook Airの問題を解決するのに役立つことを願っています。macOSを更新したり、再起動したり、データを移行した後にログイン画面を超えられないMacBookの問題に対処するためのより良い方法を見つけたら、他のユーザーと共有してください!