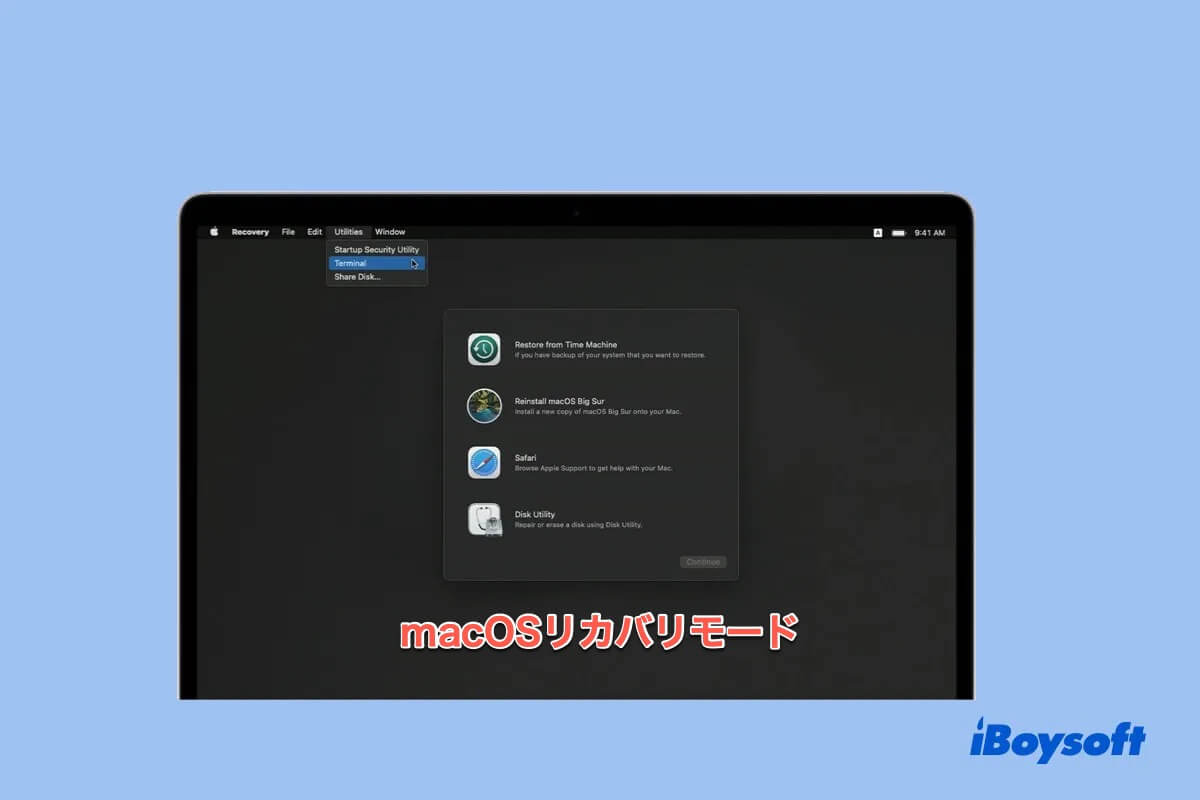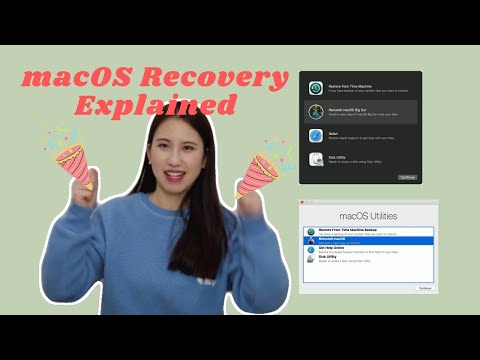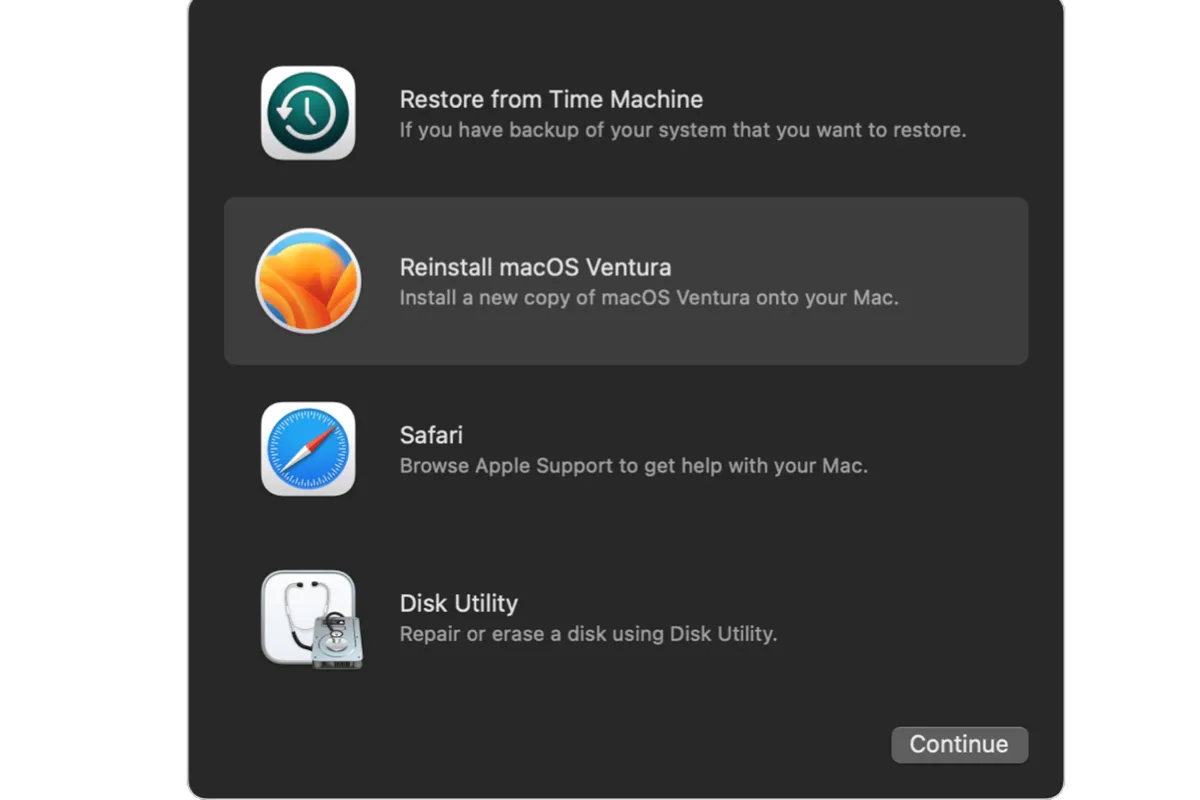Macリカバリーモードは、Macを回復するために設計された非常に便利なツールです。これを使用してmacOSを再インストールしたり、ディスクユーティリティでディスクのチェックと修復を実行したり、Macを工場出荷時の状態にリセットしたり、Time MachineのバックアップでMacを復元したりできます。
特にMacBookが正常に起動しないか、頻繁にクラッシュする場合、macOSリカバリーは、コンピューターを直接サービスに持って行く代わりにいくつかの修正を行う機会を提供します。
この投稿では、macOS Sequoia、Sonoma、VenturaなどのバージョンでMacをリカバリーモードに起動してMacの問題をトラブルシューティングする方法を説明します。
Macリカバリーモードとは何ですか?
macOSリカバリーモードは、内蔵のRecovery HDパーティション(またはmacOSベースシステムとも呼ばれる)から開始される特別なモードで、ビルトインのプログラムであるリカバリーアシスタントを使用してMacを起動します。
言い換えれば、それはMacのオペレーティングシステムを起動せずに読み込むことができるリカバリーシステムで、Macの白い画面問題などのシステム関連の問題を修正または対処するのに役立ちます。
これを使うと、Macでディスクの検証、OSの再インストール、起動セキュリティの変更など、基本的なトラブルシューティングと回復活動を行うことができます。
こちらは、Mac上のmacOSリカバリーモードについて詳しく説明したビデオです。今すぐ視聴してもっと詳しく学びましょう。
この役立つ投稿を他の人と共有しましょう!
MacをmacOSリカバリーモードで起動する方法は?
MacをmacOSリカバリーモードに入る手順は、Macモデルによって異なります。まず、お使いのMacがIntelベースのMacか、Apple M1/M2/M3チップを搭載したMacかを確認する必要があります。
通常、Macモデルのプロセッサを確認するには、Appleメニューをクリックして「このMacについて」 > 「概要」に移動します。または、support.apple.comにアクセスして確認できます。
macOSリカバリモードを開始する手順に従ってください:
- Macを完全にシャットダウンし、電源ボタンまたはTouch IDボタンを押してMacの電源を入れます。
- Macが起動するか、起動音が鳴ったら、すぐにCommandキーとRキーを同時に押し続けます。
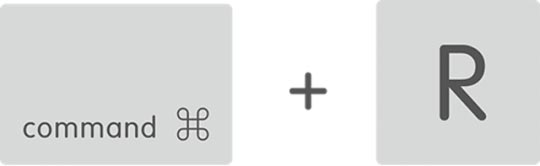
- 数秒間キーを押し続け、Appleロゴが表示されたらキーをリリースしてMacをリカバリパーティションで起動します。
- macOS リカバリが正常に起動し、いくつかのリカバリ機能とトラブルシューティング機能を備えたユーティリティウィンドウが表示されます。(リカバリアシスタントに WiFi がない?)
Apple M1/M2/M3 MacをmacOSリカバリモードで起動する方法
Apple Siliconを搭載したMacは、異なる手順が必要です。この手順は、M1 ProまたはM1 Maxチップを搭載した2021年のMacBook Proや、M2チップを搭載した2022年のMacBookに適用されます。
行動を起こす前に、Macをインターネットによく接続しておいた方が良いでしょう。なぜなら、インターネットリカバリモードがApple M1/M2/M3 Macの通常のmacOSリカバリモードに統合されているからです。M1/M2/M3 MacがmacOSリカバリモードで起動できない場合、自動的にインターネットリカバリモードに入ります。
M1/M2/M3 MacをmacOSリカバリモードでブートする方法:
- Macを完全にシステム終了します。
- Touch ID(電源ボタン)を数秒間押し続け、"起動オプションを読み込んでいます"と表示されるまで待ちます。
- Macintosh HDディスクの横にあるオプションをクリックし、続けるをクリックします。
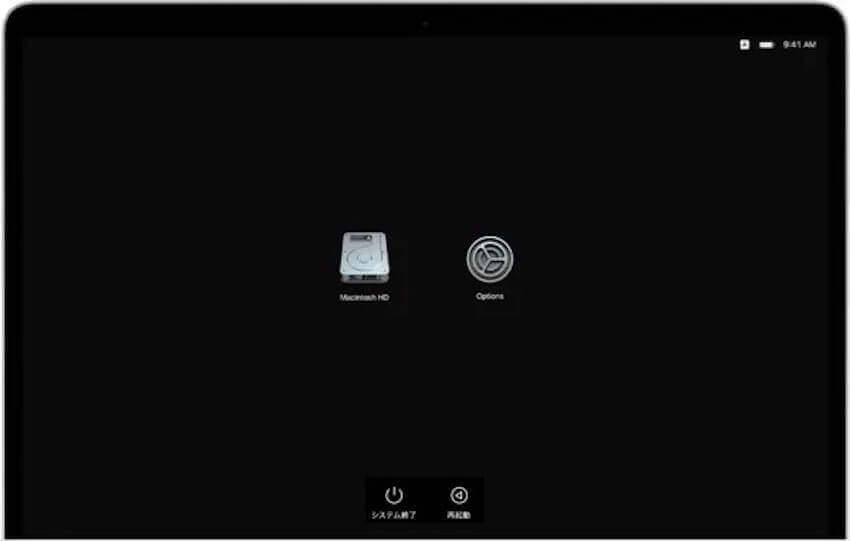
- 求められたら管理者名とパスワードを入力し、リカバリ モード画面が表示されます。
M1/M2/M3 Macリカバリモードに入った後、提供されているユーティリティでさまざまなタスクを完了できます。
MacのmacOSリカバリモードに起動するためのキーコンビネーション
IntelベースのMacをmacOSリカバリモードに起動するためのショートカットキーであるCommand-Rショートカットキーを使用する以外にも、macOSリカバリモードに入るための他のショートカットキーがあります。
Macの起動時にどのキーコンビネーションを押すかは、macOSリカバリモードで何を行うかによって異なります。たとえば、最新のmacOS Sequoiaを再インストールするか、古いバージョンを再インストールするかによって異なります。
Command + R
これらの2つのキーを押すと、MacまたはMacBookが内蔵のmacOSリカバリモードから起動します。また、MacBook ProリカバリモードでmacOSを再インストールする準備が整っている場合、Macが使用しているmacOSのバージョンが提供されます。
Option/Alt + Command + R
起動時にOption/Alt + Command + Rキーを押すと、Macをインターネットリカバリモードで起動させることができます。ただし、Macがインターネットにしっかり接続されていることが前提です。また、macOSを再インストールしたい場合、Macに互換性のあるmacOS Sequoiaなどの最新バージョンが提供されます。
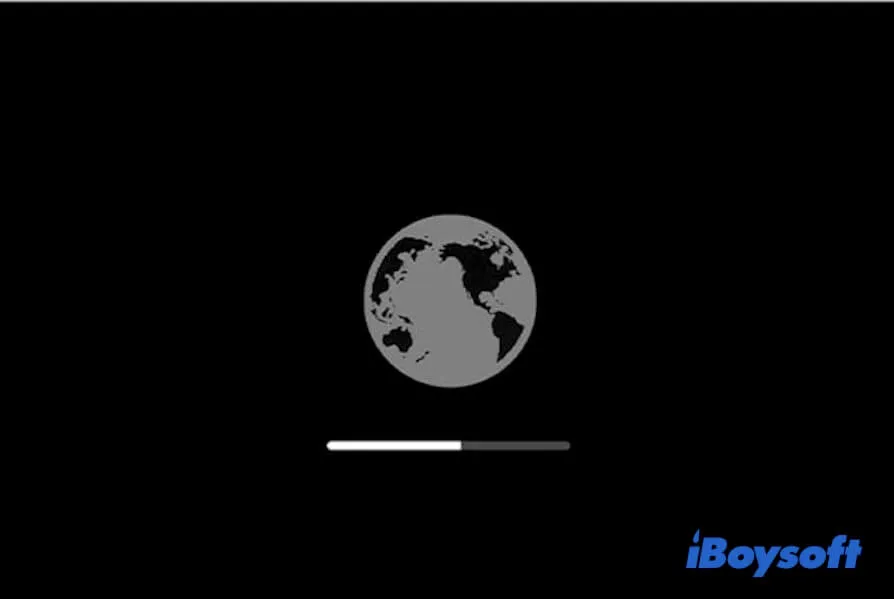
Shift + Option/Alt + Command + R
これらのショートカットキーを押しながら、電源ボタンを押すと、インターネットリカバリモードに入ります。そして、再インストールされるmacOSのバージョンは、お使いのMacに最初に搭載されていたもの、またはそれに最も近いバージョンになります。
これらの手順が機能した場合は、共有してみてはどうですか?
Macリカバリーモードで何ができるのか?
macOSリカバリーモードまたはインターネットリカバリモードにいるとき、通常のデスクトップやよく使うアプリは利用できません。mac OS Xユーティリティと呼ばれるmacOSユーティリティと、トップメニューバーのツールを使用して、一部のタスクとオプションに制限されています。
使用しているMacモデルによっては、Macのユーティリティが異なる場合があります。macOSリカバリーおよびインターネットリカバリーでできることを確認するには、以下をお読みください。
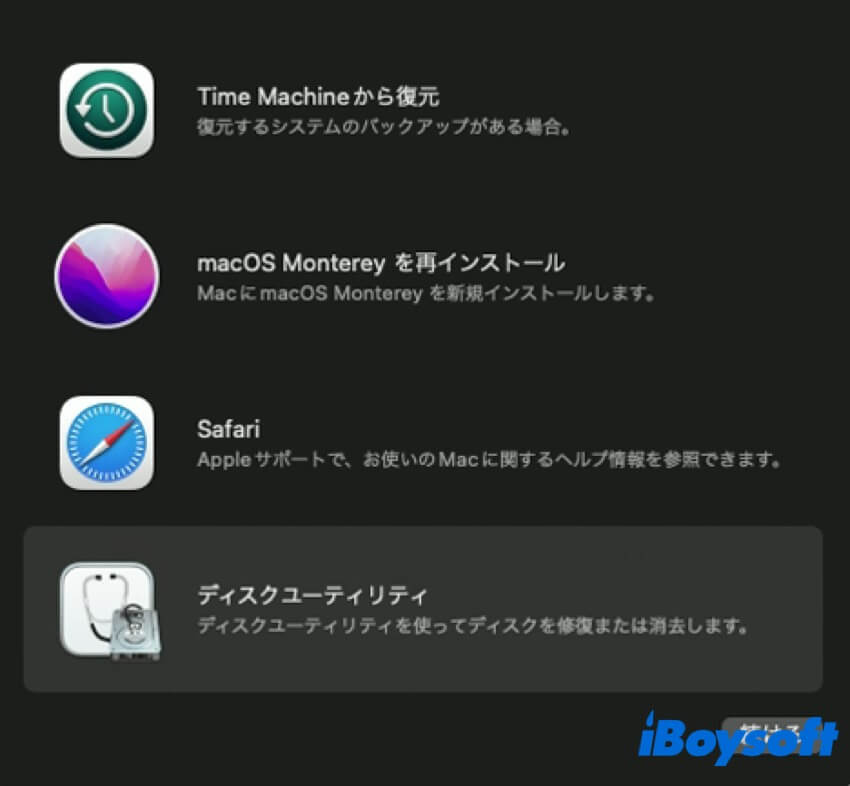
起動しないMacからデータを回復する
macOSリカバリモードにはこの機能がありませんが、iBoysoftはターミナルを通じてこれを実現しました。 iBoysoft Data RecoveryソフトウェアをmacOSリカバリモードで起動して、起動しないMacからデータを回復することができます。非常に使いやすく、ブートドライブを作成する時間を節約できます。
Time Machineバックアップから復元する
以前にTime Machineを設定して外部ハードドライブでファイルやシステムをバックアップしていた場合、Time MachineバックアップからMacを復元することができます。macOS更新前のローカルのMacintosh HDのAPFSスナップショットも、この機能を通じてシステム復元に利用できる場合があります。macOS Sequoiaにアップグレードした後にMacが起動しない問題が発生した場合に非常に役立ちます。
macOSの再インストール(またはOS Xの再インストール)
この機能を使用すると、Macのオペレーティングシステムの新しいコピーをダウンロードして、macOSを再インストールできます。サムネイルでは、Macにインストールされるオペレーティングシステムが表示されます。
ディスクユーティリティ
ディスクユーティリティは、macOSリカバリモードで、Macintosh HDや外部ドライブを含む接続されたディスクを検証、修復、消去するツールです。ディスクユーティリティメニューの「消去」機能を使用して、Macの起動ディスクをフォーマットできます。また、ディスクユーティリティのファーストエイドを実行してディスクを修復できます。
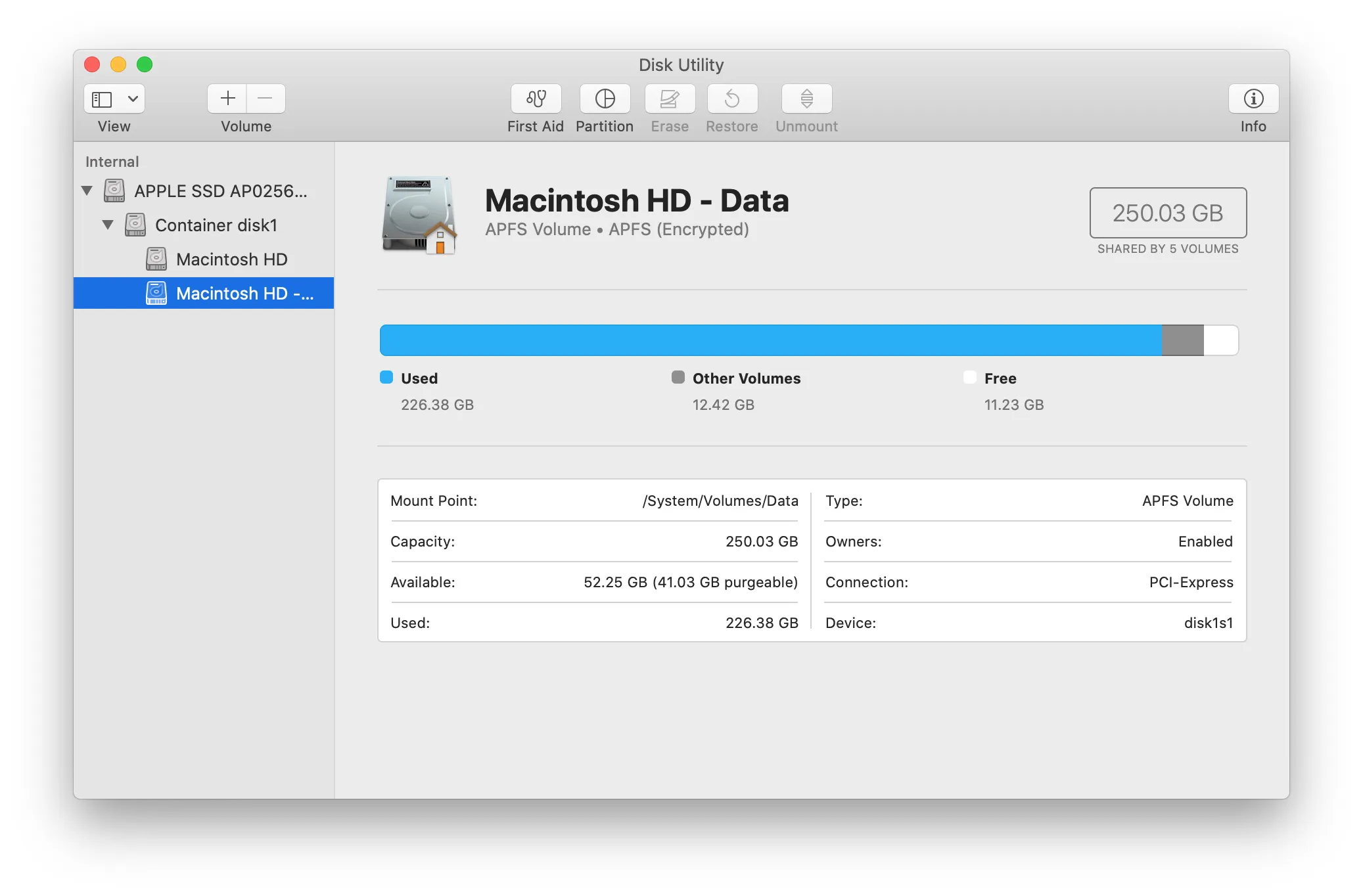
オンラインヘルプ/Safari
Appleのサポートページや他のウェブページにアクセスできますが、ブックマーク、ブラウザプラグイン、拡張機能は利用できません。
macOSユーティリティ以外にも、ページ上部のメニューからいくつかの他のリカバリツールにアクセスできます。
ターミナル
メニューバーからユーティリティを選択し、ターミナルを選択して開き、設定を変更するかMacに特定のタスクを完了させるためのコマンドを実行できます。たとえば、SIPを無効にするコマンドを実行できます。
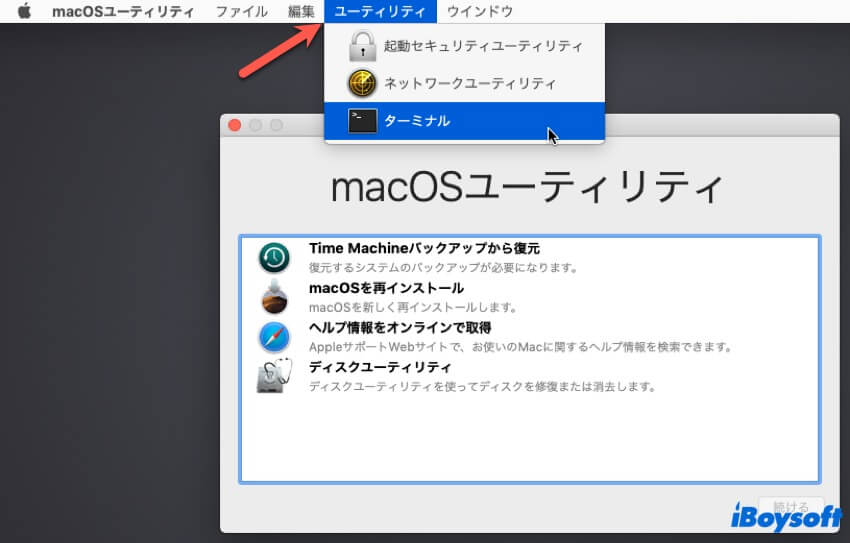
起動セキュリティユーティリティ
ユーティリティをクリックし、>起動セキュリティユーティリティをクリックして、Macのセキュリティプロトコルを設定できます。Macにファームウェアパスワードを設定する必要がある場合、このユーティリティを使用します。また、外部USBインストーラーからMacを起動できるようにするか、M1/M2/M3 Macでシステム拡張機能を有効にする場合に依存するユーティリティです。
ネットワークユーティリティ
ネットワーク接続の確認や DNSサーバーのテストなど、ネットワークに役立つ情報やトラブルシューティング ツールを提供します。
共有ディスク
これは、ターゲット ディスク モードの Apple Silicon Mac バージョンです。Apple Silicon Mac の [ユーティリティ] > [共有ディスク] からアクセスして、別の Mac とディスクを共有し、ファイルを転送できます。
起動ディスク
Apple アイコン > [起動ディスク] から Mac の起動ディスクを選択できます。Intel Mac では、そこからもターゲット ディスクモードを利用できます。
macOS リカバリを終了するには?
macOS リカバリ モードを終了するのは簡単です。Apple アイコンから Mac を再起動し、メニューで [再起動] を選択するだけです。
macOS リカバリで変更、修復、再インストール、または消去を行った場合は、再起動時に有効になります。Mac を macOS リカバリで起動しただけで何も実行されない場合は、Mac は変更されず、通常のログイン画面またはデスクトップに再起動します。
macOS リカバリ モードが機能しない場合はどうすればよいですか?
Mac を macOS リカバリ モードで起動できない場合、または macOS リカバリ モードが見つからない場合は、Command + R が機能していないか、押しても正しく応答しないことを意味します。または、リカバリ パーティションが破損している可能性があります。その結果、Mac はリカバリ パーティションからの起動に失敗し、画面にエラー コード -2003F が表示される場合があります。
Mac リカバリーモードが機能しない問題を解決するには、Intel ベースの Mac をインターネットに接続します。次に、Command + Option + R キーの組み合わせと電源ボタンを押して、Mac をインターネット リカバリ モードで起動します。
Apple M1/M2/M3 Mac の場合、macOS リカバリが機能しない場合は、インターネット リカバリに自動的に起動できます。それでも失敗する場合は、MacBook を macOS リカバリの 2 番目のコピーである Fallback Recovery OS で起動できます。
この素晴らしい投稿を、同じ疑問に遭遇したもっと多くの人と共有してください。
Mac リカバリーモードに関するよくある質問
- Q1. macOSリカバリモードを使用するとMac上のすべてが消去されますか?
-
A
いいえ、MacをmacOSリカバリモードで起動するだけでは何も消去されません。macOSリカバリモードは、必要に応じてOS関連の問題を解決するためのMac上の特別なブートモードです。Macに保存されているデータは消去されません。
- Q2. MacでいつmacOSリカバリモードを使用すべきですか?
-
A
Macが起動時に問題がある場合、たとえばMacが起動しないか、起動プロセスで停止している場合、macOSリカバリモードはあなたがいくつかのチェックと修正を行うのに最適なツールです。さらに、Macが頻繁にクラッシュする、Macを販売するために工場出荷時状態にリセットする必要がある、またはTime MachineバックアップでMacを前の状態に戻したい場合、MacをmacOSリカバリモードで起動する必要があります。
- Q3. macOSリカバリモードでMacを再インストールするにはどうすればよいですか?
-
A
Macを再起動し、Appleロゴまたは回転する地球の画面が表示されるまでCommand + Rキーを同時に押し続けます。リカバリモードに入ったら、4つのmacOSユーティリティから「macOSを再インストール」を選択し、次に「続ける」をクリックします。その後、画面の指示に従ってmacOSを再インストールしてください。
- Q4. macOSリカバリモードに起動するのにどれくらい時間がかかりますか?
-
A
Macによって異なります。macOSユーティリティのウィンドウが表示されるまで数分かかることが一般的です。新しいM1/M2/M3 Macでは、macOSリカバリモードへの起動がはるかに速くなります。インターネットリカバリで起動しようとすると、リカバリモードに入る時間はネットワークの速度に依存します。