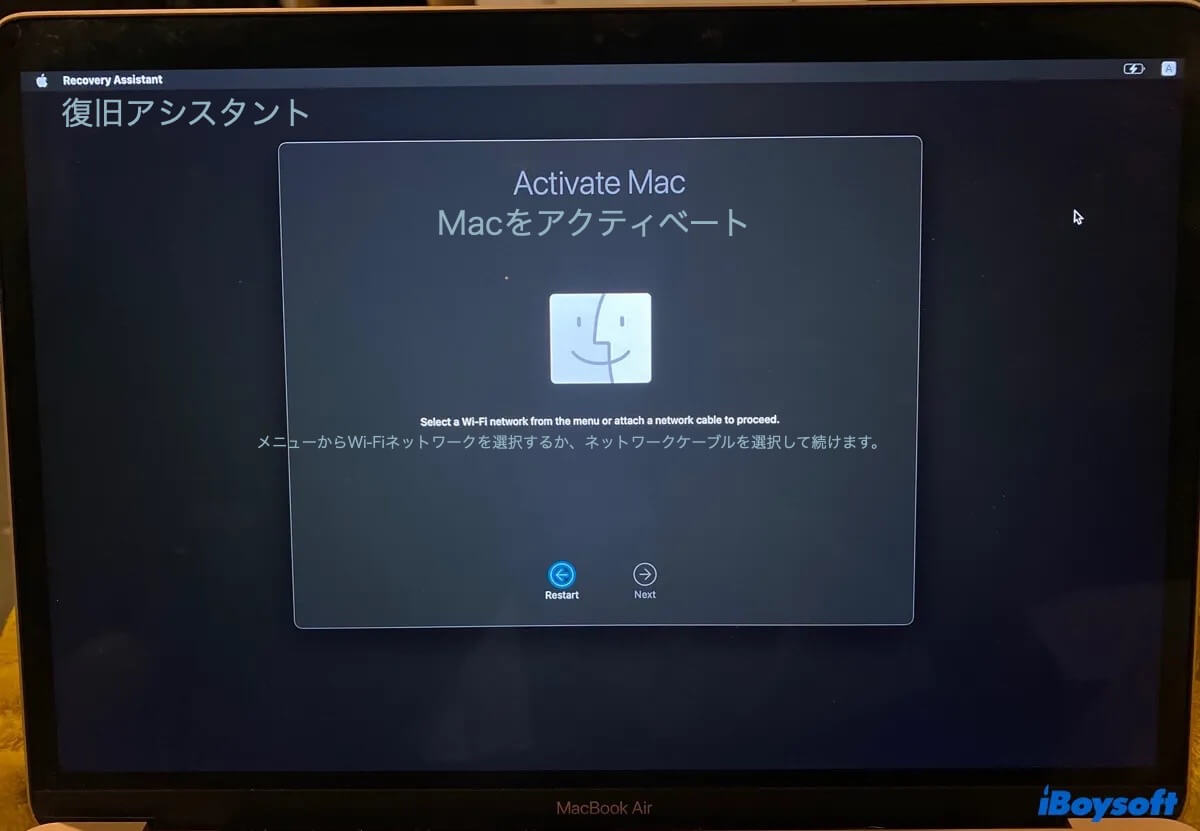
M1 Mac を「すべてのコンテンツと設定を消去」で消去しました。現在、「Mac をアクティベート」画面で止まっています。「メニューから WiFi ネットワークを選択するか、ネットワークケーブルを選択して続けますと表示されますが、WiFi メニューがありません。どうすればこれを解決できますか?
このユーザーと同様に、あなたも同じ「Mac復旧アシスタントに WiFi がない」の問題に遭遇したことがあるかもしれません。
通常、復旧アシスタント画面の右上隅にWiFiメニューが表示されるようになっていますが、表示されない場合、macOSの再インストールやその他のタスクができません。
ここでは、ユーザーが Mac をアクティベートしても WiFi がない問題を解決するために使用したソリューションを紹介します。
解決策1:リカバリーモードに起動する
復旧アシスタントのWiFiメニューが表示されない場合、まず最初にMacをシステム終了してリカバリモードに再起動することをお勧めします。以下の手順に従ってください。
Apple Silicon(M1&M2)Macの場合:
- 画面の左上にあるAppleメニューをクリックします。
- 「システム終了」を選択します。
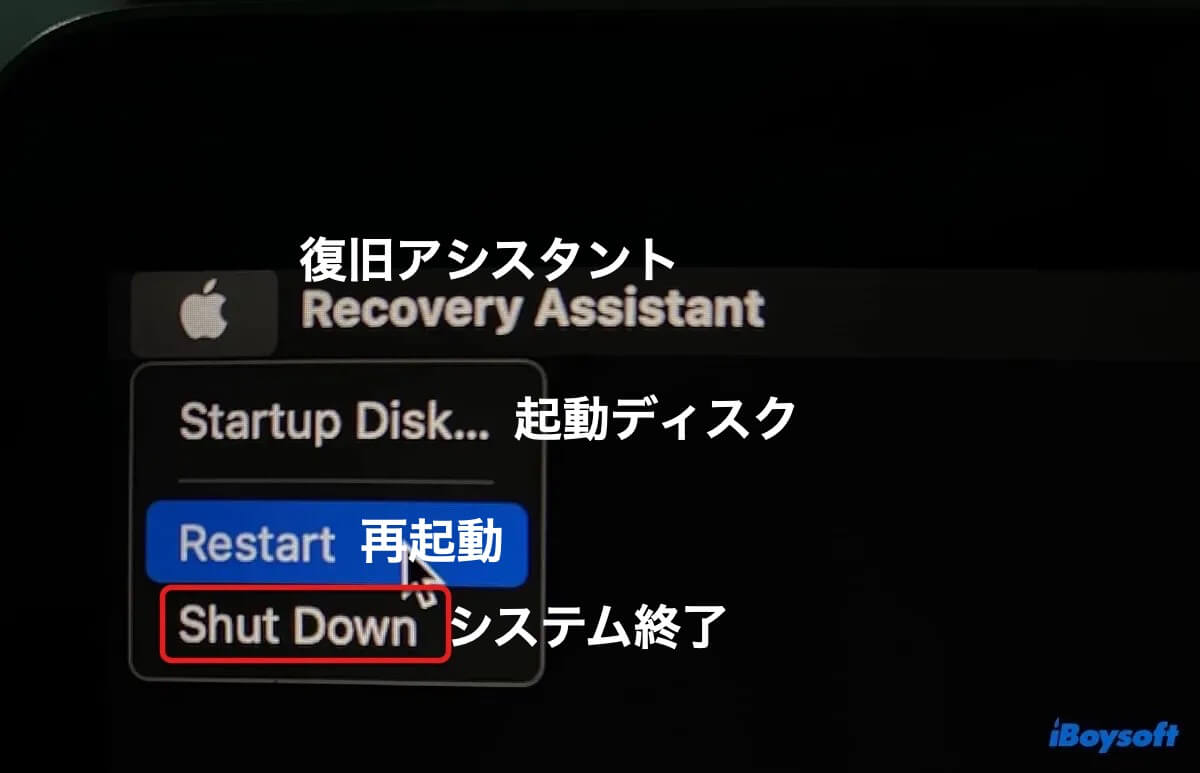
- Macが完全にシャットダウンするのを待ちます。
- 電源ボタンを長押しし、「起動オプションを読み込んでいます」と表示されるまで待ちます。
- オプションを選択して「続ける」をクリックします。
IntelベースのMacの場合:
- 画面の左上にあるAppleメニューをクリックします。
- 「システム終了」を選択します。
- 電源ボタンを押してからすぐにOption-Command-RキーまたはCommand-Rキーを押し続けます。
Option-Command-R:インターネット経由でリカバリモードからMacを起動します。
Command-R:内蔵のリカバリモードからMacを起動します。 - 起動画面が表示された後、3つのキーを離します。
リカバリモードに入ったら、WiFi メニューが表示されるかどうかを確認します。表示されない場合は、次の解決策をお読みください。
注意: 一部のMacのWiFiアイコンは透明すぎて見えない場合があります。右上隅のWiFiメニューをよく確認し、クリックしてWiFiネットワークを選択できるかどうか確認してみてください。
うまくいきましたか?この記事を共有して、復旧アシスタントのメニューから WiFi ネットワークを選択できない場合の対処方法を他の人に教えましょう。
解決策2:イーサネットケーブルまたはスマホのホットスポットを使用する
Macを起動できないときにWiFiが表示されない場合のもう一つの解決法として、イーサネット ケーブルを使用してインターネットに接続することです。現在イーサネットケーブルを利用できない場合は、代わりにスマホのホットスポットを試してください。ただし、パーソナルホットスポットを有効にし、iPhoneをMacに接続した後、再度リカバリーモードで再起動する必要があります。
解決方法3:フォールバックリカバリを使用する
もしM1またはM2のMacにWiFiメニューがない場合は、フォールバックリカバリに起動して、問題を解決することができます。フォールバックリカバリは、通常のmacOSリカバリが機能しない場合にフォールバックできるリカバリモードです。
これを行うには、Mac をシャットダウンし、電源ボタンを 2 回続けてクリックし、「起動オプションを読み込んでいます」と表示されるまで電源ボタンを押し続けて、「オプション」>「続ける」をクリックします。
解決方法4:Macを消去する
すでにMacを消去している可能性があり、Appleサーバーでアクティベートする必要がある場合もあります。しかし、WiFiアイコンを取り戻すために、再度復旧アシスタントでMacを消去することが役立つでしょう。なお、Macを消去すると、内蔵のハードドライブからすべてが消失します。
[Mac をアクティベート] 画面で、左上のメニュー バーから [復旧アシスタント] > [Mac を消去] をクリックします。その後、WiFi ネットワークを選択できるようになります。
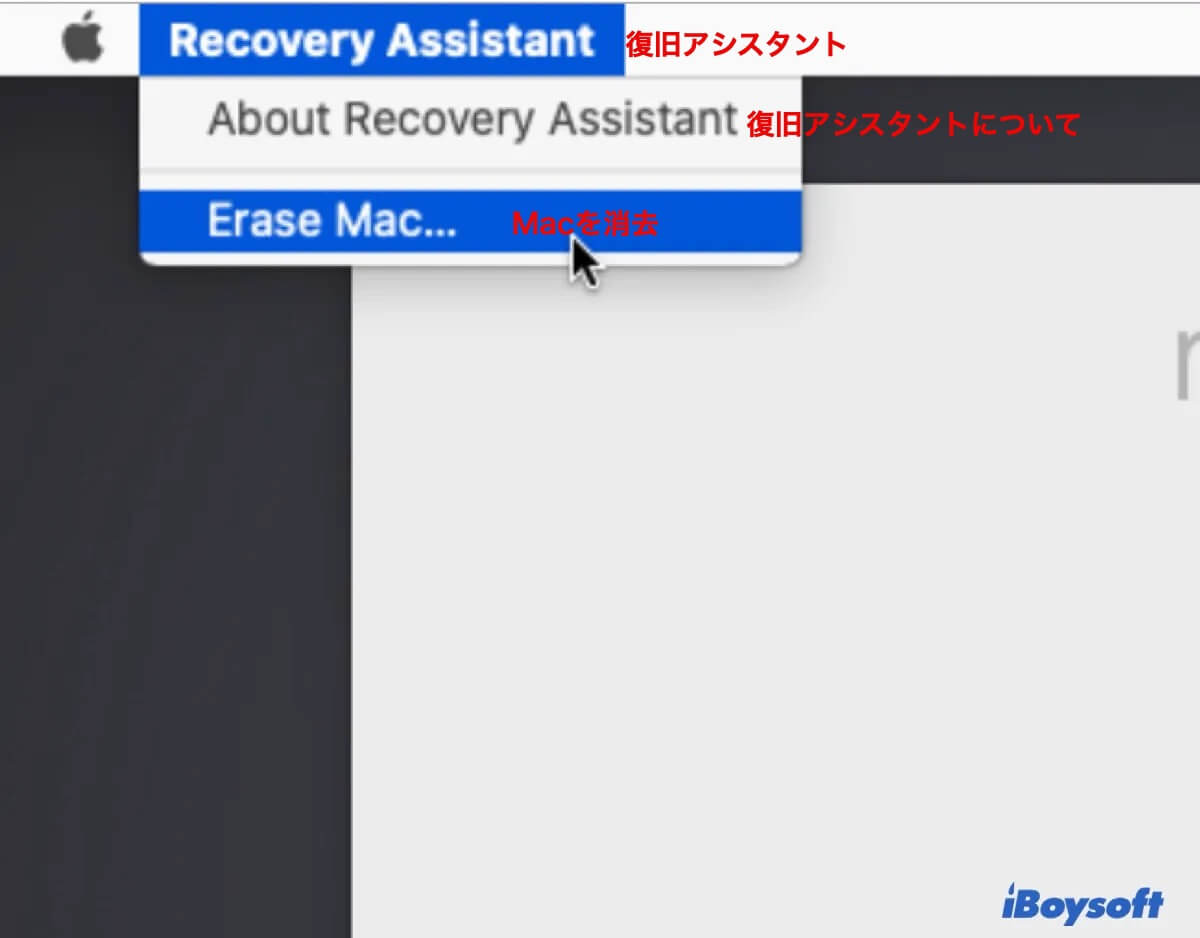
この投稿を共有して、Mac のアクティベートで行き詰まり、WiFi アイコンがないためメニューから WiFi ネットワークを選択できない他のユーザーの役に立ててください。
Mac復旧アシスタントに関するよくある質問
- QWiFiなしでmacOSを再インストールできますか?
-
A
イーサネットケーブルを介してインターネットに接続している場合、WiFiなしでmacOSを再インストールできます。これはインターネットが常に必要だからです。Recovery ModeからmacOSを再インストールする場合、オペレーティングシステムをダウンロードするためにインターネットが必要です。ブート可能なインストーラーからmacOSを再インストールする場合でも、Macモデルに固有のファームウェアやその他の情報を取得するためにインターネットが必要です。
- QリカバリーモードでMacをWi-Fiに接続するにはどうすればよいですか?
-
A
通常、右上隅のWiFiメニューをクリックして、リカバリモードでWiFiに接続できます。ただし、WiFiアイコンが表示されない場合は、本文中の解決策に従って復旧できます。
- QMacの復旧アシスタントでWi-Fiアイコンが表示されない理由は何ですか?
-
A
復旧アシスタントの画面にWiFiアイコンが表示されない場合は、一時的なシステムのグリッチまたはWiFiの問題が原因である可能性があります。
- QMacがWi-Fiに接続できない場合はどうすればよいですか?
-
A
MacがWiFiに接続できない場合、イーサネットケーブルで有線接続を試したり、ルーターとMacを再起動したり、DHCPリースを更新したり、MacのDNSを変更したりすることができます。