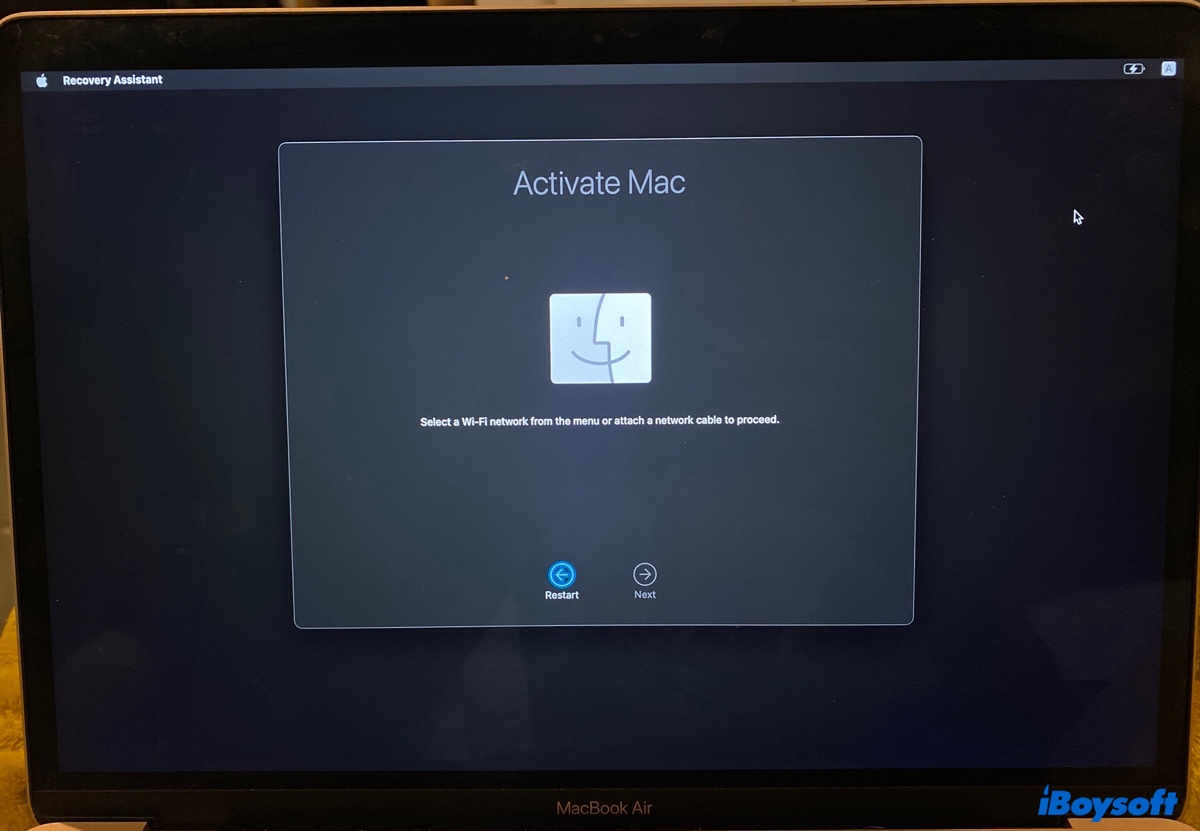
I wiped my M1 Mac with "Erase All Content and Settings." Now I'm stuck on the "Activate Mac" screen. It asks me to "Select a WiFi network from the menu or attach a network cable to proceed" but there's no WiFi menu. How do I get past this?
Like this user, you possibly have encountered the same "Mac Recovery Assistant no WiFi" issue.
Typically, you are asked to select a WiFi network from the menu but find the WiFi menu not showing up in the upper-right corner of the Recovery Assistant screen. This prevents you from reinstalling macOS or performing other tasks.
Here, we'll include the solutions that users have used to resolve the Activate Mac no WiFi problem.
Solution 1: Boot into Recovery Mode
As the first step to fixing Recovery Assistant no WiFi menu, we suggest you shut down your Mac and reboot into Recovery Mode. No matter you're facing Mac Internet Recovery stuck on WiFi selection or the built-in Recovery Mode's Recovery Assistant no WiFi icon, follow the steps below:
On Apple Silicon (M1 & M2) Mac:
- Click the Apple menu in the top-left corner of the screen.
- Select "Shut Down."
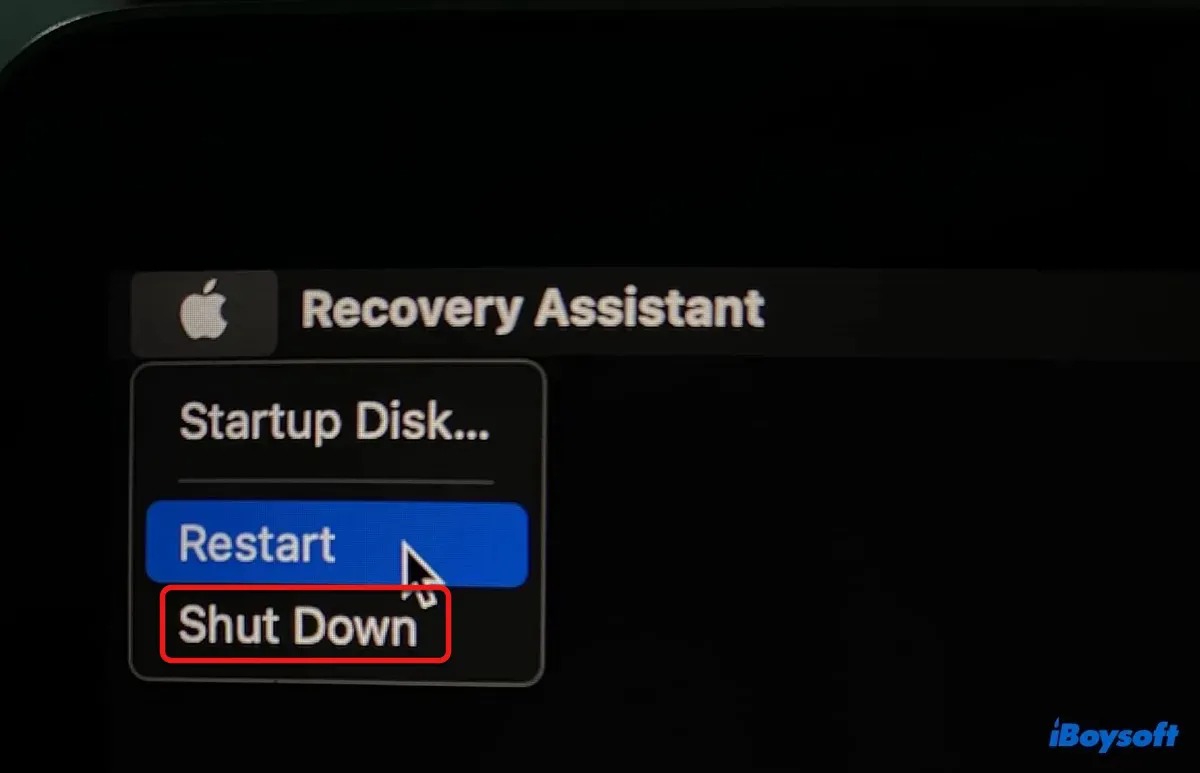
- Wait for your Mac to shut down completely.
- Press and hold the power button until seeing " Loading startup options."
- Select Options > Continue.
On Intel-based Mac:
- Click the Apple menu in the top-left corner of the screen.
- Select "Shut Down."
- Press the power button, then immediately press and hold the Option-Command-R or Command-R keys.
Option-Command-R: Start up your Mac from Recovery Mode via the Internet.
Command-R: Start up your Mac from the built-in Recovery Mode. - Release the three keys after seeing the startup screen.
After entering Recovery Mode, check if the WiFi menu appears. If not, continue reading the following solutions.
Note: Some Mac's WiFi icon may be too transparent to be seen. Look for the WiFi menu carefully in the upper right corner and try to click it to see if it allows you to select a WiFi network.
Did it work? Share this article to help others learn what to do when they're unable to select a WiFi network from the menu in Recovery Assistant.
Solution 2: use an ethernet cable or phone hotspot
Another way to resolve the issue of Activate Mac not showing WiFi is to use an ethernet cable to connect to the internet. If there's no ethernet cable available to you at the moment, try your phone's hotspot instead. Just plug your iPhone into your Mac with personal hotspot enabled and restart your Mac into Recovery Mode again.
Solution 3: Use Fallback Recovery
If it's your M1 or M2 Mac has no WiFi menu, you can boot into Fallback Recovery to eliminate the issue. It's the recovery mode you can fall back to when the regular macOS recovery doesn't work.
To do it, shut down your Mac, click the power button twice in rapid succession, and keep the power button pressed until you see "Loading startup options," then click Options > Continue.
Solution 4: Erase your Mac
You likely have already erased your Mac and that's why you need to activate it with Apple servers. But it will still be helpful to erase your Mac again in Recovery Assistant in order to get back the WiFi icon. Bear in mind that erasing your Mac will remove everything on your internal hard drive.
On the Activate Mac screen, click Recovery Assitant > Erase Mac from the top-left menu bar. After that, you should be able to select the WiFi network.
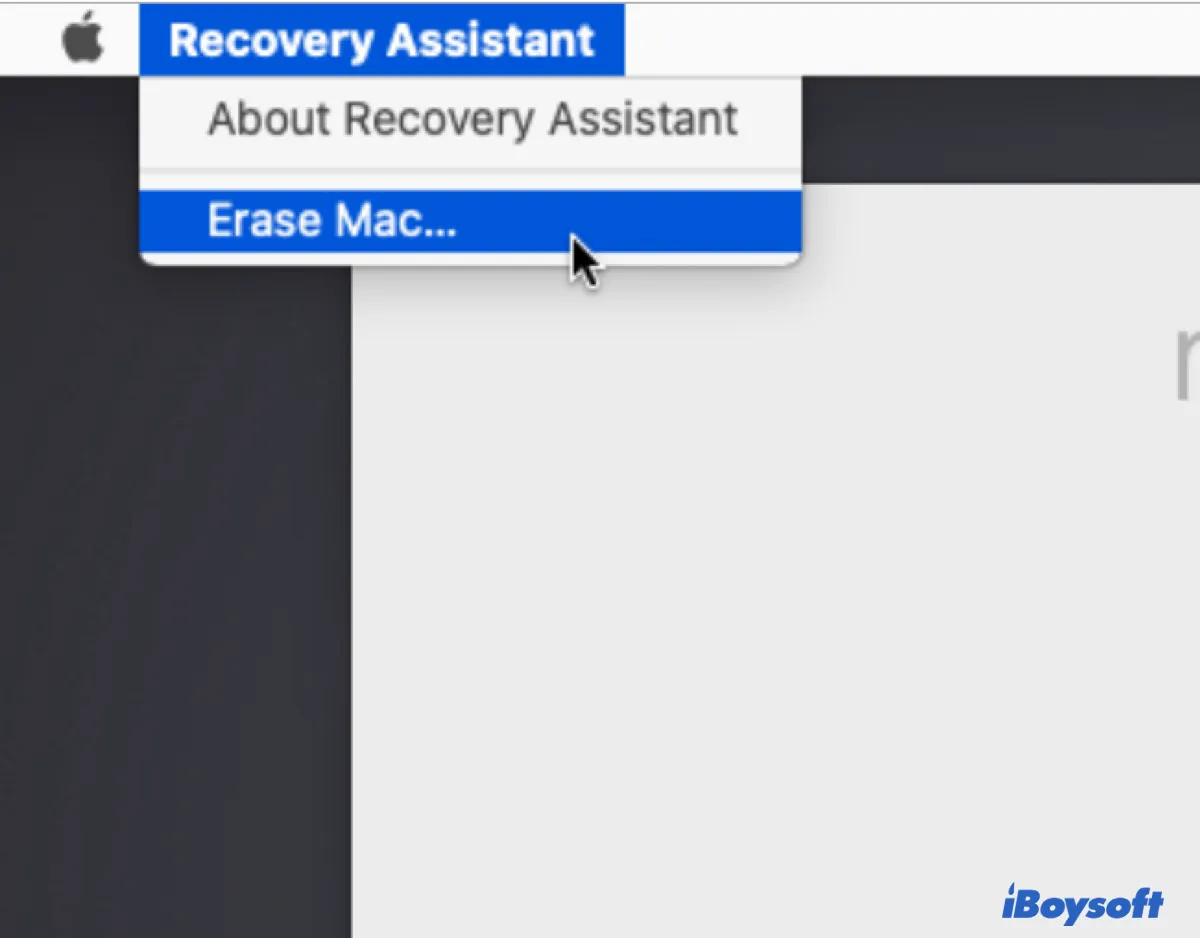
Share this post to benefit others who are stuck in Activate Mac and unable to select a WiFi network from the menu due to the WiFi icon missing.
FAQs about Mac Recovery Assistant no WiFi
- QCan you reinstall macOS without Wi-Fi?
-
A
You can reinstall macOS without WiFi if you're connected to the internet through an ethernet cable. That's because the Internet is always needed. When you reinstall macOS from Recovery Mode, you need the internet to download the operating system. When you reinstall macOS from a bootable installer, you still need the internet to get firmware and other information specific to your Mac model.
- QHow do I get my Mac to connect to Wi-Fi in recovery mode?
-
A
Usually, you can connect to WiFi in Recovery Mode by clicking the WiFi menu in the top-right corner. However, if the WiFi icon doesn't show up, you can follow the solutions in this article to get it back.
- QWhy is there no Wi-Fi icon in Recovery Assistant on Mac?
-
A
If there's no WiFi icon on the Recovery Assistant screen, it's likely caused by temporary system glitches or WiFi issues.
- QWhat do I do if my Mac cannot connect to Wi-Fi?
-
A
If your Mac cannot connect to WiFi, you can try a wired connection with an ethernet cable, reboot the router and your Mac, renew the DHCP lease, change your Mac's DNS, etc.