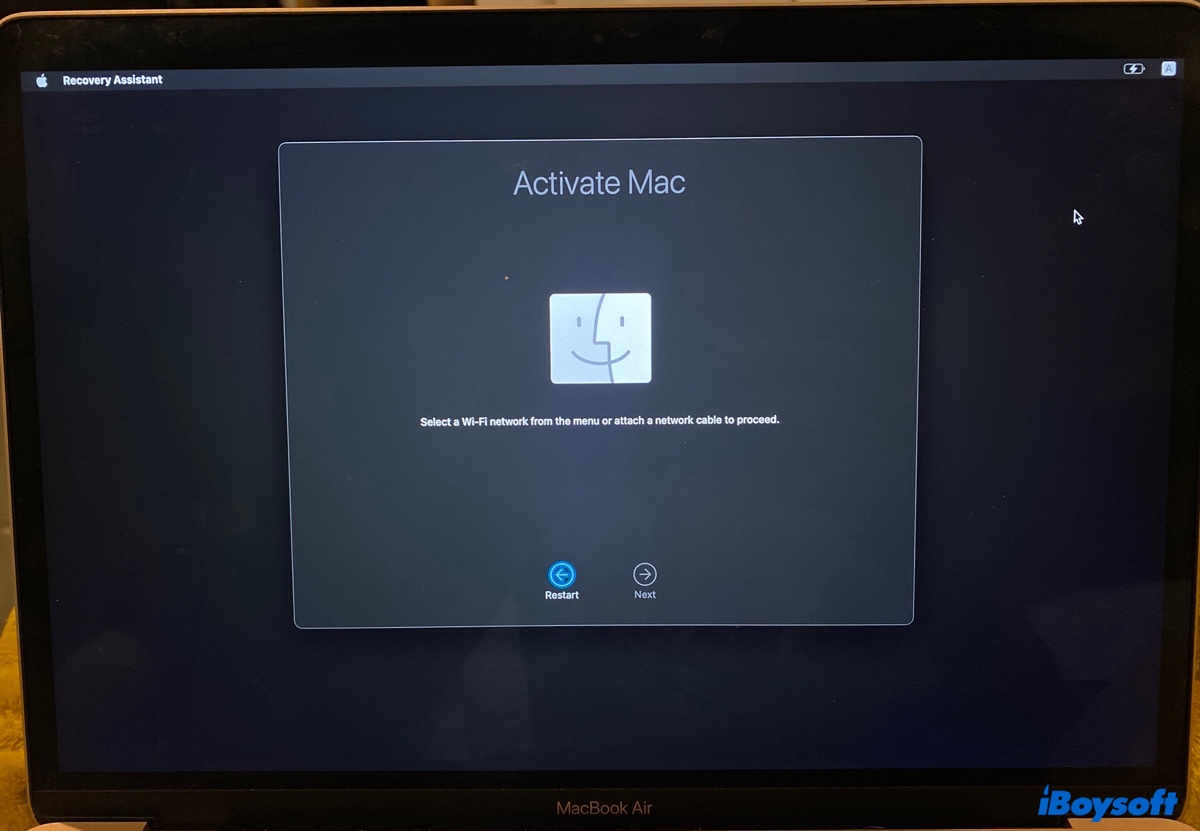
Ich habe meinen M1 Mac mit "Alle Inhalte und Einstellungen löschen" gelöscht. Jetzt stecke ich auf dem "Mac aktivieren" Bildschirm fest. Es fordert mich auf, "Ein WiFi-Netzwerk aus dem Menü auszuwählen oder ein Netzwerkkabel anzuschließen, um fortzufahren", aber es gibt kein WiFi-Menü. Wie komme ich hier vorbei?
Wie dieser Benutzer sind Sie möglicherweise auf das gleiche "Mac Recovery Assistant no WiFi"-Problem gestoßen.
In der Regel werden Sie aufgefordert, ein WiFi-Netzwerk aus dem Menü auszuwählen, finden jedoch das WiFi-Menü nicht oben rechts auf dem Bildschirm des Recovery Assistant. Dies hindert Sie daran, macOS neu zu installieren oder andere Aufgaben auszuführen.
Hier werden wir die Lösungen einbeziehen, die Benutzer zur Behebung des Problems "Aktivieren Sie Mac ohne WiFi" verwendet haben.
Lösung 1: Starten Sie im Wiederherstellungsmodus
Als ersten Schritt zur Behebung des Problems "Recovery Assistant no WiFi-Menü" empfehlen wir Ihnen, Ihren Mac herunterzufahren und in den Wiederherstellungsmodus zu starten. Egal, ob Sie mit Mac Internet Recovery stecken beim WiFi-Auswählen oder dem integrierten Recovery-Modus Recovery Assistant ohne WiFi-Symbol konfrontiert sind, befolgen Sie die folgenden Schritte:
Auf Apple Silicon (M1 & M2) Mac:
- Klicken Sie auf das Apple-Menü oben links auf dem Bildschirm.
- Wählen Sie "Herunterfahren."
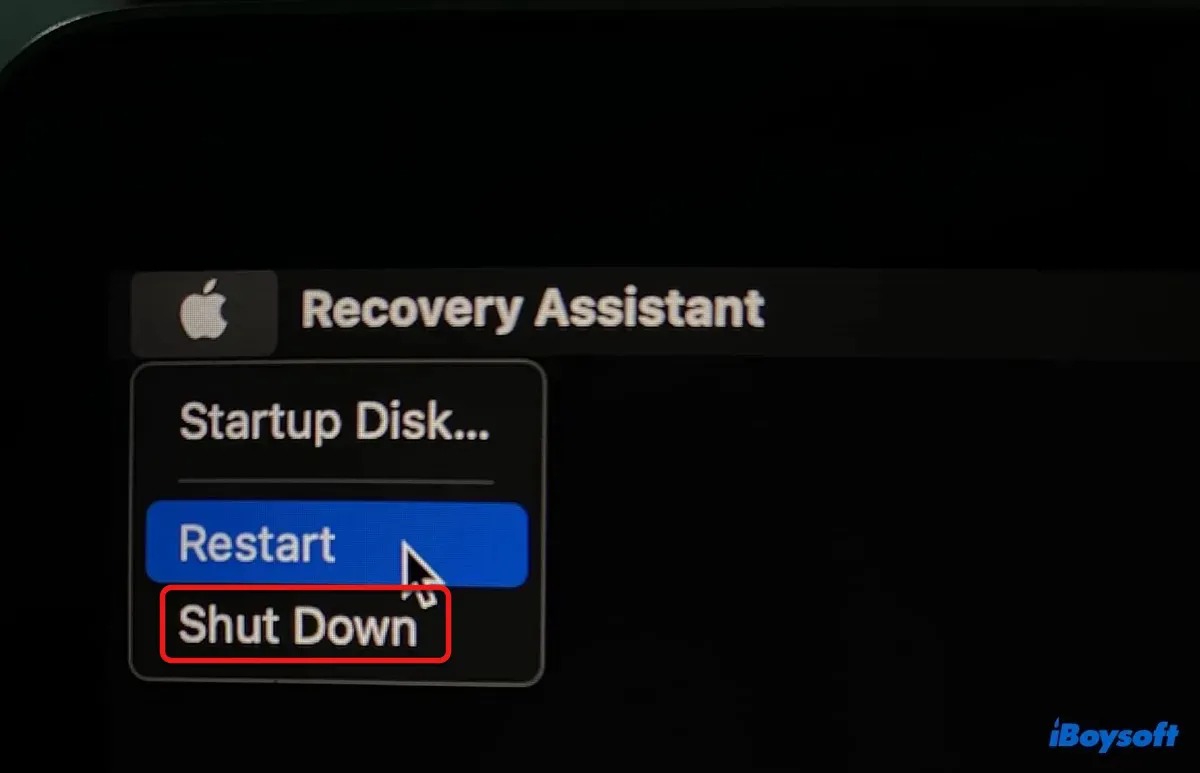
- Warten Sie, bis Ihr Mac vollständig heruntergefahren ist.
- Drücken und halten Sie die Ein-/Aus-Taste, bis "Startoptionen laden" angezeigt wird.
- Wählen Sie Optionen > Fortfahren.
Auf einem Intel-basierten Mac:
- Klicken Sie auf das Apple-Menü oben links auf dem Bildschirm.
- Wählen Sie "Herunterfahren."
- Drücken Sie die Ein-/Aus-Taste und halten Sie dann sofort die Option-Befehl-R- oder Befehl-R-Tasten gedrückt.
Option-Befehl-R: Starten Sie Ihren Mac aus dem Wiederherstellungsmodus über das Internet.
Befehl-R: Starten Sie Ihren Mac aus dem integrierten Recovery-Modus. - Lassen Sie die drei Tasten nach dem Anzeigen des Startbildschirms los.
Nach dem Eingeben des Wiederherstellungsmodus überprüfen Sie, ob das WiFi-Menü angezeigt wird. Wenn nicht, lesen Sie die folgenden Lösungen weiter.
Hinweis: Das WiFi-Symbol einiger Macs ist möglicherweise zu transparent, um gesehen zu werden. Achten Sie genau auf das WiFi-Menü in der oberen rechten Ecke und versuchen Sie, darauf zu klicken, um zu sehen, ob Sie ein WiFi-Netzwerk auswählen können.
Hat es funktioniert? Teilen Sie diesen Artikel, um anderen zu helfen zu lernen, was sie tun sollen, wenn sie im Wiederherstellungsassistenten kein WiFi-Netzwerk auswählen können.
Lösung 2: Verwenden Sie ein Ethernet-Kabel oder einen Telefon-Hotspot
Ein weiterer Weg, um das Problem mit Aktivieren von Mac zeigt kein WiFi zu lösen, ist die Verwendung eines Ethernet-Kabels, um sich mit dem Internet zu verbinden. Wenn im Moment kein Ethernet-Kabel verfügbar ist, versuchen Sie es stattdessen mit dem Hotspot Ihres Telefons. Schließen Sie einfach Ihr iPhone mit aktiviertem persönlichen Hotspot an Ihren Mac an und starten Sie Ihren Mac erneut im Wiederherstellungsmodus.
Lösung 3: Verwenden Sie Fallback-Recovery
Wenn auf Ihrem M1- oder M2-Mac kein WiFi-Menü vorhanden ist, können Sie in Fallback-Recovery booten, um das Problem zu beheben. Es handelt sich um den Wiederherstellungsmodus, den Sie verwenden können, wenn die reguläre macOS-Wiederherstellung nicht funktioniert.
Um dies zu tun, fahren Sie Ihren Mac herunter, klicken Sie zweimal schnell hintereinander auf die Ein-/Aus-Taste und halten Sie die Ein-/Aus-Taste gedrückt, bis Sie "Startoptionen werden geladen" sehen, dann klicken Sie auf Optionen > Fortfahren.
Lösung 4: Löschen Sie Ihren Mac
Sie haben wahrscheinlich bereits Ihren Mac gelöscht und deshalb müssen Sie ihn mit den Apple-Servern aktivieren. Es wird jedoch immer noch nützlich sein, Ihren Mac erneut im Wiederherstellungsassistenten zu löschen, um das WiFi-Symbol zurückzubekommen. Bedenken Sie, dass das Löschen Ihres Mac alles auf Ihrer internen Festplatte entfernen wird.
Auf dem Activate Mac-Bildschirm klicken Sie auf Wiederherstellungsassistent > Mac löschen im oberen linken Menü. Danach sollten Sie in der Lage sein, das WiFi-Netzwerk auszuwählen.
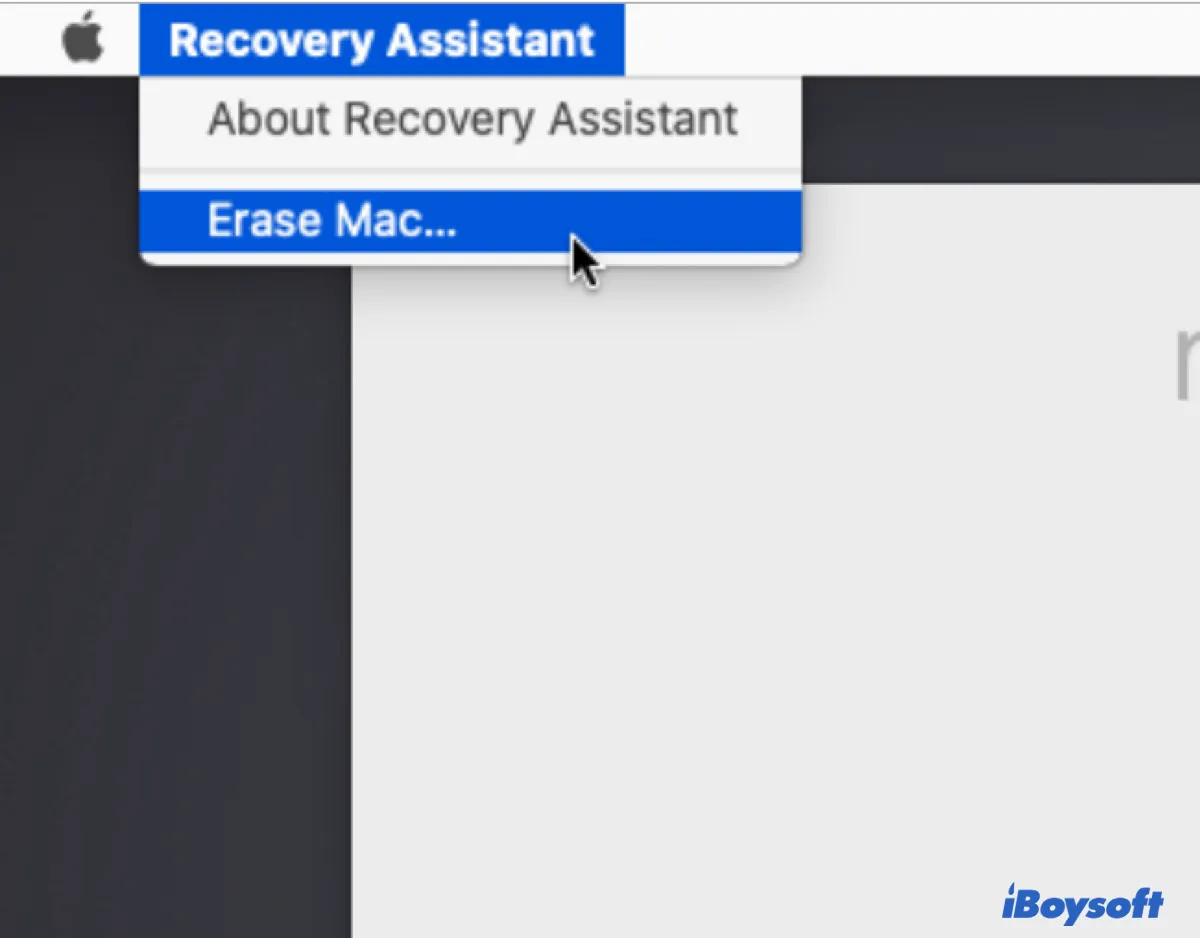
Teilen Sie diesen Beitrag, um anderen zu helfen, die im Aktivieren von Mac feststecken und aufgrund des fehlenden WiFi-Symbols kein WiFi-Netzwerk auswählen können.
Häufig gestellte Fragen zum Mac Recovery Assistant kein WiFi
- QKönnen Sie macOS ohne Wi-Fi neu installieren?
-
A
Sie können macOS ohne WiFi neu installieren, wenn Sie über ein Ethernet-Kabel mit dem Internet verbunden sind. Denn das Internet wird immer benötigt. Wenn Sie macOS aus dem Wiederherstellungsmodus neu installieren, benötigen Sie das Internet, um das Betriebssystem herunterzuladen. Wenn Sie macOS aus einem bootfähigen Installer neu installieren, benötigen Sie immer noch das Internet, um Firmware und andere Informationen spezifisch für Ihr Mac-Modell zu erhalten.
- QWie verbinde ich meinen Mac im Wiederherstellungsmodus mit Wi-Fi?
-
A
Normalerweise können Sie sich im Wiederherstellungsmodus über das Wi-Fi-Menü in der oberen rechten Ecke mit WiFi verbinden. Wenn das WiFi-Symbol jedoch nicht angezeigt wird, können Sie den Lösungen in diesem Artikel folgen, um es zurückzubekommen.
- QWarum gibt es kein Wi-Fi-Symbol im Recovery Assistant auf dem Mac?
-
A
Wenn kein WiFi-Symbol auf dem Bildschirm des Recovery Assistant angezeigt wird, wird dies wahrscheinlich durch vorübergehende Systemfehler oder WiFi-Probleme verursacht.
- QWas mache ich, wenn sich mein Mac nicht mit Wi-Fi verbinden kann?
-
A
Wenn Ihr Mac keine Verbindung zum WiFi herstellen kann, können Sie eine kabelgebundene Verbindung mit einem Ethernet-Kabel ausprobieren, den Router und Ihren Mac neu starten, die DHCP-Lease erneuern, die DNS Ihres Mac ändern, etc.