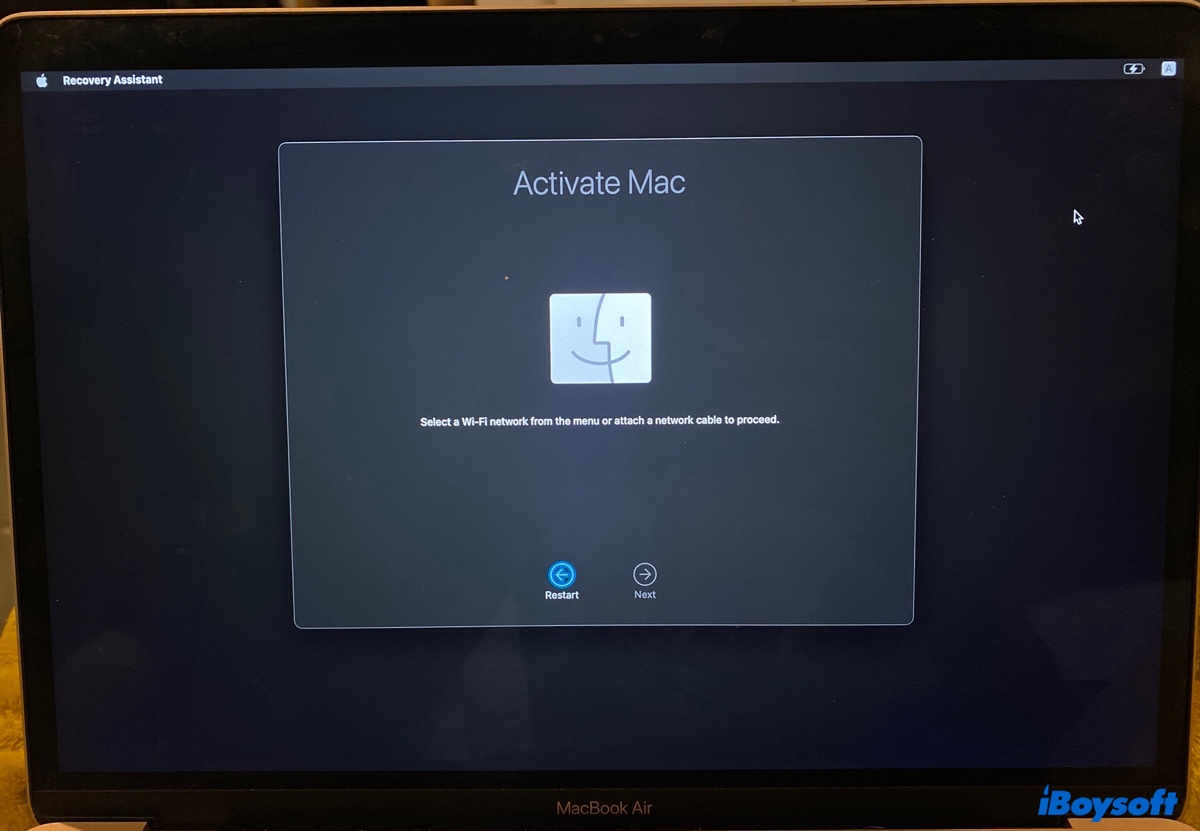
Eliminé todo el contenido y ajustes de mi Mac M1. Ahora estoy atascado en la pantalla "Activar Mac". Me pide que "Seleccione una red WiFi del menú o conecte un cable de red para continuar" pero no hay ningún menú de WiFi. ¿Cómo puedo superar esto?
Al igual que este usuario, es posible que te hayas encontrado con el problema de "Mac Recovery Assistant sin WiFi"
Por lo general, se te solicita seleccionar una red WiFi del menú pero descubres que el menú de WiFi no aparece en la esquina superior derecha de la pantalla del Recovery Assistant. Esto te impide reinstalar macOS u realizar otras tareas.
Aquí, incluiremos las soluciones que otros usuarios han utilizado para resolver el problema de activar Mac sin WiFi.
Solución 1: Iniciar en Modo de Recuperación
Como primer paso para corregir el problema de Recovery Assistant sin menú de WiFi, te sugerimos que apagues tu Mac y reinicies en Modo de Recuperación. Ya sea que estés enfrentando el problema de Mac Internet Recovery atascado en la selección de WiFi o el icono sin WiFi del Recovery Assistant integrado en el Modo de Recuperación, sigue los pasos a continuación:
En Mac con Apple Silicon (M1 y M2):
- Haz clic en el menú de Apple en la esquina superior izquierda de la pantalla.
- Selecciona "Apagar."
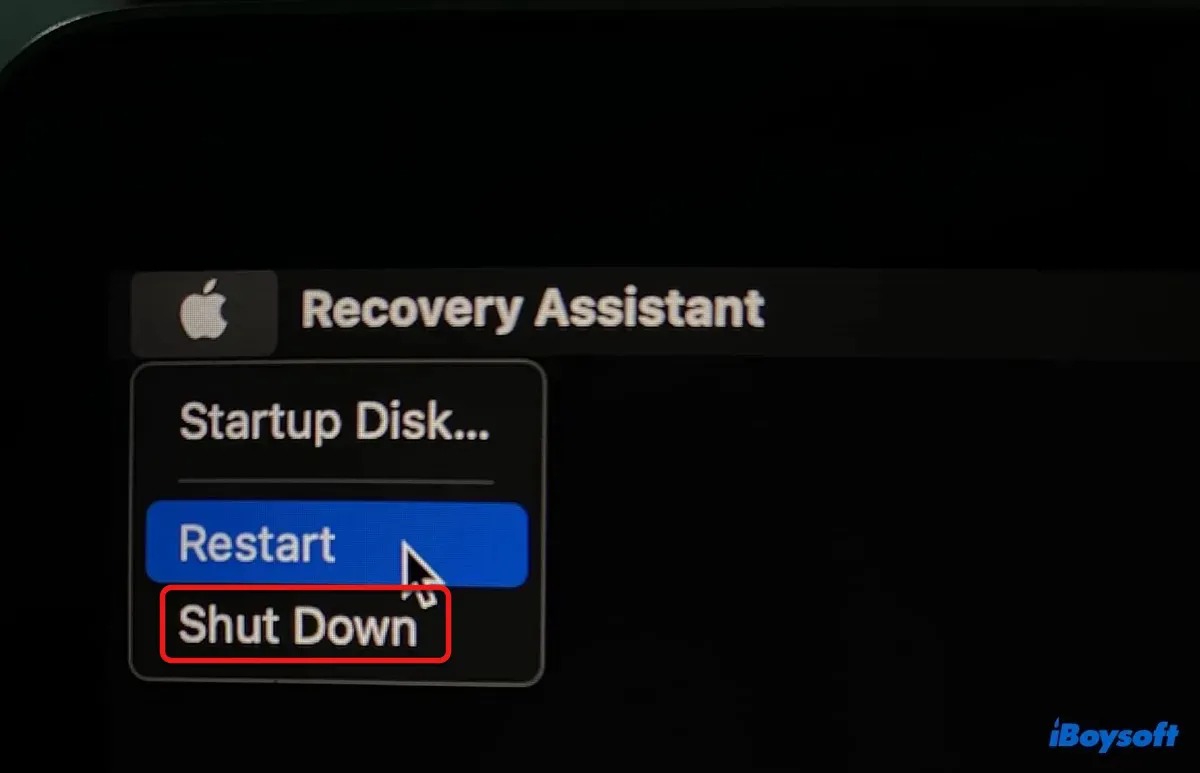
- Espera a que tu Mac se apague completamente.
- Pulsa y mantén presionado el botón de encendido hasta que veas " Cargando opciones de inicio."
- Selecciona Opciones > Continuar.
En Mac con procesadores Intel:
- Haz clic en el menú de Apple en la esquina superior izquierda de la pantalla.
- Selecciona "Apagar."
- Pulsa el botón de encendido y, inmediatamente, presiona y mantén presionadas las teclas Opción-Comando-R o Comando-R.
Opción-Comando-R: Inicia tu Mac desde el Modo de Recuperación via Internet.
Comando-R: Inicia tu Mac desde el Modo de Recuperación integrado. - Suelta las tres teclas después de ver la pantalla de inicio.
Después de ingresar al Modo de Recuperación, verifica si aparece el menú de WiFi. Si no es así, sigue leyendo las siguientes soluciones.
Nota: Es posible que el icono de WiFi de algunas Mac sea demasiado transparente para ser visto. Busca cuidadosamente el menú de WiFi en la esquina superior derecha e intenta hacer clic en él para ver si te permite seleccionar una red WiFi.
¿Funcionó? Comparte este artículo para ayudar a otros a aprender qué hacer cuando no pueden seleccionar una red WiFi desde el menú en Recovery Assistant.
Solución 2: utiliza un cable Ethernet o un hotspot del teléfono
Otra forma de resolver el problema de Activar Mac sin mostrar WiFi es utilizar un cable Ethernet para conectarte a internet. Si en este momento no tienes un cable Ethernet disponible, prueba con el hotspot de tu teléfono. Simplemente conecta tu iPhone a tu Mac con el hotspot personal activado y reinicia tu Mac en Modo de Recuperación nuevamente.
Solución 3: utiliza la Recuperación de Respaldo
Si tu Mac M1 o M2 no muestra el menú de WiFi, puedes arrancar en Recuperación de Respaldo para eliminar el problema. Es el modo de recuperación al que puedes recurrir cuando la recuperación normal de macOS no funciona.
Para hacerlo, apaga tu Mac, presiona el botón de encendido dos veces rápidamente y mantén presionado el botón de encendido hasta que veas "Cargando opciones de inicio", luego haz clic en Opciones > Continuar.
Solución 4: Borra tu Mac
Es probable que ya hayas borrado tu Mac y por eso necesitas activarlo con los servidores de Apple. Pero aún así será útil borrar tu Mac nuevamente en Recovery Assistant para recuperar el icono de WiFi. Ten en cuenta que al borrar tu Mac se eliminará todo en tu disco duro interno.
En la pantalla de Activar Mac, haz clic en Asistente de Recuperación > Borrar Mac en la barra de menú superior izquierda. Después de eso, deberías poder seleccionar la red WiFi.
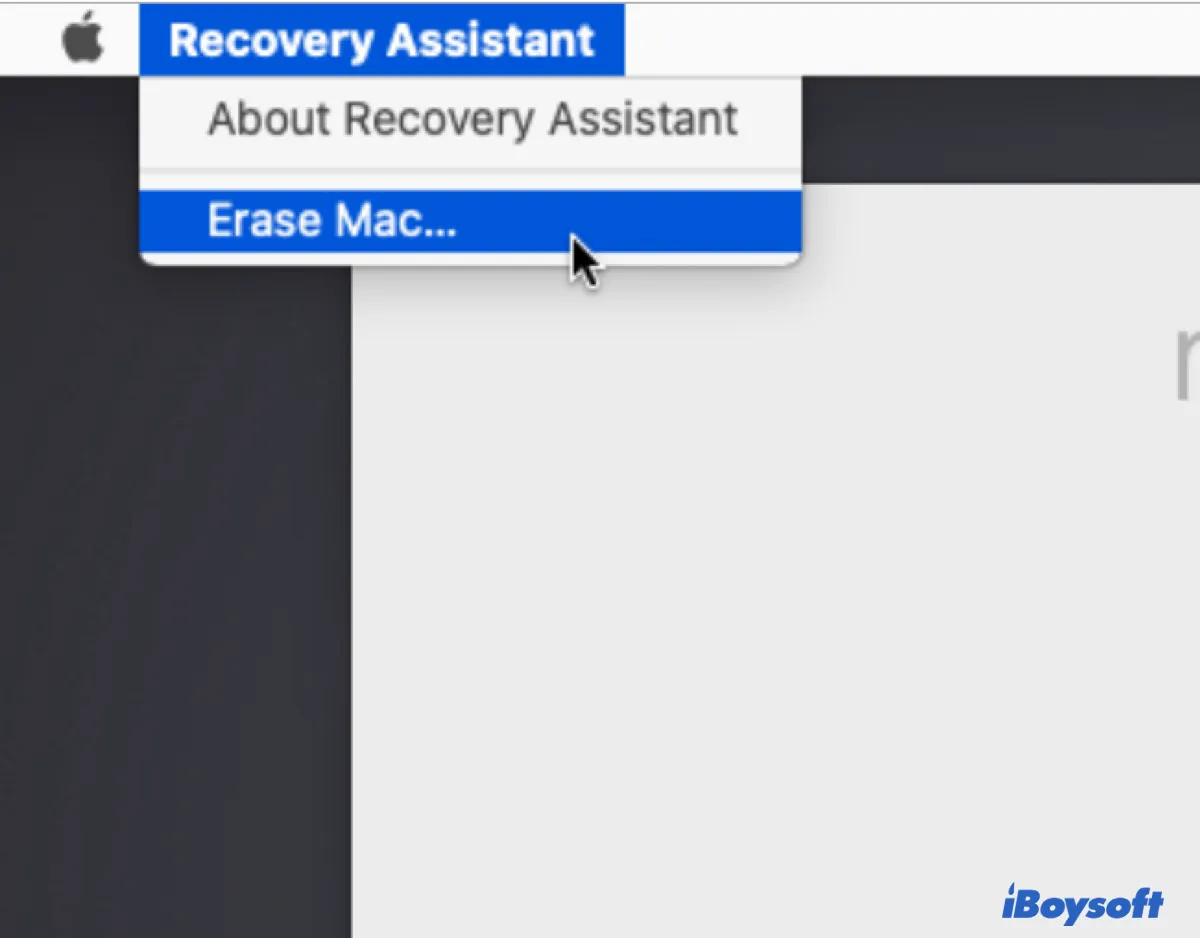
Comparte esta publicación para beneficiar a otros que están atrapados en Activar Mac y no pueden seleccionar una red WiFi desde el menú debido a la falta del icono de WiFi.
Preguntas frecuentes sobre Recovery Assistant de Mac sin WiFi
- Q¿Puedes reinstalar macOS sin Wi-Fi?
-
A
Puedes reinstalar macOS sin WiFi si estás conectado a internet a través de un cable de ethernet. Eso se debe a que siempre se necesita internet. Cuando reinstalas macOS desde el Modo de Recuperación, necesitas internet para descargar el sistema operativo. Cuando reinstalas macOS desde un instalador de arranque, todavía necesitas internet para obtener firmware y otra información específica de tu modelo de Mac.
- Q¿Cómo puedo hacer que mi Mac se conecte a Wi-Fi en modo de recuperación?
-
A
Por lo general, puedes conectarte a WiFi en el Modo de Recuperación haciendo clic en el menú WiFi en la esquina superior derecha. Sin embargo, si el icono de WiFi no aparece, puedes seguir las soluciones de este artículo para recuperarlo.
- Q¿Por qué no hay icono de Wi-Fi en el Asistente de Recuperación de Mac?
-
A
Si no hay un icono de WiFi en la pantalla del Asistente de Recuperación, probablemente sea causado por problemas temporales del sistema o problemas con WiFi.
- Q¿Qué debo hacer si mi Mac no puede conectarse a Wi-Fi?
-
A
Si tu Mac no puede conectarse a WiFi, puedes probar una conexión cableada con un cable de ethernet, reiniciar el enrutador y tu Mac, renovar la concesión DHCP, cambiar el DNS de tu Mac, etc.