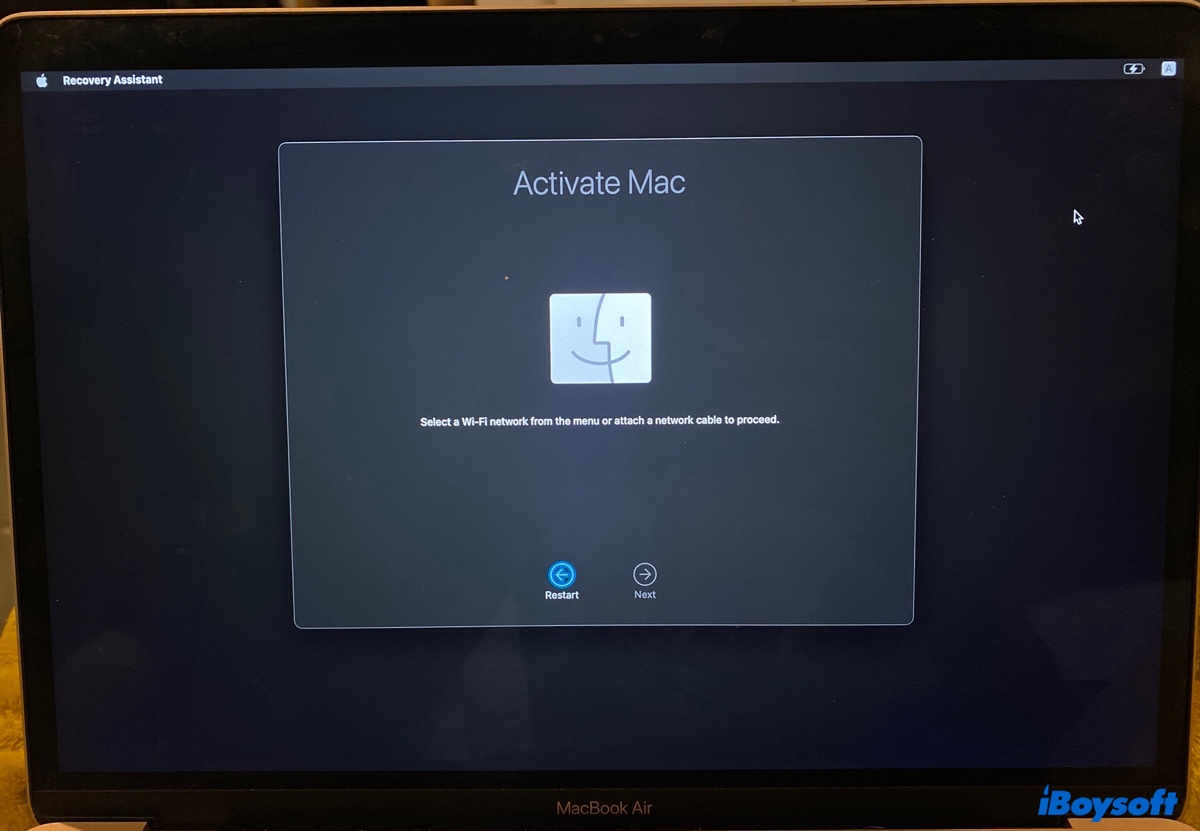
J'ai effacé mon Mac M1 avec "Effacer tout le contenu et les réglages". Maintenant, je suis bloqué sur l'écran "Activer Mac". Il me demande de "Sélectionner un réseau WiFi dans le menu ou brancher un câble réseau pour continuer" mais il n'y a pas de menu WiFi. Comment puis-je passer outre?
Comme cet utilisateur, vous avez peut-être rencontré le même problème "Mac Recovery Assistant pas de WiFi".
Généralement, on vous demande de sélectionner un réseau WiFi dans le menu mais vous ne trouvez pas le menu WiFi qui n'apparaît pas dans le coin supérieur droit de l'écran de l'Assistant de récupération. Cela vous empêche de réinstaller macOS ou d'effectuer d'autres tâches.
Ici, nous inclurons les solutions que les utilisateurs ont utilisées pour résoudre le problème de l'activation Mac sans WiFi.
Solution 1: Démarrer en mode récupération
Comme première étape pour réparer le menu sans WiFi de l'Assistant de récupération, nous vous suggérons d'éteindre votre Mac et de redémarrer en mode Récupération. Peu importe si vous êtes confronté à Mac Internet Recovery bloqué sur la sélection WiFi ou à l'icône sans WiFi de l'Assistant de récupération du mode Récupération intégré, suivez les étapes ci-dessous:
Sur Mac Apple Silicon (M1 & M2):
- Cliquez sur le menu Apple dans le coin supérieur gauche de l'écran.
- Sélectionnez "Éteindre."
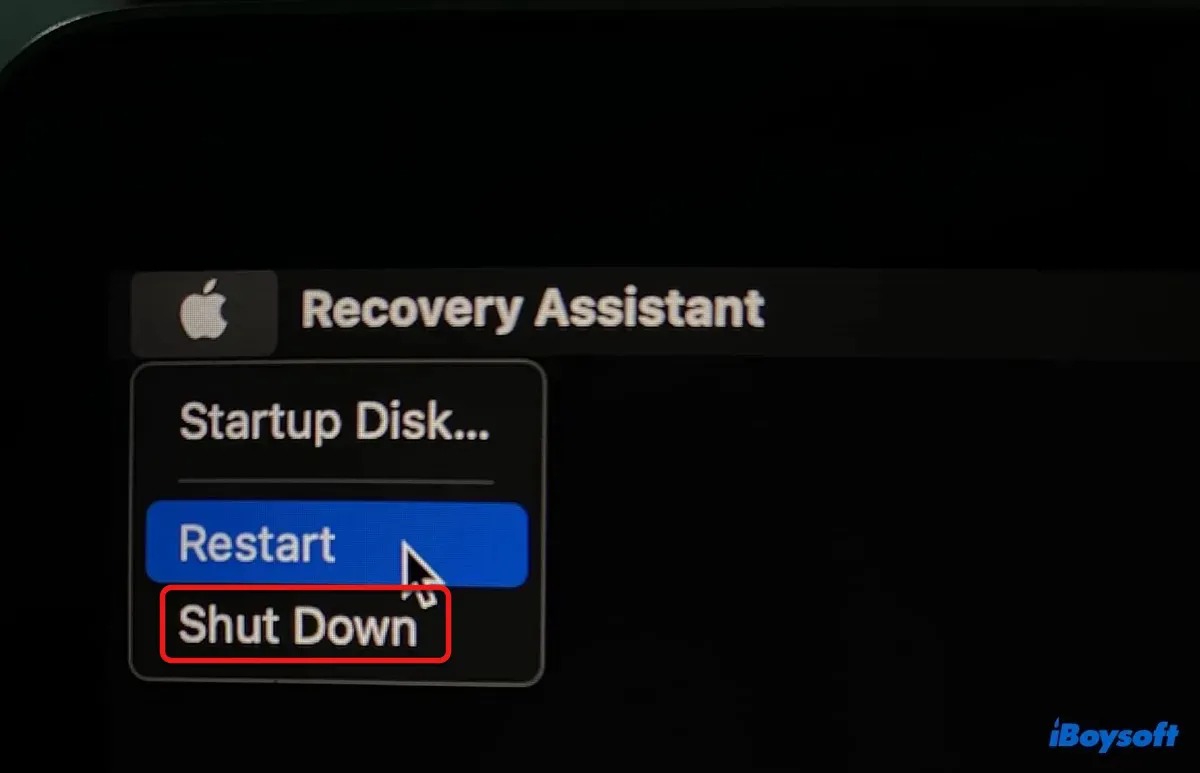
- Attendez que votre Mac s'éteigne complètement.
- Maintenez enfoncé le bouton d'alimentation jusqu'à voir " Chargement des options de démarrage."
- Sélectionnez Options > Continuer.
Sur Mac avec processeur Intel:
- Cliquez sur le menu Apple dans le coin supérieur gauche de l'écran.
- Sélectionnez "Éteindre."
- Appuyez sur le bouton d'alimentation, puis appuyez immédiatement sur les touches Option-Command-R ou Command-R.
Option-Command-R: Démarrer votre Mac en mode récupération via Internet.
Command-R: Démarrer votre Mac à partir du mode récupération intégré. - Relâchez les trois touches après avoir vu l'écran de démarrage.
Après être entré en mode récupération, vérifiez si le menu WiFi apparaît. Sinon, continuez à lire les solutions suivantes.
Remarque : L'icône WiFi de certains Mac peut être trop transparente pour être vue. Recherchez attentivement le menu WiFi dans le coin supérieur droit et essayez de cliquer dessus pour voir s'il vous permet de sélectionner un réseau WiFi.
L'astuce a-t-elle fonctionné ? Partagez cet article pour aider les autres à apprendre quoi faire lorsqu'ils ne parviennent pas à sélectionner un réseau WiFi dans le menu de l'Assistant de récupération.
Solution 2 : utiliser un câble Ethernet ou un point d'accès téléphonique
Une autre manière de résoudre le problème de l'Activation Mac sans affichage du WiFi est d'utiliser un câble Ethernet pour se connecter à Internet. S'il n'y a pas de câble Ethernet disponible pour le moment, essayez plutôt le point d'accès de votre téléphone. Branchez simplement votre iPhone sur votre Mac avec le point d'accès personnel activé et redémarrez votre Mac en mode Récupération.
Solution 3 : utiliser la récupération de secours
Si votre Mac M1 ou M2 n'a pas de menu WiFi, vous pouvez démarrer en récupération de secours pour éliminer le problème. Il s'agit du mode de récupération vers lequel vous pouvez revenir lorsque la récupération macOS régulière ne fonctionne pas.
Pour le faire, éteignez votre Mac, cliquez deux fois rapidement sur le bouton d'alimentation et maintenez-le enfoncé jusqu'à ce que vous voyiez "Chargement des options de démarrage", puis cliquez sur Options > Continuer.
Solution 4 : effacer votre Mac
Vous avez probablement déjà effacé votre Mac et c'est pourquoi vous devez l'activer avec les serveurs Apple. Cependant, il sera toujours utile d'effacer à nouveau votre Mac dans l'Assistant de récupération afin de retrouver l'icône WiFi. Gardez à l'esprit que l'effacement de votre Mac supprimera tout sur votre disque dur interne.
Sur l'écran d'Activation Mac, cliquez sur Récupération Assistée > Effacer le Mac dans la barre de menu en haut à gauche. Après cela, vous devriez être en mesure de sélectionner le réseau WiFi.
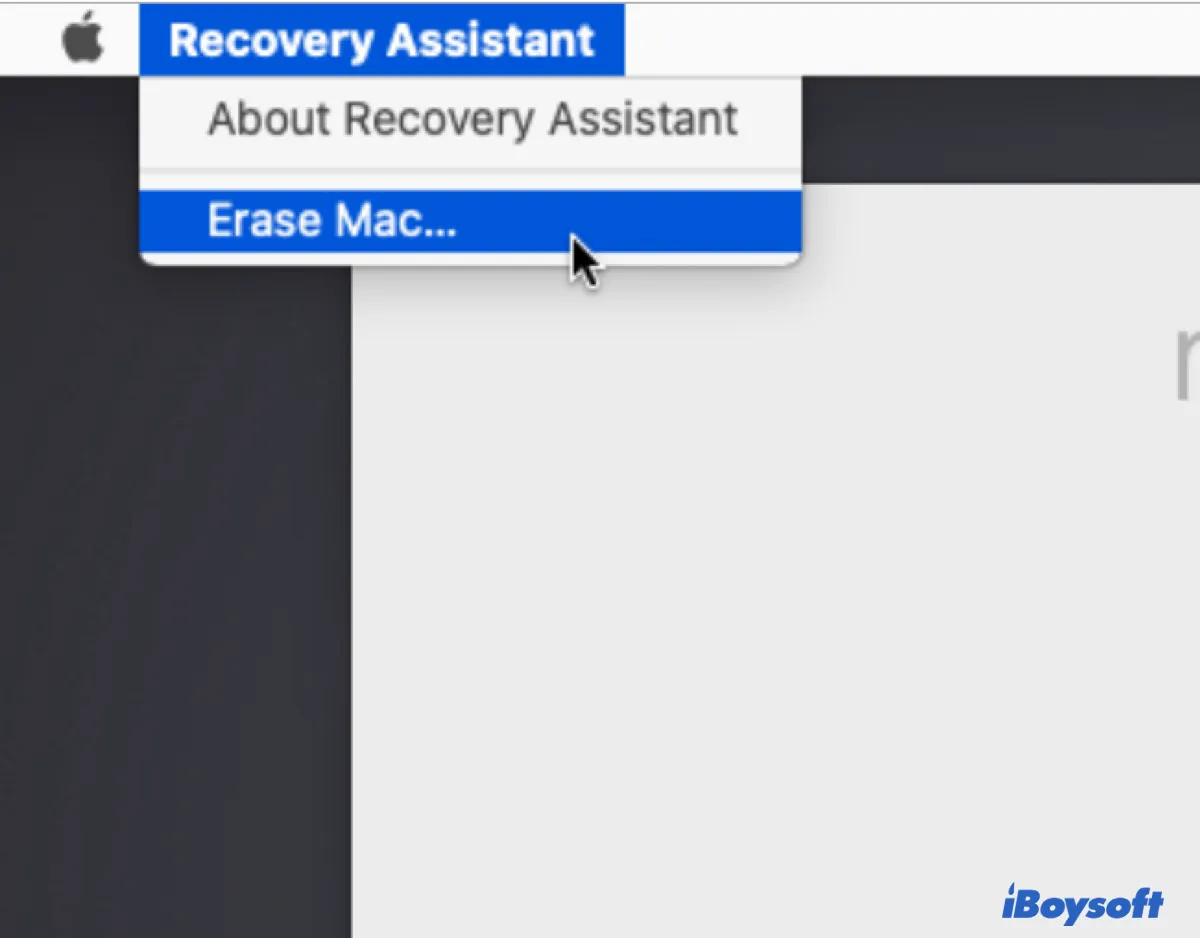
Partagez cet article pour aider les personnes bloquées dans l'Activation Mac et incapables de sélectionner un réseau WiFi dans le menu en raison de l'icône WiFi manquante.
FAQ sur l'Assistant de récupération Mac sans WiFi
- QPouvez-vous réinstaller macOS sans Wi-Fi?
-
A
Vous pouvez réinstaller macOS sans WiFi si vous êtes connecté à Internet via un câble Ethernet. C'est parce que l'Internet est toujours nécessaire. Lorsque vous réinstallez macOS depuis le mode Récupération, vous avez besoin d'Internet pour télécharger le système d'exploitation. Lorsque vous réinstallez macOS depuis un installateur amorçable, vous avez toujours besoin d'Internet pour obtenir le micrologiciel et d'autres informations spécifiques à votre modèle de Mac.
- QComment connecter mon Mac au Wi-Fi en mode récupération?
-
A
Généralement, vous pouvez vous connecter au WiFi en mode Récupération en cliquant sur le menu WiFi en haut à droite. Cependant, si l'icône WiFi ne s'affiche pas, vous pouvez suivre les solutions de cet article pour la récupérer.
- QPourquoi n'y a-t-il pas d'icône Wi-Fi dans l'Assistant de récupération sur Mac?
-
A
Si l'icône WiFi n'apparaît pas sur l'écran de l'Assistant de récupération, cela est probablement dû à des erreurs système temporaires ou à des problèmes WiFi.
- QQue faire si mon Mac ne peut pas se connecter au Wi-Fi?
-
A
Si votre Mac ne peut pas se connecter au WiFi, vous pouvez essayer une connexion filaire avec un câble Ethernet, redémarrer le routeur et votre Mac, renouveler le bail DHCP, modifier les DNS de votre Mac, etc.