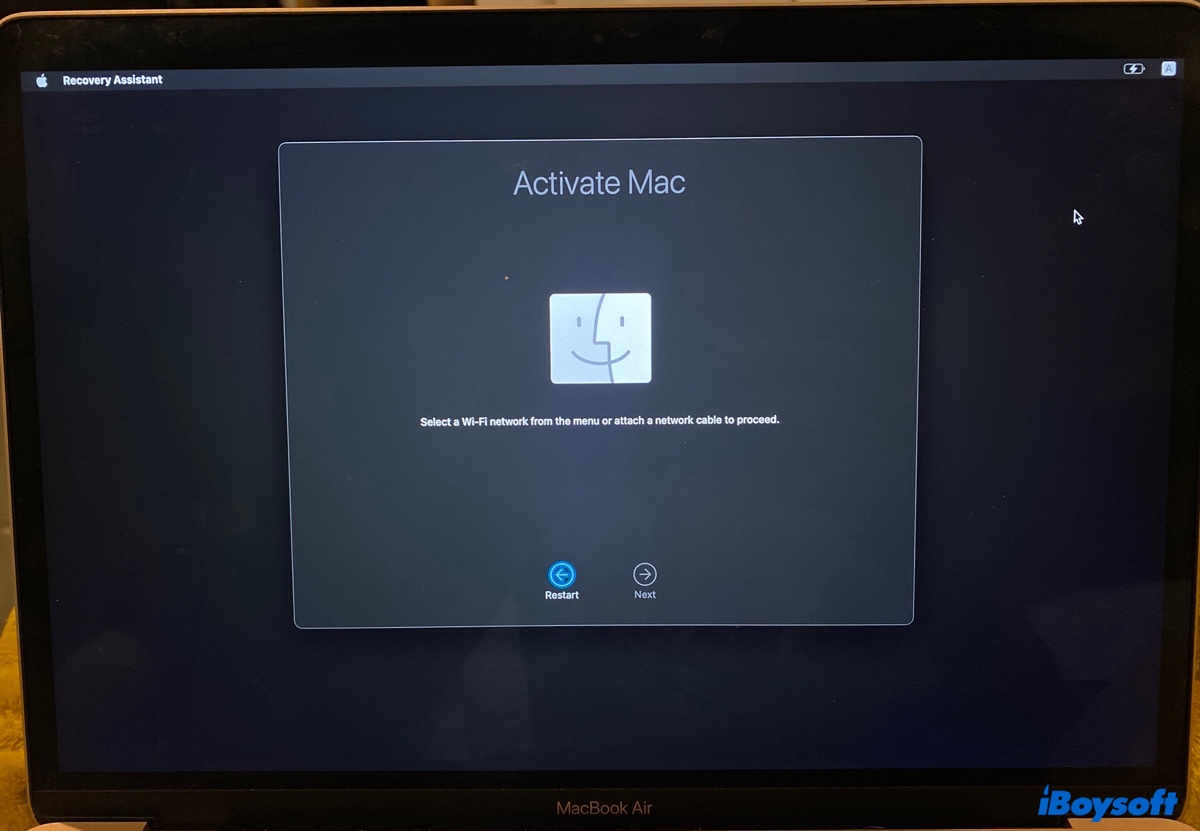
Eu apaguei meu Mac M1 com "Apagar todo o conteúdo e ajustes." Agora estou preso na tela "Ativar Mac". Ele me pede para "Selecionar uma rede WiFi no menu ou conectar um cabo de rede para prosseguir", mas não há menu WiFi. Como posso resolver isso?
Assim como este usuário, você possivelmente encontrou o mesmo problema "Assistente de Recuperação do Mac sem WiFi."
Geralmente, é solicitado que você selecione uma rede WiFi no menu, mas não encontra o menu WiFi aparecendo no canto superior direito da tela do Assistente de Recuperação. Isso impede que você reinstale o macOS ou execute outras tarefas.
Aqui, incluiremos as soluções que os usuários têm usado para resolver o problema de não WiFi no ativar Mac.
Solução 1: Iniciar no Modo de Recuperação
Como primeiro passo para corrigir o problema do menu sem WiFi do Assistente de Recuperação, sugerimos que você desligue seu Mac e reinicie no Modo de Recuperação. Não importa se você está enfrentando Recuperação de Internet do Mac preso na seleção de WiFi ou o ícone sem WiFi do Assistente de Recuperação do Modo de Recuperação integrado, siga as etapas abaixo:
No Mac com Apple Silicon (M1 e M2):
- Clique no menu da Apple no canto superior esquerdo da tela.
- Selecione "Desligar."
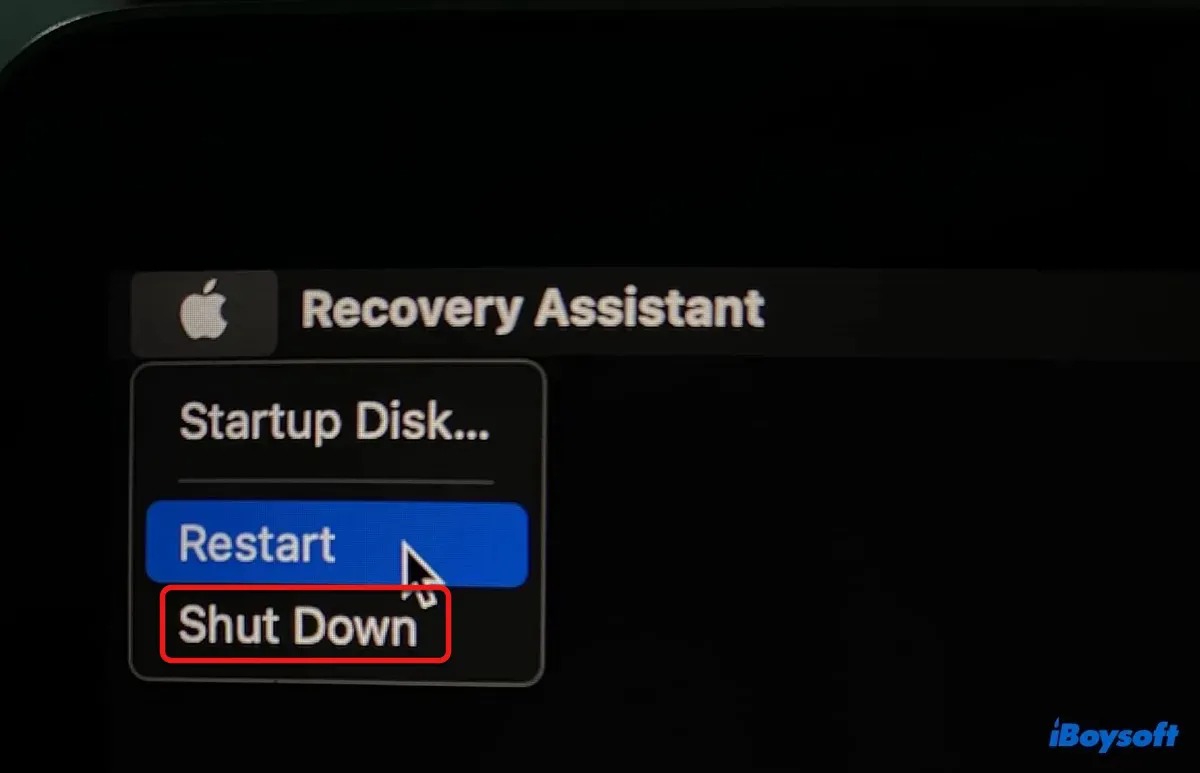
- Agurde até que seu Mac desligue completamente.
- Pressione e segure o botão de energia até ver " Carregando opções de inicialização."
- Selecione Opções > Continuar.
No Mac com base em Intel:
- Clique no menu da Apple no canto superior esquerdo da tela.
- Selecione "Desligar."
- Pressione o botão de energia e imediatamente pressione e segure as teclas Option-Command-R ou Command-R.
Option-Command-R: Inicie seu Mac no Modo de Recuperação via Internet.
Command-R: Inicie seu Mac no Modo de Recuperação integrado. - Libere as três teclas após ver a tela de inicialização.
Após entrar no Modo de Recuperação, verifique se o menu WiFi aparece. Se não, continue lendo as soluções a seguir.
Nota: O ícone WiFi de alguns Macs pode estar muito transparente para ser visto. Procure cuidadosamente o menu WiFi no canto superior direito e tente clicar nele para ver se permite selecionar uma rede WiFi.
Funcionou? Compartilhe este artigo para ajudar outras pessoas a aprenderem o que fazer quando não conseguem selecionar uma rede WiFi no menu do Assistente de Recuperação.
Solução 2: usar um cabo de ethernet ou um hotspot de celular
Outra maneira de resolver o problema de Ativar Mac não mostrando WiFi é usar um cabo de ethernet para se conectar à internet. Se não tiver um cabo de ethernet disponível no momento, experimente usar o hotspot do seu celular. Basta conectar seu iPhone ao Mac com o hotspot pessoal ativado e reiniciar o Mac no Modo de Recuperação novamente.
Solução 3: Usar a Recuperação de Retaguarda
Se o seu Mac M1 ou M2 não tiver menu WiFi, você pode inicializar na Recuperação de Retaguarda para eliminar o problema. É o modo de recuperação para o qual você pode retornar quando a recuperação macOS padrão não funciona.
Para fazer isso, desligue o Mac, clique duas vezes no botão de energia rapidamente e mantenha pressionado o botão de energia até ver "Carregando opções de inicialização," então clique em Opções > Continuar.
Solução 4: Apagar seu Mac
Provavelmente você já apagou seu Mac e é por isso que precisa ativá-lo com os servidores da Apple. Mas ainda será útil apagar seu Mac novamente no Assistente de Recuperação para recuperar o ícone WiFi. Lembre-se de que apagar seu Mac removerá tudo do seu disco rígido interno.
Na tela de Ativar Mac, clique em Assistente de Recuperação > Apagar Mac no menu superior esquerdo. Depois disso, você deverá conseguir selecionar a rede WiFi.
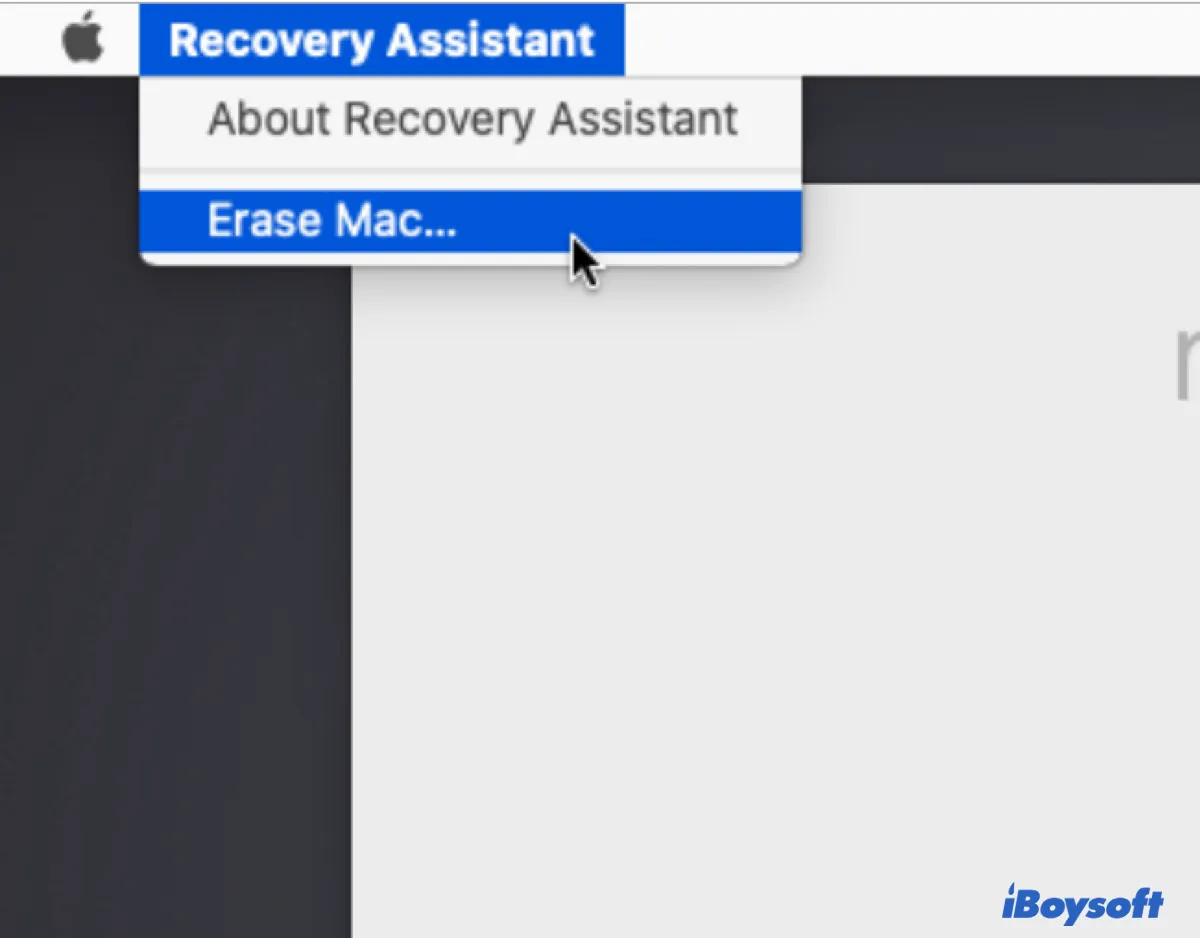
Compartilhe este post para beneficiar outras pessoas que estão presas no Ativar Mac e não conseguem selecionar uma rede WiFi no menu devido à ausência do ícone WiFi.
Perguntas frequentes sobre o Assistente de Recuperação do Mac sem WiFi
- QÉ possível reinstalar o macOS sem Wi-Fi?
-
A
Você pode reinstalar o macOS sem Wi-Fi se estiver conectado à internet através de um cabo Ethernet. Isso porque a internet é sempre necessária. Quando você reinstala o macOS a partir do Modo de Recuperação, você precisa da internet para baixar o sistema operacional. Quando você reinstala o macOS a partir de um instalador inicializável, ainda precisa da internet para obter o firmware e outras informações específicas do modelo do seu Mac.
- QComo faço meu Mac se conectar ao Wi-Fi no modo de recuperação?
-
A
Normalmente, você pode se conectar ao WiFi no Modo de Recuperação clicando no menu WiFi no canto superior direito. No entanto, se o ícone do WiFi não aparecer, você pode seguir as soluções deste artigo para recuperá-lo.
- QPor que não há ícone de Wi-Fi na Assistente de Recuperação no Mac?
-
A
Se não houver ícone de WiFi na tela da Assistente de Recuperação, provavelmente é causado por falhas temporárias no sistema ou problemas de WiFi.
- QO que faço se meu Mac não conseguir se conectar ao Wi-Fi?
-
A
Se o seu Mac não conseguir se conectar ao WiFi, você pode tentar uma conexão com fio usando um cabo Ethernet, reiniciar o roteador e seu Mac, renovar o lease DHCP, alterar o DNS do seu Mac, etc.