Macのディスクユーティリティは、あらゆる種類のタスクを完了するために使用できる無料の組み込みツールです。Macのディスクユーティリティの主な機能は次のとおりです。
- ディスクユーティリティFirst Aidを使用してハードドライブを修復
- ディスクをセキュアに消去またはフォーマット
- Macのハードドライブを復元
- ディスク上のパーティションを追加または削除
- ディスク上のボリュームを追加または削除
- ディスクをマウントまたはマウント解除
ディスクユーティリティとは?
ディスクユーティリティはMacに内蔵されているディスク管理ツールで、Macの起動の有無にかかわらずアクセスでき、内蔵ディスクと外付けストレージデバイスの修復、復元、パーティション分割、消去が可能です。以前のMac OSにはディスクユーティリティとディスクコピーという2つのユーティリティがありましたが、Mac OS X Pantherで初めて現在のディスクユーティリティに統合されました。
ディスククリーナーやディスクアナライザーなど、ディスク管理ツールには様々な種類があります。ディスク管理とディスクユーティリティを混同しやすいため、多くのPCユーザーはディスクユーティリティではなくディスク管理をディスクユーティリティと呼ぶ傾向があります。特に、ディスクの管理はWindowsのシステムユーティリティであるのに対し、ディスク管理はMacで使用されるシステムユーティリティです。

Macのディスクユーティリティはどこにありますか?
Macが正常に機能している場合は、Launchpadの「その他」フォルダやアプリケーションフォルダ内のユーティリティフォルダから見つけることができます。聴診器にディスクが入っているようなアイコンです。
Macが起動しない場合、またはツールバーのオプションがグレー表示になっている場合は、まずMacリカバリモードに起動して、macOSユーティリティウィンドウからディスクユーティリティにアクセスする必要があります。
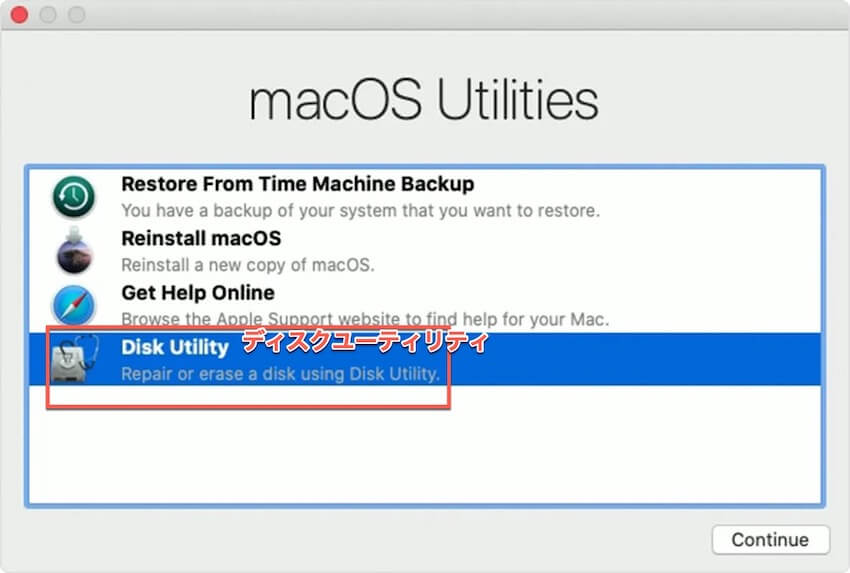
Macのディスクユーティリティは何をするのか?
重要な機能に入る前に、そのインターフェースに記載されているアイテムを見てみましょう。アイコンの位置は、異なるオペレーティングシステムを実行しているMac上で若干異なる場合があります。以下の画像は、macOS 11 Big Sur上のディスクユーティリティのインタフェースを示しています。
「表示」>「すべてのデバイスを表示」をクリックすると、検出されたすべての内蔵/外付けドライブやディスクイメージが左サイドバーに表示されます。最初に表示されるのは起動ディスクで、その下には(macOS 10.13以降を実行している場合)APFSコンテナ、さらに2つのボリューム - システムファイル用の「Macintosh HD」とユーザーデータ用の「Macintosh HD - Data」が表示されます。
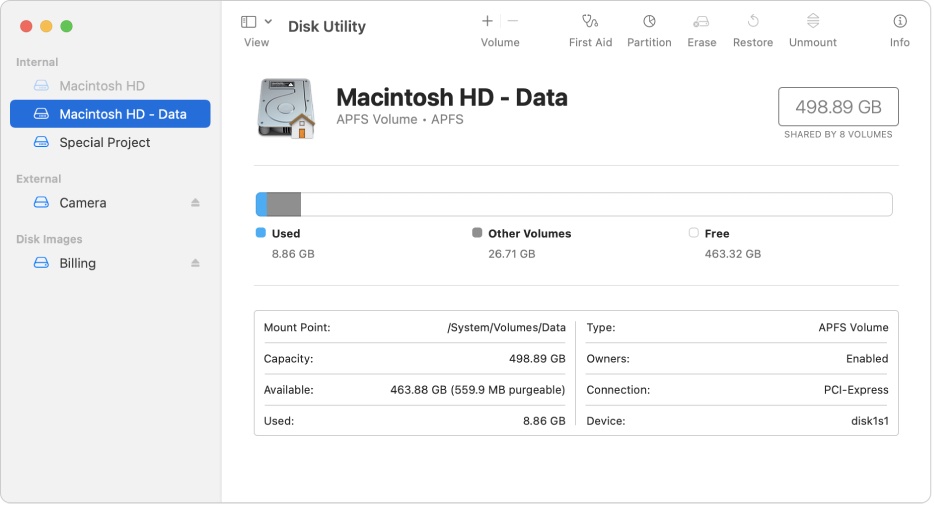
メニューの右上を見てみましょう。表示されたディスクまたはボリューム上で行うことができる6つのツールが水平にリストされています。これらを使用して、ボリュームを追加または削除したり、ハードドライブをチェックおよび修復したり、パーティションを作成したり、消去したり、リストアし、ディスクまたはボリュームをマウント解除したりできます。次の段落で各ツールの使用方法について説明します。
このウェブサイトでこの情報を隣人と共有して、より多くのガイダンスを得てください。
ディスクユーティリティの「First Aid」機能とは何ですか?
ハードドライブをチェック
ハードドライブに問題が発生して診断を行いたい場合は、ディスクユーティリティのFirst Aidを利用できます。これは、macOSに組み込まれた無料のツールで、ディレクトリの損傷をチェックおよび修復することができます。
El Capitanより後のmacOSを実行している場合は、希望のドライブをクリックして「First Aid」ボタンをクリックしてドライブをチェックできます。その後、ディスクユーティリティのFirst Aidがディスクと各ボリュームのパーティションマップを調べます。起動ディスクで診断を実行すると、コンピュータが応答しなくなるので注意してください。
ハードドライブを修復
ディスクユーティリティFirst Aidは問題を検出すると、修復を試みます。ディスクが正常な場合は、ドライブに緑色のチェックマークが表示されます。
オペレーティングシステムが保存されている起動ディスクの場合、First Aidが修復が必要な破損を検出したという報告が表示されることがあります。その場合は、リカバリモードからFirst Aidを実行してください。
起動ディスク以外のディスクの場合は、一貫した結果を得るために、First Aidを複数回実行することをお勧めします。「ディスクユーティリティはこのディスクを修復できません」というエラーが表示された場合は、まずデータをバックアップすることをお勧めします。
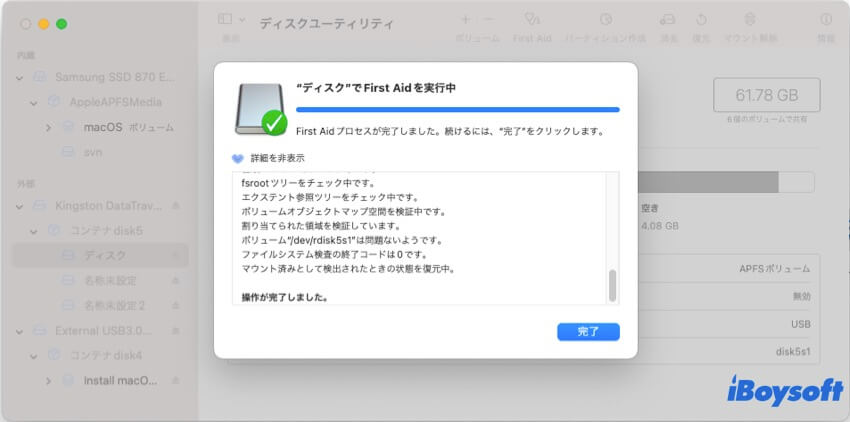
Macディスクユーティリティの「消去」機能は何をするのか?
ディスクを消去またはフォーマットする必要がある一般的なシナリオ:
- Macの売却のための準備
- バックアップ用の外部ドライブの準備
- OS と互換性のないドライブを再フォーマットする
- Mac ディスクユーティリティで起動可能な USB ドライブを作成する
- すべてのファイルをクリーンアップしてデバイスをリフレッシュする
外付けハードディスクドライブを安全に消去したい場合は、「消去」ボタンをクリックした後に表示される「セキュリティオプション」で、データの消去の程度を選択できます。
「最も速い」モードではヘッダー情報のみが削除され、Mac データ復旧ソフトウェアを使用して簡単に復元できます。スライダーを「最も安全」モードに移動すると、完全に消去され、後で自分自身を含め誰もデータにアクセスできなくなります。
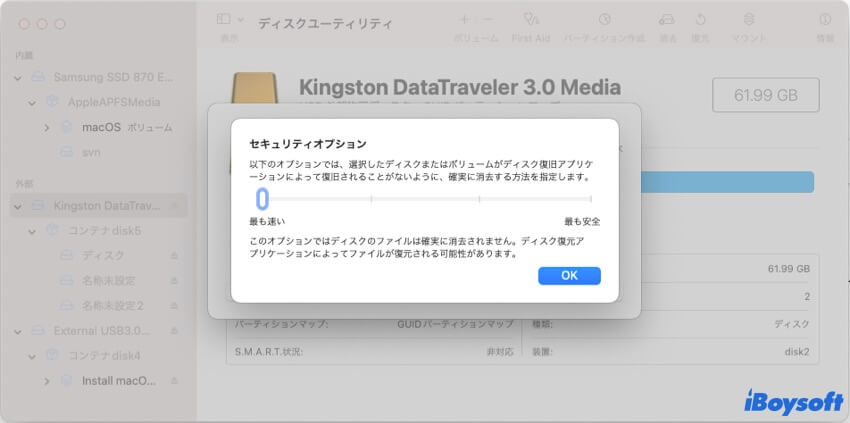
フォーマットしたドライブを使用する目的に基づいてフォーマット形式を選択する必要があることに注意してください。
Mac のディスクユーティリティでドライブをフォーマットできない場合は、ディスクユーティリティでハードドライブを消去できない場合の対処法に関する完全なガイドをぜひ参照してください。
ディスクユーティリティの「復元」とはどのような機能ですか?
Macのディスクユーティリティの「復元」オプションを使用すると、あるボリュームを別のボリュームにコピーできます。Macのハードドライブを別のボリュームにクローンするには、まずディスクユーティリティを使用して対象のMacのハードドライブをバックアップし、イメージを作成する必要があります。
ディスクイメージはディスクのデータと構造をコピーするため、システムを別のコンピュータにコピーしたり、以前の構成に戻したり、システムをバックアップしたりするのに役立ちます。
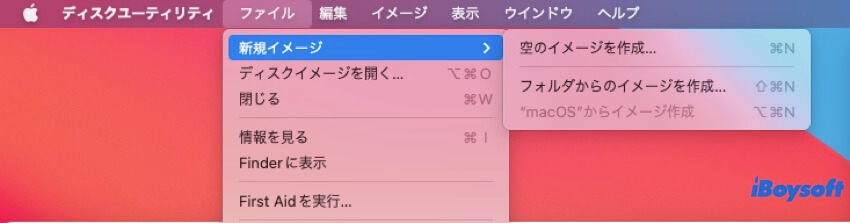
Macハードドライブのイメージを作成するには、以下の手順に従います。対象のドライブを選択 > 上部メニューバーの「ファイル」をクリック > 「新規イメージ」 > 「(パーティション名)からイメージ作成」を選択 > 任意の場所に保存します。
次に、受信ドライブを選択し、「復元」をクリックして、「復元元...」を選択すると、このイメージ ファイルを別のパーティションに復元できます。この操作により、受信パーティション上のすべてのデータが消去されることに注意してください。
ディスクユーティリティのパーティションとはどのような機能ですか?
パーティションを作成すると、物理ドライブが複数の論理ドライブに分割され、それぞれ独立して使用できるようになります。「パーティション」ボタンをクリックすると、円グラフのウィンドウが表示されます。円グラフの下にある「追加」または「削除」ボタンを使って、パーティションの数とサイズを調整できます。
ディスクに名前を付け、要件に合ったフォーマットを選択し、「適用」をクリックして確定します。

注意: パーティションを削除する前にデータをバックアップしてください。
Mac ディスクユーティリティにおけるボリュームとは?
左上からブラウズすると、最初に表示されるツールは、追加 (+) ボタンと削除 (-) ボタンが付いたボリュームオプションです。左側のサイドバーから APFS ディスクを選択し、「ボリュームを追加」または「ボリュームを削除」ボタンをクリックすると、そのコンテナの下に APFS ボリュームを簡単に作成または削除できます。
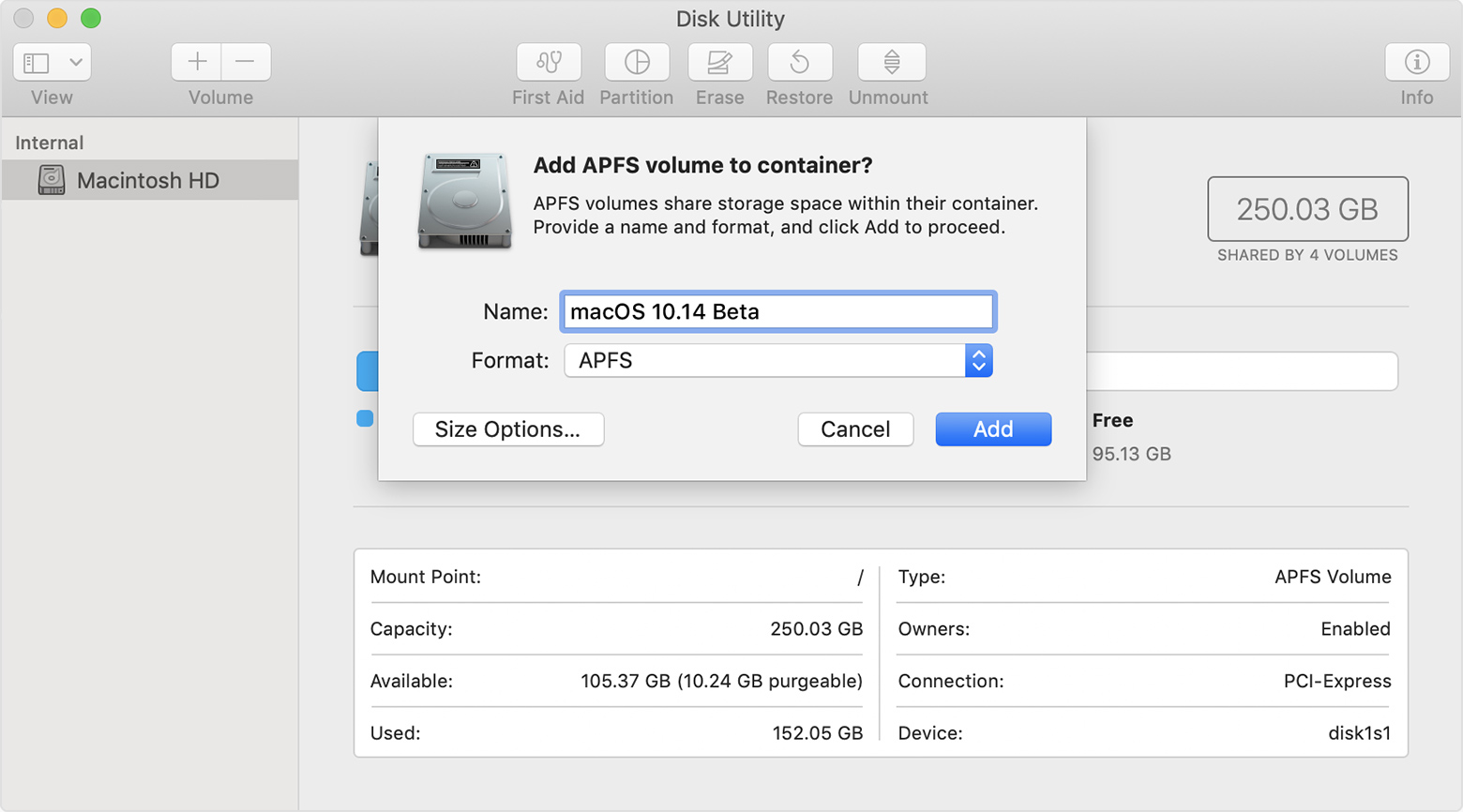
Appleのユーザーガイドには、Mac OS High Sierra以降では、異なるオペレーティングシステムを実行するためのパーティションよりもボリュームを追加することが迅速で簡単な選択肢だと記載されています。APFSの柔軟なスペース管理のため、コンテナには複数のボリュームを持つことができ、それらは空きスペースを共有します。
また、ボリュームに常に利用可能なストレージ容量を確保するために、サイズを予約することもできます。
注意: システムファイルを含む起動ボリュームは削除できません。APFSボリュームを削除する前に、データの損失を防ぐため、ディスクをバックアップしてください。
ディスクユーティリティの「マウント解除」とはどういう意味ですか?
サイドバーに表示されるディスクはすでにマウントされていますが、時々データの誤転送を回避するためにディスクをマウント解除したい場合があります。このオプションはよく強調され、メニューの右上にあります。
Mac向けの優れたディスク管理ツール
ディスクユーティリティの使い方を深く理解したら、ユーティリティディスクがディスクの異常を修復できることを知っておく必要があります。例えば、複数のアプリケーションが突然終了したり、ファイルが破損したり、外付けドライブが正常に動作しなかったり、コンピュータが起動しなくなったりといった問題です。
ディスクの問題に直面した場合は、信頼できるソフトウェアであるiBoysoft DiskGeekerを利用するという選択肢もあります。安全で操作が簡単で、マルチタスクベースのツールです。ディスクの問題に対処するため、ディスクユーティリティとは異なり、スペース分析、速度テスト、ディスクのクローン作成、ジャンクファイルの削除、異なるプロトコルのネットワークドライブの管理など、高度な機能を備えています。
iBoysoft DiskGeeker
- MacでBitLocker暗号化ドライブとNTFSドライブの読み書きが可能
- FileVaultまたはBitLockerを使用してディスクを暗号化およびロック解除
- USB Defenderの設定でウイルス攻撃を防止
- ディスクエラーのチェックと診断
- ハードドライブからジャンクファイルや不要なファイルを削除
- ソースディスクのすべてのコンテンツをターゲットドライブに高速クローン
- 異なるプロトコルでネットワークドライブをマッピング
- USBドライブ、フラッシュドライブ、外部ハードドライブを管理
- データ損失を避けるためにAPFSボリューム(Macintosh HD)のファイルをバックアップ
- ディスクのシーケンシャルまたはランダムな読み書き速度をテスト
読み取り専用&リスクフリー
素晴らしいコメントを残して、この明快な知識を共有してください!
ディスクユーティリティに関するFAQ
- QDisk Utilityの目的は何ですか?
-
A
一般的には、Disk Utilityはすべてのディスク関連のミッションを管理するもので、ディスクのエラーを修復したり、ディスクにパーティションやボリュームを追加したり、ディスクを消去して空き空間を作成したりできます。Disk Utilityでエラーを修正できない場合は、iBoysoft DiskGeekerを使用してエラーのあるディスクからデータをバックアップおよび復元してください。
- QDisk Utilityを実行するのにどれくらい時間がかかりますか?
-
A
macOSにすでに組み込まれており、第一救助を実行する際にエラーが見つからない場合は約5分ほどかかります。
- QDisk Utilityはどのフォーマットを使用していますか?
-
A
Apple File System(APFS):macOS 10.13以降で使用されるファイルシステム。Mac OS拡張形式:macOS 10.12以前で使用されるファイルシステム。MS-DOS(FAT)およびExFAT:Windowsと互換性のあるファイルシステム。
- QWindowsにはDisk Utilityがありますか?
-
A
はい、WindowsにはDisk Managementというディスク管理ツールがあります。
- QDisk UtilityはMac上のすべてを消去しますか?
-
A
Macでディスクを消去するためにDisk Utilityを使用すると、そのディスク上のすべてのデータが消去されます。したがって、ディスク消去を行う前に重要なデータをバックアップすることが重要です。
