L'Utilitaire de disque sur Mac est un outil gratuit intégré que vous pouvez utiliser pour accomplir toutes sortes de tâches. Voici les fonctions principales de l'Utilitaire de disque sur Mac :
- Réparer les disques durs avec l'Utilitaire de disque First Aid
- Effacer de manière sécurisée ou formater un disque
- Restaurer les disques durs Mac
- Ajouter ou supprimer des partitions sur un disque
- Ajouter ou supprimer des volumes sur un disque
- Monter ou démonter un disque
Qu'est-ce que l'Utilitaire de disque ?
L'Utilitaire de disque, un gestionnaire de disque intégré sur Mac auquel vous pouvez accéder avec ou sans le démarrage de votre Mac, peut réparer, restaurer, partitionner et effacer les disques internes et les périphériques de stockage externe. Il y avait deux utilitaires dans le Mac OS classique : l'Utilitaire de disque et Disk Copy, et ce n'est qu'avec Mac OS X Panther qu'ils ont fusionné pour donner l'Utilitaire de disque actuel.
Il existe divers types d'outils de gestion de disque comme les nettoyeurs de disque ou les analyseurs de disque. Il est facile de confondre la Gestion des disques avec l'Utilitaire de disque, de nombreux utilisateurs de PC ont toujours tendance à le dire ainsi au lieu de l'Utilitaire de disque. Notamment, Gestion des disques est l'utilitaire système dans Windows, tandis que l'autre est utilisé sur Mac.

Où se trouve l'Utilitaire de disque sur Mac ?
Si votre Mac fonctionne correctement, vous pouvez le trouver dans le dossier "Autres" de votre Launchpad ou dans le dossier Utilitaires de votre dossier Applications. Il ressemble à un disque passant à travers un stéthoscope.
Si votre Mac ne parvient pas à démarrer, ou si les options dans la barre d'outils sont grises, vous devez d'abord démarrer en Mode de récupération Mac pour accéder à l'Utilitaire de disque à partir de la fenêtre Utilitaires macOS.

Que fait l'Utilitaire de disque Mac ?
Avant de plonger dans ses fonctions essentielles, passons en revue les éléments répertoriés sur son interface. La position des icônes peut paraître légèrement différente sur votre Mac exécutant un système d'exploitation différent. L'image ci-dessous montre une interface de l'Utilitaire de disque sur macOS 11 Big Sur.
Cliquez sur Affichage > Afficher tous les appareils, et ensuite tous les lecteurs internes ou externes et les images de disque détectés apparaîtront dans la barre latérale gauche, en commençant par le disque de démarrage. En dessous se trouve le conteneur APFS si vous exécutez macOS 10.13 ou ultérieur et deux volumes - Macintosh HD pour les fichiers système et Macintosh HD - Data pour les données utilisateur.
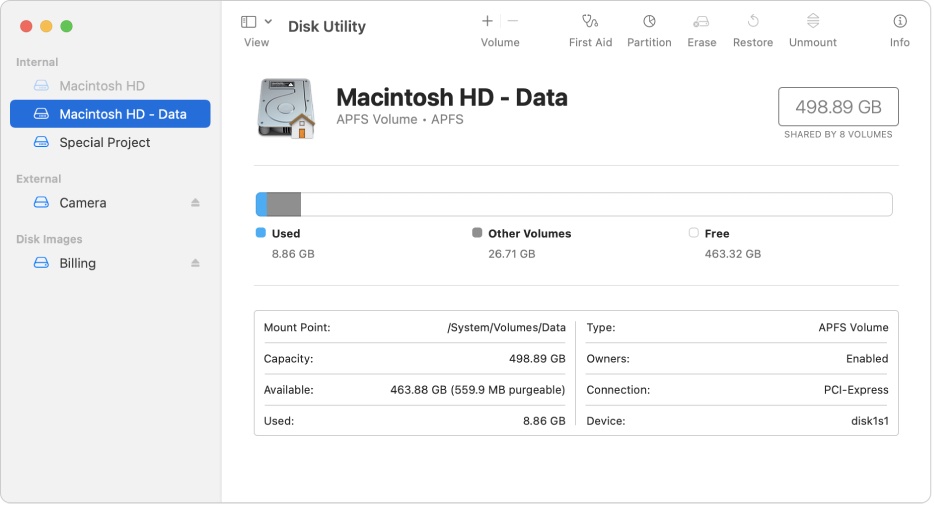
Jetez un œil en haut à droite du menu. Six outils que vous pouvez effectuer sur les disques ou volumes affichés sont listés horizontalement. Ils vous permettent d'ajouter ou de supprimer des volumes, de vérifier et réparer les disques durs, partitionner, effacer, restaurer, et démonter un disque ou un volume. Nous expliquerons comment utiliser chaque outil dans les paragraphes suivants.
Partagez cette information informative avec vos voisins pour obtenir plus de conseils sur ce site web.
Que fait la fonction Premiers secours dans l'Utilitaire de disque ?
Vérifier les disques durs
Si votre disque dur rencontre des problèmes et que vous souhaitez faire un diagnostic, les Premiers secours de l'Utilitaire de disque sont à votre disposition. C'est un outil intégré gratuit dans macOS, qui peut vérifier et réparer les dommages au répertoire.
Si vous utilisez un macOS plus récent que El Capitan, vous pouvez cliquer sur le disque désiré et cliquer sur le bouton "Premiers secours" pour vérifier votre disque. Ensuite, les Premiers secours de l'Utilitaire de disque examineront les cartes de partition sur le disque et chaque volume. Notez que faire des diagnostics sur les disques de démarrage fera que votre ordinateur ne répondra plus.
Réparer les disques durs
Lorsqu'il détecte des problèmes, les Premiers secours de l'Utilitaire de disque essaieront de les réparer. Si votre disque est sain, vous verrez une coche verte sur votre disque.
Pour les disques de démarrage où les systèmes d'exploitation sont stockés, il peut signaler que les Premiers secours ont trouvé une corruption qui doit être réparée. Dans ce cas, vous devez exécuter les Premiers secours depuis le Mode Récupération.
Pour les disques non de démarrage, nous vous recommandons de exécuter les Premiers secours plus d'une fois pour garantir un résultat cohérent. Si vous rencontrez l'erreur "l'Utilitaire de disque ne peut pas réparer ce disque", il serait préférable de sauvegarder vos données en premier lieu.

Que fait la fonction Effacer dans l'Utilitaire de disque de Mac ?
Scénarios courants dans lesquels vous devez effacer ou formater un disque :
- Préparer un Mac à la vente
- Préparer un disque externe pour les sauvegardes
- Reformater un disque incompatible avec votre système d'exploitation
- Créer des disques USB bootables avec Utilitaire de disque Mac
- Nettoyer tous les fichiers pour avoir un appareil rafraîchi
Si vous souhaitez effacer de manière sécurisée vos disques durs externes, les Options de sécurité, qui se trouvent après avoir cliqué sur le bouton "Effacer", vous permettent de sélectionner à quel point vous souhaitez effacer les données.
Le mode le plus rapide ne supprime que les informations d'en-tête, qui peuvent être rapidement récupérées en utilisant un logiciel de récupération de données Mac. Vous pouvez déplacer le curseur vers le mode le plus sécurisé pour assurer une suppression complète afin que personne ne puisse accéder à vos données ultérieurement, y compris vous-même.
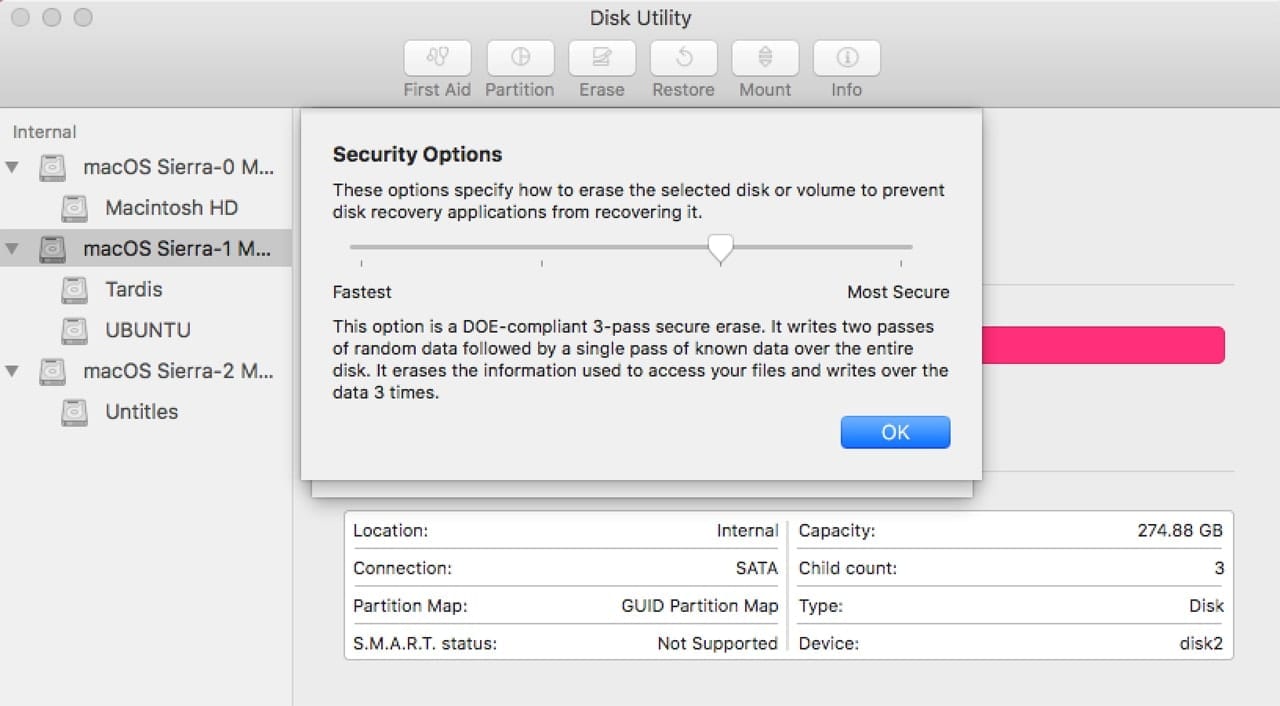
Attention, vous devez choisir le format en fonction de l'utilisation prévue du disque formaté. Pour plus d'informations, veuillez lire ce guide étape par étape sur comment formater un disque dur externe sur Mac.
Si vous ne parvenez pas à formater le disque avec Utilitaire de disque sur Mac, n'hésitez pas à consulter ce guide complet sur Que faire lorsque Utilitaire de disque refuse d'effacer les disques durs ?
Que fait la fonction Restaurer dans Utilitaire de disque ?
L'option "Restaurer" de l'Utilitaire de disque Mac vous permet de copier un volume vers un autre. Pour cloner un disque dur Mac vers un autre, vous devez créer une image du Mac ciblé en sauvegardant le disque dur en utilisant d'abord Utilitaire de disque.
Les images disque copient les données et la structure d'un disque, ce qui peut être bénéfique pour copier un système sur différents ordinateurs, revenir à une configuration précédente et sauvegarder le système.
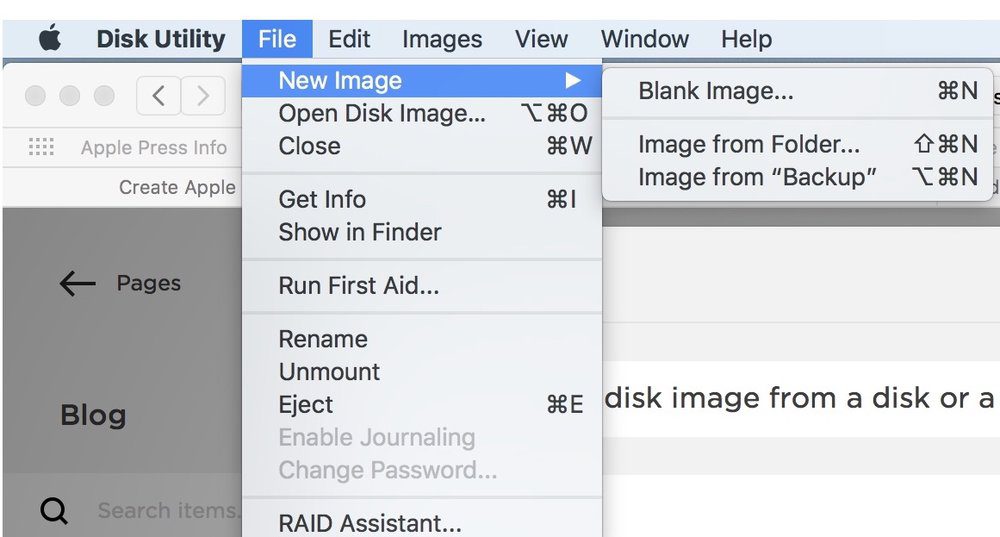
Créez des images de disques durs Mac en suivant les étapes suivantes : sélectionnez le disque désiré > cliquez sur Fichier dans la barre de menu supérieure > Choisissez Nouvelle image > Image depuis (nom de la partition) > enregistrez-la à un emplacement.
Ensuite, vous pouvez restaurer ce fichier image vers une autre partition en sélectionnant le disque de réception > cliquez sur Restaurer > choisir Restaurer depuis... Attention, cette opération effacera toutes les données sur la partition de réception.
Que fait la fonction Partitionner dans Utilitaire de disque ?
En partitionnant, votre disque physique sera divisé en plusieurs disques logiques, ce qui permet une utilisation indépendante. Après avoir cliqué sur le bouton "Partition", vous serez dirigé vers une fenêtre avec un graphique circulaire. Vous pouvez utiliser les boutons Ajouter ou Supprimer sous le graphique pour ajuster le nombre de partitions et la taille des partitions.
Vous devez nommer le disque, choisir un format qui convient à vos besoins, puis confirmer en cliquant sur Appliquer.

Remarque : Sauvegardez vos données avant de supprimer des partitions.
Que signifie Volume dans l'Utilitaire de disque de Mac ?
En naviguant depuis le côté supérieur gauche, le premier outil que vous pouvez voir est une option Volume avec des boutons d'ajout (+) et de suppression (-). En sélectionnant un disque APFS dans la barre latérale gauche et en cliquant sur le bouton Ajouter un volume ou Supprimer un volume, vous pouvez créer ou supprimer un volume APFS sous son conteneur facilement.
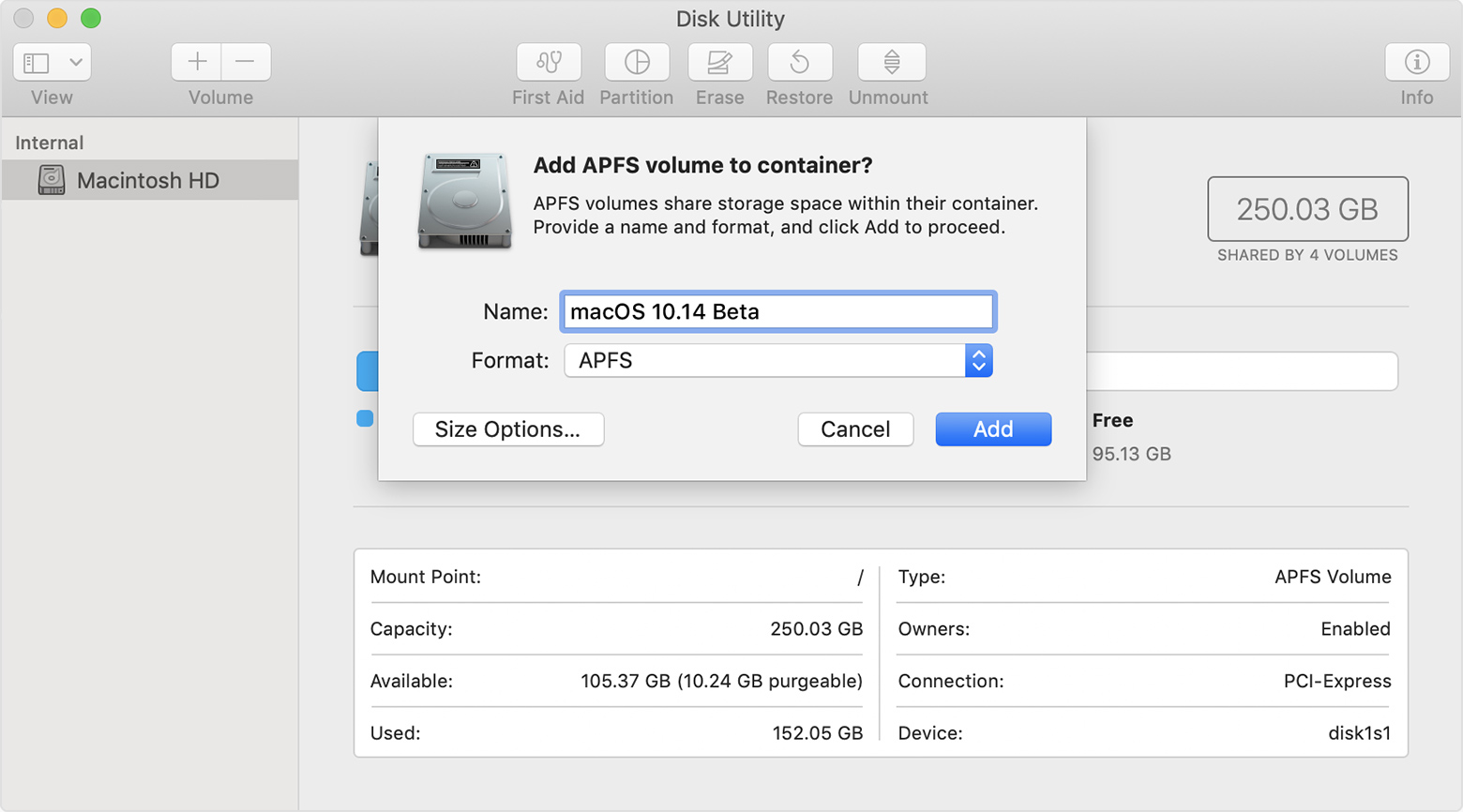
Comme indiqué dans le Guide de l'utilisateur d'Apple, pour macOS High Sierra et ultérieur, ajouter des volumes est un choix plus rapide et plus simple que le partitionnement pour exécuter différents systèmes d'exploitation. En raison de la gestion flexible de l'espace de stockage de l'APFS, un conteneur peut avoir plusieurs volumes qui partagent de l'espace libre.
Vous pouvez également réserver une taille pour garantir que la quantité de stockage sera toujours disponible pour le volume.
Remarque : Vous ne pouvez pas supprimer un volume de démarrage contenant des fichiers système. Sauvegardez votre disque pour éviter toute perte de données avant de supprimer un volume APFS.
Que signifie Démonter dans l'Utilitaire de disque ?
Les disques apparaissant dans la barre latérale sont déjà montés, mais parfois vous voulez démonter un disque pour éviter le transfert d'informations erronées. L'option est souvent mise en évidence et peut être trouvée en haut à droite du menu.
Un outil de gestion de disque meilleur pour Mac
Après avoir une connaissance exhaustive du fonctionnement de l'Utilitaire de disque, il est nécessaire de savoir que l'Utilitaire de disque peut résoudre certaines anomalies du disque. Par exemple, plusieurs applications quittent involontairement, des fichiers sont endommagés, un disque externe ne fonctionne pas bien ou vous ne pouvez pas démarrer l'ordinateur.
Lorsque vous rencontrez un problème de disque, il existe une autre alternative, vous pouvez utiliser iBoysoft DiskGeeker, un logiciel fiable. C'est un outil sûr, facile à manipuler et basé sur plusieurs tâches. Pour votre problème de disque, il offre des fonctionnalités avancées telles que l'analyse de l'espace, le test de vitesse, le clonage de disque, le nettoyage des fichiers inutiles et la gestion facile des disques réseau de différents protocoles par rapport à l'Utilitaire de disque.
iBoysoft DiskGeeker
- Lire/écrire sur un disque BitLocker crypté et un disque NTFS sur Mac
- Chiffrer et déverrouiller des disques en utilisant FileVault ou BitLocker
- Prévenir les attaques de virus en configurant l'USB Defender
- Vérifier et diagnostiquer les erreurs de disque
- Nettoyer les fichiers indésirables des disques durs
- Cloner tout le contenu du disque source sur le disque cible rapidement
- Mapper des lecteurs réseau avec différents protocoles
- Gérer les clés USB, les clés USB, les disques durs externes
- Sauvegarder les fichiers sur les volumes APFS (Macintosh HD) pour éviter la perte de données
- Tester la vitesse de lecture et d'écriture séquentielle ou aléatoire des disques
Lecture seule et sans risque
Laissez votre remarque fabuleuse et partagez cette connaissance cristalline!
FAQ sur l'Utilitaire de Disque
- QQuel est le but de Disk Utility?
-
A
En général, Disk Utility sert à gérer toutes les missions liées au disque où vous pouvez formater, copier, planifier l'espace ou réparer certaines des erreurs du disque. Lorsque vous ne pouvez pas réparer les erreurs avec Disk Utility, veuillez sauvegarder et récupérer vos données sur le disque erroné avec iBoysoft DiskGeeker.
- QCombien de temps faut-il pour exécuter Disk Utility?
-
A
Il est déjà intégré à macOS et cela prend environ cinq minutes, moins de temps sera nécessaire s'il n'y a pas d'erreurs trouvées lors de l'exécution de Premiers soins dans Disk Utility.
- QQuel format utilise Disk Utility?
-
A
Système de fichiers Apple (APFS) : Le système de fichiers utilisé par macOS 10.13 ou ultérieur. Mac OS Étendu : Le système de fichiers utilisé par macOS 10.12 ou antérieur. MS-DOS (FAT) et ExFAT : Systèmes de fichiers compatibles avec Windows.
- QWindows dispose-t-il de Disk Utility?
-
A
Oui, Windows a son outil de gestion de disque appelé Gestion des disques.
- QEst-ce que Disk Utility efface tout sur Mac?
-
A
Lorsque vous utilisez Disk Utility pour effacer un disque sur un Mac, cela effacera effectivement toutes les données sur ce disque. Il est donc crucial de sauvegarder toutes les données importantes avant d'effectuer l'effacement du disque.
